Skype для бизнеса организатор отключил обмен мгновенными сообщениями на этом собрании
Телеграм-канал Программист и бизнес.
Каждый день интересные истории, как программист строит бизнес.

Как может выглядеть эта ошибка и почему она возникает
Для начала необходимо разобраться, в чем заключается неполадка.
У всех этих вариантов есть сходства, но процесс устранения каждой неполадки может отличаться. Первым делом уточните, не пользуется ли ваш друг настройками безопасности. Он мог их включить случайным образом, даже сам об этом не подозревая. Если это так, то в данном случае вы бессильны. Остается только просить его проверить настройки и по возможности отключить безопасность.
Если настройки в порядке, тогда «заковырка» спрятана в другом месте и ее нужно искать у себя.

- войдите в Skype;
- вверху программного окна находится кнопка «Помощь», нажмите на нее;
- из всплывшего меню выберите пункт «Посмотреть обновления»;
- если система оповещает о наличии обновлений, их нужно загрузить.
Чтобы не гадать новая у вас версия или устаревшая, включите автоматический режим обновлений, это делается так:
- откройте Скайп;
- в горизонтальном меню в верхней части экрана нажмите на «Инструменты»;
- перейдите в «Настройки»;
- кликните по пункту «Включить автоматическое обновление»;
- сохраните изменения.

Если данный метод не помог, то поломка может заключаться в браузере. Обновите Internet Explorer, если не помог первый метод. Переустановка «Интернет Эксплорер» заключается в таких действиях:
- нажмите кнопку «Пуск»;
- зайдите в панель инструментов;
- выберите строку «Установка обновлений»;
- в открывшемся списке найдите «Internet Explorer» и нажмите на него;
- на экране появится окно, в котором будет предложено удалить все обновления, подтвердите;
- теперь перезагрузите ПК;
- зайдите в Скайп и опять все проверьте.
Такие манипуляции должны устранить возникшую ошибку. В случае, когда и этот вариант не дал положительного результата, проверьте соединение с интернетом. Из-за отсутствия доступа или недостаточно пропускной способности, чат может не работать.
Возможные проблемы и способы устранения
И здесь стоит понимать, что невозможность списаться только с одним человеком говорит не о каких-то программных проблемах, а о том, что этот человек добавил вас в черный список. Он мог сделать это как по ошибке, так и намеренно. И в обоих случаях через Skype с ним связаться больше не выйдет. Остается только наладить связь другим способом (электронная почта, мобильный номер, другой мессенджер и т. д.).
Если же проблема сразу же с несколькими переписками, то дело уже в работе Скайпа. Разберемся с основными проблемами:
Ручное обновление
- Перейдите к главному окну Скайпа.
- Кликните левой клавишей мыши по значку «Меню» (три точки рядом с вашим именем).
- Далее, откройте страницу «Помощь и обратная связь».


Если в ходе обновления возник сбой, то имеет смысл установить новую версию программы поверх старой. В результате обновление будет завершено, а все ваши данные сохранятся.

Неполадки с Internet Explorer
Проблема может быть в интегрированном браузере Internet Explorer, который нужен для корректной работы Скайпа. На всякий случай рекомендуем сбросить его настройки. Для этого:
- Открываем меню «Пуск».
- Запускаем браузер Internet Explorer. Если его не видно в самом верху, то откройте каталог «Стандартные» (или «Служебные»). Также можно воспользоваться поиском.



Некорректная работа антивируса
Антивирусная защита далеко не всегда работает корректно. Вполне возможно такое, что она ограничивает интернет-подключение для программы Skype. В качестве эксперимента на время отключить работу антивируса. Проще всего это сделать, если щелкнуть правой клавишей мыши по его значку в трее Windows. Там легко найти опцию «Приостановить защиту» (может называться иначе).
Если проблема именно в антивирусе, то добавьте Скайп в список исключений.Повреждение компонентов программы
В очень редких случаях ни один из предложенных выше способов не поможет. Это значит, что проблема в повреждении файлов Skype. Решение – полная переустановка программу. Данную процедуру логично разделить на два больших шага:
Для каждого из шагов предложена соответствующая инструкция.
Завершение
1. Снизить посторонние шумы:
Если вы участвуете в большом вебинаре, где более 4-х слушателей, основным правилом этикета является не допускать постороннего шума на заднем фоне. Отключите ваш аудио звук и дайте слово презентору. Если вы хотите быстро присоединиться к обсуждению, то используйте следующее сочетание клавиш.

Включить/отключить аудио
2. Вернуть контроль над вашим экраном:
Если у вас часто возникают бизнес-кейсы, требующие передачи управления вашим рабочим столом другим сотрудникам, тогда данное сочетание клавиш идеально подходит для вас, чтобы вернуть обратно контроль над экраном.
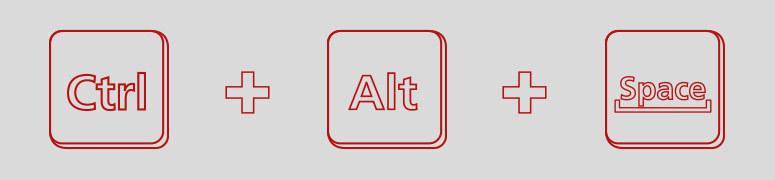
Вернуть контроль над вашим экраном после передачи управления
3. Остановить показ вашего экрана:
Если вы часто пользуетесь фразой «Давайте я продемонстрирую это на моем экране», тогда следующие «быстрые кнопки» для вас. Сочетание CTRL+Shift+S немедленно остановит демонстрацию вашего экрана.

Остановить демонстрацию вашего экрана
4. Просмотреть загрузки:
Если вы часто обмениваетесь с коллегами файлами в Skype, то открывать их можно с помощью сочетания ALT+P.

5. Сохранить загрузки:
Если среди пересылаемых файлов есть важные документы, которые необходимо сохранить, то клавиши ALT+S помогут в этом.
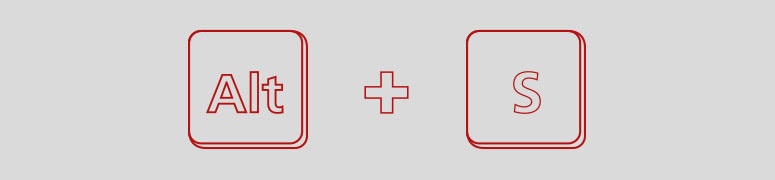
Открыть диалоговое окно «Сохранить как»
6. Добавить аудио к чату:
Это легко. Сочетание CTRL + Enter. Когда оно применяется? Есть моменты, когда ваши мысли быстрее, чем ваши пальцы. Тогда пришло время добавить вызов в окне вашей деловой беседы:
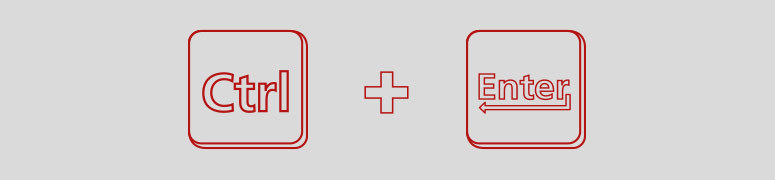
Добавить/закончить вызов в окне деловой беседы
7. Закрыть диалоговые окна:
Переписка с несколькими коллегами. Вы страдаете из-за большого количества открытых диалоговых окон в Scype для бизнеса. Следующие «быстрые кнопки» помогут.
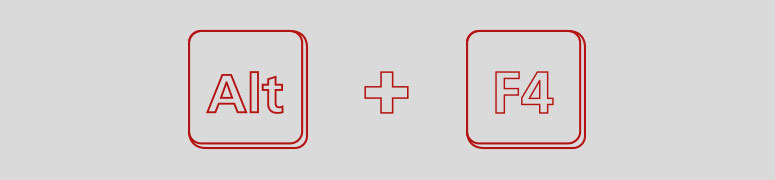
Закрыть текущее диалоговое окно
8. Включить/выключить камеру:
Больше всего мы любим нашу последнюю рекомендацию. Когда вы, работая из дома, в середине видео-вызова и ваш любимый кот решает прыгнуть и присоединиться к вашей презентации, быстрые клавиши помогут выйти из этой ситуации.
Skype for Business for Android
версия: 6.27.0.18
Последнее обновление программы в шапке: 09.01.2021






Краткое описание:
Bозможности Lync и Skype на вашем любимом мобильном устройстве.
Находите последние беседы и возобновляйте их с того места, на котором остановились
Находите контакты по имени пользователя, телефону или адресу электронной почты
Повышенный уровень безопасности благодаря библиотеке проверки подлинности Active Directory (ADAL)
Любой пользователь может воспользоваться приложением Skype для бизнеса Mobile, если он был приглашен на собрание Skype для бизнеса или Lync 2013. Однако чтобы воспользоваться всеми возможностями приложения Skype для бизнеса Mobile, необходимо иметь учетную запись Skype для бизнеса или Lync. Кроме того, некоторые функции требуют обновления приложения до версии Lync Server или Skype для бизнеса Server. В противном случае функции будут недоступны. Если вы не располагаете точными сведениями о своей учетной записи, обратитесь в свой ИТ-отдел.
ВНИМАНИЕ! ЭТА ПРОГРАММА ТРЕБУЕТ ПОДКЛЮЧЕНИЯ К НАДЛЕЖАЩИМ ОБРАЗОМ ЛИЦЕНЗИРОВАННЫМ КОПИЯМ ПРОГРАММ MICROSOFT LYNC SERVER ИЛИ SKYPE ДЛЯ БИЗНЕСА SERVER ЛИБО OFFICE 365. LYNC ONLINE / SKYPE ДЛЯ БИЗНЕСА ONLINE БУДЕТ РАБОТАТЬ ТОЛЬКО ПРИ ЭТОМ УСЛОВИИ. ДЛЯ НАДЛЕЖАЩЕЙ РАБОТЫ МОЖЕТ ПОТРЕБОВАТЬСЯ ОБНОВИТЬ ПРОГРАММУ ДО MICROSOFT LYNC SERVER ИЛИ SKYPE ДЛЯ БИЗНЕСА. НЕКОТОРЫЕ ФУНКЦИИ МОГУТ БЫТЬ ДОСТУПНЫ НЕ ВО ВСЕХ СТРАНАХ. ЕСЛИ ВЫ ТОЧНО НЕ ЗНАЕТЕ, КАКИЕ У ВАШЕЙ КОМПАНИИ ЛИЦЕНЗИЯ И (ИЛИ) РАЗВЕРТЫВАНИЕ LYNC ИЛИ SKYPE ДЛЯ БИЗНЕСА, ОБРАТИТЕСЬ В ОТДЕЛ ИТ СВОЕЙ ОРГАНИЗАЦИИ. ПРИЛОЖЕНИЕ SKYPE ДЛЯ БИЗНЕСА ПОДДЕРЖИВАЕТСЯ ТОЛЬКО ОС ANDROID 4.0 ИЛИ БОЛЕЕ ПОЗДНИХ ВЕРСИЙ.

Skype для бизнеса сменяется на Microsoft Teams для профессионального использования в компаниях разных размеров и основное внимание компании направлено как раз на поддержку и развитие второго инструмента. При условии, что вы находитесь только на стадии выбора, конечно, лучше отдать предпочтение Teams, если другое не предусмотрено регламентом компании, в которой вы работаете.
Распространение
Первое различие между обычным клиентом Skype и версией для бизнеса раньше заключалось в том, что вы могли приобрести специальный тарифный план Microsoft 365 и получить вместе с остальными программами лицензионный клиент данного мессенджера с возможностью интеграции со всеми остальными приложениями. Сейчас Скайп заменен на Teams, о чем мы уже сказали выше, поэтому теперь разница в том, что Skype либо предустановлен на компьютере, либо его можно получить вместе с домашним тарифным планом Microsoft 365, а бизнес-версию придется загружать отдельно с официального сайта.

Метод авторизации
Конечно, ничего не мешает вам скачать бизнес-версию мессенджера на свой компьютер и запустить ее, но авторизация возможна только в тех случаях, когда устройство имеет корпоративный адрес и подключен к общему домену. Подобная система налаживается в офисе системным администратором, но реализуема и на нескольких домашних ПК, подключенных к одной локальной сети. Логин от учетной записи Microsoft или уже существующий профиль в обычном Скайпе не подойдет для авторизации, о чем сообщают даже разработчики, выводя уведомление в главном окне программы.

Стандартная версия программы нацелена на обычных пользователей, собирающихся взаимодействовать с ней в личных целях, проводя дружеские или деловые беседы. Поэтому для регистрации и дальнейшего входа используется учетная запись Microsoft, любой удобный адрес электронной почты или аккаунт на GitHub. О том, как происходит установка и вход в Скайп для бизнеса, читайте в других статьях на нашем сайте. Наглядные инструкции помогут разобраться, какие различия наблюдаются при сравнении с привычной версией мессенджера.
Методы связи

Расширения конференц-связи
Skype для бизнеса может заменить службы конференц-связи, он позволяет подключить до 250 пользователей одновременно по видеосвязи, которые встроены в Outlook для упрощения настройки собрания, имеет множество вариантов налаживания конференции и элементов управления ею. Skype для бизнеса позволяет записывать конференции, предоставляет специальные инструменты для докладчиков и лобби для участников. В стандартной версии Skype все перечисленные функции отсутствуют.

Интеграция приложений

Оптимизация общения
Версия для бизнеса предназначена для крупных организаций, которые хотят заменить свою текущую телефонную систему на облачную АТС. Она оснащена все теми же функции, что и традиционная офисная телефония, но, поскольку является одновременно локальной и облачной, позволяет команде быть мобильными и подключаться друг к другу с помощью различных форм связи. В более крупных организациях обычно есть выделенные конференц-залы, чтобы вспомогательные офисы могли общаться друг с другом по видео. Skype для бизнеса был создан специально с учетом этого типа настройки и позволит вам использовать интерактивную доску, автономные камеры и мониторы, аудиосистему от Polycom или других производителей подобной аппаратуры.

Это было описание расширенных и специфических функций, которых нет в обычной версии Skype. Если же вы поняли, что версия для бизнеса вам не подходит, поскольку мессенджер используется на домашнем компьютере, выберите стандартную сборку и ознакомьтесь с другими статьями о ней, перейдя по следующим ссылкам.

Отблагодарите автора, поделитесь статьей в социальных сетях.

Читайте также:


