Скрывать расширения для зарегистрированных типов файлов зачем

В этой статье мы подробно расскажемь, как заставить Windows показывать расширения всех типов файлов, и в каком случае это может понадобиться.
Мы опишем два способа, первый подходит для «Windows 7», «Windows 8 (8.1)» и «Windows 10», а второй только для «Windows 8 (8.1)» и «Windows 10», но он более быстрый и самый удобный.
Расширение имени файла (сокращённо: расширение файла или расширение) — это идентификатор файла, представляющий собой последовательность буквенных символов и цифр, добавляемых к имени файла, и предназначенных для определения типа файла. Расширение помогает операционной системе определить тип данных, хранящихся в файле (текстовый документ, изображение, видеофайл и т.д.), и выбрать необходимое программное обеспечение для работы с ним. Это один из самых распространённых способов указать системе, какой файл используется в какой программной среде. В некоторых случаях файл сам является программой, о чем операционная система также узнает из расширения имени файла.
Если вы обычный пользователь «Windows», то для вас абсолютно не критично, видите вы расширение файла или нет. Система самостоятельно автоматически выберет программное обеспечение, подходящее для конкретного типа файла. Или предложит вам выбрать, какое из доступных установленных приложений вы предпочитаете использовать для указанного типа расширения файлов. Однако очень важно видеть расширение файла для идентификации типа файла, который вы пытаетесь открыть, с точки зрения безопасности вашей системы. Итак, в этой статье мы расскажем, как скрыть или показать расширения файлов и почему вы должны это сделать.
Расширение имени файла обычно отделяется от основного названия файла точкой. Длина расширения файлов составляет от двух до четырёх символов и может включать только буквы («.ai», «.pdf», «.docx») или сочетание букв и цифр («.mp3», «.m4v», «.m2ts»).
Поскольку операционная система «Windows» позволяет использовать в названии файла точки (все ограничения на количество точек в имени файла и их местоположение были сняты), то этим может воспользоваться злонамеренная программа. Например, реальное имя файла вредоносного программного обеспечения (вируса) может быть «realword.docx.exe». Но если у вас в параметрах «Windows» не стоит разрешение для отображения расширения имени файла, то вы увидите только «realword.docx». Вы легко можете принять его за текстовый документ в формате «Microsoft Word», в конечном итоге, нажмете на него, и позволите вредоносной программе заразить свой компьютер. С другой стороны, если у вас в операционной системе компьютера разрешено отображение расширения файлов, то вы увидите его полное имя – «realword.docx.exe». Это поможет вам определить, что перед вами фактически исполняемый файл и, по всей вероятности, этот файл вредоносный.
Для чего используются расширения файлов
Вы замечали, что различные типы файлов имеют разные расширения. Текстовые файлы имеют расширения «.doc», «.docx», «.txt», музыкальные файлы – «.mp3», «.wav», «.wma», видео файлы – «.avi», «.wmv», «.mkv» и другие. Самой главной функцией расширения файлов является возможность устанавливать соответствие каждого расширения с программой, которая может открывать и обрабатывать такие файлы. Расширения помогают операционной системе оперативно идентифицировать соответствующую программу, предназначенную для каждого конкретного файла, и автоматически запускать ее. Также, если вы видите расширение имени файла, то работа с ним будет более безопасной, и возможность открыть вредоносный файл, как упоминалось ранее, существенно снижается.

По умолчанию последние версии «Windows» не показывают расширения имени файлов, данная опция отключена, и расширения файлов скрыты. С одной стороны – это правильно, так как уменьшается длина названия файла, и отсутствуют разные непонятные символы в его имени. С другой стороны – неудобно, если возникнет необходимость изменить расширение файла, или просто его увидеть, ведь файлы с разными расширениями могут иметь одинаковую иконку, что затруднит их выбор. А также под известное расширение может спрятаться вредоносный файл. Поэтому лучше включить опцию для отображения расширения имени файлов в «Windows», чтобы иметь возможность идентифицировать их.
Показать расширения файлов
Как мы уже говорили, существует два способа доступа к этой настройке. Первый способ, подходящий для «Windows 7-10» – используя «Параметры Проводника» («Параметры папок»), а второй способ – через проводник файлов «Windows». В обоих случаях вы будете активировать опцию для отображения расширений файлов.
Способ 1: используйте раздел «Параметры Проводника» («Параметры папок»)

Для «Windows 7 и 8 (8.1)» также можно выбрать вкладку «Панель управления» дополнительно и в правой панели меню (она часто предустановлена по умолчанию).

В окне «Все элементы панели управления» выберите раздел «Параметры Проводника» для «Windows 10»,

и «Параметры папок» для «Windows 7, 8, 8.1» соответственно.

Существует еще один вариант получить доступ к окну «Параметры Проводника» («Параметры папок»). Выполните следующие действия:
для «Windows 8, 8.1 и 10» откройте окно «Проводника» файлов, в ленте главного меню во вкладке «Файл» выберите раздел «Параметры», и нажмите строку «Изменить параметры папок и поиска»;
для «Windows 7» откройте окно «Проводника» файлов используя сочетание клавиш «Windows + E», нажав и удерживая на клавиатуре кнопку «Alt» вызовите в «Проводнике» ленту меню, в которой выберите вкладку «Сервис», и нажмите раздел «Параметры папок».


Теперь расширения имен файлов будут отображаться в названии каждого файла. Это изменение будет доступно для всех файлов на вашем компьютере.

Как видите, все довольно просто, и вам нет необходимости использовать какое-либо стороннее программное обеспечение для просмотра расширения файлов. Данная функция включена в стандартный набор инструментов «Windows» для работы с папками и файлами, и может быть активирована в любой момент по вашему желанию.
Способ 2: используйте возможности «Проводника» файлов «Windows»
В более новых версиях «Windows 8, 8.1 и 10» функция включения расширения файлов существенно упростилась. Используя сочетание клавиш «Windows + E» откройте «Проводник» файлов «Windows». В ленте главного меню выберите вкладку «Вид» и нажмите раздел «Показать или скрыть». Во всплывающем меню поставьте флажок в ячейке «Расширения имен файлов».

Теперь все расширения файлов будут отображены. Если вы захотите скрыть расширения файлов, тогда просто уберите флажок в этой ячейке.
Таким образом, используя два простых способа, вы сможете быстро и легко настроить отображение расширений имен файлов в операционной системе «Windows».
Изменить расширения файлов
Операционная система «Windows» позволяет изменять расширение имени файлов с одного формата на другой. Мы покажем, как это можно сделать, на примере текстового файла. Будьте внимательны, потому что, изменяя расширение файла, вы можете испортить его, и он окажется недоступным, если вы выберите неправильный формат файла. Файл будет испорчен, и вы потеряете всю информацию, хранящуюся в нем, навсегда.
Способ 1: используйте раздел «Свойства»
Для изменения расширения файла необходимо нажать на нем правой кнопкой мыши и выбрать во всплывающем меню раздел «Свойства».

В окне «Свойства» в поле названия файла замените расширение с «.txt» на «.doc» и нажмите кнопку «ОК» для сохранения внесенных изменений.


Теперь расширение текстового документа изменилось, и файл можно открыть в программе «Microsoft Word».

Способ 2: используйте раздел «Переименовать»
Нажмите правой кнопкой мыши на файле, расширение которого вы хотите изменить, и во всплывающем меню выберите раздел «Переименовать».

Способ 3: изменение расширения группы файлов
Может возникнуть ситуация, когда вам необходимо изменить расширение для целой группы файлов. Для этого вы можете воспользоваться следующим способом. В операционной системе «Windows 7, 8, 8.1» откройте папку, в которой хранятся файлы, расширение которых вы хотите изменить. Зажмите не клавиатуре клавишу «Shift» и нажмите правой кнопки мыши по любому пустому месту открытой папки, во всплывающем меню выберите раздел «Открыть окно команд»,
</> <>или введите в поле пути файла запрос вызова командной строки <>«> для версии <>«>.</> <>< src>
На экране откроется окно командной строки. Для изменения расширения файлов напишите следующую команду:
Значение «ren» является сокращением от полного значения команды «rename» и задает команду переименовать файлы, значение «*.txt » обозначает, какие файлы необходимо выбрать для переименования (в нашем примере все файлы с расширением «.txt»), значение «*.doc» обозначает формат нового расширения, которое будет присвоено выбранным файлам (расширение «.doc»).

Все файлы в выбранной папке поменяли свое расширение с «.txt» на «.doc».

Также для изменения расширения группы файлов вы можете воспользоваться сторонним программным обеспечением, например «Bulk Rename Utility». Интерфейс программы интуитивно понятен, поэтому выполнить изменение расширения группы файлов для любого пользователя не составит особого труда.
В данной статье мы показали основные способы включения и изменения расширения файла в операционной системе «Windows», применяя которые, вы легко сможете выполнить эти процедуры.
Полную версию статьи со всеми дополнительными видео уроками читайте в нашем блоге.
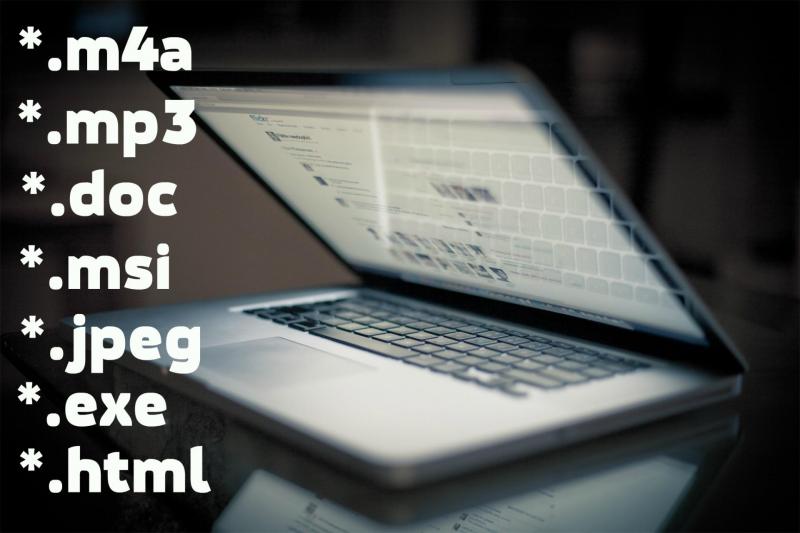
Что представляет собой расширение имени и как отобразить его
Расширение имени (тип файла) – это последовательность букв и цифр после точки в названии, необходимая для идентификации контента. Существуют файлы без расширения, но они, как правило, относятся к числу системных.
Тип можно узнать в свойствах файла. Для этого нужно выделить объект, кликнуть по нему правой кнопкой мыши (ПКМ) и выбрать в меню раздел «Свойства».
Далее следует смотреть на пункт «Тип файла». Если объектом является рисунок, система, скорее всего, покажет расширение .jpg.

Операционная система определяет, какая именно программа должна открывать тот или иной файл. Но если на компьютере установлены несколько приложений, способных работать с однотипным контентом, то пользователь может выбирать между ними.
Например, в Windows 7 по умолчанию картинки воспроизводит программа «Просмотр фотографий Windows». Но ту же функцию могут выполнять Paint, Photoshop и другой софт для работы с изображениями.
Существуют разные расширения и в рамках одного вида данных. Например, и .mp3, и .wav — типы аудио. Но первый из них воспроизводится практически всеми плеерами, а второй — лишь некоторыми. Поэтому прежде чем устанавливать программу для работы с файлом, необходимо поинтересоваться, с какими типами данных она совместима.
Зачем нужно менять расширение файла и можно ли сделать это программными средствами Windows
Такая потребность возникает довольно редко. Например, если пользователь скачал файл, который должен иметь архивное расширение (.rar), но вместо него указано .html. Соответственно, документ будет открываться в браузере, а не в WinRAR. Но так как на самом деле объект другого типа, при его запуске появится ошибка. Чтобы решить проблему, приходится менять расширение.
Возможна ситуация, когда придётся внести изменения в файлы типов .cfg и .ini (документы, описывающие параметры приложений). Для этого используют «Блокнот». Чтобы текстовое приложение оказалось способным открыть подобные объекты, нужно поменять их расширения на .txt.
Если пользователь хочет создать прикладные консольные утилиты, используя инструменты Windows, ему следует сам скрипт написать в «Блокноте» или подобной программе. Чтобы запускать текстовый документ как программу, нужно поменять его расширение на .bat. При необходимости внести коррективы — вновь на .txt.
Как настроить Windows 7 так, чтобы видеть расширение
Сделать расширение видимым можно для удобства — тогда пользователю не придётся постоянно заходить в «Свойства». Кроме того, показ типа файлов настраивается ради безопасности. Дело в том, что авторы вирусов часто используют уловку, рассчитанную на невнимательность пользователя.
Пример: из интернета скачан объект с названием File.avi. Расширение как у видеофайла. Но если система не настроена на показ типа, то в названии не должно быть .avi. При отображении расширения станет видно имя объекта полностью — File.avi.exe. Под видео замаскировано исполняемое приложение, которое и является вирусом.
Чтобы ликвидировать угрозу заражения ПК, лучше сделать расширение видимым. Последовательность действий такова:
-
Через меню «Пуск» открыть «Панель управления».
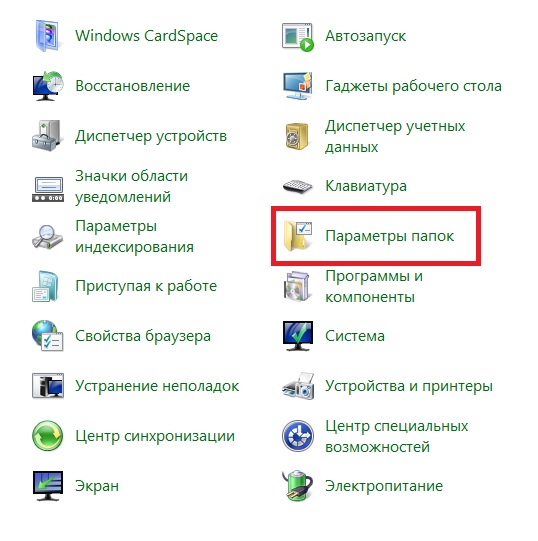
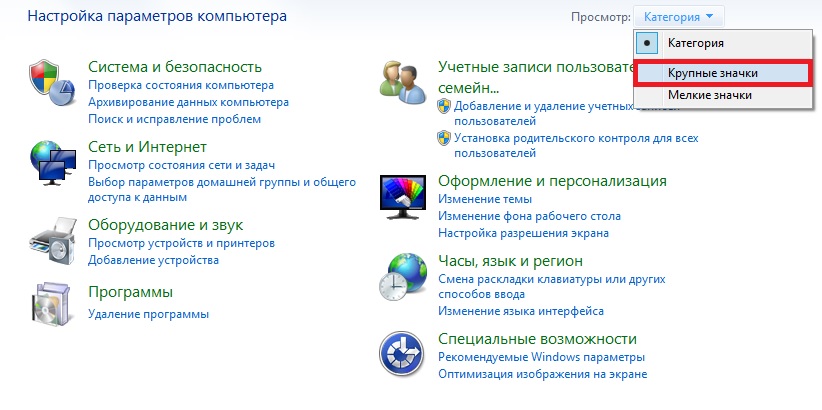
Теперь расширение файла можно увидеть в названии. Чтобы его убрать, нужно поставить галочку обратно.
Как посмотреть, сменить расширение файла и скрыть его: видео
Как изменить расширение файла
Прежде всего пользователь должен понимать, что, установив другое расширение файла, он не изменит содержимое. Например, если вместо .pdf прописать .doc, то объект не станет документом для Microsoft Word. Конвертация выполняется через специальный софт.
Как включить отображение типа данных с помощью стандартного инструмента
Сначала нужно сделать расширение видимым по тому алгоритму, который был приведён выше. Далее следует действовать так:
- Выбрать файл и нажать F2.
- Прописать новое расширение. В этом примере изначально объект назывался File.ini. Теперь же — File.txt.
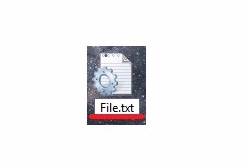
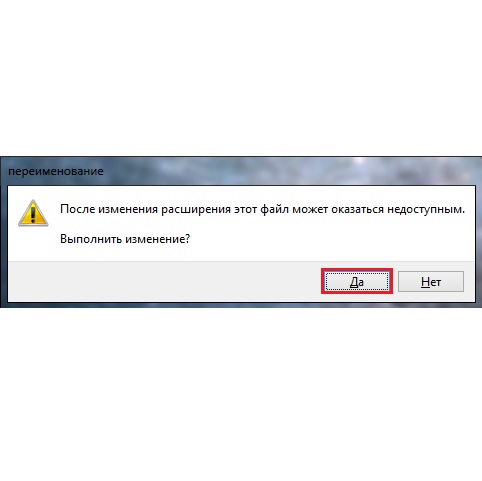
Как узнать расширение и поменять его через Total Commander
В отличие от предыдущего, этот метод не требует изменения настроек в «Параметрах папок». В качестве примера используется файл инициализации. Нужно:
-
Выделить файл и нажать F2.
Как сделать расширение видимым и переименовать файл с помощью командной строки
Сначала нужно через комбинацию клавиш Win + R запустить инструмент «Выполнить», ввести в строку cmd и нажать OK.
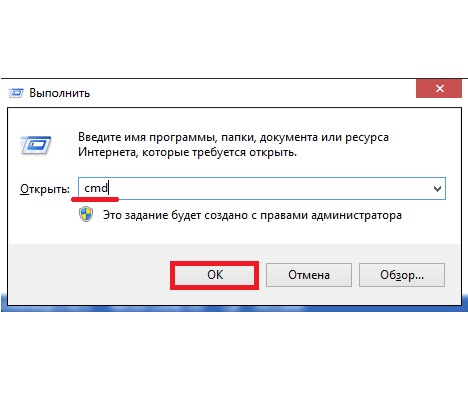
Теперь следует перейти к той папке, где находится файл. Команда зависит от местоположения объекта.
-
Если файл хранится на диске C, то вводится следующее: cd c:\путь_к_файлу. В данном примере: cd c:\Новая папка.
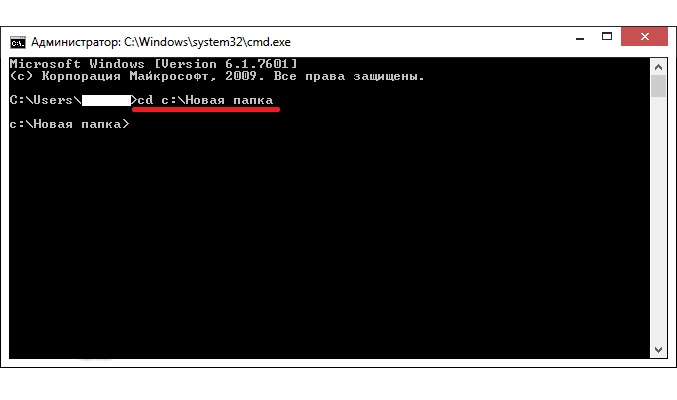
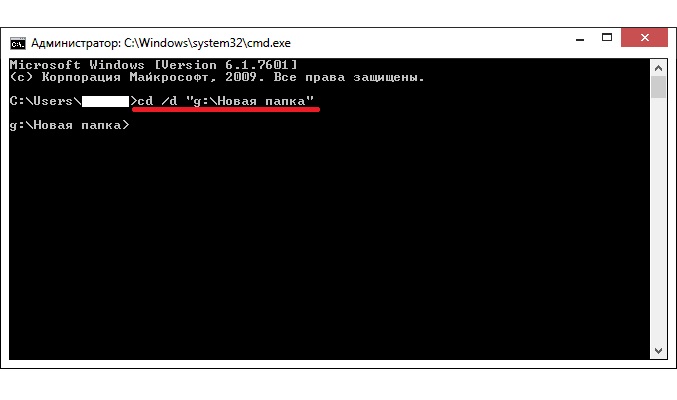
Теперь папка определена, можно установить новое расширение. Команда одинакова для обоих случаев: ren [имя_файла] [новое_имя_файла]. Например, ren Example.ini Example.txt.
Чтобы поменять расширение сразу нескольких файлов, находящихся в одной папке, нужно перейти к каталогу и ввести команду: ren [*.расширение] [*.новое расширение]. Например, ren *.ini *.txt.
Используя системные инструменты, пользователь может отобразить или удалить расширение имени файла. Также он способен поменять тип данных, однако содержимое объекта при этом останется прежним.
от Павел Карманов
Пишу тексты с осени 2015 года. Наиболее глубокие познания в области IT. Почти сразу пришел к выводу, что лучше писать на темы интересные лично мне. Это позволяет расширять мой кругозор и мотивирует на то, чтобы полностью разобраться в теме. Наибольшие познания в области компьютерной техники. Потому что обучался по этой специальности.
Windows не показывает расширения файлов по умолчанию, но вы можете изменить одну настройку и сделать так, чтобы Windows 7, 8 или 10 всегда показывала вам полное расширение каждого файла.

Почему вам следует показывать расширения файлов
Каждый файл имеет расширение, которое сообщает Windows, какой это тип файла. Расширения файлов обычно состоят из трёх или четырёх букв, но могут быть и длиннее. Например, документы Word имеют расширение .doc или .docx. Если у вас есть файл с именем Example.docx, Windows знает, что это документ Word, и откроет его с помощью Microsoft Word.
Есть много разных расширений файлов. Например, аудиофайлы могут иметь расширение, такое как .mp3, .aac, .wma, .flac, .ogg, или многие другие варианты, в зависимости от того, какой это тип аудиофайла.
Настройка Windows для отображения расширений файлов полезна для безопасности. Например, расширение файла .exe является одним из многих расширений файлов, которые Windows запускает как программу. Если вы не видите расширение файла, сложно сразу определить, является ли это программой, безопасным документом или медиафайлом.
Например, у вас может быть файл с именем «документ» со значком установленной программы чтения PDF-файлов. Если расширения файлов скрыты, невозможно быстро определить, является ли это подлинным PDF-документом или на самом деле вредоносная программа, использующая значок программы для чтения PDF-файлов в качестве маскировки. Если бы у вас была Windows, настроенная на отображение расширений файлов, вы могли бы увидеть, является ли это безопасным документом с именем «document.pdf» или опасным файлом с именем, например «document.exe». Вы можете посмотреть окно свойств файла для получения дополнительной информации, но вам не нужно этого делать, если вы включили расширения файлов.
Как показать расширения файлов в Windows 8 и 10
Этот параметр легко доступен в проводнике в Windows 8 и 10.
На ленте проводника щёлкните вкладку «Вид». В разделе «Показать или скрыть» поставьте галочку «Расширения имен файлов», чтобы включить или выключить расширения файлов. Проводник будет помнить этот параметр, пока вы не отключите его в будущем.

Как показать расширения файлов в Windows 7
Этот параметр немного более скрыт в Windows 7, где он запрятан в окне параметров папки.


Это окно параметров также доступно в Windows 8 и 10 — на панели инструментов «Вид» просто нажмите кнопку «Параметры». Но быстрее включать и выключать расширения файлов с помощью ленты.

Это окно также доступно через Панель управления в любой версии Windows. Перейдите в Панель управления → Оформление и персонализация → Параметры папки. В Windows 8 и 10 он называется «Параметры Проводника».

После установки операционной системы Windows случается, что имена файлов отображаются полностью. С одной стороны, это бывает необходимо, но постоянное отображение расширения может создать пользователю проблемы. Об этом уже упоминалось в статье о наиболее распространенных форматах файлов.При переименовании файлов мы иногда торопимся, бываем невнимательны, в результате,
по неосторожности, случайно можно удалить расширение. Последствия – файл теряет связь со своей «родной» программой. Значок изменяется на «неопределенный».

Благо, если вы сразу обратите на это внимание и вернете все на место. А если нет? Файл можно и не открыть, особенно когда имена у нескольких файлов с разным расширением похожие или одинаковые.
Поэтому лучше отключать отображение расширения имен файлов. Ведь в большинстве случаев пользователю достаточно графического изображения (значка), чтобы понять с каким типом (форматом) файлов он имеет дело.
Для отключения отображения расширения:

Первый способ. В любом окне открытой папки выберите текстовое меню «Сервис» ? «Свойства папки» ? вкладка «Вид». Для Windows 7 все аналогично, только в меню «Сервис» команда называется «Параметры папок».

По умолчанию в Windows 7 текстовое меню в окнах папок не отображается. Чтобы меню появилось нужно выполнить дополнительные настройки: в меню «Упорядочить» нажмите маленький треугольник справа, появится выпадающее меню, в нем выбираем «Представление» и далее, перейдя в новое выпадающее меню и кликните на команду «Строка меню».
Второй способ. Нажимаем кнопку Главного меню Пуск, в правой половине окна выбираем Панель управления. В открывшемся окне находим раздел Оформление и темы, далее «Свойства папки» (в Windows 7: Оформление ? Параметры папок).


Если же вам нужно включить отображение расширения имени файлов, флажок снимаем. Посмотреть расширение файла в Windows 7 можно, кликнув ПКМ на значке и выбрав команду «Свойства».
Напоследок пара примеров о пользе знаний о расширениях имен файлов. Скачала как-то на торрентах большой файл, очень долго его искала, а он оказался без расширения. Немного подумав, что же может подойти «по смыслу», решила начать с архива. После имени файла поставила точку, добавила «rar», пробую открыть, аплодисменты, файл открылся без проблем.
Моя хорошая знакомая взяла домой новый ноутбук и срочную работу, просидела над ней почти всю ночь. Пришла пораньше утром на службу, чтобы распечатать материал и оказалось, что файлы не открываются. Она в слезах прибежала за помощью. Оказалось, что, создавая документы Word быстрым способом на рабочем столе, при включенной опции отображения расширений имен файлов, она тут же их переименовывала, удаляя и расширения, о которых понятия не имела. Зная, в какой программе она трудилась, восстановить работоспособность ее документов было не сложно, для приятельницы я выглядела магом с волшебной палочкой в руках.
Изучайте основы работы с компьютером, эти знания помогут вам и вашим близким избежать множества различных проблем.
Читайте также:


