Скопировать видео с карты памяти
Копирование файлов с карты памяти SD на ваш компьютер необходимо для резервного копирования цифровых фотографий или работы с изображениями на вашем ПК. После того, как вы скопировали файлы со своей SD-карты на компьютер, вы можете записать их на компакт-диск для архивирования или работать с ними напрямую с вашего компьютера.
Шаг 1
Шаг 2
Извлеките SD-карту из камеры и вставьте ее в слот для SD-карт вашего ПК или в кардридер. Посмотрите на список дисков на вашем компьютере и обратите внимание, какой диск для вашей SD-карты. После того, как вы вставите свою карту, имя диска обычно будет меняться в зависимости от марки используемой карты или типа устройства (SD).
Шаг 3
Дважды щелкните на SD-карте. Откроется новое окно с папками на вашей SD-карте. Дважды щелкните одну из папок, чтобы просмотреть дополнительные папки или фотографии внутри.
Шаг 4
Шаг 5
Шаг 6
Найдите, где вы хотите сохранить свои файлы. Вы можете разместить их в папке, которую вы создали для хранения фотографий или на рабочем столе. Откройте это место назначения и щелкните правой кнопкой мыши в этой папке или на рабочем столе.
Шаг 7
Как скопировать файлы CDA

Одним из основных преимуществ копирования файлов .cda (CD Audio) на ваш компьютер является то, что у вас будет возможность воспроизводить музыкальные треки без использования привода CD-ROM. Если вы начнете .
Как скопировать файлы с DirecTV DVR на ноутбук

Спутниковое телевидение DirecTV использует приемник для расшифровки внеземного сигнала. Некоторые модели ресиверов оснащены цифровым видеорегистратором (DVR) для копирования шоу .
Как скопировать файлы, которые есть в Windows Media Player, на мой рабочий стол

Проигрыватель Windows Media стал стандартом компьютерной индустрии для воспроизведения музыки и видео с момента своего появления в программе Windows 98 Second Edition. Окна.

Собственно из названия темы понятно — как "в походных условиях" (без компа и ноута) скопировать видео с microSDHC карты видеорегистратора на др. карту. А на кой это надо — например при дтп перекопировать нужное видео для гаишников или просто со своего смартфона воспроивести, а если Вы стали свидетелем, то скопировать для пострадавших. А также (т.к. microSDHC не резиновая и более старые записи "затираются") сохранить для себя что то интересное — иногда ведь хочется посмотреть — красивые пейзажные виды (закаты, восходы, ландшафт и т.п.), разные зверюшки (зайчики, лисички и т.п.) передвиг. вдоль/по дороге и попадающие в объектив и пересмотреть некоторые дорожные неоднозначные т.с. ситуации.
Опробовал вероятно самый дешёвый вариант. Samsung Galaxy S4 (андроид 5.0.1) соединен с OTG картридером (в этот OTG "воткнута" microSDHC 32 Гб) и уже к OTG картридеру подключил обычный usb картридер (взял старенький Transcend Multi-Card Reader M3), в который "воткнута" microSDHC 16 Гб). В стандартном андроидном файловом менеджере отображаются все 3 устройства — содержимое самого тел. + usb драйв А (microSDHC 32 Гб на OTG картридере) + usb драйв В (microSDHC 16 Гб на usb картридер). Можно перемещать или копировать видео откуда и куда угодно. 3-минутный видео (FHD) копируется чуть менее минуты.
В 1-ом варианте

использовал OTG картридер DEXP VCR717. Работает, но вероятно контакты неважные (при малейшем прикосновении содержимое "отваливается" и приходится все шевелить).

Вообщем "китайчатина" нелучшего качества. С этим OTG видео (в формате .mp4) воспроизводится только если скопировано на сам телефон (с microSDHC не желает).
Во 2-ом варианте вместо DEXP использовал уже OTG картридер TRANSCEND RDP9K.

Даже внешне выглядит качественне, чем DEXP. Работает, как оказалось, также хорошо. Но и стоит дороже.
С этим OTG видео со звуком (в формате .mp4) воспроизводится не только если скопировано на сам телефон, но с microSDHC карт. Из недостатков — в стандартном андроидном файловом менеджере OTG картридер TRANSCEND RDP9K работает, а с Transcend Elite (установленном на Samsung Galaxy S4) содержимое microSDHC карт не видно.
И т.к. у Transcend Multi-Card Reader M3
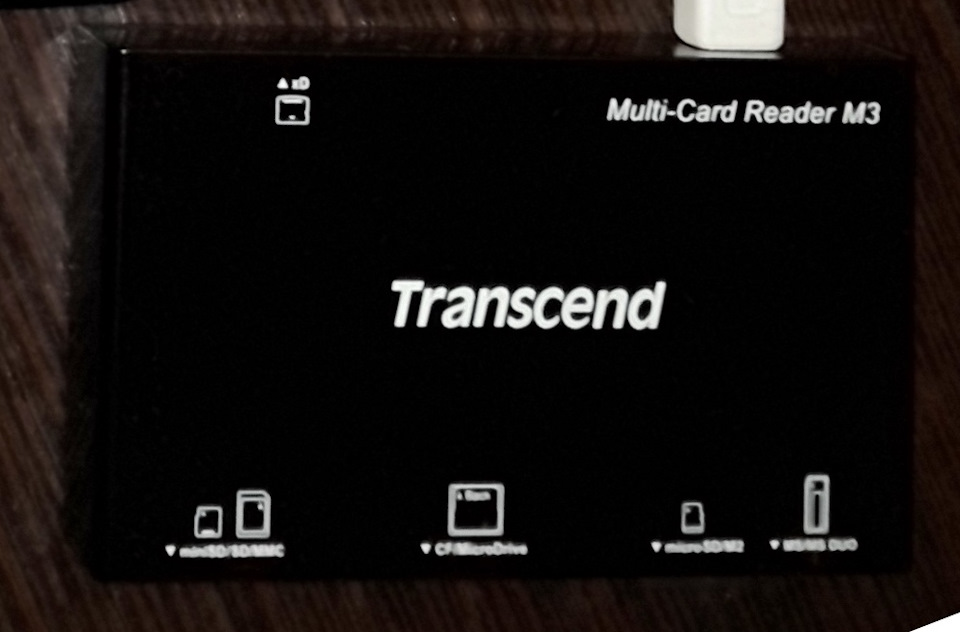
довольно длинный usb шнурок

(что не очень удобно в использовании) попытаюсь или шнурок покороче найти, или usb картридер
безшнурковый опробовать — типа Transcend TS-RDP5K

с поддержкой формата SD (Micro SDHC, Micro SDXC, SD, SDHC, SDXC).
Продолжение.
Т.к. короткого usb/мини usb шнурка в ближайших магазах не нашёл, то опрбовал вместо Transcend Multi-Card Reader M3 (с относительно длинным usb шнурком) дешевый usb cardrider Oxion

Из недостатков — разъём для карт памяти всего 1 и Micro SDHC придется вместе с переходником использовать.
Вообщем получил более компактную и удобную конструкцию — работающую.

Может существует кард-ридер который поддерживает установку хотя бы 2-ух карт памяти одновременно?
А то у всех заявлено — "Кард-ридер не поддерживает установку двух карт памяти одновременно."
P.S. Легче и быстрее самому найти, чем ждать пока здесь ответят. В андроид опция "безопасное извлечение usb устройства" находится в разделе натройки => память => карта памяти SD

А нужно это когда при вкл. wi-fi куча "уведомлялок" всплывает и при их быстром закрытии "в массе" ненужных заодно и уведомлялку "безопасное извлечение" ненароком закрываешь.
Как перенести файлы с карты памяти или телефона на компьютер?
Вообще существует 3 основных способа, благодаря которым у многих решится вопрос о том, как перенести фото с телефона на компьютер или обратно:
Но последний способ делится еще на несколько вариантов:
- По технологии Bluetooch
- С помощью IrDa или инфракрасного порта
- Интернет в помощь
- по Wi-Fi через FTP без кабеля с помощью программы на телефон
А теперь по подробнее с каждым вариантом.
Как переместить файлы на компьютер с помощью кардридера?
А вот фотография внутреннего ридера
Купить ретвиты с гарантией на свою страницу в Твиттере Вам предлагает сайт ДокторСмм. Здесь Вы сможете получить заказ по сниженным ценам, а также выбрать наиболее приемлемое качество ресурса и скорость добавления его к Вам на страницу. Торопитесь, пока на сайте действуют выгодные оптовые предложения!
Итак у нас есть кардридер, при помощи которого нам необходимо перекинуть файлы с карты памяти на компьютер. Вставляем карту в устройство и если ридер внешний, то подключаем его к компьютеру. Для этого просто вставьте в свободный порт USB кабель от устройства для чтения, либо (зависит от формы) непосредственно сам ридер. И как только мы его подключим в Windows должно всплыть окно с автозапуском. Если у Вас установлена Windows 7, то будет вот такое окно:
Перемещение файлов и данных на компьютер с помощью USB кабеля

Беспроводной способ перемещения файлов на ПК
Единственное, при первом подключении к компьютеру адаптера Windows определит подключенное устройство и установит свой стандартный драйвер. Установочный диск не нужен. В большинства ноутбуков этот адаптер беспроводной связи блютуз уже присутствует и покупать его нет необходимости.
Передача файлов при помощи инфракрасного порта или IrDa
Как перенести файлы с телефона на компьютер по Wi-Fi

Вы можете обнаружить, что чем меньше объем внутренней памяти телефона, тем дешевле будут Android-телефоны. Обычного 8GB или 16GB недостаточно для большинства пользователей. В вашем телефоне не хватает места и он часто выходит из строя. Таким образом, многие люди предпочитают передавать данные из внутренней памяти на SD-карту, чтобы освободить внутреннее пространство. Ведь расширение дискового пространства с помощью SD-карты будет дешевле. Это также экономящий время способ перенести данные со старого телефона на новый.
Для большинства пользователей HD фото и видео занимают большую часть внутренней памяти. Вы можете переместить файлы на SD-карту, чтобы сохранить память телефона в порядке. Кроме того, вы также можете перенести приложения на SD-карту на телефоне Android, Просто оставьте встроенные приложения Android в покое, чтобы освободить место на диске.

Часть 1: Как перенести файлы из внутренней памяти на SD-карту
Для повышения производительности вашего телефона Android не рекомендуется хранить слишком много файлов во внутренней памяти. Ну, вы также должны содержать диск C в чистоте, чтобы ваш компьютер работал быстро. Телефон Android под управлением OS 4.0 и более поздних версий поддерживает передачу данных на SD-карту. Просто проверьте максимальную емкость карты microSD, которую поддерживает ваш телефон или планшет.
Шаг 1 Откройте приложение «Мои файлы». Если вы не можете найти такое приложение для управления файлами, вы можете загрузить его из Google Play Store.
Шаг 2 Нажмите Внутренние хранения or Устройство хранения чтобы получить доступ ко всем вашим файлам и папкам, хранящимся во внутреннем телефоне Android.
Шаг 3 Просмотрите и найдите файлы, которые вы хотите перенести на SD-карту. Например, вы можете открыть DCIM папка для перемещения фотографий и видео на SD-карту.
Шаг 4 Длительно нажмите файл или папку, пока он не будет отмечен. Затем выберите Двигаемся из трех точек Меню .
Шаг 5 Выберите SD Card or MicroSD, Выберите папку назначения на вашей SD-карте. Вы также можете создать новую папку для сохранения переданных файлов.
Шаг 6 Нажмите Готово or OK переместить внутреннюю память на SD-карту.

Часть 2. Как переместить приложения из внутренней памяти на SD-карту
Если во внутренней памяти телефона установлено слишком много приложений, вы можете перенести приложения из внутренней памяти на SD-карту. Имейте в виду, что не все приложения можно переместить на SD-карту Android. Это зависит от модели телефона и используемой ОС. Более того, приложение в первую очередь должно быть мобильным.
Ваш телефон должен работать между Android 4.0 и 4.2. Хотя Google снова включил функцию перемещения приложений в OS 4.3, поддерживаются только некоторые смартфоны. Например, Samsung Galaxy S9 позволяет пользователям переносить данные приложения из внутренней памяти на SD-карту.
Шаг 1 Откройте приложение «Настройки». Прокрутите вниз и выберите Использование, Приложения or Application Manager, Это зависит от того, какое устройство Android вы используете.
Шаг 2 Нажмите Управление приложениями, Некоторые приложения неактивны. Ну, это означает, что вы не можете переместить эти приложения на SD-карту.
Шаг 3 Выберите приложение и нажмите Переместить на SD-карту перенести данные с устройства на SD-карту. Ну, вы можете нажать нажмите Память > Изменить > SD Card переместить приложение на SD-карту для некоторых устройств Android.

Часть 3. Установите SD / карту памяти в качестве хранилища камеры по умолчанию
Тогда как насчет дальнейших фотографий и видео, которые вы делаете с помощью камеры телефона. Почему бы не установить SD-карту в качестве папки назначения? Вам не нужно снова и снова переносить данные из внутренней памяти на SD-карту в Samsung, HUAWEI, OPPO и других телефонах. Вот учебник.
Шаг 1 Откройте приложение «Камера». Нажмите на передачу Параметры значок в правом верхнем углу.
Шаг 2 Нажмите на передачу Параметры значок в правом верхнем углу.
Шаг 3 Выберите Место хранения.
Шаг 4 Переключитесь на вкладку SD Card поменять хранилище на SD-карту. Теперь ваши новые фото и видео будут по умолчанию на карте microSD.

Передача данных с iPhone, Android, iOS, компьютера в любое место без каких-либо потерь.
- Перемещайте файлы между iPhone, iPad, iPod touch и Android.
- Импортируйте файлы с iOS на iOS или с Android на Android.
- Переместите файлы с iPhone / iPad / iPod / Android на компьютер.
- Сохранить файлы с компьютера на iPhone / iPad / iPod / Android.
Часть 4. Используйте программное обеспечение для передачи телефона для быстрого перемещения данных между телефонами
Вот и все, как перенести данные из внутренней памяти на SD-карту. Можете ли вы освободить место для хранения на вашем телефоне? Какую SD-карту вы используете? Вы можете оставлять комментарии ниже и делиться с нами. Если у вас есть какие-либо вопросы, вы также можете связаться с нами.
Для чего нужен файловый менеджер в Андроид
Файловые менеджеры – это класс приложений, с помощью которых можно производить операции с файлами: перемещать, копировать, удалять, переименовывать, запускать, вырезать, вставлять. Однозначно, такое приложение должно быть установлено на вашем смартфоне или планшете. В магазине приложений Google Play представлено большое количество файловых менеджеров, среди которых можно выбрать на любой вкус. Давайте рассмотрим, как перемещать файлы в Андроид на карту памяти, с использованием одного из самых популярных менеджеров – File Manager.
Перемещение файлов в Андроид с помощью File Manager
Установите File Manager и запустите его. После открытия приложения вы попадаете в окно, где представлено 2 раздела: «Устройство» и «SD-карта».

В разделе «Устройство» показывается содержимое внутренней памяти вашего Андроид смартфона или планшета, а в разделе «SD-карта» – содержимое карты памяти.
Тапом по значку «Устройство» откройте содержимое внутренней памяти и найдите файл(ы), необходимые для перемещения на карту microSD. Отметьте нужный файл(ы) или папки с файлами и тапните по иконке «Переместить» в нижней левой части приложения.

В результате этого действия внизу появятся две кнопки: кнопка «Отменить», тап по которой отменяет действие и кнопка «Вставить», тап по которой перемещает отмеченные файлы в открытую на данный момент папку.

Нам нужно перенести файлы на карту памяти, поэтому переходим в главное окно File Manager тапом по иконке «Домой» в верхнем левом углу экрана.

Тапом по разделу «SD-карта» открываем содержимое карты памяти.

Выбираем на карте памяти директорию, в которую хотим переместить ранее отмеченные файлы и папки. После чего тапом по кнопке «Вставить» перемещаем отмеченные файлы из внутренней памяти вашего смартфона или планшета на SD-карту.

Перемещение файлов в Андроид с помощью компьютера
При подключении смартфона или планшета к USB порту компьютера, устройство определяется как внешний накопитель с двумя разделами (внутренняя память и карта памяти) с файлами которого, с помощью проводника Windows, можно производить стандартные операции перемещения, копирования, удаления файлов, переименования файлов. Точно также можно переместить файлы не только на карту памяти, но и на компьютер. Более подробно данная операция рассмотрена в этой статье.

Многие смартфоны на базе Andro > В этой статье мы расскажем, что для этого необходимо сделать.
Вам понадобится файловый менеджер. На большинстве смартфонов ФМ уже встроен в прошивку, так что с этим проблем быть не должно. Если вы не нашли файловый менеджер, просто скачайте понравившийся вам в Play Market. Мы используем «Файловый менеджер +» (File Manager +) в нашем примере.


Выбираете «Основная память» — именно из основной памяти вы будете переносить файлы на карту памяти (SD-карту).

Здесь вы увидите список папок и файлов, которые находятся в памяти смартфона. Допустим, вы хотите перенести музыку на карту памяти. Выбираете папку — в нашем примере она называется Music.

Перед вами — список файлов. Выбираете нужный из них, тапнув и удерживая палец на объекте. Объект выделен. Если файлов несколько, вы можете выделить и их, уже просто тапнув по нужным из них. Затем нажмите на кнопку «Копировать» или «Переместить» — во втором случае файлы не копируются, а перемещаются (аналог функции «Вырезать»).

Теперь вы видите кнопки «Отмена» и «Вставить». Это значит, что нужные файлы скопированы или подготовлены для перемещения.

Возвращаетесь на главную страницу файлового менеджера и выбираете «SD-карта».

Вы открыли карту памяти. Если нажать на кнопку «Вставить», произойдет копирование или перемещения выбранных вами файлов.


Однако в данном случае данные будут перенесены в корень карты памяти — это удобно далеко не во всех случаях. Поэтому мы рекомендуем вам создать папку для этих файлов. Нажмите на три точки.


Задайте папке имя, например, «Музыка», нажмите ОК.


Открываете и переносите файлы уже в нее.

Таким же образом вы можете перенести не файл, а целую папку, причем как с основной памяти на флешку, так и обратно.

По умолчанию фото и видео на Android снимаются и хранятся во внутренней памяти, что, при наличии карты памяти Micro SD не всегда рационально, так как внутренней памяти почти всегда не хватает. При необходимости вы можете сделать так, чтобы фото снимались сразу на карту памяти и перенести уже имеющиеся файлы на неё.
Как перенести фото с телефона на карту памяти
В этой инструкции подробно о настройке съемки на SD-карту и о переносе фото/видео на карту памяти на Android телефонах. Первая часть руководства — о том, как это осуществить на смартфонах Samsung Galaxy, вторая — общая для любых Android-устройств. Примечание: если вы «очень начинающий» пользователь Android, настоятельно рекомендую сохранить ваши фото и видео в облаке или на компьютере, прежде чем приступать.
Как перенести фото и видео на MicroSD карту на Samsung Galaxy
По своей сути, методы переноса фото для Samsung Galaxy и других Android устройств не отличаются, но я решил отдельно описать этот способ с использованием только тех инструментов, которые уже предустановлены на устройствах этой, одной из самых распространенных марок.
Съемка фото и видео на SD-карту
Первый шаг (не обязательный, если вам это не требуется) — настроить камеру так, чтобы фото и видео снимались на карту памяти MicroSD, сделать это очень просто:
1. Откройте приложение «Камера».
2. Откройте настройки камеры (значок шестеренки).

3. В настройках камеры найдите пункт «Место хранения» и вместо «Память устройства» выберите «SD-карта».

После этих действий все (почти) новые фото и видео будут сохраняться в папку DCIM на карте памяти, папка будет создана в тот момент, когда вы сделаете первый снимок. Почему «почти»: некоторые видео и фото, которые требуют высокой скорости записи (фото в режиме непрерывной съемки и видео 4k 60 кадров в секунду) продолжат сохраняться во внутреннюю память смартфона, но их всегда можно перенести на SD карту уже после съемки.
Примечание: при первом запуске камеры после подключения карты памяти вам автоматически будет предложено сохранять фото и видео на неё.

Перенос снятых фото и видео на карту памяти
Для переноса уже имеющихся фото и видео на карту памяти вы можете использовать встроенное приложение «Мои файлы», имеющееся на вашем Samsung или любой другой файловый менеджер. Покажу метод для встроенного стандартного приложения:
1. Откройте приложение «Мои файлы», в нем откройте «Память устройства».
2. Нажмите и удерживайте палец на папке DCIM, пока папка не станет отмеченной.
3. Нажмите по трем точкам справа вверху и выберите пункт «Переместить».

4. Выберите «Карта памяти».

Папка будет перемещена, а данные будут объединены с уже имеющимися фото на карте памяти (ничего не сотрется, не переживайте).
Съемка и перенос фото/видео на других Android телефонах
Настройка съемки на карту памяти почти на всех Android телефонах и планшетах реализована одинаково, но, одновременно, в зависимости от интерфейса камеры (а производители, даже на «чистом» Android обычно ставят свое приложение «Камера») слегка отличается.
Общая суть — найти способ открыть настройки камеры (меню, значок шестеренки, свайп с одного из краев), а уже там пункт для параметров места сохранения фото и видео. Скриншот для Samsung был представлен выше, а, например, на Moto X Play это выглядит как на скриншоте ниже. Обычно ничего сложного.

После настройки фото и видео начинают сохраняться на SD-карту в такую же папку DCIM, которая ранее использовалась во внутренней памяти.
Для переноса уже имеющихся материалов на карту памяти вы можете использовать любой файловый менеджер (см. файловые менеджеры для Android ). Например, в бесплатном и X-Plore это будет выглядеть так:
1. В одной из панелей открываем внутреннюю память, в другой — корень SD-карты.
2. Во внутренней памяти нажимаем и удерживаем папку DCIM, пока не появится меню.
3. Выбираем пункт меню «Переместить».

4. Перемещаем (по умолчанию она будет перемещаться в корень карты памяти, что нам и требуется).
Возможно, в некоторых других файловых менеджерах процесс перемещения будет более понятным для начинающих пользователей, но, в любом случае, везде это сравнительно простая процедура.
Читайте также:


