Сколько длится тест памяти testmem5
Недавно у нас произошла душераздирающая история — за одно утро умерли два ноутбука Lenovo T500. Умер бы один — никто и разбираться не стал. Но два за одно утро — это уже слишком! Тем более, что по крайней мере один из них (и это подтверждают три пользователя!) нормально работал до последней минуты, был выключен кнопкой питания, перенесен за 100 метров в переговорку и… не включился.
Естественно, в первую очередь были опробованы все кустарные способы реанимации: заменить батарею, заменить адаптер питания… Вытащить батарею и обесточить, сбросить CMOS и так далее… Результат? Ровно ноль — ноутбуки продолжали находиться в состоянии кирпичей.
Стали восстанавливать картину событий, чтобы найти хоть какую-то зацепку. Выяснилось следующее:
- В день "Д-1" обоим ноутбукам добавляли память. После замены планок памяти, оба включились и штатно работали до вечера
- В ночь на день "Д", на обоих компьютерах запустили memtest (точнее — memtest86+ 5.01-3 из дистрибутива Debian)
- Утром в день "Д" оба компьютера были выключены кнопкой питания, и не включились
- Кроме того, их на короткое время подключали по VGA-разъему к одному и тому же проектору, и к одному и тому же адаптеру питания в комнате
Очевидно, что смерть ноутбуков должна быть связана с одной из трех вещей: адаптер питания, проектор, или memtest. Но с чем именно ?
В первую очередь, проверили проектор. Криминала не нашли, а кроме того выяснили что в этот день (но позже) к нему подключали другие ноутбуки, которые остались живы и здоровы. Во вторую очередь проверили адаптер питания — он вроде бы занижал напряжение, и его изолировали в карантин.
Ноутбуки отдали в сервис, который вернул их обратно со следующим результатом: "отказ материнской платы, запчасти отсутствуют!". Пришлось вскрывать тушки самим (благо в сети можно найти и схемы и сервисные руководства на старую серию Thinkpad-ов).
К этому моменту все стали (методом исключения) подозревать в гибели ноутбуков memtest. Но было совершенно не очевидно — как именно? В конце концов, оставалась вероятность что гибель ноутбуков — это редкое, неприятное, но все же совпадение. Ан нет! Или да… В общем, пока точно не знаем.
Здесь следует сделать лирическое отступление о построении системы управления питанием на буках IBM/Lenovo (по крайней мере старых серий). В более простых устройствах, управление питанием отдается либо процессору/чипсету, либо специализированному контроллеру материнской платы (System controller, он же Embedded controller). Условно говоря, эта штука отвечает за рефлекторно-спинномозговые функции ноутбука: переключение источников тока, заряд батареи, опознание батареек/vendor lock-in, и тому подобные штуки. Но не в IBM/Lenovo!
Инженеры IBM, видимо, задумывались над тем, что прошивка EC может содержать ошибки или сам контроллер вдруг зависнет. Разумеется, у EC есть свой watchdog, но и он не панацея. Поэтому, в обязанности EC входит только генерация высокоуровневых сигналов управления питанием. Силовые ключи же отпирают и запирают две специализированные микросхемы (и не бездумно, а сопоставляя желания EC с показаниями термодатчиков, наличием требуемых для очередного шага напряжений на шинах и т.п.). Эти микросхемы: RINKAN (расшифровка неизвестна) и PMH_7 (Power Management Hub rev7)

Обратите внимание, что RINKAN не имеет выходов на шины CPU — он в принципе недостижим для процессора. Одна из важных (и неочевидных) функций RINKAN — это генерация стабильного напряжения 3.3v на шину VCC3SW (назовем ее стартовой шиной). Поскольку рядом нет никаких дросселей — можно предположить, что построен этот регулятор по простой линейной схеме. То есть где-то там внутри сидит транзистор с обвязкой и своим активным сопротивлением высаживает мощность, оставляя после себя только 3.3v. Запитывается этот регулятор по ноге VREGIN20, на которую через диоды объединены все источники питания ноутбука (док-станция, адаптер питания, главная батарея и батарея ultrabay). То есть он работает вообще всегда (потому и маломощный — нужен очень малый ток собственного потребления!)

PMH — более интеллектуальная микросхема. Как минимум, у нее есть связь с EC по шине SPI. Кроме того, она включает или выключает целую кучу напряжений и тактовых сигналов на материнской плате ноутбука. Обе микросхемы заказные, без наличия datasheet-ов. Поскольку Lenovo/IBM использует одни и те же заказные микросхемы для разных линеек устройств — некоторые ноги PMH в T500-ом не используются. Однако, вряд ли их оставили висеть в воздухе. Типовые рекомендации предлагают подтягивать неиспользуемые выводы либо к питанию схемы, либо к земле. Запомним это.
Несмотря на отсутствие документации, команда проекта Coreboot сумела (сопоставляя схемы ноутбуков серии T60, T40 и старше — где функции RINKAN/PMH еще были разделены между микросхемами меньшей степени интеграции) накопать кое-что интересное. PMH доступен в адресном пространстве CPU. Не напрямую, конечно, а через EC — но все-таки доступен! UPD: подключен к ICH по шине LPC (Low pin count — аналог ISA). Чтобы поднять или опустить ногу PMH они используют следующую последовательность операций (pmh7.c):
То есть сначала пишем в регистр EC (отображенный в адресное пространство CPU) код регистра PMH, а потом можем читать или записывать его содержимое. Хотим, например, включить подсветку (нога 55 PMH): пишем в регистр 0x55 бит 2 — все просто.
UPD: коллеги из проекта Libreboot считают описанный сценарий КЗ через PMH маловероятным, кроме того — должна была сработать защита по току в RINKAN на уровне 55mA
К большому сожалению, memtest делает примерно то же самое — читает и пишет разные значения в разные области памяти. Теоретически, BIOS должен описывать области памяти, зарезервированные под устройства ввода-вывода. А memtest не должен туда ничего записывать — но… записал! И, видимо, в какой-то момент то-ли поднял, то-ли опустил неудачную ногу PMH. Соответственно, через выходной транзистор ноги PMH, шина питания VCC3SW оказалась накоротко замкнута на землю.
Что было дальше? Дальше RINKAN начал греться. Потому что ток рос, транзитор PMH в ключевом режиме его без проблем протаскивал, а полуоткрытому транзистору в LDO RINKAN становилось все хуже. Но внешне, это никак не проявлялось: во включенном ноутбуке никто не ест с маломощного источника 3.3в, а питание подает специальный мощный DC/DC запитывающий главные шины 3.3 и 5 вольт соответственно.
Ну а когда нажали кнопку питания — главные шины обесточились. Питания же на стартовой шине 3.3в уже не было! И ноутбук превратился в тыкву кирпичик.
UPD: альтернативная теория (omz+libreboot)
В сервисных центрах известна склонность RINKAN к выходу из строя. Коллеги из Libreboot дополнительно утверждают, что это особенно присуще контроллерам производства Toshiba (а ROHM получше будет). Соответственно, memtest всю дорогу был невиновен, а практически одновременный выход из строя двух ноутбуков произошел:
Либо по независящим друг от друга причинам (возможно, спровоцированным нагревом материнской платы под длительным memtest)
Первый ноутбук — плата COR5SOPV3 с двойной графикой. На шине VCC3SW вместо 3.3, всего 1.2 вольта. Сопротивление на землю — около 400 ом. Аккуратно отпаяли и подняли выход преобразователя напряжения RINKAN. Сопротивление по шине сразу возросло до сотни кило-ом. Подали напряжение 3.3в с внешнего источника — бук ожил.
Микросхема с белой наклейкой — Embedded controller, в середине с проводами — RINKAN, крайняя без наклеек — PMH.

В результате, подобрали внешний маломощный LDO (LP2930-3.3), который питает стартовую шину вместо RINKAN-а. По итогам тестов обнаружилось, что перенесенная клиническая смерть оставила отпечаток на характере устройства — ноутбук отказывается включаться, если в него вставлена батарея но не вставлен адаптер. Хотите включить — вытащите батарею, включите адаптер питания, и после этого батарею можно вставлять обратно. Все остальные функции (заряд, автономная работа, сон, и т.д) без проблем, а включаться — только так и не иначе. Заморачиваться не стали — решили вопрос административно: использовать сон или перезагрузку вместо выключения. Первому страдальцу повезло!
А второму — нет… Там плата C5ISOVP с интегрированной графикой — напряжения на шине нет совсем, и сопротивление на землю — десятки ом. После отрывания ноги VCC3SW лучше не стало — то же малое сопротивление по VREGIN20. Оторвали еще и ее, включили внешнее питание на стартовую шину — увидели 3.3 и 5 вольт на главной. Однако, несмотря на обнадеживающее начало, сигналов Power-good на выходе PMH/RINKAN не появилось и система стартовать не смогла. Видимо, повреждена внутренняя логика микросхем, и это не лечится.
Весьма вероятно, что memtest может убивать таким образом ноутбуки начиная с серии T6x, и заканчивая серией T420/520 включительно. Начиная с T430/530 изменен способ коммуникации с EC, и записью в память до регистров PMH долезть нельзя в принципе. Возможно, этому подвержены только определенные версии BIOS или прошивки EC. Багрепорт debian-мейнтейнерам пакета отписан, может быть с апстримами чего и найдут.
Точная причина выхода из строя двух ноутбуков после запуска memtest неизвестна. Эксперимент, который сможет установить — вызывает ли memtest нерасчетное потребление тока с шины стартового питания — запланирован, но дата проведения пока не определена. О результатах сообщим дополнительно.
Запуская memtest на ноутбуках Lenovo серий T6x до T420/520 включительно, следует взвешивать потенциальный риск и пользу этого мероприятия. В случае, если вы запустили тест, и он не привел (или привел) к окирпичиванию или зависанию ноутбука — просьба написать в комментарии результат с указанием модели ноутбука и временем работы теста.

Для проверки оперативной памяти (она же RAM или ОЗУ) существуют различные программы, которые могут работать как из под операционной системы, так и без неё. Необходимость проверки памяти может возникнуть по различным причинам - внезапный отказ работы компьютера во время его загрузки, внезапные перезагрузки или появление "синего окна смерти", проверка стабильности разгона, либо еще какие-либо причины.
Если Вы желаете проверить стабильность работы оперативной памяти после разгона, то не ограничивайтесь одним единственным тестом. В идеале, оперативную память следует проверить несколькими тестами (по очереди) - например, TestMem5 и Prime95.Средство проверки памяти Windows
Начиная с Windows 7, в комплекте с операционными системами этого семейства, в комплекте идет собственное средство для проверки оперативной памяти. Запустить его достаточно легко - достаточно в меню Пуск набрать словосочетание "Средство проверки", и найти среди отображенных вариантов "Средство проверки памяти Windows". Так же запустить данное средство можно выполнив команду mdsched в окне "Выполнить" или Командной строке.

По запуску данная программа спросить о том, когда вы хотите выполнить проверку - прямо сейчас, перезагрузив компьютер, или выполнив позже, при следующей загрузке Windows. Разница собственно в том, что при выборе первого пункта компьютер будет перезагружен сейчас же, а если выбрать второй пункт, то перезагрузить компьютер уже надо будет самому.
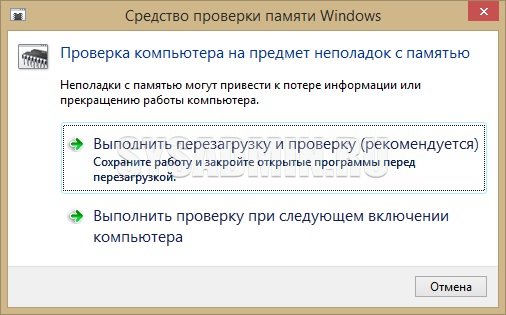
После перезагрузки начнется сам процесс проверки памяти, время прохождение которого будет прямо пропорционально количеству проверяемой памяти - чем больше, тем дольше.

После завершения теста компьютер будет повторно перезагружен, после чего в системном трее Windows будет показан результат проверки. Например, в случае отсутствия ошибок, выглядеть это будет так:

Разгон, оверклокинг (от англ. overclocking) — повышение быстродействия компонентов компьютера за счёт эксплуатации их в форсированных (нештатных) режимах работы.
Обсуждаем разгон своих ПК, делимся результатами, советуем.
Причина редактирования: Тест стабильности разгона памятиВообщем предлагаю пообсуждать способы, результаты разгона пк и кпк.
:victory:
Начну с себя, разогнал свой pentium4 prescott 3ггц на мамке asus p4p800 до 4.6 ггц. Вот скиншот . Скиншот проги cpu-z, разгонял в ClockGen. Обе прикреплены. После 4 ггц стал сильно греться и я заменил кулер на cooler master, ща не поднимается выше 70гр. До маленького братца руки пока не доходят, да и незачем наверное.
cpu-z инфа о процессоре

Гнал и до 4ггц, но с использованием ледяного воздуха за окном, скрин сделать не смог (забыл отключить C1E, он падла сбросил множитель до 6 и стало неинтересно скриншотить, держать его в таком режиме долго боялся так как в любой момент мог конденсат пойти).
Разгон ББ - правильная вещь. КПК гнать не стоит.
Added @ 07.06.2007, 10:44
Кулер TT Big Typhoon
Уже долгое время работаю на 333х9=3000мгц. Выше на хрен не надо, проц и так мощный, греется по ядрам максимум до 55 градусов, система работает тихо.
Added @ 07.06.2007, 11:00
GalogeNspb, картинка сильно смахивает на фотошоп. В "core speed" цифра "4" на пиксель дальше положенного. Пройди пожалуйста валидацию.
Я щас сбросил на всякий случай до 3.6 то ли новый кулер глючит то ли прога ,но как тока разогнал с новым показывал 70 гр. а щас открыл а там 87 и решил сбросить
Added @ 07.06.2007, 11:03
я пройду твою валидацию, только как?
я в фотошопе вообще не бум-бум
Последняя вкладка в CPU-Z, кнопка validation, делаешь что написано, на сайте указываешь "доступно публично". А дальше можно полученные цифры вбить в соответствующее поле, чтобы как у меня в нижнем левом углу показывало, и заскриншотить, или просто выложить число тут. Валидация - подтверждение того, что действительно разогнал, плюс кучу нужной информации показывает про систему.
Added @ 07.06.2007, 11:09
Added @ 07.06.2007, 11:13
И еще. Гнать надо через биос, так как
1) Клокген имеет свойство завышать реальную частоту.
2) Загрузка винды - некоторый небольшой тест на стабильность. Да и POST тоже.
JDIMA, млжешь по-подробнее рассказать как гнать через биос или сайтик на эту тему дать? ща сделаю эту валидацию
Доброго времени суток.
Довольно часто при нестабильном поведении компьютера/ноутбука (например, стали появляться ошибки, зависания, вылетает синий экран, есть искажения изображения и пр.) , требуется провести проверку оперативной памяти ОЗУ (RAM).
В ходе этого тестирования можно выяснить, все ли в порядке с памятью, нет ли ошибок, не требуется ли замена плашки (кстати, протестировать ОЗУ может быть не лишним и при покупке новой планки) .
Вообще, привести диагностику памяти можно разными путями:
- использовать средства диагностики Windows (если у вас ОС Windows 7, 8.1, 10);
- либо использовать сторонний софт (на мой взгляд одна из лучших утилит для такого теста — Memtest 86+) .
В этой статье рассмотрю оба эти варианта (вообще, конечно, второй вариант более предпочтителен!).

Проверка ОЗУ (RAM) на ошибки
Средство диагностики памяти Windows
Вообще, лично на мой взгляд, встроенный софт в Windows, как правило, уступает софту стороннего разработчика. Поэтому, все же, если у вас есть свободная флешка (CD/DVD диск), я рекомендую воспользоваться тестом в программе Memtest 86+ (см. во второй части статьи) .
И тем не менее, как запустить проверку планок ОЗУ в Windows (актуально для Windows 7, 8, 10) :
- нажать сочетание кнопок Win+R ;
- в появившемся окне "Выполнить" ввести команду mdsched и нажать Enter (как на скрине ниже) .

mdsched — команда для проверки ОЗУ (Win+R)
Далее должно появиться окно, в котором вам предложат на выбор два варианта проверки:

Средство проверки памяти Windows
Тест памяти запланирован
После перезагрузки компьютера/ноутбука увидите окно, как на фото ниже. Будет выполнено 2 прохода, в нижней части окна показывается состояние операции. Если с вашей памятью все хорошо — то состояние будет в статусе "Неполадки пока не обнаружены".

Средство диагностики памяти Windows
Если будут найдены неполадки
Рекомендую прогнать еще раз утилитой Memtest 86+. Если ошибки подтвердятся и в этой утилите — то см. конец этой статьи, там привел несколько советов.
Тестирование оперативной памяти в Memtest 86+
Memtest 86+
Memtest 86+ — одна из лучших утилит, предназначенных для тестирования оперативной памяти. Утилита может запускаться с помощью собственного загрузчика, поэтому для нее операционная система, в принципе, не нужна.
Программа поддерживает современные многоядерные процессоры, большинство чипсетов материнских плат. Memtest 86+ доступна для скачивания на официальном сайте (ссылка выше), в виде нескольких версий. О них пару слов ниже.
Про версии программы Memtest 86+ (V5.01):
- Download - Pre-Compiled Bootable ISO (.gz) — программа распространяется в образе ISO. Такой образ можно записать хоть на флешку, хоть на обычный CD/DVD диск (правда, могут понадобиться доп. утилиты - например, UltraISO) . В общем, универсальный вариант;
- Download - Pre-Compiled Bootable ISO (.zip) — тоже самое, только формат архива другой;
- Download - Pre-Compiled Bootable Binary (.gz) — файл в формате bin (это тоже образ диска, похож на ISO);
- Download - Pre-Compiled Bootable Binary (.zip) - тоже самое;
- Download - Auto-installer for USB Key (Win 9x/2k/xp/7) *NEW!* — самый востребованный вариант (на мой взгляд). Позволяет автоматически создать загрузочную флешку с Memtest 86+ за несколько шагов. Программа работает во всех версиях Windows: XP, 7, 8, 10;
- Download - Pre-Compiled package for Floppy (DOS - Win) — создание загрузочной дискеты (на мой взгляд, сегодня практически не актуально).
Я выбрал 5-й вариант (Download - Auto-installer for USB Key (Win 9x/2k/xp/7) *NEW!*), именно при помощи нее и покажу как создать флешку.
Создание загрузочной флешки с Memtest86+
Скачиваете архив, разархивируете его и запускаете файл программы (выбор версии — приведен выше) . Далее нужно вставить флешку в USB-порт и:
Создание загрузочной флешки в Memtest 86+
Загрузка с флешки и запуск теста в Memtest 86+
Чтобы загрузиться с созданной шагом ранее флешки, необходимо соответствующим образом настроить BIOS (либо воспользоваться кнопкой для вызова Boot Menu) . Тема эта достаточно обширна, поэтому чуть ниже приведу ссылки на свои статьи.
Я воспользовался вызовом Boot Menu, указал с чего загружаться (USB-флешки) и нажал Enter (скрин ниже).

Загрузка с USB-флешки
Далее, если ваша флешка правильно записана, утилита Memtest 86+ автоматически запуститься и начнет тестировать оперативную память. От вас ничего не требуется нажимать. Красной стрелкой на фото ниже показан ход тестирования (сколько процентов проверено).

Тестирование в Memtest 86+ // запускается автоматически
Примечание! На всякий случай приведу клавиши управления (хотя они в большинстве случаев не нужны).
Esc – закрыть программу и перезагрузить ПК;
C – задание параметров в ручном режиме (для опытных пользователей);
F1 — Enhanced Fail Safe Mode (расширенная Fail Safe Mode).
F2 — Experimental SMT support up to 32 cores (экспериментальная SMT поддержка до 32 ядер).
При запуске производится анализ компонентов компьютера, затем начинается тестирование оперативной памяти.
Если тест не запускается в авто-режиме — запустите его при помои кнопок F1, либо F2.
Примечание!
Memtest 86+ записывает в каждый блок памяти информацию, а затем считывает её и проверяет на ошибки. Программа тестирует оперативную память циклически, т.е. у неё по умолчанию есть 11 тестов (включая нулевой), которые она гоняет по кругу неограниченное число раз (пока вы не остановите ее, нажав клавишу Esc) .
Все хорошо с памятью // прошла тест
Если же в процессе тестирования будут найдены ошибки — вы увидите красные строки (это в любом случае не хорошо (как минимум) ).
С памятью есть проблемы.
Что делать, если были найдены ошибки
Довольно популярный вопрос, наряду с вопросами по тестированию памяти.
Для начала необходимо открыть системный блок и почистить его от пыли. Вынуть планки памяти из слотов и продуть сами слоты (удобно это делать с помощью пылесоса с реверсным режимом, либо баллончика сжатого воздуха — такие продаются в компьютерных магазинах) .
Далее проверьте сами планки: нет ли на них сколов, царапин, чистые ли они. Если есть признаки механического повреждения, то наверняка потребуется замена памяти на новую.
Так же обратите внимание на контакты . Дело в том, что через некоторое время они могут окислиться, и при вставке в слот не полностью (не всегда) давать контакт. В результате, как только контакт "потерялся" — у вас завис компьютер. Рекомендую их почистить в любом случае, для этого подойдет обычная резинка/стёрка (школьная) . Оставшиеся катышки — можно либо сдуть, либо смахнуть мягкой кисточкой.

Чистка контактов памяти резинкой и кисточкой
Примечание. Процедуру нужно проводить крайне аккуратно, на чистой, сухой, ровной поверхности. Резинка лучше та, у которой две стороны: одна синяя, другая розовая. Тереть рекомендуется синей. В некоторых случаях, желтые контакты меняют цвет на более светлый.
После чистки памяти, вставьте ее вновь в слот и включите ПК (кстати, попробуйте вставить память в другие слоты, или поменять планки местами, если у вас все слоты заняты).
Далее проведите тестирование еще раз. В некоторых случаях, такая простая процедура, позволяет избавиться от ошибок, связанных с памятью, компьютер перестает зависать, перезагружаться и выдавать синий экран (тем самым, экономя ваши средства).
Если будут вновь найдены ошибки — можно попробовать сдать память в ремонт (но лично я не рекомендую). Если нет гарантийного обслуживания - лучше замените на новую (дело в том, что цена ремонта ОЗУ - во многих случаях, стоит практически столько же, сколько новая планка).
Читайте также:


