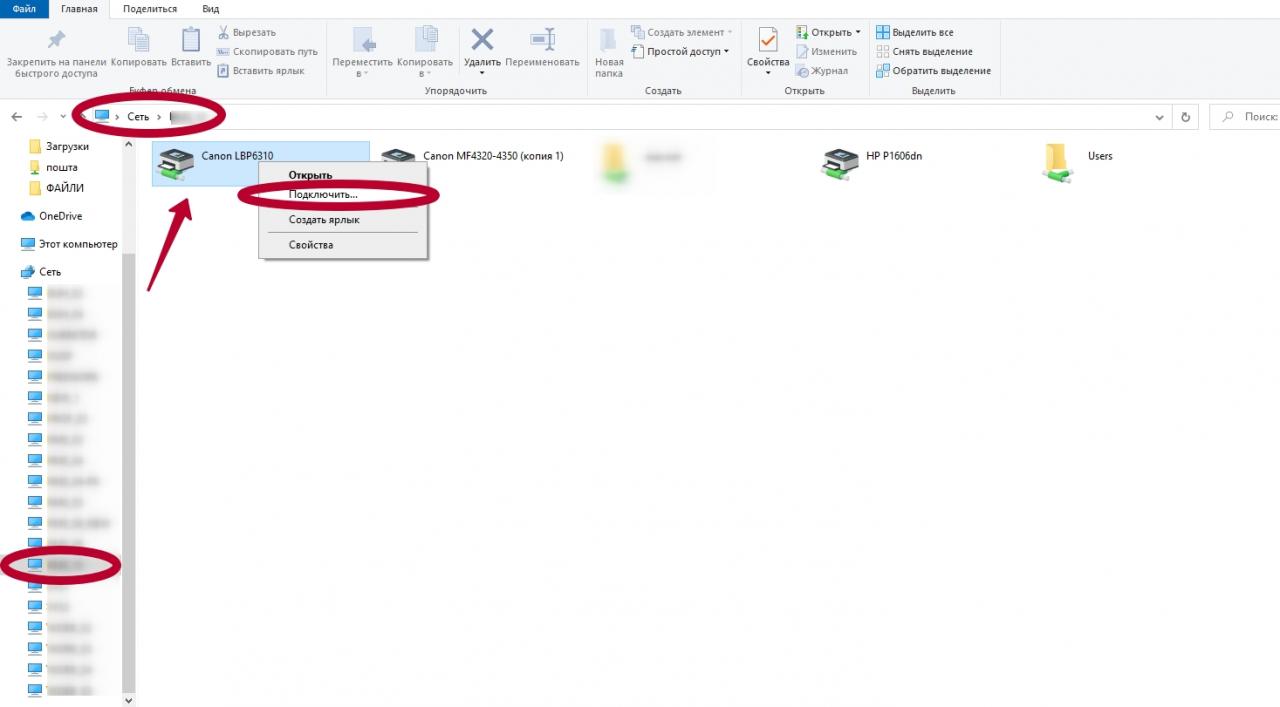Сканирование на компьютер wsd epson
Дополнительные сведения о WS-Discovery см. в спецификации WS-Discovery. Дополнительные сведения о WS-Scan см. в схеме службы сканирования (WS-Scan).
Сначала тест выполняет проверку WS-Discovery операции, отфильтрованную по Скандевицетипе. Вторым и окончательным тестом является операция WS-Discovery "разрешить" на основе идентификатора устройства WSD. Оба тестовых случая будут превышены, если устройство не ответит в течение 60 секунд.
Сведения о тесте
- Device. Imaging. сканер. WSD. Всскан
- Windows 10, клиентские выпуски (x86)
- Windows 10, выпуски клиента (x64)
- Windows Server 2016 (x64)
- Windows 10
- Windows 10 версии 1511
- Windows 10, версия 1607
- Windows 10 версии 1703
- Windows 10 версии 1709
- Windows 10 версии 1803
- Windows 10, версия 1809
- Windows 10 версии 1903
- Следующее обновление Windows 10
Дополнительная документация
Тесты в этой функциональной области могут иметь дополнительную документацию, включая предварительные требования, настройки и сведения об устранении неполадок, которые можно найти в следующих разделах:
Выполнение теста
Перед выполнением теста завершите настройку теста, как описано в статье требования к тестированию:Проверка наличия необходимых компонентов сканера.
Кроме того, для этого теста требуется следующее:
для версий Windows Server необходимо установить компонент "возможности рабочего стола".
На узле тестирования должно быть включено исключение брандмауэра "обнаружение сети".
Устройство должно находиться в той же подсети, что и тестовый узел. Устанавливать его не требуется.
Выявлен
общие сведения об устранении неполадок тестирования хлк см. в разделе устранение неполадок Windows хлк тестов.
Для определения основной причины любых сбоев потребуются трассировки сети многоадресной рассылки.
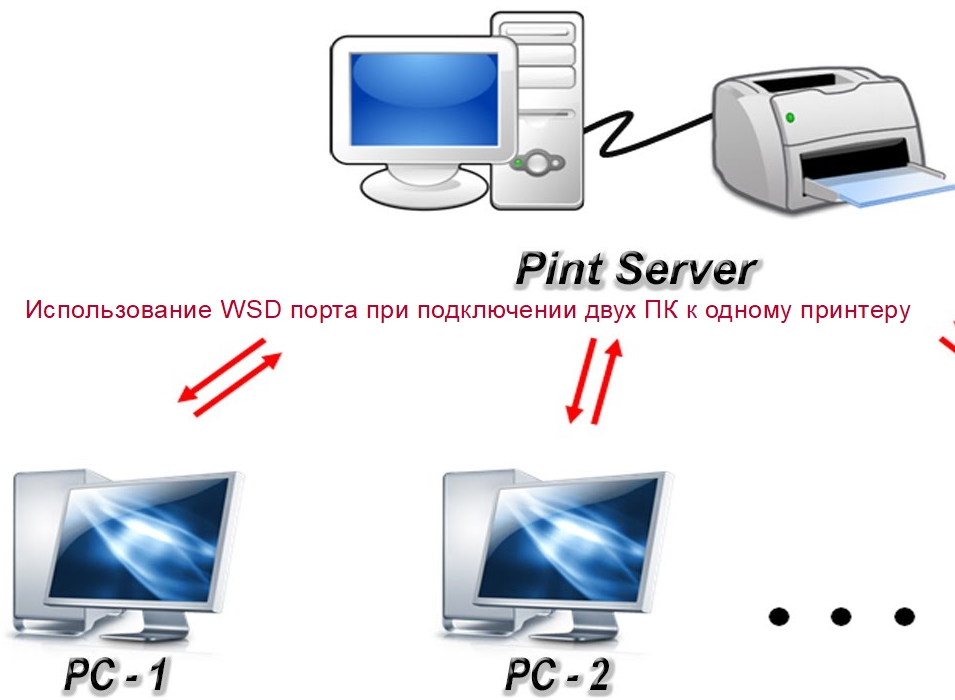
WSD порт принтера используется для подключения устройства к персональному компьютеру или ноутбуку. Такой вид соединения считается основным, однако существуют альтернативы, к примеру, ранее данные устройства подключались через TPI, но такой метод использовался в более старых версиях Windows.
Подключение через эту функцию доступно не только при использовании персонального компьютера, но и в офисных помещениях, когда МФУ является сетевым и доступ к нему имеют несколько сотрудников. При «коннекте» по сети ОС сама предложит данную технологию при поиске драйверов.
- 1 Что это, расшифровка
- 2 Подробно о порте
- 3 Основные функции
- 4 Установка, настройка
- 4.1 Epson
- 4.2 Canon
- 4.3 Универсальный вариант
Что это, расшифровка
WSD – аббревиатура от Web Services For Devices. Не стоит путать его с физическими аналогами, также именуемыми портами, как, например, USB. «WSD», это всего лишь софтовая функция, позволяющая использовать один принтер несколькими компьютерами. То есть, своего рода программный коммутатор, заложенный в коде операционной системы.
Подробно о порте
Сам порт был интегрирован в операционные системы от Майкрософт начиная с версии Vista. В Windows XP и более ранних релизах ОС использовалась технология TPI. Web Services For Devices это не столько порт, сколько управляющая ими служба. При подключении МФУ к сети процесс производится посредством WSD-системы.
«WSD» также помогает пользователю определять профили безопасности и устанавливать их. Он расширяет их функциональность, если вдруг понадобилась дополнительная настройка защиты. При подключении функция сканирует устройство, сравнивая его с интегрированным сертификатом. Если принтера нет в списке, то могут возникнуть проблемы.
Основные функции
Основной функцией WSD порта является предоставление возможности использования принтера на нескольких компьютерах, которые объединены в локальную сеть. Принтер расшаривается в сети, посредством главного ПК назначается группа пользователей, которая будет иметь доступ к технике.
Система мониторинга выполняет четыре основных функции:
-
Обеспечение корректной работы принтеров в локальной сети. WSD самостоятельно определяет технику и вводит ее в эксплуатацию. Если ранее использующаяся для этого функция TPI требовала вручную присвоить гаджетам IP адрес, то Web Services For Devices делает это автоматически, также проверяя правильность при каждом обращении.
Установка, настройка
Сама функция уже включена в лицензионных дистрибутивах ОС. Если она деактивирована, необходимо провести следующие манипуляции:
- Зайдите в панель управления в раздел «Сеть» и там нажмите на кнопку «Службы».
- Появится интерфейс всех служб ПК, выберите строку с WSD и активируйте его.
- Выберите подключение принтеру или нескольким устройствам.
- Сохраните изменения и закройте окно.
Epson
Настройка устройства от Epson производится по следующему алгоритму:
- Включите устройство.
- Нажмите на кнопку «Пуск», затем на эмблему компьютера и выберите параметр «Сеть».
- Правой кнопкой мыши щелкните на иконке принтера и выберите вкладку «Установить».
- При появлении следующего диалогового окна выберите «Продолжить».
- В заключение выберите строку «Ваше устройство готово к работе».
![]()
Canon
Настройка гаджетов от Canon производится по следующему алгоритму:
Универсальный вариант
По сути цель WSD дать возможность подключать одно печатающее устройство сразу к нескольким ПК. В новых версиях «Винды» это стало намного проще. Выше мы показали примеры соединения и включения для разных брендов. Но существует универсальный вариант, который описан детально в другой инструкции по подключению одного принтера к двум компьютерам на нашем сайте.
В данном документе рассматриваются различные способы сканирования, включая сканирование из WSD (веб-службы для устройства), сканирование из программ редактирования изображений и сканирование с использованием драйверов WIA (службы загрузки изображений Windows).
Эти функции могут быть недоступны в зависимости от модели или дополнительных принадлежностей.
Сканирование на WSD
Сканирование оригиналов с сохранением отсканированных данные на подключенном компьютере, если в компьютере есть поддержка функции WSD. Чтобы воспользоваться функцией WSD, необходимо установить драйвер принтера WSD на компьютере. Данный раздел не относится к принтеру SCX 4621.
На принтере без поддержки сетевого интерфейса невозможно использовать эту функцию.
Функция WSD работает только с ОС Windows Vista® или выше на WSD-совместимых компьютерах.
Установка драйвера принтера WSD
Следующие инструкции по установке показаны на примере ОС Windows 7. Выполните следующие действия, чтобы установить драйвер принтера WSD.
Откройте Панель управления , затем выберите Устройства и принтеры .
Нажмите Добавить сетевой, беспроводной или Bluetooth-принтер в окне Мастера установки.
Выберите нужный принтер из списка, а затем нажмите Далее .
Если принтер WSD не отображается в списке, добавьте его, используя следующие инструкции. Выберите Нужный принтер отсутствует в списке , а затем — Добавить принтер по его TCP/IP-адресу или имени узла . В качестве типа устройства выберите WSD . Введите IP-адрес принтера.
Сканирование с помощью функции WSD
Чтобы начать сканирование на WSD, выполните указанные ниже действия.
Убедитесь, что принтер подключен к компьютеру и включен.
Поместите одностраничный документ лицевой стороной вниз на стекло сканера или загрузите документы лицевой стороной вверх в устройство подачи документов.
На панели управления нажмите Сканирование > Сканирование на WSD .
В зависимости от модели принтера выберите имя компьютера из Списка мест назначений или Списка ПК WSD .
Сканирование из программы редактирования изображений
Можно выполнять сканирование и импорт документов с помощью программ редактирования изображений, таких как Adobe Photoshop, если программа является TWAIN-совместимой. Чтобы выполнить сканирование с помощью TWAIN-совместимого программного обеспечения, выполните следующие действия.
Убедитесь, что принтер подключен к компьютеру и включен.
Поместите одностраничный документ лицевой стороной вниз на стекло сканера или загрузите документы лицевой стороной вверх в устройство подачи документов.
Откройте программу редактирования изображений, например, Adobe Photoshop.
Нажмите Файл , а затем Импорт . Выберите сканирующее устройство.
Сканирование с помощью драйвера WIA
В вашем принтере есть поддержка драйвера WIA для сканирования изображений. WIA – это одним из стандартных компонентов из состава ОС Microsoft Windows 7, который работает с цифровыми камерами и сканерами. В отличие от драйвера TWAIN, драйвер WIA позволяет выполнять сканирование и простую коррекцию изображений без использования дополнительного ПО.
Драйвер WIA работает только в ОС Windows с портом USB (не поддерживается в Windows 2000).
Чтобы выполнить сканирование с помощью драйвера WIA, выполните указанные ниже действия.
Убедитесь, что принтер подключен к компьютеру и включен.
Поместите одностраничный документ лицевой стороной вниз на стекло сканера или загрузите документы лицевой стороной вверх в устройство подачи документов.
Нажмите Оборудование и звук , а затем Устройства и принтеры .
Нажмите Принтеры и факсы , затем нажмите Начать сканирование .
Щелкните правой кнопкой мыши значок драйвера устройства.
Выберите требуемые настройки сканирования и нажмите кнопку Предварительный просмотр , чтобы узнать, как эти настройки влияют на изображение.
hp-feedback-input-portlet
hp-feedback-banner-portlet
hp-country-locator-portlet
Выбор местоположения
Северная и Южная Америка
Европа, Ближний Восток, Африка
Азиатско-Тихоокеанский регион и Океания
Выберите язык
hp-detect-load-my-device-portlet
hp-hero-support-search
Примеры: “LaserJet 1020 замятие бумаги”, “Pavilion g6-1200 bios”
С помощью Epson Scan вы можете управлять всеми аспектами сканирования и сканировать в трех режимах.
Full Auto Mode (Автоматический режим): это наиболее простой режим сканирования без предварительного просмотра изображения, в котором вам не нужно делать сложные настройки. В Epson Scan по умолчанию выбирается этот режим.
Автоматический режим идеально подходит для сканирования документов или фотографий без изменения их оригинального размера и предварительного просмотра изображения перед сканированием. Чтобы выполнить восстановление поблекших цветов или применить функцию удаления пыли и царапин с пленок или слайдов, щелкните кнопку Customize (Настройки).
См. раздел Изменение режима сканирования для получения подробных сведений о переключении в режим Full Auto Mode (Автоматический режим).
Подробнее о переключении в этот режим см. в разделе Работа в Автоматическом режимеРежим Home (Простой) позволяет регулировать основные параметры изображений и проверять результаты настроек в окне предварительного просмотра изображения.
Работайте в Простом режиме, если хотите просматривать изображения перед сканированием. Вы можете выбирать размер сканированного изображения, задавать область сканирования, и выполнять различные настройки, включая восстановление цвета, удаление дефектов и коррекция фона.
Подробнее о переключении в режим Home (Простой) см. в разделе Изменение режима сканирования.
Подробную информацию об основных операциях сканирования см. в разделе Выполнение основных настроек.В режиме Professional (Профессиональный) вам доступно множество параметров, предоставляющих полный контроль над процессом сканирования и проверкой результатов в окне предварительного просмотра изображения.
Работайте в Профессиональном режиме, если перед сканированием вы хотите просматривать изображения и настраивать множество параметров, полностью контролируя процесс сканирования. Вы можете настраивать резкость, выполнять цветокоррекцию и улучшать качество изображения, используя все возможности, включая восстановление цвета и удаление дефектов.
Подробнее о переключении в режим Professional (Профессиональный) см. в разделе Изменение режима сканирования.
Подробную информацию об основных операциях сканирования см. в разделе Выполнение основных настроек.Настройка параметра File Save Settings (Параметры сохранения файла)
Если появляется диалоговое окно File Save Settings (Параметры сохранения файла), выберите имя, формат и место сохранения сканированного изображения.
Откройте окно File Save Settings (Параметры сохранения файла) одним из следующих способов.
Автоматический режим
В главном окне щелкните кнопку Customize (Настройки), затем щелкните кнопку File Save Settings (Параметры сохранения файла). (Если вы запустили сканирование из такой программы, как Adobe Photoshop Elements, эта кнопка не появляется.)Простой или Профессиональный режим
Щелкните кнопку File Save Settings (Параметры сохранения файла) справа от кнопки Scan (Сканировать). (Если вы запустили сканирование из такой программы, как Adobe Photoshop Elements, эта кнопка не появляется.)В окне File Save Settings (Параметры сохранения файла) укажите папку, в которую после сканирования будут отправляться файлы с изображениями. Щелкните кнопку My Documents (Мои документы) или My Pictures (Мои рисунки) или кнопку Documents или Pictures.
Для выбора другой папки щелкните Other (Другое) щелкните Browse (Обзор) (В Windows) или Choose (В Mac OS X) и выберите нужную папку. Для сохранения изображений на рабочий стол, щелкните Other (Другая).
Настройте имя файла: задайте алфавитно-цифровой префикс. Трехзначное число автоматически добавляется к заданному имени файла, но вы можете менять начальное число. Вы можете сканировать несколько изображений за один раз, и каждое изображение будет сохранено со своим трехзначным номером.
В Windows нельзя использовать следующие символы в префиксе.
\, /, :, ., *, ?, ", <, >, │В Mac OS X в префиксе нельзя использовать двоеточие (:).
Выберите формат файла из следующей таблицы. В зависимости от формата становится доступной кнопка Options (Параметры), нажав на которую вы сможете ввести дополнительные параметры сохранения.
Стандартный формат файла изображения для Windows. Большинство Windows-приложений, в том числе и текстовые процессоры, могут читать и создавать изображения в этом формате.
Сжатый формат, для которого можно задавать значение Compression Level (Уровень сжатия). Формат JPEG обеспечивает относительно высокий коэффициент сжатия. Однако чем сильнее сжатие, тем ниже качество изображения. Помимо этого, качество снижается при каждом сохранении данных. Рекомендуется использовать формат TIFF, когда изображения требуется изменять, ретушировать и т.п.
Формат TIFF, который позволяет сохранить несколько страниц в одном файле. Вы также можете редактировать сканированные изображения перед их сохранением. Подробности см. в справке к приложению Epson Scan. Открывать файлы формата Multi-TIFF можно только в приложениях, которые его поддерживают
Формат документа, который поддерживается и в ОС Windows, и в Macintosh (независимая платформа). Для чтения PDF-документов необходима программа Adobe Reader или Acrobat. Многостраничные документы можно сохранять в один PDF-файл. При сохранении цветных или монохромных изображений в формате PDF можно выбирать значение параметра Compression Level (Уровень сжатия). Вы также можете редактировать сканированные изображения перед их сохранением. Подробности см. в разделе Сканирование с сохранением документа в файл PDF.
Стандартный формат файла изображения для Macintosh. Большинство приложений для Macintosh, в том числе и текстовые процессоры, могут читать и создавать изображения в этом формате
Формат файла, включающего в себя данные PRINT Image Matching II о качестве и расширенном цветовом диапазоне. Используя принтер, поддерживающий технологию PRINT Image Matching II, можно легко получить отпечатки с широким диапазоном превосходных цветов. (Информация PRINT Image Matching не влияет на исходное изображение и на способ его отображения на экране компьютера.) Доступны форматы JPEG и TIFF.
Формат, созданный для обмена данными между многими приложениями, например графическими и настольными издательскими системами. При сканировании черно-белых изображений можно указать тип для параметра Compression (Сжатие).
В нижней части окна представлены следующие параметры:
Overwrite any files with the same name (Записать поверх все файлы с такими же именами)
Установите этот флажок, чтобы повторно использовать выбранное имя файла и место сохранения для записи новых данных поверх предыдущих, сохраненных в файле с этим именем.Show this dialog box before next scan (Показывать это диалоговое окно перед следующим сканированием)
Установите этот флажок, чтобы диалоговое окно автоматически появлялось перед следующим сканированием (только в Простом и Профессиональном режимах). Если вы его снимете, щелкните кнопку File Save Settings (Параметры сохранения файла), чтобы открыть окно в режиме Home (Простой) или Professional (Профессиональный).После сканирования открыть папку с изображениями (Open image folder after scanning)
Установите этот флажок, чтобы после завершения сканирования программой Epson Scan в Проводнике (в Windows) или Macintosh Finder автоматически открывалась папка, куда сохраняется отсканированное изображение.Show Add Page dialog after scanning (Показать диалог Добавление изображений после сканирования)
Установите этот флажок, чтобы сканировать многостраницные документы и сохранять их в один файл PDF или multi-Tiff (только в простом или профессиональном режиме). Окно с кнопками Add page (Добавление изображений), Edit page (Выбор изображений) и Save file (Сохранение файла) будет появлятся после сканирования каждой страницы.В Автоматическом режиме щелкните OK еще раз, и затем щелкните Scan (Сканировать). В Простом и Профессиональном режимах щелкните Preview (Просмотр) и затем щелкните Scan (Сканировать).
Сканированное изображение будет автоматически сохранено в указанном месте.
Работа в Автоматическом режиме
Если вы запускаете Epson Scan в первый раз, программа запустится в Автоматическом режиме и откроется отдельное диалоговое окно.
Чтобы выбрать необходимое разрешение, восстановить поблекшие цвета или применить функцию удаления пыли и царапин с пленок или слайдов щелкните кнопку Customize (Настройки). Откроется окно Customize (Настройки).
Если вы запустили сканирование из такой программы, как Adobe Photoshop Elements, кнопка File Save Settings (Параметры сохранения файла) в окне Customize (Настройки) будет недоступна.
Сделайте необходимые настройки и щелкните OK. (Чтобы прочитать более подробную информацию о выборе настроек, щелкните кнопку Help (Справка).)
Щелкните кнопку Scan (Сканировать). Epson Scan начнет сканирование в Автоматическом режиме.
Epson Scan автоматически произведет предварительный просмотр изображения, определит документ это или фотография и выполнит настройки сканирования. Во время сканирования в окне Epson Scan вы сможете увидеть, как будет выглядеть ваше изображение.
Если необходимо изменить какие-либо настройки, щелкните кнопку Pause (Пауза). Вы вернетесь к главному окну EPSON Scan.
Чтобы отменить сканирование, щелкните кнопку Cancel (Отмена).
В зависимости от того, как вы запускали EPSON Scan, программа сохранит файлы в указанном месте либо откроет отсканированное изображение в приложении для редактирования. Подробности см. в разделе Завершение сканирования.
Если возникают проблемы при сканировании фотографий или документов в Автоматическом режиме, попробуйте выполнить сканирование в Простом или Профессиональном режиме.
Если вы хотите изменить режим сканирования, обратитесь к разделу Изменение режима сканирования.
Если изображение повернуто неверно, обратитесь к разделу Изображения повернуты неверно.
Изменение режима сканирования
Чтобы изменить режим сканирования, в окне Epson Scan щелкните стрелку рядом с окном списка режимов в правом верхнем углу окна Epson Scan. Затем выберите из списка нужный режим.
При следующем запуске EPSON Scan будет включен тот режим, в котором вы в прошлый раз завершили работу.
Подробную информацию о работе в выбранном режиме вы можете найти в следующих разделах.
Home Mode (Простой режим) или Professional Mode (Профессиональный режим): Выполнение основных настроек.
Выполнение основных настроек
При запуске Epson Scan в Простом или Профессиональном режимах откроется главное окно Epson Scan.
Перед сканированием документа или фотографии выполните основные настройки:
Параметры Original (Оригинал). Выберите тип документа или фотографии, соответствующий вашему оригинальному документу.
Параметры Destination (Назначение). Выполните настройки качества сканирования, чтобы получить файл изображения с необходимым разрешением.
Для выполнение основных настроек в EPSON Scan для сканирования документа или фотографии, сделайте следующее.
Простой режим:
Щелкните стрелку, чтобы раскрыть список Document Type (Тип документа), и выберите тип сканируемого оригинала. Затем щелкните одну из кнопок Color (Цвет), Grayscale (Оттенки серого) или Black&White (Черно-белый), чтобы выбрать цвет оригинала.Профессиональный режим:
Щелкните стрелку, чтобы раскрыть список Document Type (Тип документа), и выберите Reflective (Непрозрачный). Затем щелкните стрелку, чтобы раскрыть список Auto Exposure Type (Тип автоэкспозиции), и выберите Document (Документ) или Photo (Фото).Простой режим:
Для параметра Destination (Назначение) выберите переключатель в зависимости от того, для чего вам необходимо отсканировать изображение.Screen/Web (Экран/Web): выберите, чтобы сканировать для просмотра изображения на компьютере или для размещения изображения на Web-сайте.
Other (Другое): выберите, если хотите отсканировать изображение со специальным разрешением для других целей.
Профессиональный режим:
Щелкните стрелку, чтобы раскрыть список Image Type (Тип изображения), и выберите подходящий тип изображения.Черно-белые фотографии с несколькими оттенками серого
Документ, содержащий черный текст и/или штриховой рисунок
Параметр Image Option (Параметр изображения) не применяется.
Служит для усиления красного цвета на отсканированном изображении.
Служит для усиления зеленого цвета на отсканированном изображении.
Служит для усиления синего цвета на отсканированном изображении.
В Простом режиме, в зависимости от выбранных настроек разрешения и назначения Epson Scan автоматически выберет разрешение сканирования. Для продолжения сканирования обратитесь к разделу Выбор необходимого разрешения.
Выбор необходимого разрешения
Работая в Простом режиме, вы можете менять разрешение, только когда для параметра Destination (Назначение) выбрано Other (Другое).
В Профессиональном режиме вы можете изменять разрешение без каких-либо ограничений.
Перед тем как изменять разрешение сканирования, необходимо учесть, будете ли вы увеличивать изображения до или после сканирования. Следуйте инструкциям.
Без увеличения изображения.
Если вы сканируете изображение, сохраняя его оригинальный размер или уменьшая, и не планируете его позже увеличивать, оставьте разрешение, выбранное Epson Scan на основе установленных параметров назначения (только в Простом режиме).С увеличением изображения при сканировании (увеличение параметра Target Size (Размер назначения) ).
Если при сканировании вы хотите увеличить размер изображения, оставьте разрешение, выбранное Epson Scan на основе установленных параметров назначения (только в Простом режиме).Сканирование изображения с сохранением оригинальных размеров и с последующим его увеличением в программе для редактирования изображений.
Если после сканирования вы планируете увеличить изображение в программе для редактирования, необходимо увеличить значение параметра Resolution (Разрешение), чтобы в дальнейшем сохранить высокое качество изображения после его увеличения. Увеличивайте разрешение пропорционально будущему увеличенному размеру изображения. Например, если исходное разрешение — 300 dpi (точек на дюйм) и вы собираетесь увеличить размер изображения на 200% в программе для редактирования изображения, увеличьте значение параметра Resolution (Разрешение) до 600 dpi в Epson Scan.Щелкните стрелку для раскрытия списка Resolution (Разрешение) и выберите желаемое значение. Для справки см. таблицу ниже.
Отправка по электронной почте, размещение на web-сайте, просмотр на экране
Увеличивайте значение параметра Resolution (Разрешение) пропорционально будущему увеличенному размеру изображения
После выбора значения для параметра Resolution (Разрешение) вы можете просмотреть изображение и выполнить дополнительные настройки. Для продолжения сканирования обратитесь к разделу Предварительный просмотр и выделение области сканирования.
Предварительный просмотр и выделение области сканирования
После того как в Простом или Профессиональном режиме были выполнены необходимые настройки основных параметров и разрешения, вы можете просмотреть изображение и выделить область сканирования. В Epson Scan предусмотрен предварительный просмотр изображений в отдельном окне Preview (Просмотр).
Нормальный просмотр: в этом режиме изображение отображается полностью. Вы можете задавать область сканирования и выполнять различные настройки. В Профессиональном режиме этот тип просмотра установлен по умолчанию. В Простом режиме вы также можете выбрать этот режим просмотра изображений, если эта возможность доступна.
Просмотр миниатюр: в этом режиме изображения отображаются в окне просмотра в виде миниатюр. Epson Scan автоматически находит границы фотографий и к каждому изображению применяет функцию Auto Exposure (Автоматическая экспозиция), а также поворачивает изображения если фотографии или документы были неверно расположены на планшете. В Простом режиме этот тип просмотра установлен по умолчанию. В Профессиональном режиме вы также можете выбрать этот режим просмотра изображений, если эта возможность доступна.
В зависимости от типа документа и выполненных настроек автоматически может быть выбран нормальный режим просмотра, и вы не сможете выбрать режим просмотра миниатюр.
Для просмотра изображений в Простом или Профессиональном режиме выполните следующее.
В окне EPSON Scan щелкните кнопку Preview (Просмотр). Если необходимо изменить режим просмотра, щелкните стрелку (если она доступна) рядом с кнопкой Preview (Просмотр).
Epson Scan произведет предварительное сканирование изображений, и откроется окно Preview (Просмотр) в выбранном режиме.
С помощью Epson Scan вы можете управлять всеми аспектами сканирования и сканировать в трех режимах.
Office Mode (Офисный режим): В этом режиме вы можете быстро выбрать основные параметры для сканирования текста и проверять результаты настроек в окне предварительного просмотра изображения. В первый раз приложение Epson Scan запускается в этом режиме.
Подробнее о переключении в Офисный режим см. в разделе Изменение режима сканирования.
Подробную информацию об основных операциях сканирования см. в разделе Работа в Офисном режиме.Home Mode (Простой режим): В этом режиме вы можете регулировать основные параметры изображений и проверять результаты настроек в окне предварительного просмотра изображения.
Работайте в Простом режиме, если хотите просматривать изображения перед сканированием. Вы можете выбирать размер сканированного изображения, задавать область сканирования, и выполнять различные настройки, включая восстановление цвета и удаление пыли.
Подробнее о переключении в Простой режим см. в разделе Изменение режима сканирования
Подробную информацию об основных операциях сканирования см. в разделе Выполнение основных настроек.Home Mode (Простой режим) доступен только при сканировании с планшета.
Professional Mode (Профессиональный режим): в этом режиме вам доступно множество параметров, предоставляющих полный контроль над процессом сканирования и проверкой результатов в окне предварительного просмотра изображения.
Работайте в Профессиональном режиме, если перед сканированием вы хотите просматривать изображения и настраивать множество параметров, полностью контролируя процесс сканирования. Вы можете настраивать резкость, выполнять цветокоррекцию и улучшать качество изображения, используя все возможности, включая восстановление цвета и удаление дефектов.
Подробнее о переключении в Профессиональный режим см. в разделе Изменение режима сканирования
Подробную информацию об основных операциях сканирования см. в разделе Выполнение основных настроек.Выбор параметров сохранения файлов
Если появляется диалоговое окно File Save Settings (Параметры сохранения файла), выберите имя, формат и место сохранения сканированного изображения.
Щелкните кнопку File Save Settings (Параметры сохранения файла) справа от кнопки Scan (Сканировать). (Если вы запустили сканирование из такой программы, как Adobe Photoshop Elements, эта кнопка не появляется.)
В окне File Save Settings (Параметры сохранения файла) укажите папку, в которую после сканирования будут отправляться файлы с изображениями. В Windows выберите My Documents (Мои документы) или My Pictures (Мои рисунки). В Mac OS X выберите Documents или Pictures.
Для выбора другой папки щелкните Other (Другое) щелкните Browse (Обзор) (В Windows) или Choose (В Mac OS X) и выберите нужную папку. Для сохранения изображений на рабочий стол, щелкните Other (Другая).
Настройте имя файла: задайте алфавитно-цифровой префикс. Трехзначное число автоматически добавляется к заданному имени файла, но вы можете менять число. Вы можете сканировать несколько изображений за один раз, и каждое изображение будет сохранено со своим трехзначным номером.
В Windows нельзя использовать следующие символы в префиксе.
\, /, :, ., *, ?, ", <, >, │В Mac OS X в префиксе нельзя использовать двоеточие (:).
Выберите формат файла из следующей таблицы. В зависимости от формата становится доступной кнопка Options (Параметры), нажав на которую, вы сможете выбрать дополнительные параметры сохранения файлов.
Стандартный формат файла изображения для Windows. Большинство Windows-приложений, в том числе и текстовые процессоры, могут читать и создавать изображения в этом формате
Сжатый формат, для которого можно задавать степень сжатия. Формат JPEG обеспечивает относительно высокий коэффициент сжатия. Однако чем сильнее сжатие, тем ниже качество изображения. Помимо этого, качество снижается при каждом сохранении данных. Рекомендуется использовать формат TIFF, когда изображения требуется изменять, ретушировать и т.п.
Формат TIFF, который позволяет сохранить несколько страниц в одном файле. Вы также можете редактировать сканированные изображения перед их сохранением. Подробности см. в справке к приложению Epson Scan. Открывать файлы формата Multi-TIFF можно только в приложениях, которые его поддерживают
Формат документа, который поддерживается и в ОС Windows, и в Macintosh (независимая платформа). Для чтения PDF-документов необходима программа Adobe Reader или Acrobat. Многостраничные документы можно сохранять в один PDF-файл. При сохранении цветных или монохромных изображений в формате PDF можно выбирать качество сжатия. Вы также можете редактировать сканированные изображения перед их сохранением. См. раздел Сканирование многостраничных документов в файл PDF.
Стандартный формат файла изображения для Macintosh. Большинство приложений для Macintosh, в том числе и текстовые процессоры, могут читать и создавать изображения в этом формате
Формат файла, включающего в себя данные PRINT Image Matching II о качестве и расширенном цветовом диапазоне. Используя принтер, поддерживающий технологию PRINT Image Matching II, можно легко получить отпечатки с широким диапазоном превосходных цветов. (Информация PRINT Image Matching не влияет на исходное изображение и на способ его отображения на экране компьютера.) Доступны форматы JPEG и TIFF.
Формат, созданный для обмена данными между многими приложениями, например графическими и настольными издательскими системами. При сканировании черно-белых изображений можно указывать тип сжатия
В нижней части окна представлены следующие параметры.
Записать поверх все файлы с такими же именами (Overwrite any files with the same name)
Установите этот флажок, чтобы повторно использовать выбранное имя файла и место сохранения для записи новых данных поверх предыдущих, сохраненных в файле с этим именем.Показывать это диалоговое окно перед следующим сканированием (Show this dialog box before next scan)
Установите этот флажок, чтобы диалоговое окно File Save Settings (Параметры сохранения файла) появлялось перед следующим сканированием. Если флажок не установлен, щелкните File Save Settings (Параметры сохранения файла) для того, чтобы открыть это окно.После сканирования открыть папку с изображениями (Open image folder after scanning)
Установите этот флажок, чтобы после завершения сканирования программой Epson File Manager в Проводнике (в Windows) или Macintosh Finder автоматически открывалась папка, куда сохраняется отсканированное изображение.Щелкните Preview (Просмотр), затем — Scan (Сканировать).
Сканированное изображение будет автоматически сохранено в указанном месте.
Работа в Офисном режиме
После запуска приложения Epson Scan в Офисном режиме сделайте следующее.
Выберите тип документа: Color (Цветное), Grayscale (Оттенки серого), or Black&White (Черно-белое).
Выберите Auto Detect (Автоопределение), ADF (Автоматический податчик документов) или Document Table (Планшет для документов) для параметра Document Source (Источник документа)
Выберите значение параметра Size (Размер), соответствующее размеру загруженных документов.
Щелкните стрелку для раскрытия списка Resolution (Разрешение) и выберите желаемое значение. Для справки см. таблицу ниже.
Отправка по электронной почте, размещение на web-сайте, просмотр на экране
В окне EPSON Scan щелкните кнопку Preview (Просмотр).
Планшет:
Epson Scan отсканирует страницу, и отобразит ее в окне в окне предварительного просмотра..Автоподатчик документов:
Автоподатчик загрузит первую страницу, EPSON Scan проведет предварительное сканирование и отобразит результат в окне предварительного просмотра. Затем автоподатчик подаст первую страницу в приемный лоток.Положите первую страницу на остальные и загрузите документ (до 30 страниц) в автоподатчик.
При необходимости вы можете выделить область сканирования в окне предварительного просмотра, отметив таким образом необходимую часть документа.
Установите нужные параметры Коррекция изображения как описано в таблице ниже.
настройка контраста между темными и светлыми областями изображения.
установите флажок, чтобы отрегулировать резкость изображения. Снимите флажок, если не хотите настраивать резкость изображения
устраняет штриховой рисунок (муар), который может появиться вследствие разницы в шаге сканирования и растровой сетки. Также улучшает качество сканирования изображений из журналов и газет.
Улучшает качество распознавания текста при сканировании документов.
с помощью ползунка отрегулируйте уровень черного для текста и штрихового рисунка, чтобы улучшить распознаваемость символов в программах распознавания текста (OCR). Этот параметр доступен, только когда для параметра Image Type (Тип изображения) установлено значение Black & White (Черно-Белое).
Дальнейшие ваши действия зависят от того, как было запущено сканирование.
Если вы запустили сканирование из Epson Scan, как из отдельного приложения, откроется окно File Save Settings (Параметры сохранения файла). Подробности см. в разделе Выбор параметров сохранения файлов.
Если вы запустили сканирование из такой программы, как Adobe Acrobat, отсканированные изображения откроются в окне этой программы. Щелкните Close (Закрыть), чтобы закрыть окно Epson Scan, и продолжайте работу с документами в этой программе.
Если вы запустили сканирование из Epson File Manager, в окне Epson File Manager отобразятся миниатюры отсканированных изображений.
Если вы хотите продолжить работу с изображениями в других приложениях пакета Epson Creativity Suite, установите флажок под миниатюрой каждого изображения. Изображения отобразятся в поле My Selection (Избранное) в нижней части окна Epson File Manager.
Затем выберите один из значков приложения в верхней части окна:Если отсканированные изображения не появились, в левой части окна Epson File Manager выберите папку, в которой они были сохранены.
См. справку приложения Epson File Manager или программы Copy Utility.
Изменение режима сканирования
Чтобы изменить режим сканирования, в окне Epson Scan щелкните стрелку рядом с окном списка режимов в правом верхнем углу окна Epson Scan. Затем выберите из списка нужный режим.
При следующем запуске Epson Scan будет включен тот режим, в котором вы в прошлый раз завершили работу.
При сканировании с использованием автоподатчика доступны только Офисный и Профессиональный режимы. Лучше сканировать в Офисном режиме.
Подробную информацию о работе в выбранном режиме вы можете найти в следующих разделах.
Простой или Профессиональный режим: Выполнение основных настроек.
Выполнение основных настроек
При запуске Epson Scan в Простом или Профессиональном режимах откроется главное окно Epson Scan.
Перед сканированием документа или фотографии выполните основные настройки.
Параметры Original (Оригинал). Выберите тип документа или фотографии, соответствующий вашему оригинальному документу.
Параметры Destination (Назначение). Выполните настройки качества сканирования, чтобы получить файл изображения с необходимым разрешением.
Выполните основные настройки в Epson Scan для сканирования документа или фотографии, сделав следующее.
Профессиональный режим:
Щелкните стрелку, чтобы раскрыть список Document Type (Тип документа), и выберите ADF (для сканирования с помощью автоподатчика) или Document Table (Планшет).Простой режим:
Щелкните стрелку, чтобы раскрыть список Document Type (Тип документа), и выберите тип сканируемого оригинала. Затем щелкните одну из кнопок Color (Цветное), Grayscale (Оттенки серого) или Black & White (Черно-белое), чтобы выбрать цвет оригинала.Профессиональный режим:
Щелкните стрелку, чтобы раскрыть список Auto Exposure Type (Тип автоэкспозиции), и выберите Document (Документ) или Photo (Фото).Простой режим:
Для параметра Destination (Назначение) выберите переключатель в зависимости от того, для чего вам необходимо отсканировать изображение.Screen/Web (Экран/Web): выберите, чтобы сканировать для просмотра изображения на компьютере или для размещения изображения на Web-сайте.
Other (Другое): выберите, если хотите отсканировать изображение со специальным разрешением для других целей.
Профессиональный режим:
Щелкните стрелку, чтобы раскрыть список Image Type (Тип изображения), и выберите подходящий тип изображения.Черно-белые фотографии с несколькими оттенками серого
Документ, содержащий черный текст и/или штриховой рисунок
В Простом режиме, в зависимости от выбранных настроек разрешения и назначения Epson Scan автоматически выберет разрешение сканирования. Для продолжения сканирования обратитесь к разделу Выбор необходимого разрешения.
Выбор необходимого разрешения
Работая в Простом режиме, вы можете менять разрешение, только когда для параметра Destination (Назначение) выбрано Other (Другое).
В Офисном и Профессиональном режимах вы можете изменять разрешение без каких-либо ограничений.
Перед тем как изменять разрешение сканирования, необходимо учесть, будете ли вы увеличивать изображения до или после сканирования. Следуйте следующим инструкциям.
Без увеличения изображения.
Если вы сканируете изображение, сохраняя его оригинальный размер или уменьшая, и не планируете его позже увеличивать, оставьте разрешение, выбранное Epson Scan на основе установленных параметров назначения (только в Простом режиме).С увеличением изображения при сканировании (увеличение параметра Target Size (Размер назначения)).
Если при сканировании вы хотите увеличить размер изображения, оставьте разрешение, выбранное Epson Scan на основе установленных параметров назначения (только в Простом режиме).Сканирование изображения с сохранением оригинальных размеров и с последующим его увеличением в программе для редактирования изображений.
Если после сканирования вы планируете увеличить изображение в программе для редактирования, необходимо увеличить значение параметра Resolution (Разрешение), чтобы в дальнейшем сохранить высокое качество изображения после его увеличения. Увеличивайте разрешение пропорционально будущему увеличенному размеру изображения. Например, если исходное разрешение — 300 dpi (точек на дюйм) и вы собираетесь увеличить размер изображения на 200% в программе для редактирования изображения, увеличьте значение параметра Resolution (Разрешение) до 600 dpi в Epson Scan.Щелкните стрелку для раскрытия списка Resolution (Разрешение) и выберите желаемое значение. Для справки см. таблицу ниже.
Отправка по электронной почте, размещение на web-сайте, просмотр на экране
Увеличивайте значение параметра Resolution (Разрешение) пропорционально будущему увеличенному размеру изображения
После выбора значения для параметра Resolution (Разрешение) вы можете просмотреть изображение и выполнить дополнительные настройки. Для продолжения сканирования обратитесь к разделу Предварительный просмотр и выделение области сканирования.
Предварительный просмотр и выделение области сканирования
После того как были выполнены необходимые настройки основных параметров и разрешения, вы можете просмотреть изображение и выделить область сканирования. В Epson Scan предусмотрен предварительный просмотр изображений в отдельном окне Preview (Просмотр).
Нормальный просмотр: в этом режиме изображение отображается полностью. Вы можете задавать область сканирования и выполнять различные настройки. В Офисном и Профессиональном режимах этот тип просмотра установлен по умолчанию. В Простом режиме вы также можете выбрать этот режим просмотра изображений, если эта возможность доступна.
Просмотр миниатюр: в этом режиме изображения отображаются в окне просмотра в виде миниатюр. Epson Scan автоматически находит границы фотографий и к каждому изображению применяет функцию Auto Exposure (Автоматическая экспозиция), а также поворачивает изображения если фотографии или документы были неверно расположены на планшете. В Простом режиме этот тип просмотра установлен по умолчанию. В Профессиональном режиме вы также можете выбрать этот режим просмотра изображений, если эта возможность доступна.
В зависимости от типа документа и выполненных настроек автоматически может быть выбран нормальный режим просмотра, и вы не сможете выбрать режим просмотра миниатюр.
В окне EPSON Scan щелкните кнопку Preview (Просмотр). Если необходимо изменить режим просмотра в Простом или Профессиональном режимах,установите флажок Thumbnail (Миниатюра) (если он доступен) рядом с кнопкой Preview (Просмотр).
Epson Scan произведет предварительное сканирование изображений, и откроется окно Preview (Просмотр) в выбранном режиме.
Читайте также: