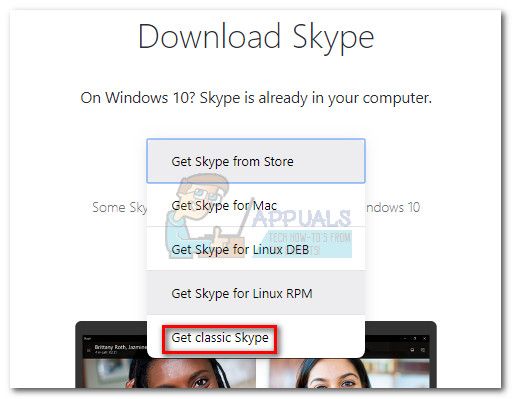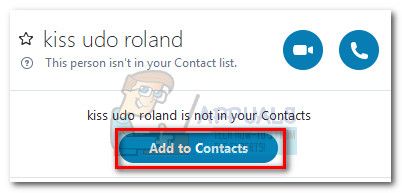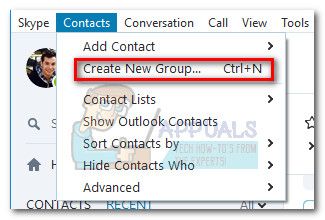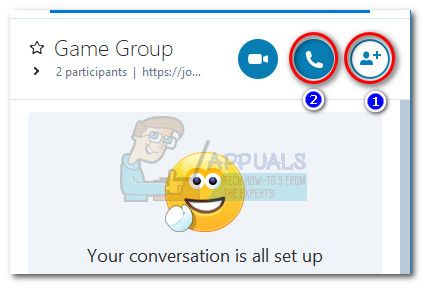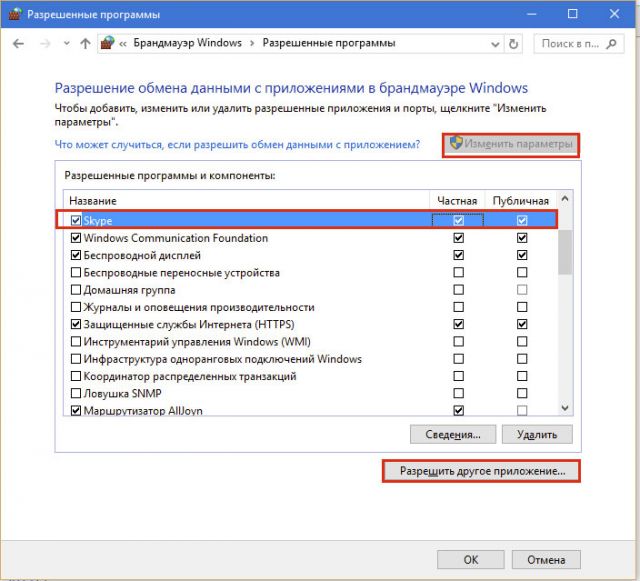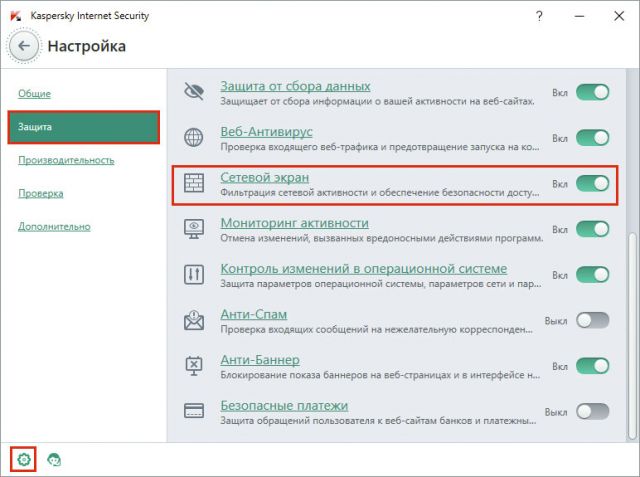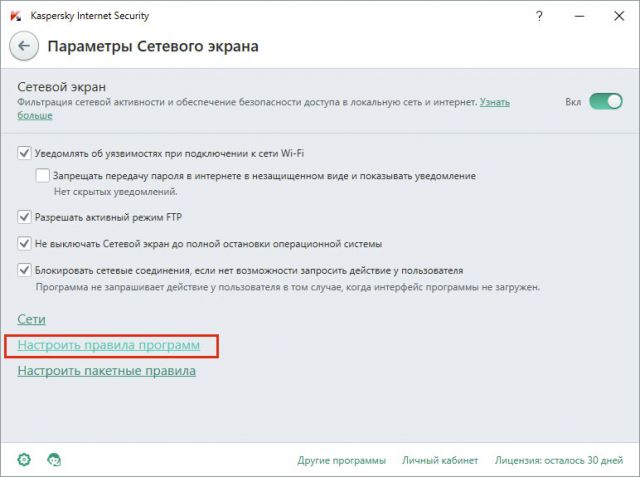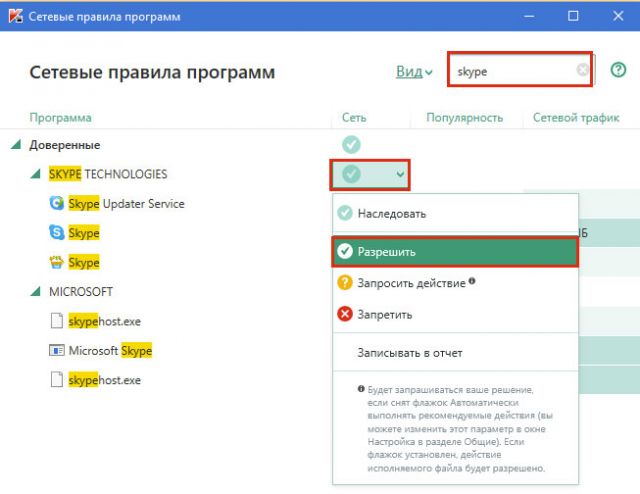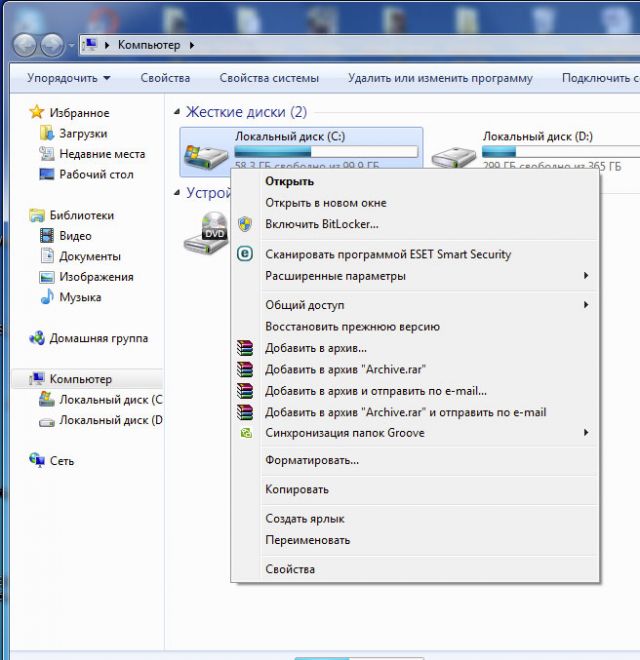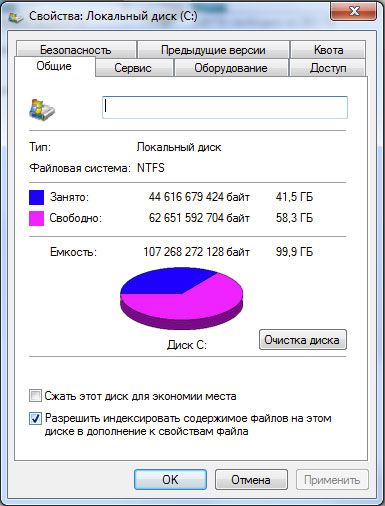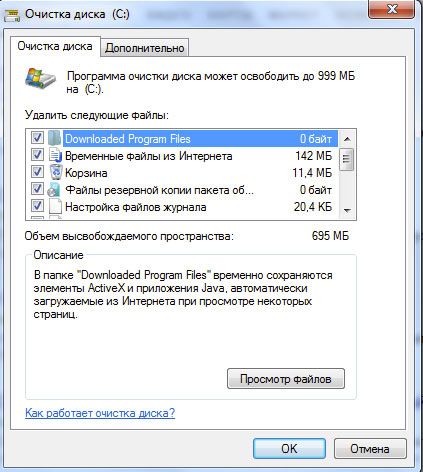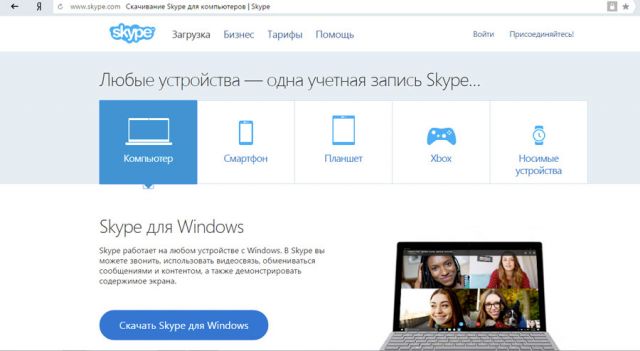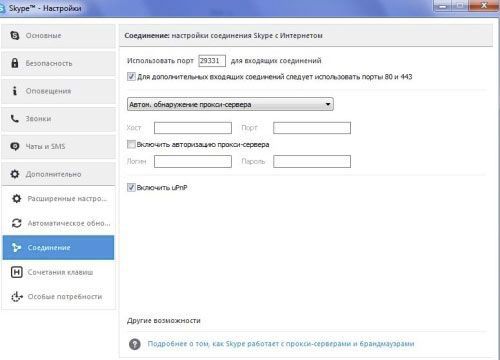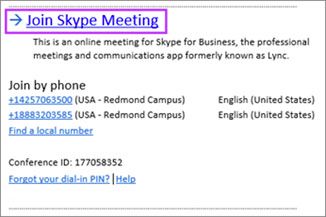Скайп начать собрание сейчас произошла ошибка
Хотя Skype для бизнеса чрезвычайно полезен, если вам нужно совершать конференц-звонки, но многие пользователи сообщают, что не могут присоединиться к собранию Skype на своем ПК. Чтобы решить эту проблему, вы можете попробовать любой из обходных путей, упомянутых ниже.
Я не могу присоединиться к собранию Skype, что мне делать? Во-первых, проверьте подключение к сети. Для этого запустите средство устранения неполадок с сетью и проверьте, решает ли это проблему. Кроме того, вы можете попробовать удалить учетные данные Skype из диспетчера учетных данных.
Что делать, если вы не можете присоединиться к собранию Skype?
1. Устранение неполадок сетевого подключения
Если вы не можете присоединиться к собранию Skype, наиболее вероятной причиной является проблема с сетевым подключением. Чтобы решить эту проблему, вы можете запустить устранение неполадок сети.
Перед запуском средства устранения неполадок попробуйте получить доступ к другому сайту (используя тот же браузер) и посмотрите, прошел ли он. Если вы столкнулись с той же проблемой, вероятно, проблема в сети. Затем вы можете продолжить поиск неисправностей.
Для устранения неполадок в сети в Windows 10 следуйте приведенным ниже инструкциям.
После этого проверьте, решена ли проблема с сетью. Для этого просто попробуйте снова получить доступ к ссылке. Если вы можете сделать это, у вас все хорошо; в противном случае проблема, вероятно, не связана с сетевым подключением. Следовательно, вы можете попробовать следующее решение.
- ЧИТАЙТЕ ТАКЖЕ : ИСПРАВЛЕНИЕ: ошибка интеграции с Outlook в Skype
2. Используйте диспетчер учетных данных
Если вы не можете присоединиться к собранию Skype, попробуйте обновить данные для входа в Skype с помощью диспетчера учетных данных. Для этого выполните следующие действия:
- Откройте Панель управления .
- Найдите и нажмите Диспетчер учетных данных .
- Найти пакет учетных данных, связанных с платформой Skype для бизнеса Online; нажмите на нее, чтобы расширить параметры.
- Выберите Удалить из хранилища .
- Закрыть программу
- Войдите на платформу и введите новые учетные данные.
После этого проверьте, решена ли проблема: попробуйте снова получить доступ к ссылке. Если вы все еще не можете присоединиться к собранию Skype, вы можете перейти к следующему решению.
3. Исправьте проблемы с ассоциацией файлов
Если существует проблема с файлами .ocsmeet (сопоставление файлов), возможно, вы не сможете присоединиться к собранию Skype. По сути, программа Skype для бизнеса Online должна быть настроена как приложение по умолчанию для открытия файлов .ocsmeet.
Чтобы проверить и установить программу Business Online в качестве приложения по умолчанию для открытия файлов ассоциации, выполните следующие действия:
- Откройте Панель управления и выберите Программы по умолчанию .
- Найдите и нажмите Связать тип файла или протокол с программой .
- Найдите .ocsmeet и проверьте, настроена ли Business Online или Lync Online в качестве программы по умолчанию. Если нет, просто перенастройте настройки соответствующим образом.
- Закрыть программу
Проверьте, решена ли проблема. Если нет, попробуйте следующий метод.
Если обычная программа Lync/Business Online не может предоставить вам доступ к собранию Skype, вы можете вместо этого использовать Business Web App.
Чтобы использовать эту программу, выполните действия, описанные ниже:
- Перейдите к местоположению ссылки приглашения на собрание .
- Щелкните правой кнопкой мыши на нем и скопируйте адрес ссылки.
- Запустите веб-браузер и вставьте ссылку в адресную строку.
- Введите «? Sl = 1 » в конце вставленного URL-адреса и нажмите клавишу ввода .
- Теперь вы сможете присоединиться к собранию в Skype.
Примечание. Веб-приложение не оснащено функцией VoIP; следовательно, вы были бы скорее зрителем, чем участником собрания.
Итак, вот несколько быстрых и простых решений, которые могут помочь вам, если вы не можете присоединиться к собранию Skype. Обязательно попробуйте все наши решения и сообщите нам в поле для комментариев, какое решение подойдет вам.
НЕВОЗМОЖНО ПРИСОЕДИНИТЬСЯ К СКАЙПУ? ВОТ 4 ИСПРАВЛЕНИЯ, КОТОРЫЕ ДЕЙСТВИТЕЛЬНО РАБОТАЮТ - ИСПРАВЛЯТЬ - 2021
Видео: Make meetings matter 2021.
Хотя Skype для бизнеса чрезвычайно полезен, если вам нужно совершать конференц-звонки, но многие пользователи сообщают, что не могут присоединиться к собранию Skype на своем ПК. Чтобы решить эту проблему, вы можете попробовать любой из обходных путей, упомянутых ниже.
Я не могу присоединиться к скайпу, что мне делать? Во-первых, проверьте подключение к сети. Для этого запустите средство устранения неполадок с сетью и проверьте, решает ли это проблему. Кроме того, вы можете попробовать удалить учетные данные Skype из диспетчера учетных данных.
Что делать, если вы не можете присоединиться к собранию Skype?
1. Устранение неполадок сетевого подключения
Если вы не можете присоединиться к собранию Skype, наиболее вероятной причиной является проблема с сетевым подключением. Чтобы решить эту проблему, вы можете запустить устранение неполадок сети.
Перед запуском средства устранения неполадок попробуйте получить доступ к другому сайту (используя тот же браузер) и посмотрите, прошел ли он. Если вы столкнулись с той же проблемой, вероятно, проблема в сети. Затем вы можете продолжить поиск неисправностей.
Для устранения неполадок в сети в Windows 10 следуйте приведенным ниже инструкциям.
- Включить интернет / Wi-Fi соединение.
- Перейдите к окну рабочего стола и откройте меню «Пуск» . Нажмите на настройки .




После этого проверьте, решена ли проблема с сетью. Для этого просто попробуйте снова получить доступ к ссылке. Если вы можете сделать это, у вас все хорошо; в противном случае проблема, вероятно, не связана с сетевым подключением. Следовательно, вы можете попробовать следующее решение.
- ЧИТАЙТЕ ТАКЖЕ : ИСПРАВЛЕНИЕ: Ошибка интеграции Outlook с Skype
2. Используйте диспетчер учетных данных
Если вы не можете присоединиться к собранию Skype, попробуйте обновить данные для входа в Skype, используя Credential Manager. Для этого выполните следующие действия:



После этого проверьте, решена ли проблема: попробуйте снова получить доступ к ссылке. Если вы все еще не можете присоединиться к собранию Skype, вы можете перейти к следующему решению.
3. Исправьте проблемы с ассоциацией файлов
Если существует проблема с файлами .ocsmeet (сопоставление файлов), возможно, вы не сможете присоединиться к собранию Skype. По сути, программа Skype для бизнеса Online должна быть настроена как приложение по умолчанию для открытия файлов .ocsmeet.
Чтобы проверить и установить программу Business Online в качестве приложения по умолчанию для открытия файлов ассоциации, выполните следующие действия:
-
Откройте панель управления и выберите « Программы по умолчанию» .


Проверьте, решена ли проблема. Если нет, попробуйте следующий метод.
Если обычная программа Lync / Business Online не может предоставить вам доступ к собранию Skype, вы можете вместо этого использовать Business Web App.
Чтобы использовать эту программу, выполните действия, описанные ниже:
- Перейдите к местоположению ссылки приглашения на собрание .
- Щелкните правой кнопкой мыши и скопируйте адрес ссылки.
- Запустите веб-браузер и вставьте ссылку в адресную строку.
- Введите « ? Sl = 1 » в конце вставленного URL-адреса и нажмите клавишу Enter .
- Теперь вы сможете присоединиться к собранию в Skype.
Итак, вот несколько быстрых и простых решений, которые могут помочь вам, если вы не можете присоединиться к собранию Skype. Обязательно попробуйте все наши решения и сообщите нам в поле для комментариев, какое решение подойдет вам.
ЧИТАЙТЕ ТАКЖЕ:
- Как решить Что-то пошло не так Skype ошибка
- Вот почему Skype появляется в автономном режиме, и что вы можете сделать, чтобы решить его
- Исправлено: скайп камера перевернута
Компьютер не распознает джойстик [4 исправления, которые действительно работают]
![Компьютер не распознает джойстик [4 исправления, которые действительно работают]](https://img.desmoineshvaccompany.com/img/fix/284/computer-doesn-t-recognize-joystick.jpg)
Ваш компьютер не распознает джойстик? Исправьте эту проблему, запустив встроенное средство устранения неполадок или обновив драйверы.
Настройки мыши сбрасываются самостоятельно: вот 4 исправления, которые действительно работают

Если настройки мыши сбрасываются самостоятельно, сначала запустите средство устранения неполадок Windows, а затем обновите драйверы мыши или попробуйте другое решение из нашего руководства.
Настройки Steamvr не работают [2 исправления, которые действительно работают]
![Настройки Steamvr не работают [2 исправления, которые действительно работают]](https://img.desmoineshvaccompany.com/img/fix/771/steamvr-settings-not-working.jpg)
Нерабочая программа Skype – распространенная проблема, у которой есть множество причин. В этой статье мы разберем самые популярные и частые причины поломки, а также дадим пошаговые инструкции по их решению.
Простые решения в решении вопроса почему не работает скайп
Иногда с этой проблемой могут помочь некоторые простые решения, которые вы могли успеть сделать, но нельзя о них не упомянуть.

- Полный перезапуск Скайпа:
- Кликните по нижней панели правой кнопкой мыши;
- Найдите среди пунктов дополнительного меню пункт «Запустить диспетчер задач»;
- В диспетчере задач найдите несколько процессов «Skype» и начните удаление каждого, выделяя процесс и нажимая «Завершить процесс» или кнопку «Delete».
Если это не помогло, пробуйте следующие способы решения проблемы.
Проблемы с файлами
Иногда с программой Skype происходят сбои, связанные с неправильными настройками, поломанными файлами или их отсутствием. Помочь может полное удаление программы и ее переустановка. Но иногда это не помогает, ведь с проблемой могут быть связаны файлы даже не самой программы, а вашей ОС. Вот инструкции по исправлению ошибок в файлах.
При установке программы она создает ярлык своему исполняемому файлу на вашем рабочем файле. Если сменить папку с программой, ярлык перестанет быть работоспособным и, возможно, предложит себя удалить. Это не проблема программы, это проблема вашего ярлыка. Чтобы создать новый ярлык, последуйте следующей инструкции:
![ne-ystanavlivaetsya-002-min]()
- Найдите папку со Скайпом;
- Найдите сам исполняемый файл Скайпа под названием «Skype» или «Skype.exe»;
- Кликните по нему правой кнопкой и откройте контекстное меню;
- В нем найдите пункт «Создать ярлык» рядом с пунктами «Удалить» и «Переименовать»;
- Перетащите ярлык на рабочий стол.
Запуск Skype в «старом» режиме
Microsoft оставили возможность запускать программу Skype в старом режиме, который не зависит от Internet Explorer. Для этого нужно сделать следующие действия:
![ne-ystanavlivaetsya-003-min]()
- Найдите ярлык Скайп и кликните по нему правой кнопкой;
- В контекстном меню найдите пункт «Свойства»;
- Откроется новое окно со свойствами ярлыка Skype;
- В нем найдите пункт «Объект» и добавьте в путь ярлыка команду /legasylogin, как это показано на скриншоте;
- Сохраните настройку, нажав кнопку «ОК».
Файл «Hosts»
Hosts – основной файл сетевой системы Windows, отвечающий за работу с IP адресами. Ошибки, связанные с этим файлом, могут поломать не только Скайп, но и работу самого интернета.
Папка «Skype for desktop»
Проблема может быть связана с тем, что программа обращается к информации в системной папке, но из-за ошибки не может ее считать. Для этого проделайте следующие действия:
![ne-ystanavlivaetsya-004-min]()
- В поиске пуска напишите «Выполнить» или нажмите сочетание клавиш «Win» + R;
- В открывшемся окне со строчкой наберите %appdata%;
- Откроется папка Roaming, в ней найдите и откройте папку Microsoft, в ней найдите папку «Skype for desktop»;
- Найденную папку переименуйте с «Skype for desktop» в «Skype for desktop 01» и, возможно, придется воспользоваться правами администратора, т.к. эта папка системная, при запросе нажимаем «ОК».
Для профилактики этой проблемы стоит использовать проверенные антивирусы или не использовать их вообще, не лезть в файлы программы и не менять ее расположение без надобности.
Надеемся, что один из способов помог вам разобраться с проблемой нерабочей программы Skype и в будущем вы будете знать, как решать эту проблему, не пользуясь советами из интернета.
В Skype наблюдается проблема, когда некоторые пользователи не могут присоединяться к вызовам (особенно групповым вызовам). Это может произойти из-за того, что последние версии Skype содержат некоторые изменения, которые должны улучшить видеовызовы и групповые видеозвонки. К сожалению, это также создало проблемы на старых компьютерах, которые не имеют SSE2 (потоковые SIMD расширения 2) служба поддержки.
![]()
Наиболее распространенным симптомом этой проблемы является то, что приглашение на вызов отображается в мобильной версии Skype, но на ПК ничего не отображается. Пользователь может вручную нажать Присоединиться к текущему звонку Кнопка в окне разговора, но разговор автоматически закроется через несколько секунд, не услышав звука от других участников.
Если вы в настоящее время боретесь с этой конкретной проблемой, устраните неполадки потенциальных преступников, используя приведенные ниже возможные исправления. Пожалуйста, следуйте каждому методу по порядку, пока не найдете исправление, подходящее для вашей ситуации.
Способ 1: использовать последнюю версию Skype для ПК
Если вы работаете в Windows 10, вы, вероятно, используете встроенную версию Skype. Хотя эта версия, безусловно, более удобна, она не так упрощена, как настольная версия Skype, и, как известно, вызывает целый ряд непредвиденных сбоев.
![]()
Как только пакет установки будет загружен, откройте его и следуйте инструкциям на экране, чтобы установить версию Skype для настольной системы в вашей системе. Посмотрите, разрешило ли это что-нибудь, присоединившись к вызову / групповому вызову, используя версию Skype для ПК
Способ 2: попросить позвонить хозяину, чтобы добавить вас в контакты
Эта конкретная проблема также может быть связана с определенной настройкой конфиденциальности человека, который принимает групповой вызов. Чтобы проверить эту теорию, посмотрите, добавил ли человек, который инициировал групповой вызов, вас в свой список контактов. Если вас нет в их списке контактов, попросите их добавить вас вручную и пригласить снова. Они могут сделать это легко, посетив страницу вашего профиля и нажав на Добавить в контакты.
![]()
Если проблема действительно была связана с настройкой конфиденциальности с их стороны, добавление вас в качестве контакта должно автоматически решить проблему, и вы сможете нормально участвовать в групповом вызове.
Метод 3: Запуск группового вызова в качестве хоста
Если Способ 2 не помогли вам присоединиться к групповому вызову, давайте попробуем выступить в роли хоста и посмотрим, сможете ли вы остаться групповым вызовом. Некоторые люди сообщали, что, хотя они не могли присоединиться к активному групповому вызову, они могли общаться с несколькими людьми, создавая групповой вызов сами.
Это не позволит вам присоединиться к групповому вызову, но вы по крайней мере сможете общаться с несколькими участниками, пока Microsoft не решит эту проблему для всех. Для этого перейдите в контакты и выберите Создать новую группу.
![]()
Затем нажмите значок Добавить людей и добавьте всех людей, которых вы хотите принять участие в групповом вызове. Когда все участники будут добавлены в группу, нажмите Call Group значок, чтобы начать групповой вызов.
![]()
Если приведенные выше шаги также приводят к той же проблеме, выполните Способ 4 для другого способа присоединения к групповому вызову.
Способ 4: используйте команду / golive
Если все описанные выше методы оказались безуспешными, давайте попробуем более технический подход. Некоторым пользователям удалось присоединиться к текущему групповому вызову с помощью / GoLive команда. Вот краткое руководство о том, как это сделать:
- Чтобы открыть окно группы разговора, к которому вы пытаетесь присоединиться, введите «получить / имяВ чат-бар и нажмите Войти.
Выделить весь текст после «имя =Щелкните правой кнопкой мыши и выберите Копировать выбор скопировать его в буфер обмена. Мы собираемся использовать это на мгновение. - Вернитесь в панель чата в нижней части экрана и введите «/ GoLive«, Затем вставьте текст, который вы ранее скопировали в буфер обмена.
- Удар Войти присоединиться к текущему групповому вызову.
Если вы все еще боретесь с той же проблемой, следуйте последнему методу, чтобы понизить ваш текущий Skype до предыдущей версии.
Способ 5: понижение до старой версии
Если все описанные выше методы не позволили вам присоединиться к текущему групповому вызову, переход на более старую версию Skype может просто помочь. Если ваша проблема возникла из-за сбоя, начавшегося с версии 7.0.85.100, Переход на более старую версию решит проблемы с групповыми вызовами. Вот пошаговое руководство:
Если вы прошли все методы безуспешно, перейдите по этой ссылке Microsoft (здесь) и откройте заявку в службу поддержки Skype. Как известно, есть много нерешенных билетов, связанных с этой конкретной проблемой. Следуя логике Microsoft в предыдущих вопросах, компания обязана выпустить еще одно исправление, как только достаточное количество людей сообщит о проблеме с этой новой сборкой.
Ошибка «К сожалению, не удалось подключиться к Скайп» обычно появляется по следующим причинам:
- Нет подключения к Интернету;
- Работу приложения блокирует антивирус;
- Устаревшая версия мессенджера;
- Что-то не так с Internet Explorer.
Не удалось подключиться к Скайпу: что делать?
Если ты видишь такое окно, значит, для начала надо разобраться, что произошло, и главное – отбросить панику. Будем спокойно проверять всё по порядку.
1. Диагностика подключения к Сети.
После тщательной проверки всех проводов и контактов, посмотри, что с настройками подключения. Перейди через Панель Управления в «Центр управления сетями…».
![]()
Если у тебя появились какие-то трудности, то просто позвони своему провайдеру и уточни, есть сигнал или нет.
Про аналогичный сбой мы говорим в материале « » и помогаем найти выход.
2. Блокировка антивирусником.
Попробуй выключить данную защитную программу, хотя бы на время авторизации в приложении. Часто бывает так, что он вступает в конфликт с Skype, особенно, если ты используешь малоизвестный софт. Не забудь также узнать, что с фаерволом Windows, потому что он также может нарушать нормальный ход дел. Загляни в его настройки и уточни, не заблокирован ли там мессенджер.
3. Почему всё еще пишет «Не удалось подключиться к Skype», если с интернетом нет проблем? Тебе следует обновить версию мессенджера. Это несложно, а в итоге ты получишь более совершенный вариант программы для приятного общения в Сети. Если , прочитай нашу статью с рекомендациями на эту тему.
4. Глючит Internet Explorer.
![]()
При чем тут это? Так вышло, что параметры этих программ являются взаимозависимыми. Помимо того, что желательно обновить браузер до более новой версии, надо еще отключить в его настройках опцию работы в автономном режиме. Путь: Файл – Автономный режим.
Таковы главные причины, по которым у любого человека может появиться ошибка Skype «Не удалось подключиться к Интернету». Надеемся, что наши варианты ее решения окажутся для тебя полезными и эффективными.
Skype – востребованная программа, которая помогает людям общаться друг с другом через интернет. Отсутствие соединения – главная ошибка, которая может возникать во время работы с этим мессенджером. Пользователь при этом может видеть крутящуюся иконку загрузки.
Слабое соединение
Проблемы с соединением в Skype возникают из-за слабого сигнала. Перезапустите роутер или модем. Если у вас проводной интернет, отключите и подключите шнур заново.
Перезапустите также мессенджер. Выключите его полностью, чтобы значок Скайпа исчез с панели задач, а затем откройте его снова.
Интернет все равно слабый? Проверьте, как открываются страницы браузеров. Если медленно или вообще отказываются загружаться, позвоните в службу поддержки. Провайдер должен решить проблему с вашим подключением.
Отсутствие интернета или слабый сигнал – также частый ответ на жалобу: «Я не вижу картинку во время видеозвонка». Почему так происходит?
Неполадки с соединением Skype возникают часто у людей, которые используют мобильный интернет на компьютере. 3G-соединения может не хватать для полноценной работы Скайпа. Что делать с таким интернетом? Здесь уже следует искать другие возможности для связи. Ничего другого не остается.
Антивирус и брандмауэр
Антивирусное ПО и брандмауэр могут блокировать доступ программы в сеть. Мы постоянно соединяем, но результата нет. Такое бывает крайне редко, но все равно эту возможность нельзя исключать.
Как правило, такое может происходить, если на компьютере стоит слабый или малоизвестный антивирус, который не может определить правомерность доступа к интернету того или иного установленного софта.
Если компьютер пишет «Нет соединения», то брандмауэр, возможно, контролирует поток из сети к компьютеру. Это происходит в результате неправильной настройки или слишком агрессивной политики защиты. К примеру, встроенный брандмауэр Windows при каждом запуске новой программы спрашивает, ограничивать ее в правах или нет.
Отключите на время антивирус и брандмауэр. Сделать это можно в Панели управления через блок «Система и безопасность».
Разрешение взаимодействия в брандмауэре
Если Скайп соединится с сетью, значит, проблема была именно из-за этих защитных инструментов. Настройка соединения заключается во внесении Скайпа в список безопасных программ, которым можно давать доступ к сети.
Запустите Панель управления через Пуск и выберите блок «Брандмауэр Windows».
Отыщите мессенджер в списке «Разрешенные программы и компоненты» и отметьте его. Кликните по ОК, чтобы изменения вступили в силу.
На случай отсутствия программы в списке: кликните по кнопке «Изменить параметры» и, далее, по «Разрешить другое приложение». Укажите путь к файлу Skype.exe. Откройте его в обычном Проводнике и скопируйте ссылку.
![]()
Настройка правила в антивирусе
Рассмотрим, как добавлять программы в порядке исключения на примере Kaspersky Internet Security. Каждый антивирус имеет свой интерфейс, поэтому искать необходимые разделы придется по инструкциям на официальных сайтах защитников.
Запустите меню, кликните по изображению шестеренки (находится на нижней панели) и откройте раздел «Защита».
Выберите блок «Сетевой экран».
![]()
![]()
В окне сетевых правил ПО найдите Skype через поисковую строку, раскройте выпадающий список и кликните по «Разрешить».
![]()
Изменения тут же должны вступить в силу. Если доступ к интернету не восстановился, сделайте перезапуск ПК.
Вирусы
Вирусное ПО может также вызывать неполадки со Скайпом, в частности, его отказ соединиться с сетью. Просканируйте компьютер на наличие вирусов. Используйте сканер помимо антивируса. Например, DrWeb CureIt!
Мусор на компьютере
Вы давно не чистили ПК? Тогда нет ничего удивительного в том, что Скайп не соединяется с сетью.
Воспользуйтесь специальными программами для очистки, которые освободят память компьютера от ненужных файлов на системном диске. Например, вам поможет CCleaner.
Проводить «уборку» можно и за счет стандартных инструментов Windows.
1.Кликаем правой кнопкой мыши по системному диску и выбираем пункт «Свойства».
![]()
2.Нажимаем на кнопку «Очистка диска».
![]()
3.Система запустит сканирование пространства на диске и выведет результаты оценки.
![]()
4.В результатах поставьте галочки рядом с типами файлов, которые вы хотите удалить.
![]()
Ограничения в правах
Скайп не видит интернет также из-за ограничений в правах пользователя. Скайп может случайно попасть в список запрещенных программ и ресурсов, который установили на вашем рабочем месте.
Использование старой версии программы
Как правило, Скайп обновляется сам. Вы открываете мессенджер и он самостоятельно загружает файлы и тут же их устанавливает. Пользователю лишь необходимо подождать какое-то время.
Если Скайп вы загружали не из официального источника и у вас стоит старая версия, которая не обновляется, скорее всего, он не хочет присоединяться именно по этой причине.
Что в этом случае нужно делать? Удалите программу из памяти ПК. Для этого можно использовать меню «Программы и компоненты» или же сторонние программы, например, CCleaner или Revo Uninstaller. Второй вариант надежнее в том плане, что с ПК удаляться все файлы, связанные с программой, в том числе и записи в реестре. Таким образом, конфликта между удаленной программой и новой скачанной не будет.
![]()
Нет соединения с сервером загрузки
Это полный оффлайновый инсталлятор, который установит вам программу даже без интернета. Вы сможете потом использовать его на других компьютерах, на которых вам тоже может понадобиться Скайп.
Настройки соединения
Для правильной работы Скайпа необходимо настроить подключение к сети в пределах программы.
Настройки соединения Скайпа с интернетом устанавливаются автоматически. Они связаны с параметрами сети, установленными на вашем гаджете.
Прокси-сервера по умолчанию обнаруживаются автоматически, если стоит соответствующая отметка. Вы вправе и сами вводить хост и порт в Настройках, в частности, в блоке «Соединение» во вкладке «Дополнительно».
![]()
Собрание Skype
Попутно рассмотрим, как присоединиться к собранию Skype. Собрания – это встречи по бизнесу. Они доступны для тех, у кого есть Skype для бизнеса или приложение Web App. При этом совсем неважно, где вы находитесь: дома, в кафе или в дороге. Присоединение возможно через смартфон или планшет.
1.Вы получите приглашение на собрание. В нем нужно нажать на ссылку Join Skype Meeting.
![]()
2.Так как ваш микрофон по умолчанию будет отключен, его нужно будет включить. Отыщите иконку с микрофоном и кликните по ней, если хотите, чтобы участники собрания вас слышали.
Если нет соединения в Скайпе, первым делом проверяйте, есть ли у вас доступ к интернету. Если нет – перезагружайте роутер или модем.
Эффективные методы – обновление программы и очистка компьютера. Таким образом, проблема подключения решаема. Главное – определить причину.
Не смотря на то, что программа Скайп хороша и удобна для общения, случается так, что и она сбоит и не подключается. Причин для этого может быть масса. Решить самые распространенные из них ты сможешь, внимательно прочитав эту статью.
Интернет-подключение
Почему Скайп не подключается к интернету? Да потому, что интернет-подключение попросту отсутствует. С этой причиной рано или поздно сталкивается большинство пользователей приложения. Для нормальной работы программы требуется не просто наличие, а уверенная передача данных. Так что в первую очередь проверь, нормально ли функционирует роутер, оплачен ли интернет, в общем, уточни все нюансы
Личные данные
Эта причина также одна из самых распространенных. Забытые или неправильно введенные личные данные напрямую влияют на то, что программа не подключается и не работает
Драйвера
Так как нормальное видео и звук – основа работы программы, соответствующие драйвера на твоем устройстве должны быть обновлены до самой последней версии.
Программные настройки
Если ты используешь на своем устройстве сразу несколько источников видео и звука, система может «запутаться» между ними. Происходит сбой программных настроек, который можно устранить, открыв на рабочей панели Скайпа «Инструменты» — «настройки», и далее «Звук» или «Видео». Там необходимо подключить именно те инструменты, которыми ты собираешься пользоваться. Эта проблема актуальна в том случае, если тебе удалось зайти в программу, а проблемы начались уже после
![]()
Антивирус
Бывает и так, что нормальную работу Скайпа блокирует твой антивирус. Удалять его, конечно, не нужно, достаточно просто внести Skype в список разрешенных на этом компьютере программ
Обновления
Почему Скайп не подключается к сети? Программе просто требуется обновление до последней версии. В последнее время подобные ситуации происходят все чаще и чаще, в свете выхода обновления программы, связанной с Майкрософт
Читайте также: