Системная ошибка при загрузке файлов в облако с айфона
iCloud - это удобный сервис. Пользователи iDevice могут создавать резервные копии фотографий в iCloud и просматривать их на другом iDevice или компьютере. Таким образом, это расстраивает, когда фотографии не загружаются в iCloud по следующим причинам:
1. Плохое сетевое соединение. Чтобы загружать большие мультимедийные файлы HD, нам нужна отличная сеть.
2. Серверы Apple и iCloud отключены.
3. Программные ошибки или ошибки. Сбой системы и другие ошибки приводят к тому, что iCloud не работает нормально.
4. Недостаточно места в iCloud. Apple предоставляет хранилище 5GB для каждой учетной записи iCloud бесплатно, и каждая учетная запись позволяет загружать фотографии 1000 в iCloud каждый день.
5. Фото файлы повреждены.
Хорошей новостью является то, что вы можете найти решения здесь.
Путь 1. Проверьте сервер Apple
Как и другие облачные сервисы, iCloud также хранит загруженные вами фотографии на сервер Apple.
Если сервер Apple не работает, никто не может использовать сервис iCloud для успешной загрузки фотографий с iOS-устройств.
Здесь вы можете узнать, как проверить, не работает ли iCloud.
Шаг 2. Проверьте, не работает ли iCloud.
Если на левой стороне службы iCloud есть оранжевое или красное пятно, это означает, что с iCloud что-то не так. Когда вы видите зеленое пятно, то сервер iCloud доступен.

Путь 2. Проверьте хранилище iCloud
Бесплатное хранилище iCloud составляет 5 ГБ. Если ваше хранилище iCloud заполнено или недостаточно, ваши фотографии не смогут загружаться с iPhone.
Откройте «Настройки»> [ваше имя]> iCloud.
Затем вы проверите использование хранилища iCloud и оставшееся место.
Если этого действительно недостаточно или достаточно для загрузки большого количества фотографий, просто удалить данные из iCloud.
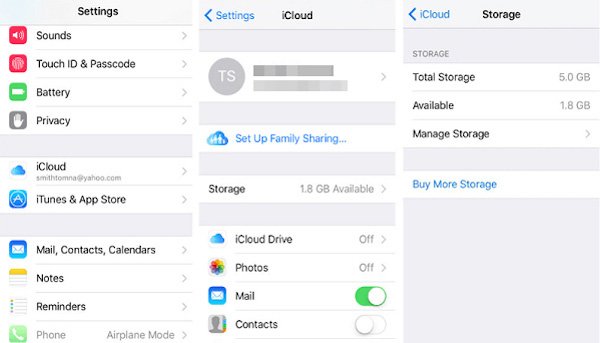
Путь 3. Проверьте сеть устройства iOS
Как уже было сказано, iCloud - это веб-сервис. Это означает, что вам нужно хорошее соединение Wi-Fi или тарифный план сотовой связи. Есть несколько советов по улучшению интернет-соединения и исправлению проблем с фотографиями, которые не загружаются в iCloud.
Путь 4. Снова включите библиотеку фотографий iCloud
Шаг 1 , Запустите приложение «Настройки» с главного экрана и перейдите к [ваше имя] -> iCloud-> Фотона iOS 10.3 или позже. Для iOS 10.2 и более ранних версий путь iCloud-> Фотографии.
Шаг 2 , Узнайте варианты с надписью ICloud Photo Library, переместите переключатель, чтобы отключить его, а затем снова включите, переместив переключатель в положение ON.
Шаг 3 , Если проблема с фотографиями, не загружаемыми в iCloud, сохраняется, попробуйте включить My Photo Streamособенность также.
Некоторые люди не понимают, следует ли им включать My Photo Stream, когда уже включена библиотека фотографий iCloud. На самом деле, они не конфликтуют. iCloud Photo Library может загружать все фото и видео на iDevice в iCloud, если есть достаточно места; в то время как My Photo Stream будет синхронизировать фотографии, сделанные в течение дней 30, с iCloud, как только ваш iPhone или iPad подключится к Интернету.

Приведенные выше решения направлены на устранение проблемы, а фотографии не загружаются с iPhone iPad на iCloud. Попробовав решения для устранения проблемы, вы можете начать загружать фотографии с iPhone / iPad в iCloud.
Некоторые пользователи могут жаловаться, что загрузка фотографий в iCloud занимает слишком много времени, однако время загрузки в iCloud будет зависеть от размера добавляемых фотографий.
Конечно, если вы хотите найти быстрый способ загрузить фотографии для резервного копирования, просто перейдите к следующей части.
Путь 5. Альтернатива iCloud для загрузки фотографий с iPhone iPad iPod
На самом деле, iCloud - не единственный способ резервного копирования и восстановления фотографий.
Здесь мы рекомендуем альтернативный способ помочь вам загрузить фотографии с iPhone на компьютер, а также напрямую просматривать / просматривать фотографии на компьютере.
Альтернативой iCloud является MobieTrans, которая загружает фотографии с iPhone / iPad / iPod на компьютер и легко и быстро перемещает фотографии с компьютера на устройства iOS.

Загрузить фотографии на ПК / Mac с iPhone / iPad / iPod.
Просмотр, доступ, удаление и редактирование фотографий с iPhone на компьютере.
Импортируйте фотографии с компьютера на устройства iOS напрямую.
Работайте на iPhone XS / XR / X / 8 / 7 / 6 / 5 / 4, iPad, iPod и iOS 12.
Шаг 1. Подключите iPhone к компьютеру
Загрузите и установите MobieTrans на свой компьютер. Подключите устройство iOS к компьютеру с помощью USB-кабеля, оно автоматически проанализирует ваше устройство iOS.

Шаг 2. Выберите фотографии
Нажмите «Фото» на левой боковой панели главного интерфейса. Отметьте подробные изображения в правом окне предварительного просмотра.
Отметьте фотографии, которые вы хотите загрузить на компьютер.
Тем не менее, вы также можете нажать кнопку «Добавить», чтобы положить фотографии с компьютера на iPhone.

Шаг 3. Загрузить фото на компьютер

Часто задаваемые вопросы о фотографиях, не загружаемых в iCloud
1. Почему некоторые из моих фотографий не загружаются в iCloud?
Есть несколько причин, которые могут вызвать эту проблему. Возможно, библиотека фотографий iCloud не включена. Или вам iPhone не хватает iCloud Storage.
2. Как заставить фотографии загружать в iCloud?
Если вы хотите обновить фотографии до iCloud, выберите «Настройки» на главном экране вашего iPhone. Прокрутите вниз и выберите опцию «iCloud». Найдите и выберите «Фотографии», а затем включите «Мой фотопоток». Последний шаг - дважды проверить, что iCloud сделал резервную копию ваших фотографий. Для этого вам нужно выбрать опцию «Хранилище и резервное копирование» в настройках iCloud и прокрутить до конца страницы, чтобы посмотреть дату и время последнего резервного копирования.
3. Как узнать, загружаются ли мои фотографии в iCloud?
Вы можете увидеть статус и приостановить загрузку на один день. На вашем iPhone, iPad или iPod touch выберите «Настройки»> [ваше имя]> «iCloud»> «Фотографии». Вы также можете открыть приложение «Фотографии», перейти на вкладку «Фотографии» и перейти к нижней части экрана, чтобы проверить.
4. Сколько времени занимает загрузка фотографий в iCloud?
Загрузка целых фотографий в iCloud Photos может занять несколько часов (или один день или более), в зависимости от их размера.
На основании приведенного выше руководства вы можете понять, что делать, если фотографии не загружаются в iCloud. Мы поделились информацией об устранении неполадок, касающихся сетевого подключения, ошибок программного обеспечения и многого другого. Конечно, вы также можете получить альтернативу iCloud для загрузки фотографий с iPhone на Mac / PC вместо облачного сервиса по беспроводной связи.
Как мы все знаем, iCloud - один из лучших способов хранения ваших фотографий и видео, чтобы пользователи iOS могли экономить место на своих устройствах. Вам просто нужно заранее сделать резервную копию iCloud, и вы можете получить доступ к этим фотографиям с любого из ваших устройств iOS с тем же Apple ID.
Однако не сталкивались ли вы с ситуацией, когда возникает ошибка при попытке загрузить фотографии из библиотеки фотографий iCloud? Если вы хотите узнать, как решить эту проблему в этой ситуации, эта статья поможет вам.
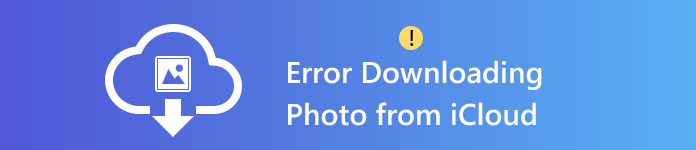
В этой части представлены 6 распространенных методов решения проблемы ошибок при загрузке фотографий из iCloud. Когда вы столкнетесь с этой проблемой, вы можете сначала попробовать эти 6 шагов, чтобы увидеть, может ли она решить вашу проблему.
Метод 1: Вы можете отключить режим низкого энергопотребления, чтобы решить эту проблему
Когда аккумулятор вашего телефона разряжается, некоторые функции автоматической загрузки на вашем телефоне будут автоматически отключены, если вы включите режим низкого энергопотребления на вашем iPhone. Это может повлиять на успешную загрузку ваших фотографий из iCloud.
Следовательно, мы предлагаем отключить режим низкого энергопотребления, чтобы проверить, работает ли это. Шаги, как показано ниже:
Шаг 1 Нажмите «Настройки»> «Аккумулятор»
Шаг 2 Выключите «Режим низкого энергопотребления».
Всего два простых шага и вы сможете реализовать этот метод. По мнению многих пользователей iPhone, которые хотят загрузить свои фотографии из iCloud, этот метод эффективен во многих случаях. Мы надеемся, что этот метод поможет вам.
Способ 2. Попробуйте изменить другой браузер для входа на веб-сайт iCloud.
При некоторых обстоятельствах фотографии не могут быть загружены на ваш компьютер, потому что этот браузер не может поддерживать эту функцию. Вы можете попробовать переключиться на другой браузер, например, Google или Amazon, и войти на сайт iCloud для загрузки. Может быть, таким образом можно решить эту проблему.
Способ 3: вам нужно проверить место на вашем устройстве
На самом деле, после того, как вы зарегистрируете учетную запись iCloud и начнете делать резервные копии в ней, вы просто получите 5 ГБ свободного места на диске. То есть, если ваши файлы резервных копий уже заполнены свободным пространством iCloud, и вы по-прежнему не покупаете больше места, могут возникнуть некоторые ошибки, если вы хотите загрузить несколько резервных фотографий.
В результате, первый метод, который мы предлагаем, - это проверить место на вашем устройстве, чтобы увидеть, связана ли проблема с местом для хранения.
Просто нажмите «Настройки»> «Хранение и использование iCloud», и вы увидите оставшееся место на диске. Если пространство заполнено, процесс загрузки может быть затронут, поэтому вам необходимо приобрести больше места для хранения и попытаться загрузить снова.
Способ 4. Вы можете выйти из своей учетной записи iCloud и войти снова
Если вы проверили свое хранилище iCloud, но все еще не можете загрузить свои фотографии из iCloud, вы можете попытаться выйти из своей учетной записи iCloud и подождать несколько минут. Затем вы можете войти снова, чтобы попробовать.
Способ 5: просто перезагрузите устройство
Для многих проблем, произошедших на вашем iPhone, перезапуск телефона может решить их до некоторой степени. После перезапуска все ваши приложения должны быть снова открыты, так как iCloud. Таким образом, тонкие проблемы с загрузкой могут быть обновлены, и вы сможете успешно загружать свои фотографии из iCloud.
Способ 6: перезагрузите ваше устройство
Если описанные выше пять способов не могут вам помочь, мы предлагаем сбросить настройки устройства до заводских. Тем не менее, мы должны сообщить, что перед сбросом вам лучше сделать резервную копию существующих данных на случай потери данных.
Я должен сказать, что после сброса ваш телефон может быть восстановлен в исходное состояние. Будь то проблема с хранилищем или системная проблема, она может быть решена частично.
Шесть методов, описанных выше, являются общими, которые мы рекомендуем для вас. Однако что делать, если эти методы не работают? В следующей части мы представим вам оптимальное решение для загрузки фотографий из iCloud безопасным и профессиональным способом.
Часть 2. Отличное решение для загрузки фотографий из iCloud.
Здесь мы предоставляем вам конкретные шаги для загрузки файлов резервных копий с помощью этого инструмента.
Шаг 1 Загрузите и запустите это программное обеспечение и выберите параметр Восстановить из файла резервной копии iCloud.
Когда вы видите этот интерфейс, вам необходимо ввести свой Apple ID, а также пароль для входа в свою учетную запись iCloud.

После завершения загрузки вы можете просмотреть категорию файлов резервных копий и выбрать «Библиотека фотографий».

Шаг 3 Предварительный просмотр фотографий iCloud
Вам просто нужно нажать Photo Library, и вы можете просмотреть все ваши резервные фотографии. Вы можете нажать несколько фотографий одновременно.

Шаг 4 Восстановите фотографии iCloud
Выбрав нужные фотографии, просто нажмите «Восстановить», и все выбранные фотографии можно будет извлечь из iCloud на ваши устройства iOS.
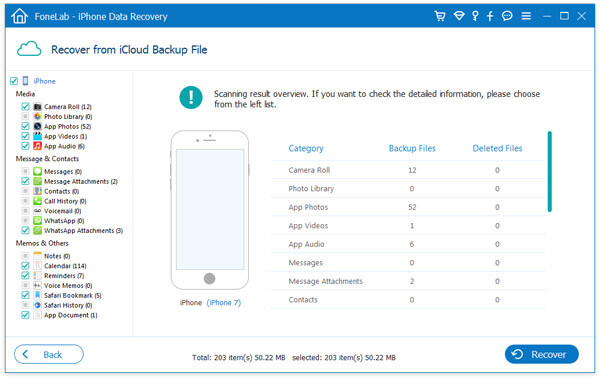
С этим Fonelab iPhone Data Recovery вы можете выборочно восстанавливать ваши фотографии iCloud, и вам не нужно загружать нужные вам фотографии по очереди. Кроме того, вы можете полностью решить проблему с ошибкой загрузки фотографий из iCloud.
В этой статье мы показали вам 7 решений, когда вы сталкиваетесь с ошибкой при загрузке фотографий из iCloud, какое из них ваше любимое? Пожалуйста, общие ниже.
Что вы думаете об этом посте.
Рейтинг: 4.8 / 5 (на основе голосов 88)
28 сентября 2018 10:37 / Автор: Николь Джонс в ICloud
Как загрузить фотографии с iPhone на ПК? В этой статье рассказывается о некоторых полезных способах загрузки фотографий с iPhone на ПК.
Как получить доступ к фотографиям iCloud на iPhone, Mac, ПК или в Интернете? Этот пост покажет вам детали.
Эта статья предлагает несколько способов передачи фотографий с iPhone на Mac. В этой статье вы узнаете больше о переносе фотографий с iPhone на Mac.
С iCloud вы можете безопасно и безопасно хранить фотографии, видео, документы, почту, музыку, приложения и многое другое прямо в облаке. Данные синхронизируются быстро, поэтому все остается актуальным на ваших устройствах Apple. Хотя вам нужно будет принять дополнительные меры предосторожности
если вы действительно хотите сохранить свои данные в безопасности.
По большей части, iCloud работает нормально, но вы можете столкнуться с проблемами в некоторых случаях. Мы рассмотрим наиболее распространенные проблемы iCloud и предоставим решения.
1. Не удается подключиться к iCloud
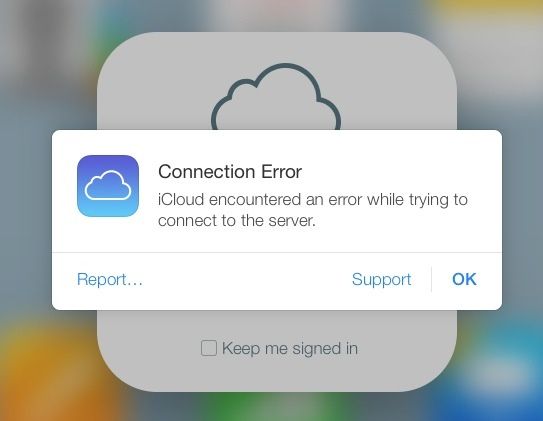
- Идти к Настройки> [Ваше имя] (на вершине).
- Если есть какие-либо изменения в термины условия, затем появится всплывающее окно и предложит вам согласиться или не согласиться. Просто согласитесь подтвердить свой аккаунт.
- Если вы изменили свой пароль по соображениям безопасности, вам может потребоваться войти в систему с новым паролем, чтобы подтвердить свою учетную запись.
- Идти к Настройки> [Ваше имя]> Выйти. Для iTunes и App Store перейдите на Настройки> [Ваше имя]> iTunes Магазин приложений.
- Выберите свой аккаунт.
- Прокрутите вниз и нажмите Выход для iCloud. Для Магазина нажмите на свой аккаунт, а затем Выход в подсказке меню.
Если ничего не помогает, вам может потребоваться использовать режим восстановления на устройстве iOS
2. Данные iCloud не синхронизируются

В то время как iCloud должен синхронизироваться автоматически, а изменения появляются мгновенно, иногда это не так. Если это произойдет, попробуйте эти исправления по очереди:
- Перезагрузите устройство и подождите. Иногда все, что вам нужно, это терпение.
- Убедитесь, что вы вошли в правильную учетную запись на всех ваших устройствах. Чтобы проверить это, просто перейдите на Настройки> [Ваше имя] на каждом iPhone или iPad.
- Опять же, убедитесь, что серверы Apple работают, проверив страницу состояния.
3. Приложение не сохраняется в iCloud

Обычно приложения, которые используют iCloud Drive для хранения своих данных, делают это по умолчанию. Однако иногда вы должны вручную переключать их, чтобы сохранить в iCloud, либо в настройках приложения, либо через запрос на разрешение. Это легко проверить и убедиться, что это включено для приложения, которое вы хотите:
- Идти к Настройки> [Ваше имя]> iCloud.
- Прокрутите список приложений и убедитесь, что переключатель зеленый для приложений, которые вы хотите сохранить в iCloud.
4. Застрял в iCloud Signin или обновление настроек iCloud
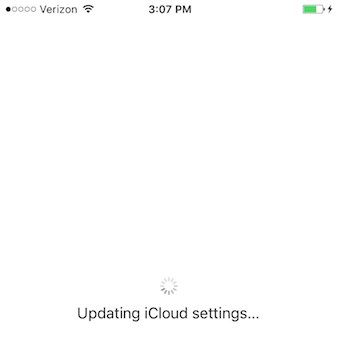
Если вы пытаетесь войти в iCloud на одном устройстве, и оно зависает, но серверы Apple работают и ваши учетные данные работают на другом устройстве, попробуйте выполнить базовую перезагрузку:
Если это происходит, когда вы находитесь в Ассистенте настройки после обновления или настройки нового устройства и запрашивает настройку iCloud, то перезагрузка также должна работать или жесткий перезапуск. Когда вы попробуете это снова, вы можете выбрать пропустить настройку iCloud во время настройки и сделайте это позже.
5. «Ошибка аутентификации» при входе в iCloud

6. «Неподдерживаемый Apple ID» при входе в iCloud

Создать свой Apple ID довольно просто. Однако вы можете создать Apple ID при нестандартных обстоятельствах, которые могут вызвать проблемы позже.
Как правило, если Apple ID работает с iTunes Store, App Store, Game Center, FaceTime и другими службами Apple, он должен работать с iCloud. Но если он не работает с этими службами, могут возникнуть проблемы с его использованием для iCloud.
Для этого Apple рекомендует обратиться в службу поддержки iCloud для решения проблемы.
7. Достигнут или превышен предел хранилища iCloud

Когда вы начинаете использовать iCloud для всего, он может заполниться довольно быстро. В конце концов, он может иметь резервные копии вашего iPhone и iPad, а также высококачественные фотографии и видео, документы и другие данные в iCloud Drive.
Первый вариант включает проверку вашего хранилища iCloud и избавление от ненужных данных. Сделать это:
- Идти к Настройки> [Ваше имя]> iCloud. Нажмите на Управление хранилищем.
- Вы увидите все приложения и службы, хранящиеся в iCloud в порядке убывания, отсортированные по наибольшему количеству данных.
- Нажмите на элемент, чтобы просмотреть его содержимое и размер.
- Чтобы избавиться от чего-либо, просто нажмите на Удалить документы Данные (или что-то подобное, в зависимости от элемента) вариант.
- Подождите несколько секунд, пока iCloud удалит выбранные данные из вашего хранилища. Тогда вы можете праздновать, потому что вы восстановили пространство
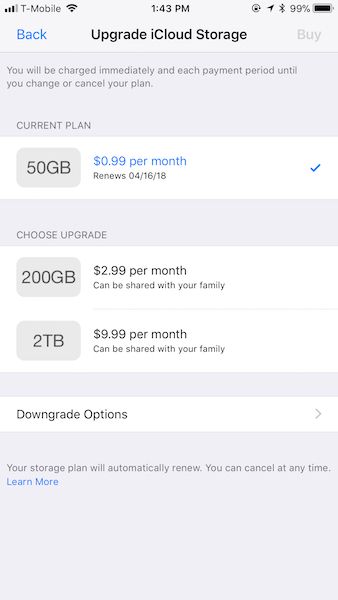
Если вы предпочитаете не избавляться от чего-либо, подумайте о том, чтобы купить больше места для хранения. Это легко сделать прямо с вашего устройства iOS:
- Идти к Настройки> [Ваше имя]> iCloud> Управление хранилищем.
- Выбрать Изменить план хранения.
- Вы увидите свой текущий план, а также доступные обновления ниже.
- Планы Apple iCloud начинаются с 1 доллара в месяц за 50 ГБ и доходят до 2 ТБ за 10 долларов в месяц.
- Выберите тот, который вы хотите, а затем нажмите купить. С вас сразу же начисляется плата, и хранилище доступно сразу. Дата ежемесячного платежа отражает вашу первоначальную дату покупки.
- Apple списывает с вашей карты каждый месяц, пока вы не отмените ее. Если у вас ранее был платный план, и вам нужно было обновить его, Apple отменяет существующий план и взимает пропорциональную стоимость нового.
8. Не удается войти или выйти из iCloud: «Ошибка проверки»
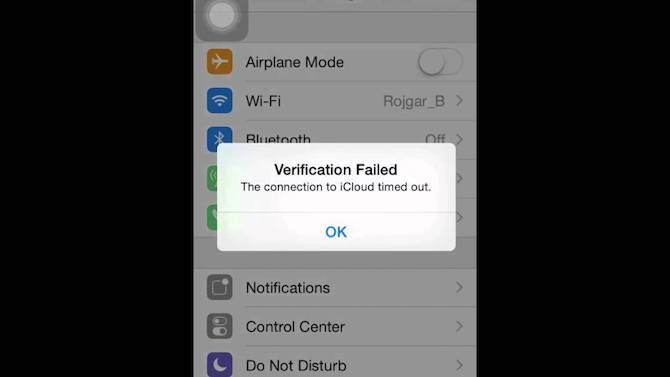
9. iPhone продолжает спрашивать пароль iCloud

iCloud прост и невидим… когда работает правильно
Многие пользователи Apple полагаются на iCloud хотя бы для чего-то, если не для всего. Сервис является незаметным, незаметным и может улучшить ваш рабочий процесс.
Но это только когда iCloud работает. Когда возникают проблемы, они становятся очевидными, что приводит к разочаровывающему опыту.
Мы рассмотрели некоторые из наиболее распространенных проблем с iCloud здесь, но есть много других раздражающих проблем, которые могут возникнуть. Однако, если вы сомневаетесь, всегда полезно попробовать перезагрузить устройство, чтобы устранить любые странные проблемы, которые у вас возникли, до устранения неполадок в Google.
Теперь, когда вы знаете, как устранить неполадки iCloud, ознакомьтесь с нашим руководством по устранению сбоя приложений iPhone.
Одна из многих проблем, с которой сталкиваются пользователи iCloud это невозможность подключиться к серверу. Когда они делают что-то, что требует подключения к iCloud, устройство сообщает об ошибке "Ошибка верификации". Это ошибка подключения к серверу Apple ID.В некоторых случаях в ошибке так же говорится "Невозможно подключиться к серверу".
Если вы сталкивались с этой проблемой, я могу понять вашу боль когда ваше устройство не может подключиться к iCloud и вы не можете делать что-либо, требующее использования iCloud.
Пока нету каких либо серьезных решений, которые могли бы устранить эту проблему, вот несколько способов, которые вы можете проверить и узнать, работают ли они в вашем случае. В большинстве случае способы должны сработать и помочь подключиться к iCloud без каких либо проблем.
В большинстве случае способы должны сработать и помочь подключиться к iCloud без каких либо проблем.
Вот несколько способов:
Совет 1: Проверьте, работают ли сервера Apple
Первое, что вы должны сделать это проверить работают ли сервера Apple в данный момент. Чтобы это сделать, вам нужно зайти в браузер на своем компьютере, перейти на сайт Apple и убедиться, что все сервера обозначены зеленым цветом. Если это так, значит сервера работают и с ними все в порядке.
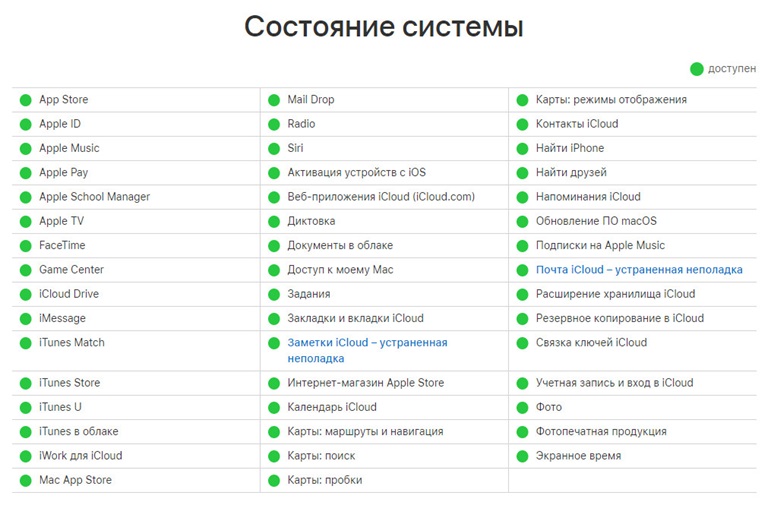
Тем не менее, если вы увидите, что сервера, связанные с iCloud обозначены красным цветом, это значит что они находятся на техобслуживании и вам нужно подождать. Как только эти сервера запустятся, вы сможете подключиться к iCloud без каких либо проблем.
Совет 2: Проверьте ваш iCloud аккаунт
Еще один способ, который вы можете попробовать что бы решить проблему подключения к iCloud, это пройти верификацию вашего аккаунта. Это значит что вам нужно зайти в панель настроек и согласиться с правилами и условиями пользования, просто что бы убедиться что вы находитесь на действующем аккаунте.
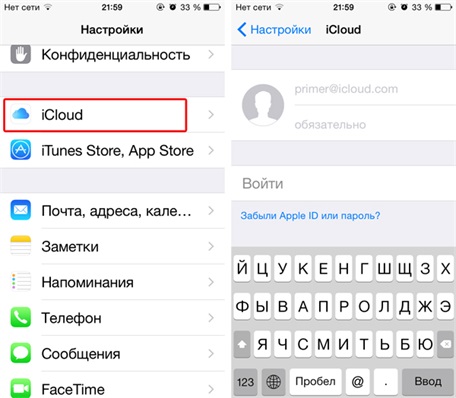
Что бы сделать это, зайдите в настройки и нажмите на пункт iCloud. Потом просто согласитесь с правилами и условиями пользования. Таким образом вы пройдете верификацию и сможете подключиться к вашему iCloud аккаунту.
Совет 3: Выйдите из аккаунта и зайдите снова
Иногда ошибка подключения к iCloud случается во время входа в аккаунт. Если это ваш случай, то все что вам нужно сделать это выйти из вашего аккаунта на этом устройстве и войти в него снова.
Что бы это сделать, зайдите в настройки и нажмите на AppStore. После этого, нажмите на ваш аккаунт и выберете пунк "Выход". Тем самым вы выйдите со своего аккаунта. Затем войдите в аккаунт, используя свои данные и проверьте, можете ли вы теперь подключиться к iCloud.
Это должно решить вашу проблему.
Совет 4: Проверьте iPhone на наличие ошибок
1)Скачайте и установите ReiBoot на ваш компьютер. Пока приложение запускается, подключите ваше устройство к компьютеру используя USB кабель. Затем, нажмите на Войти в режим восстановления в приложении, это запустит ваш iPhone в режиме восстановления.

2)Когда режим восстановления завершится, нажмите на выход из режима восстановления в приложении, это запустит ваше устройство в обычном режиме.
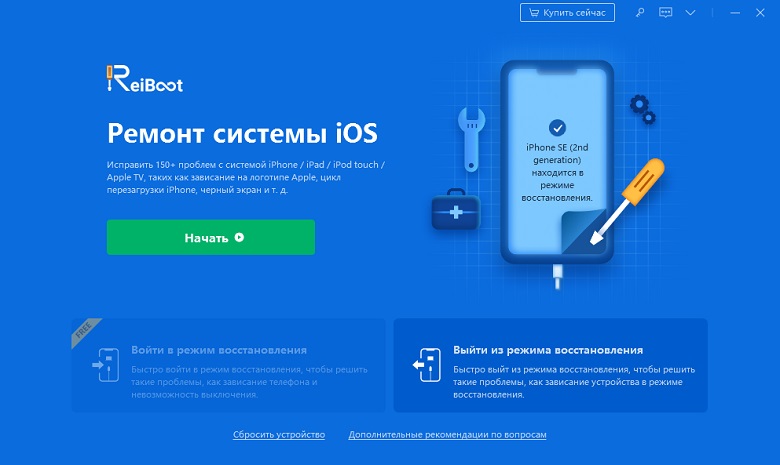
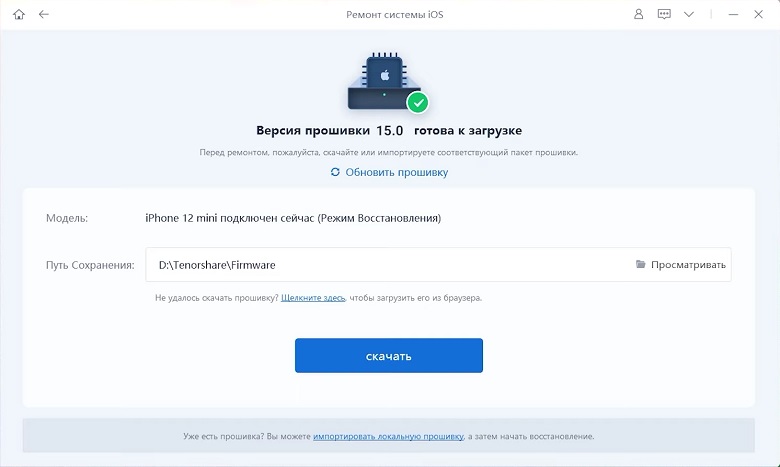
Совет 5: iCareFone это хорошая альтернатива, чтобы восстановить ваши iOS данные и сделать выборочное восстановление
Мы всегда сталкиваемся с проблемами в iTunes и iCloud , во время резервного копирования. Итак, есть ли альтернативный способ сделать резервное копирование и восстановление данных iOS, без использования iTunes и iCloud? Хочу порекомендовать вам Tenorshare iCareFone, это новый способ сделать резервное восстановление и копирование данных без использования iTunes и iCloud. Приложение может восстановить все ваши данные на компьютер без каких либо ограничений, а так же сделать выборочное восстановление из локальных файлов iTunes.
Посмотрите видео ниже, что бы узнать как восстановить информацию, когда iTunes и iCloud восстановление не помогает или даже нету доступа к восстановлению данных с помощью iTunes и iCloud.
Возможность полной синхронизации на Apple Устройства с iCloud прекрасны, однако в некоторых случаях с этой услугой возникают проблемы. К счастью, у него есть решение, и в большинстве случаев оно находится в пределах вашей досягаемости, поэтому в этой статье мы расскажем вам, как вы можете решить проблемы, чтобы синхронизировать iCloud на вашем компьютере. iPhone or IPad так что вы можете продолжать пользоваться услугой в обычном режиме.
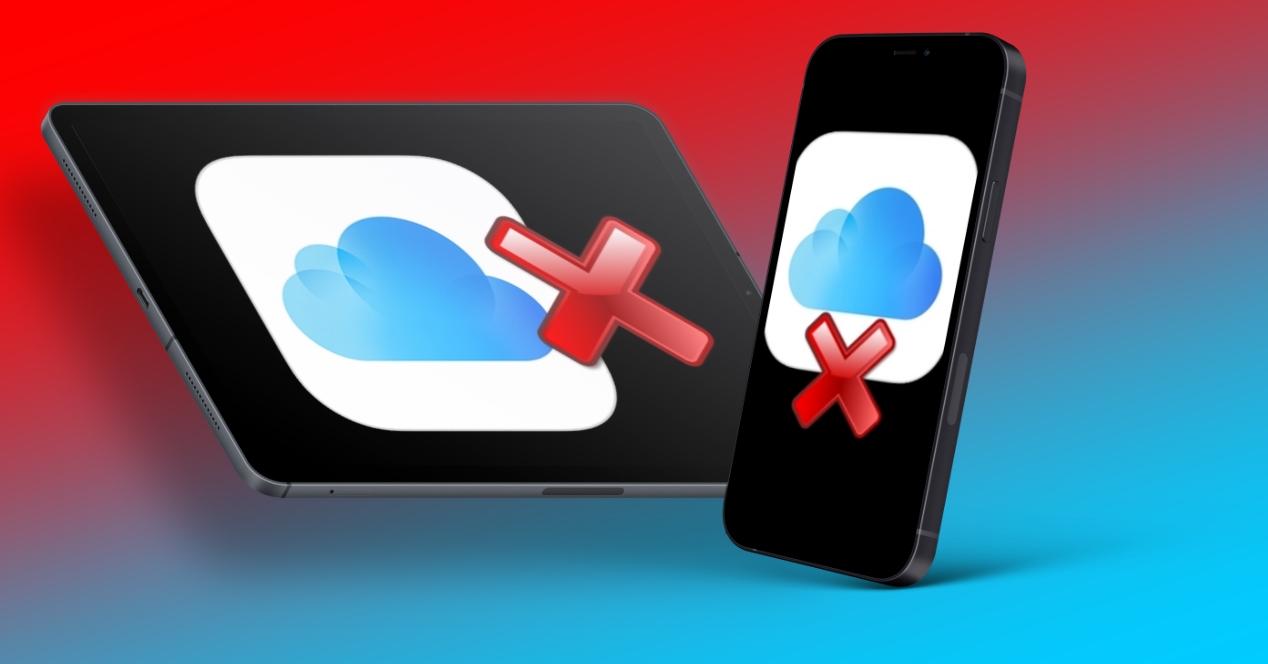
Основные проверки, которые вы должны сделать
Прежде всего, удобно сделать некоторые предварительные наблюдения, прежде чем комментировать другие возможные причины, по которым iCloud может давать вам сбои. Если при рассмотрении этих аспектов проблема не решена, не беспокойтесь, поскольку в следующих разделах мы дадим вам другие советы, но вполне вероятно, что причиной сбоя является один из них.
Подтвердите, что вы успешно вошли в систему
Ваш Apple ID связан с одной учетной записью iCloud, поэтому вы должны подтвердить, правильный ли тот, который вы использовали для входа в свой iPhone или iPad. Если вы зайдете в Настройки и нажмете свое имя вверху, вы увидите e-mail идентификатора Apple ID. Если вы видите, что это не то, что нужно для синхронизации с вашими данными, спуститесь в тот же раздел и закройте сеанс. После этого вы сможете войти в систему с правильным Apple ID.
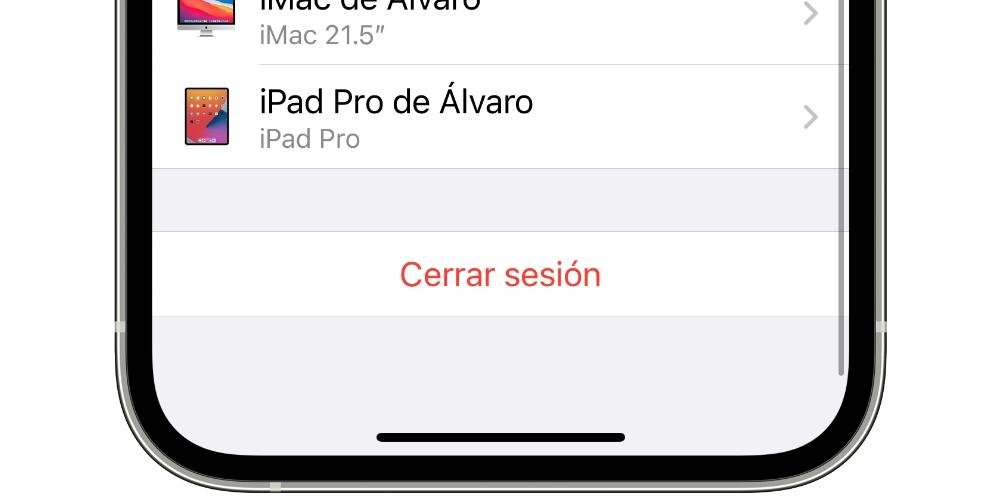
Если вы подключены к Интернету через Wi-Fi
Даже если вы подключены к Интернету через Wi-Fi сети, у вас может не быть хорошего соединения или у вас может даже не быть прямого подключения к Интернету. Вы можете проверить последнее, войдя в Safari и попытавшись получить доступ к веб-странице. Если вы можете получить к нему доступ, значит, у вас есть соединение, хотя скорость может быть неправильной. Поэтому вам также следует провести тест скорости, и если вы убедитесь, что она низкая, вы уже знаете, что причина того, что iCloud не синхронизируется, может быть связана с этой медлительностью. Вы можете сообщить об этом инциденте в компанию, которая предоставляет эту услугу, чтобы они могли сообщить вам, если это конкретный сбой в Интернете, или им необходимо сменить маршрутизатор или какое-либо другое решение.
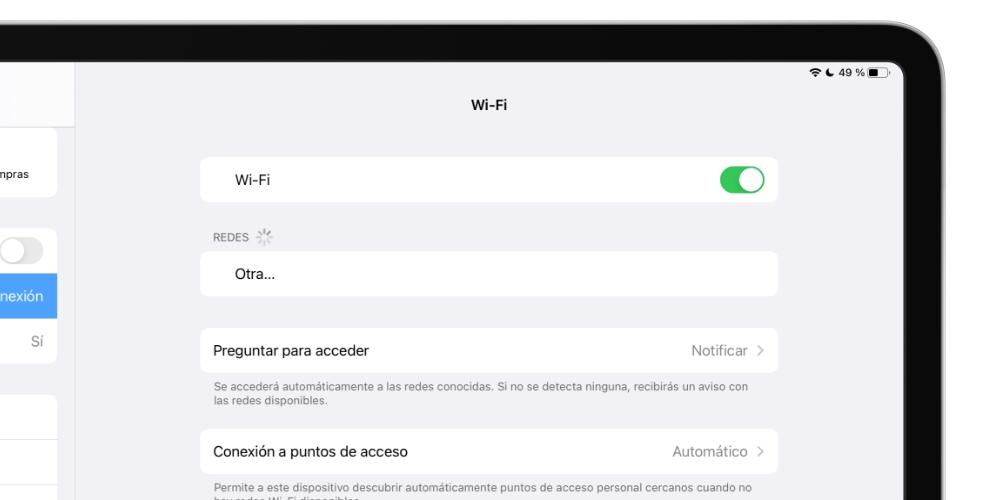
Использование мобильных данных
Как правило, скорость мобильных данных обычно ниже, чем скорость Wi-Fi, даже больше, если вы израсходовали свою скорость и просматриваете страницы с низкой скоростью. В этом случае мы рекомендуем вам следовать тем же указаниям, что и в предыдущем случае (проверка скорости, проконсультируйтесь с оператором по телефону…). Конечно, вы также должны проверить в настройках устройства, включена ли синхронизация с мобильными данными. Это проверяется в «Настройки»> «Мобильные данные», прокрутите вниз и активируйте вкладку «iCloud Drive».
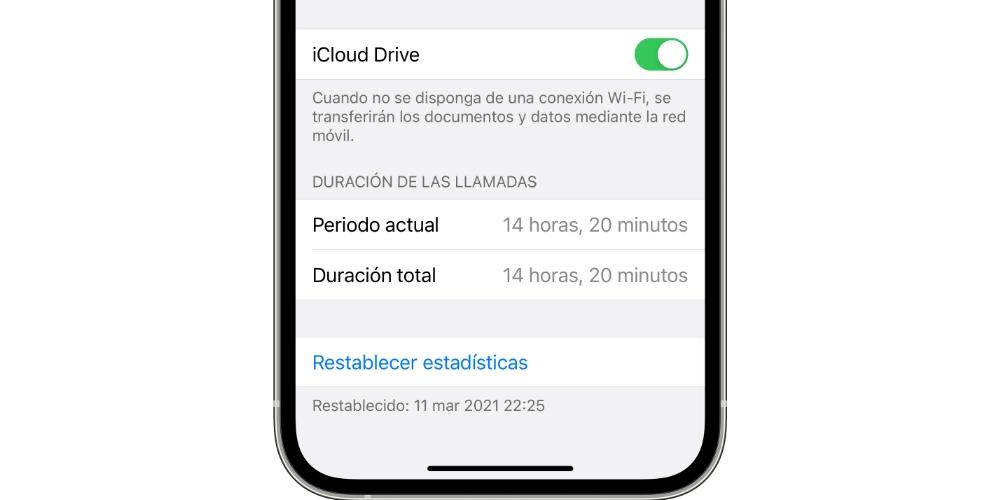
Обновите программное обеспечение устройства
Обновления операционной системы могут не только добавлять к устройствам визуальные и функциональные новинки, но также исправлять ошибки и улучшать производительность. Поэтому еще одно возможное решение этих сбоев - обновить Ios / iPadOS. Для этого вы должны перейти в «Настройки»> «Основные»> «Обновление программного обеспечения». Это раздел, в котором вы получите самую последнюю версию, готовую для загрузки и последующей установки. Если у вас уже есть обновленное устройство, появится текст, сообщающий вам именно об этом.
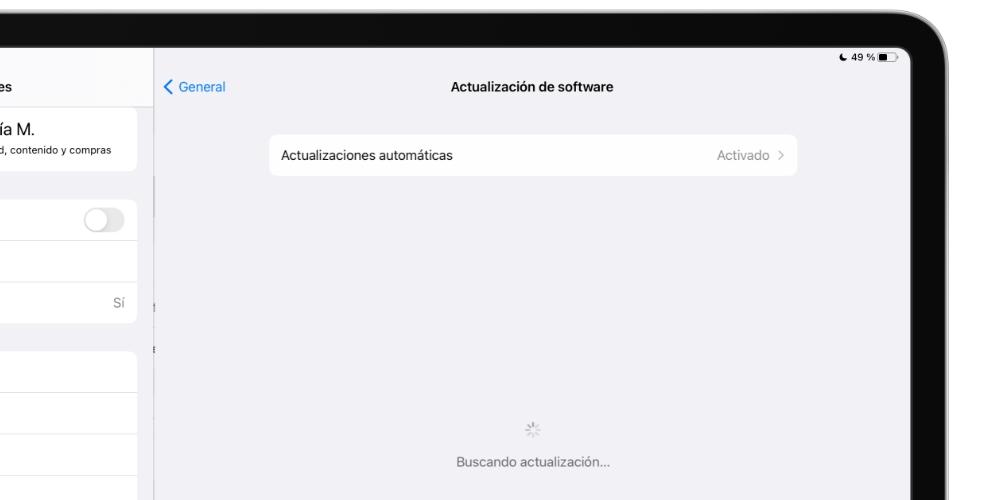
Если вы только что настроили iPhone или iPad
Когда iPhone или iPad настраивается впервые, либо как новый, либо с резервной копией, подготовка обычно занимает несколько минут или даже часов. Поэтому не отчаивайтесь, если сначала вы не видите все данные, которые должны появиться, так как системе потребуется время, чтобы их загрузить. Время, которое это займет, будет зависеть от окончания вашего интернет-соединения и объема загружаемых данных.
Фотографии ICloud не синхронизируются
С iCloud синхронизируются не только фотографии и видео в вашей галерее, но и другие данные, которые можно синхронизировать с помощью этой службы. В частности, это те, которые можно синхронизировать:
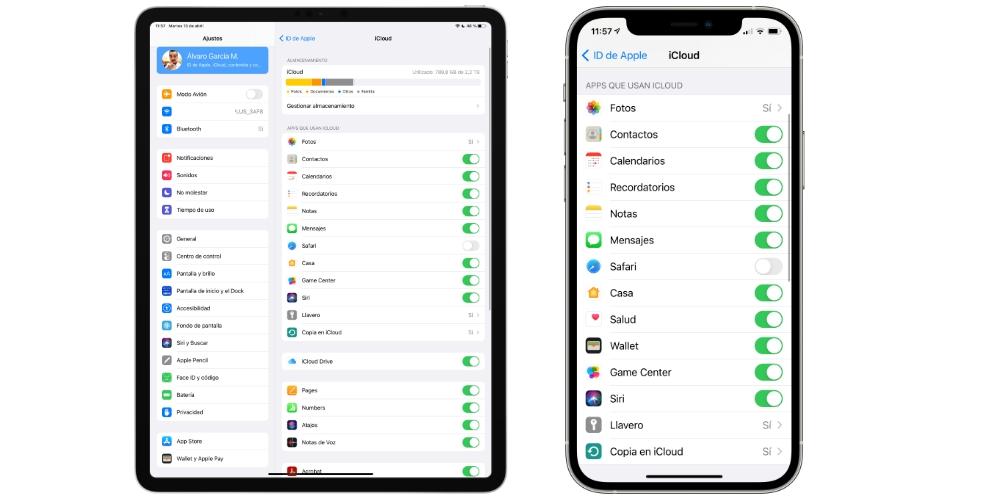
Вы должны перейти в «Настройки»> «ваше имя»> «iCloud», и вы увидите список всех этих приложений и сервисов с вкладкой рядом с ним, которая укажет, активирована ли синхронизация. Возможно, что если какой-либо из них не был синхронизирован, это происходит именно потому, что эта вкладка деактивирована, поэтому вам придется активировать ее и подождать несколько минут, пока загрузятся все данные.
Проблемы с ICloud Drive на iOS и iPadOS
Мы называем общую службу синхронизации Apple iCloud, в то время как iCloud Drive относится только к облачной службе хранения Apple. Чтобы просмотреть эти файлы, вы должны перейти в приложение «Файлы» (как на iPhone, так и на iPad). Как и остальные данные, которые обрабатываются iCloud, загрузка может занять несколько минут. Если вы также накапливаете большой объем данных, это нормально, что это занимает больше времени, и при вводе вы увидите, что все выглядит пустым, как если бы вы не вводили никаких данных.
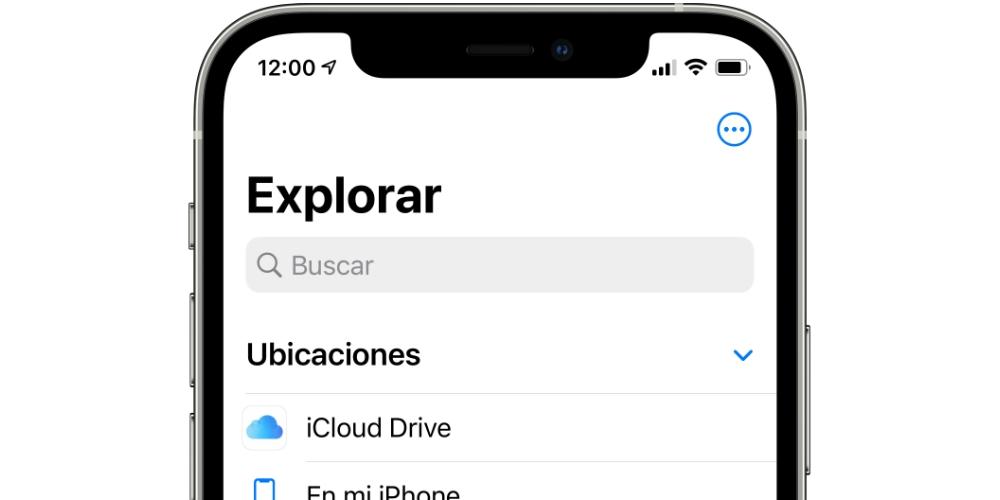
Если у вас есть другое устройство Apple, вы можете запустить тест, создав папку на неисправном компьютере, затем войдя в iCloud Drive с этого другого устройства и убедившись, что оно появляется. Однако мы настаиваем на том, чтобы подчеркнуть, что лучшее решение - набраться терпения и дождаться загрузки всех данных. Если прошло много времени и вы выполнили проверки, описанные в начале этой статьи, мы рекомендуем вам выйти из iCloud и снова войти в систему с тем же Apple ID. Конечно, этот процесс приведет к потере других данных, которые могли быть синхронизированы.
Что делать, если серверы Apple не работают?
Есть внешний фактор, который может влиять на более медленную синхронизацию, и даже не происходит. Какими бы мощными и готовыми они ни были, серверы, на которых Apple хранит все ваши данные, также подвержены сбоям. Существует веб-сайт, созданный самой компанией, где вы можете проверить, не работают ли ее службы, чтобы вы могли получить к нему доступ, чтобы узнать, работает ли iCloud. Если в этой службе появляется сбой, это исключается, что это ваша проблема, и вам нужно только ждать, пока Apple решит ее, что обычно происходит быстро.
Сайт Apple как экстренное решение
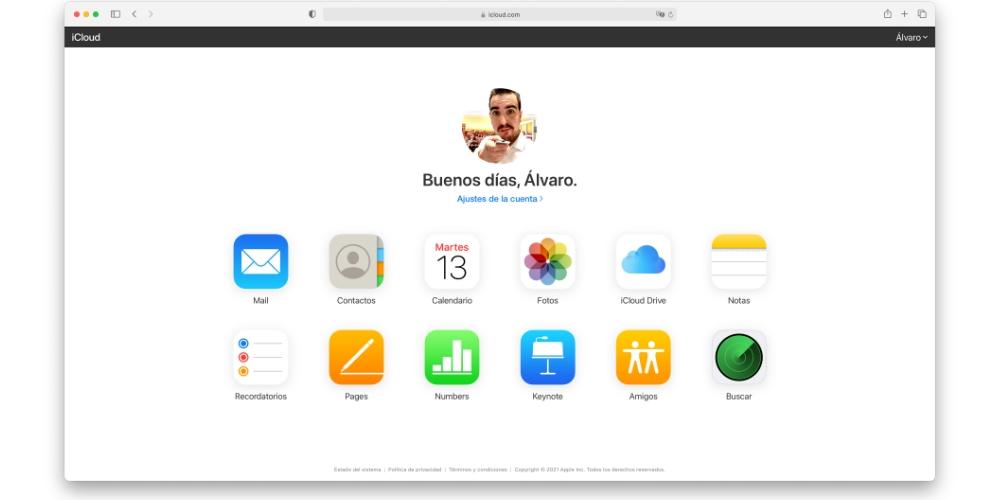
Может быть проблема в оборудовании?
Обычно причиной этих проблем не является аппаратная проблема, поскольку она не зависит от физического компонента как такового. Возможно, если у вас возникла проблема с антеннами интернет-покрытия, это могло бы привести к этому сбою, но, очевидно, у вас также будут другие проблемы, потому что есть много системных служб, которые зависят от этого соединения. В любом случае, если вы хотите убедиться, что ваш iPhone или iPad находится в хорошем состоянии, вы можете обратиться в службу технической поддержки Apple, чтобы они могли провести диагностику, которая может быть выполнена даже удаленно. Самый эффективный способ связаться с вами - позвонить по телефону 900 150 503 (бесплатный из Испании), хотя вы также можете найти другие способы связи на веб-сайте технической поддержки Apple.
Восстановите, если у вас нет выбора
Если на этом этапе вы не смогли решить проблемы, возможно, в вашем устройстве есть какая-то внутренняя ошибка, которая препятствует правильной синхронизации данных. Чтобы решить эту проблему, вы должны полностью восстановить и не загружать резервную копию , так как при этом есть большая вероятность, что ошибка также будет восстановлена. Наиболее рекомендуемый способ сделать этот формат - подключить оборудование к компьютеру, поэтому мы рекомендуем вам взглянуть на статью, в которой мы расскажем вам, как восстановить программное обеспечение iPhone или iPad.
Читайте также:


