Схема включения ноутбука dns
ноут DNS модель 126555, код продукта V40SI2. упал, зарядка идет урывками, без аккумулятора не включается, около процессора вырван компонент SWA w1033. не знаю что это такое, на плате обозначен Т500. причина в нем ? или он просто до кучи отвалился ?
Добавлено 23-02-2012 16:31
P.S рядом был полуразодранный разъем юсб, я его убрал совсем
Не в том разделе схему спрашиваешь. Какие надписи краской есть на мамке? ДНС только шильдики свои приклеивает, натурально это либо АСУС, либо Фуджик. Надписи типа Hannstar не интересуют, они на 90% плат текстолит делают. И Фото куска с повреждениями выложил бы.Неисправности комьютеров Как найти дефект в компьютере Сигналы BIOS и POST Прошивка BIOS компьютера Схемы компьютеров и их блоков
Какие типовые неисправности в компьютерах?
Профессиональные мастера как правило знают все типовые дефекты и виды их проявления. Тем не менее кратко перечислим проявления для тех кто впервые попал на страницы форума:
- не включается (нет реакции на кнопку вкл.)
- не включается (есть реакция на кнопку вкл.)
- после включения выдает сигнал ошибки (пищит)
- после включения сразу отключается
- не загружается операционная система
- периодически отключается в процессе работы
- не функционирует какое-либо устройство
Как найти неисправный элемент?
В двух словах не возможно указать всю методику поиска неисправности. Во первых необходимо определить неисправный блок. Для этого требуется понимать аппаратное устройство ПК, взаимную связь его отдельных блоков(модулей) внутри системного блока либо внешних устройств:
- Блок питания
- Материнская плата
- Процессор
- Оперативная память
- Жёсткий диск
- Видеокарта
- Звуковая карта
- DVD-привод
- Внешние устройства
Что такое сигналы BIOS и POST?
Большинство мастеров знают, что БИОС-ы cовременных компютеров производят самотестирование при включениии. Обнаруженные ошибки сигнализируют звуковым сигналом и через внутреннюю программу POST (англ. Power-On Self-Test) — самотестирование при включении.
Как перепрошить BIOS?
Существует три основных способа обновления БИОС материнской платы:
- внутренним ПО самого БИОС-а
- специальной утилитой из DOS или Windows
- прошить чип БИОС-а программатором
Где скачать схему компьютера?
На сайте уже размещены схемы и сервисные мануалы. Это схемы на блоки питания, материнские платы, различные интерфейсы, и прочие. Они находятся в самих темах и отдельных разделах:
Схемы на ноутбук, платформа ноутбука-что это? Как найти схему ноутбука.
В данной статье мы будем разбираться как искать схемы на ноутбуки и что такое платформа ноутбука. Часто задаваемый вопрос -"а есть ли у вас схема на ноутбук Acer Aspire 5551 ? (вместо Acer может быть Toshiba,HP . да любой производитель)". Данный вопрос в корне не верный, если вам понадобилась схема, то вы должны понимать что схемы ищутся не по модели ноутбука а по его платформе ! Итак, что же такое "платформа ноутбука" ?
Возможно для кого то будет открытием, но в современный век глобализации и стандартизации очень мало кто из производителей выпускает ноутбук полностью своей разработки, как правило берут готовую платформу, делают дизайн корпуса и в продажу. Производителей ноутбуков много, а вот производителей плат намного меньше. Например в Asus, Toshiba, Acer , Dell , lenovo может стоять плата производства Compal.
Особняком стоит корпорация Apple.
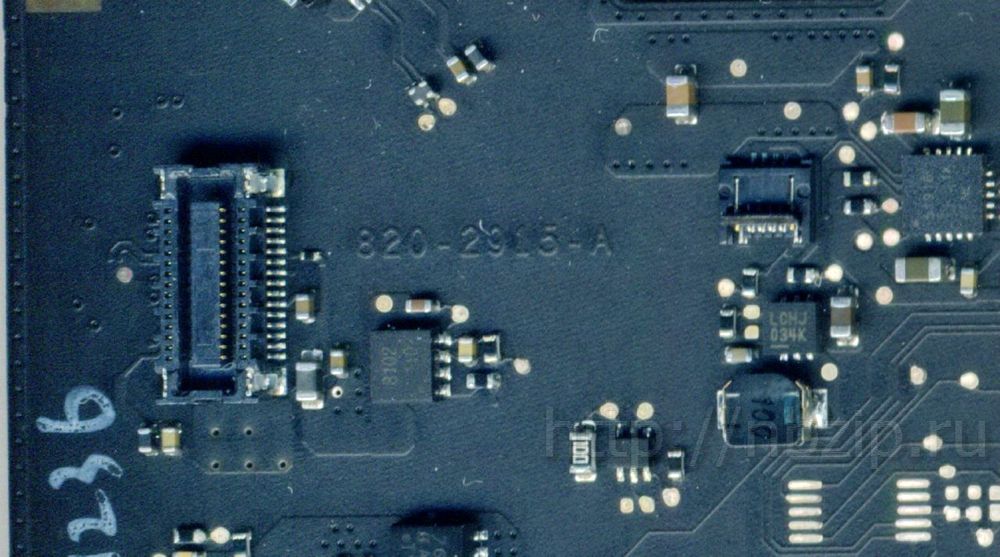
Вот искомые заветные цифры 820-2915-A, по этим цифрам и нужно искать схему. Еще больше фотографий плат ноутбуков Apple.
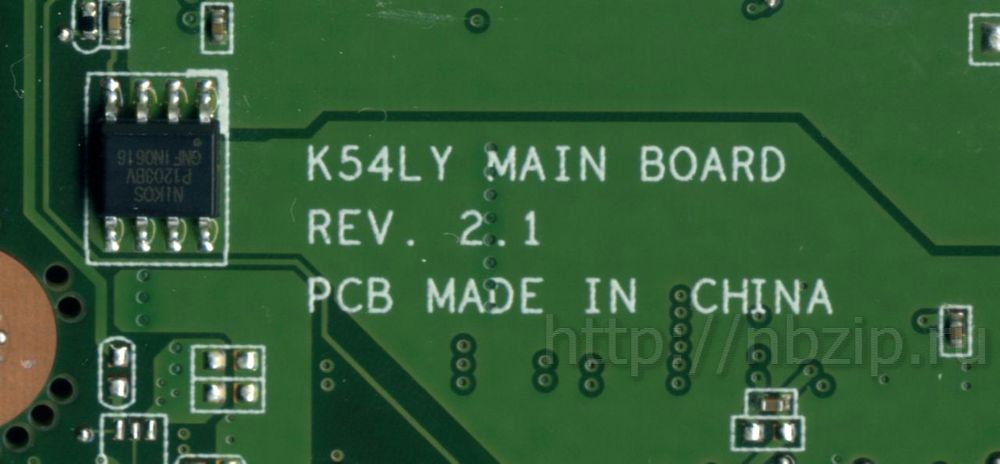

На фото выше плата ноутбука Samsung NP-RV510-A01UA модель платы SCALA-15UL , партномер BA41-01323A.

Плата ноутбука Samsung NP-R525-JV04RU, модель платы BREMEN-DR2-1G. Еще больше фотографий материнских плат Samsung.

На фото выше плата ноутбука Sony MBX-182 . На фото ниже плата Sony MBX-269 производства Quanta , модель HK5 :

В последнем случае мы ищем схему на Qunata DAOHK5MB6 . Еще больше фотографий материнских плат ноутбуков Sony.
Остальные вендоры (производители) ноутбуков такие как Acer (Packard Bell и E-Mashines это бренд Acer), Toshiba (были очень редкие исключения чисто японские ноутбуки), Lenovo, HP-Compaq, DNS, Dell, Fujitsu-Siemens и другие используют платы сторонних производителей, их мы сейчас и рассмотрим.
Платы Compal :
Compal один из самых массовых производителей плат для ноутбуков, эти платы можно встретить почти у любого производителя, маркируются как правило LA-xxxxP :
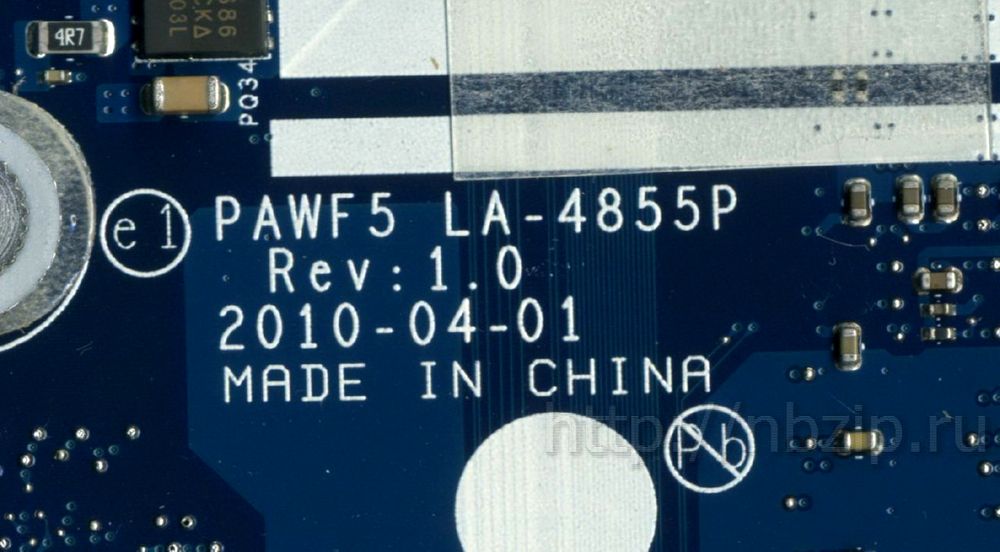
На фото выше плата Compal LA-4855P , ищем схему именно по этой маркировке. Новые платы Compal имеют несколько другую маркировку, например такую :
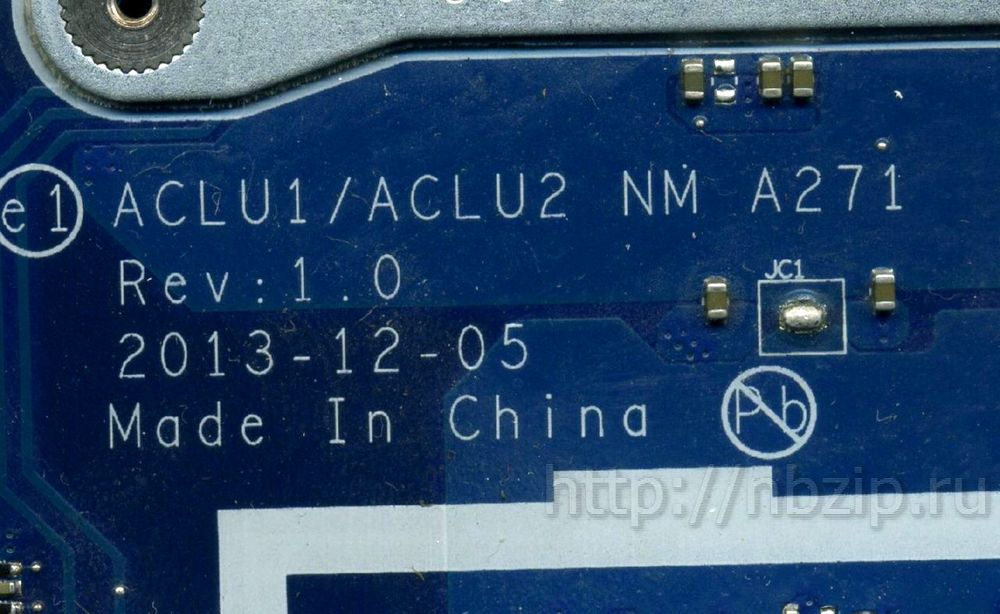
Маркировка этой платы NM-A271 или ACLU1.
Платы Quanta :
Quanta так же очень популярный производитель материнских плат для ноутбуков, маркируется как правило DA0ххххх пример на фото :

Плата DA0U93MB6D0 , или просто U96.
Платы Wistron :
Менее популярные чем Compal и Quanta , маркируются вот так :
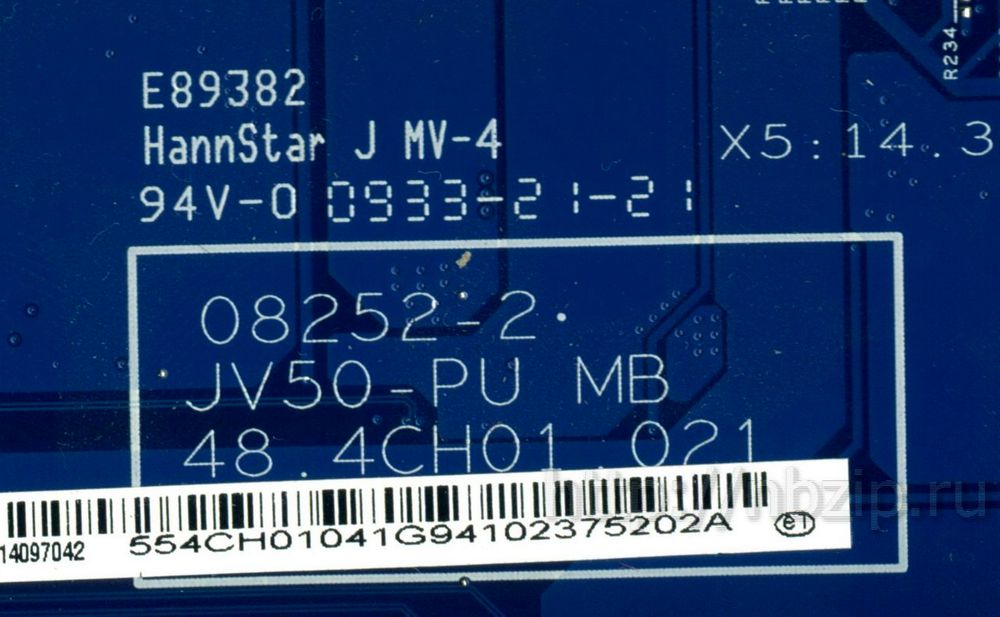
JV50-PU это и есть модель платы, ищем схему по этим буквам. Иногда платы называют осмысленными словами :
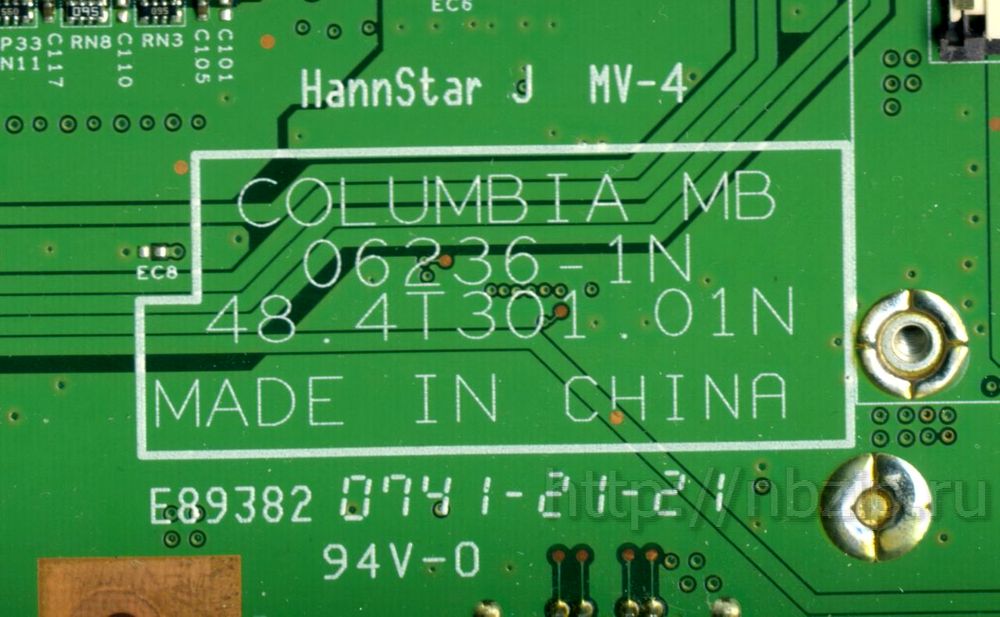
На фото выше плата ноутбука Wistron Columbia.
Не самый распространенный производитель но встречается, в основном в ноутбуках Toshiba и HP-Compaq , маркируется длинным цифро буквенным кодом, который не спутать с другими производителями плат:
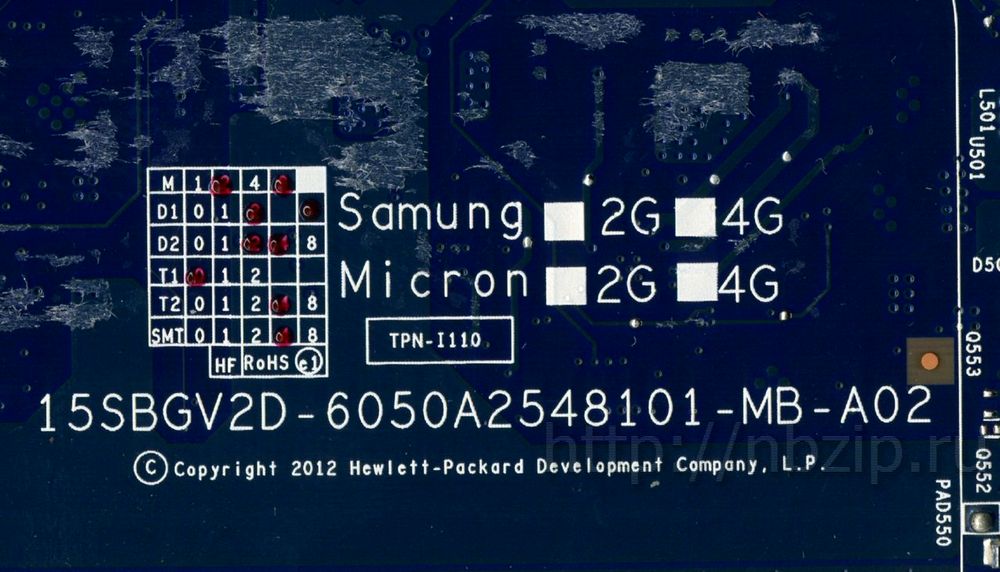
Это плата inventec 6050A2548101-MB-A02 . Трудно запоминать такой номер.
Платы Foxconn :
Достаточно именитый производитель, как вы уже знаете производит платы для Apple, в ноутбуках встречается часто в HP-Compaq и Toshiba, маркируется вот так :

Плата Foxconn OSAMU2_BT_HPC MV_MB_V1
Платы Pegatron :
В основном у нас известны в ноутбуках под брендом DNS. Маркируются так :

Ну и напоследок довольно редкие в настоящее время производители плат но упомянуть их нужно :
Платы Clevo , часто используются в DNS, маркировка :

Платы MSI , MSI так же производит ноутбуки под своей маркой, маркировка :



Все. Вроде никого не забыл из самых ходовых производителей плат для ноутбуков. Надеюсь теперь вы будете правильно искать схему для ноутбука. Самое главное запомнить, что HannStar это производитель текстолита а не платы 🙂
Всем привет! Пришёл нам в СЦ такой вот ноутбук, с диагнозом "Не включается, не реагирует на кнопку, нет индикации"
Первым делом проверил что он действительно не включается и разобрал:

Обнаружил, что его уже кто-то ремонтировал. На наклейке под вырезом вентилятора есть подгоревший участок и нет микросхемы LAN. Найдем потом, по схеме или с донорской платы, например 🙂
Платформа и имя платы:

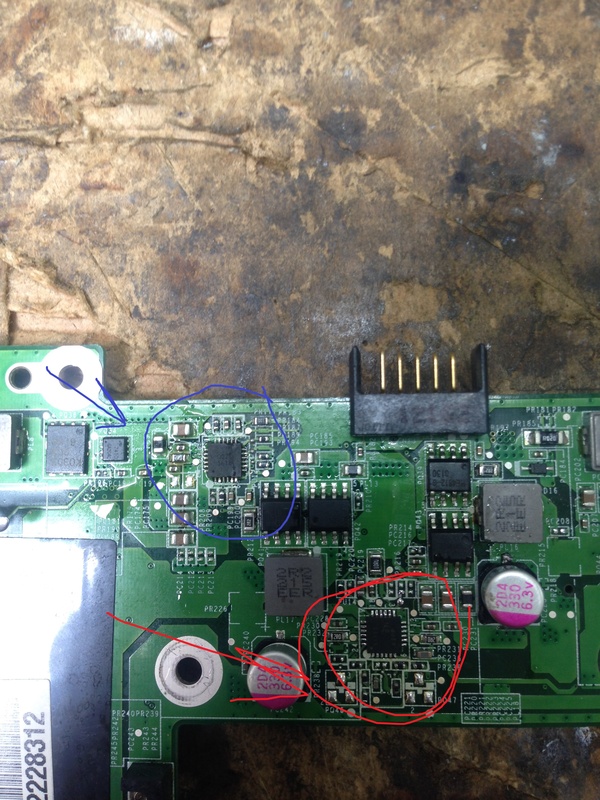
На фото она уже заменена, т.к оно было сделано уже в середине ремонта. Однако перед этим было еще много чего интересного.
Сопротивления по линии 3.3В и 5В были нормальными (более 1кОм).
Но вот сопротивление по вторичной цепи питания 19В ("холодной" части МП, скажем так, уже после гнезда и входных ключей питания) было близко к 0Ом, чего быть не должно.
Замерять его нужно на вот таких вот конденсаторах:
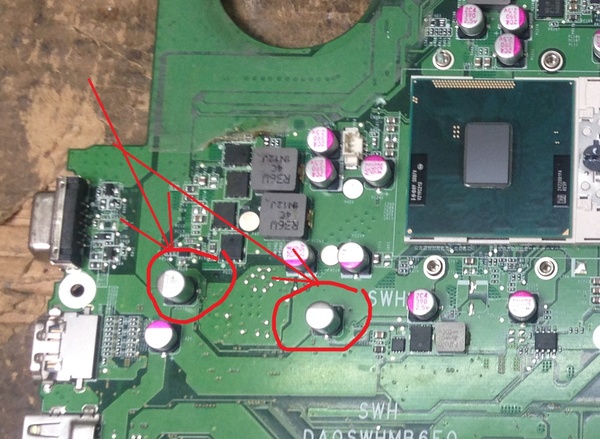

Заменил их на аналоги. На фото видно, что кто-то их уже грел или менял.
Но ноутбук все равно отказался запускаться. На кнопке питания не было 3.3В, а дежурные напряжения так и не поднимались, хотя на ШИМ появился VIN (напряжение питания) в 19В.
Тогда я решил скачать уже наконец схему. Нашел без проблем, скачал, начал читать и тыкать мультиметр в плату. И наконец понял, что сигинал PGOOD просто не появляется на плате, хотя для этого есть ВСЕ условия (PGOOD это такой сигнал который можно объяснить как "мне все нравится, запускайте меня" от мат.платы к системе питания). Тогда я принял очень мудрое решение и просто заменил микросхему отвечающую за этот сигнал ("А почему бы и нет?"). Она отмечена синим:
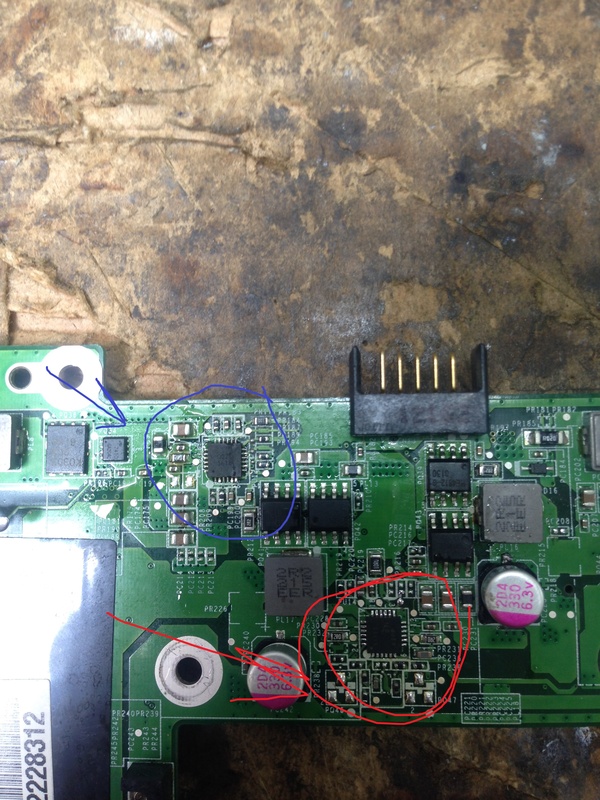
и ОГОСПОДИ. 1111один! Питания поднялись и МП начала реагировать на кнопку включения и даже стартовать. Как это заметить без матрицы? Да очень просто. Цепляем флешку в свободный USB порт и смотрим:
Диагностика неисправности материнской платы ноутбука – самый важный этап при ее ремонте. Но для диагностики платы нужно знать последовательность ее включения.
Последовательность включения ноутбука
При включении ноутбука дежурное напряжение через кнопку подается на мультиконтроллер , который запускает все контроллеры ШИМ, вырабатывающие все напряжения (их много). При нормальном исходе мультиконтроллер вырабатывает сигнал PowerGood. По этому сигналу снимается сигнал resetс процессора и он начинает выполнять программный код, записанный в BIOS с адресом ffff 0000.
Затем BIOS запускает POST (PowerOnSelfTest), который выполняет обнаружение и самотестирование системы. Во время самотестирования обнаруживается и инициализируется видеочип, включается подсветка, определяется тип процессора. Из данных BIOS определяется его тактовая частота, множитель, настройки. Затем определяется тип памяти, ее объем, проводится ее тестирование. После этого происходит обнаружение, инициализация и проверка подключенных накопителей – привода, жесткого диска, картридера, флоппи дисковода и др., а после проверка и тестирование дополнительных устройств.
После завершения POST управление передается загрузчику операционной системы на жестком диске, который и загружает ее ядро.
Приводим схему последовательности включения ноутбука
Алгоритм диагностики материнской платы ноутбука
- проверка напряжений питания согласно datasheet;
- проверка PowerGood и сигнала запуска;
- контроль опроса BIOS;
- диагностика загрузки по посткарте, показывающий на каком этапе прекращается загрузка.
Рассматриваем 2 варианта.
Не горит индикатор питания ноутбука
1. Питание не появляется, а также светодиод питания не горит.

Ищем неисправность в схеме управления питанием. Проверяем Мультиконтроллер – микросхему, управляющую схемами ШИМ, формирования напряжений. Также в нем встроены контроллеры периферии. Например, контроллер клавиатуры, мыши, температуры, вентилятора, аккумулятора, тачпада и др. Иногда в мультиконтроллер входит контроллер USB. Часто это микросхема ITE.
На мультиконтроллер подается напряжение питания непосредственно с адаптера (обычно 19В). А дальше напряжение передается на другие устройства. Таким образом контроллер управляет процессом включения в ноутбуке.
За распределение питания может отвечать и схема коммутации питания, например, может быть чип MAXIM. Она отвечает за переключение питания с внешнего адаптера на питание от батареи, контролирует зарядку и др.
В некоторых случаях слетает прошивка микроконтроллера. В этом случае ноутбук не запускается, хотя все напряжения присутствуют и нужные сигналы подаются.
Горит индикатор питания, но ноутбук не включается
2. Питание есть, светодиод питания горит, но ноутбук не включается, экран темный. Индикатор жесткого диска сначала включается и гаснет, затем не горит.
Алгоритм поиска неисправности на материнской плате следующий.
Разбираем ноутбук, прогреваем микросхемы чипсета по-очереди. После каждого прогрева пробуем на включение. Если ноутбук включается, то виноват конкретный чип.
Еще полезно узнать, как произошла поломка. Например, очень важна предыстория поломки. Если до поломки перестали работать USB порты, то скорее всего вышел из строя Южный мост. Но при артефактах на встроенном видео виноват Северный мост.
Способы диагностики материнской платы
Про способы диагностики материнской платы ноутбука можно почитать здесь. Там описаны способы определения неисправного чипа, поиск короткого замыкания на плате.

Последовательность включения ноутбука
При включении ноутбука дежурное напряжение через кнопку подается на мультиконтроллер. Чтобы он запустил контроллеры ШИМ, вырабатывающие все напряжения (их много). Если все нормально, он вырабатывает сигнал PowerGood. По этому сигналу снимается сигнал resetс процессора и он начинает выполнять программный код, записанный в BIOS с адресом ffff 0000.
Затем BIOS запускает POST (PowerOnSelfTest), который выполняет обнаружение и самотестирование системы. Во время самотестирования обнаруживается и инициализируется видеочип, включается подсветка, а также определяется тип процессора. Из данных BIOS определяется его тактовая частота, множитель, настройки. Затем определяется тип памяти, ее объем, проводится ее тестирование. После этого происходит обнаружение, инициализация и проверка накопителей – привода, жесткого диска, картридера, дисковода и др. В дальнейшем следует проверка и тестирование дополнительных устройств ноутбука.
После завершения POST управление передается загрузчику операционной системы на жестком диске, который и загружает ее ядро.
Приводим схему последовательности включения ноутбука
Алгоритм диагностики материнской платы ноутбука
- проверка напряжений питания на плате согласно datasheet;
- проверка PowerGood и сигнала запуска;
- контроль опроса BIOS;
- проверка загрузки по посткарте, показывающий на каком этапе прекращается загрузка.
Рассматриваем 2 варианта.
Не горит индикатор питания ноутбука
1. Питание не появляется, а также его индикатор не горит.
На мультиконтроллер подается напряжение непосредственно с адаптера (обычно 19В). А дальше оно передается на другие устройства. Таким образом контроллер управляет процессом включения в ноутбуке.
За распределение питания на плате ноутбука может отвечать и схема коммутации, например, может быть чип MAXIM. Она отвечает за переключение питания с внешнего адаптера на батарею, а также контролирует зарядку и др.
В некоторых случаях в ноутбуке слетает прошивка микроконтроллера. В этом случае ноутбук не запускается, но все напряжения присутствуют и нужные сигналы подаются. Чтобы решить проблему нужно восстановить прошивку.
Горит индикатор питания, но ноутбук не включается
2. Питание в ноутбуке есть, светодиод горит, но ноутбук не включается, экран темный. Индикатор жесткого диска сначала включается и гаснет, затем не горит.
Алгоритм поиска неисправности на материнской плате ноутбука следующий.
Разбираем ноутбук, прогреваем микросхемы чипсета на плате по-очереди. После каждого прогрева пробуем плату на включение. Если ноутбук включается, то виноват конкретный чип.
Еще полезно узнать, как произошла поломка. Например, очень важна предыстория поломки. Если до поломки перестали работать USB порты, то скорее всего вышел из строя Южный мост. Но при артефактах на встроенном видео виноват Северный мост. На современных платах мостов нет, потому что вместо них чипсет.
Способы диагностики материнской платы
Чтобы подробнее ознакомиться со способами диагностики материнской платы ноутбука, прочтите здесь. Там описаны способы определения неисправного чипа, а также поиск короткого замыкания на плате.
Сегодня я Вам покажу как на ноутбуке, точнее на нетбуке DNS модель 100110 при помощи горячих клавиш можно делать ряд быстрых функций.
Конкретно это функции включения вай фая, точпада, веб камеры и блютуза.
Для того чтобы нам включить или отключить точпад, жмем клавишу Fn и, удерживая ее, жмем клавишу F1.

При нажатии этого сочетания клавиш на экране сверху в углу появляется индикатор включения точпада. Точпад Off – точпад выключен, точпад On – точпад включен.
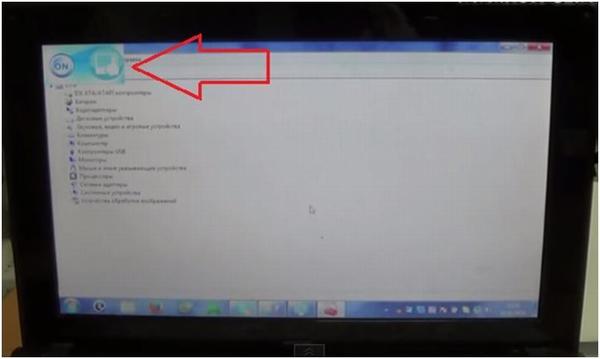
Для того чтобы включить или выключить блютуз, жмем клавишу Fn и, удерживая ее, жмем клавишу F12.

При нажатии этого сочетания горячих клавиш в верхнем левом углу экрана также появляется индикатор: блютуз On-Off, включен-выключен соответственно.
И в диспетчере задач при нажатии клавиш блютуз то появляется, то исчезает.
Для того чтобы включить или выключить вай фай, жмем клавишу Fn и, удерживая ее, жмем клавишу F11.
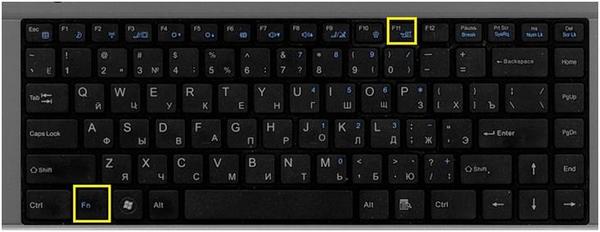
Если нажимать это сочетание клавиш беспроводная сеть включается и выключается.
Для того чтобы включить или выключить веб камеру, жмем клавишу Fn и, удерживая ее, жмем клавишу F10.
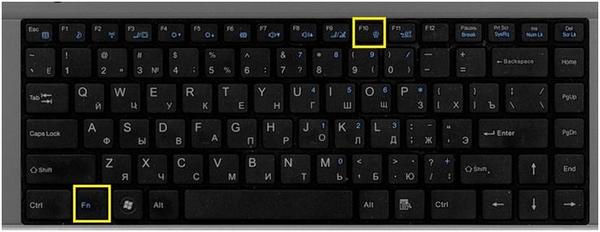
Т.е. при нажатии этих клавиш одновременно включается или выключается веб камера. Сверху экрана в углу также появляется индикатор.
В диспетчере задач при нажатии клавиш это устройство пропадает, значит выключено, еще раз нажимаем, появляется, следовательно, включено.
Если Вам осталось что-либо непонятно, смотрите видео инструкцию – «Включение вай фая, точпад, веб камеру и блютуз на нетбуках DNS».
Читайте также:


