Схема кнопки включения ноутбука
В этой статье пойдет речь о микросхеме, которая управляет работой всего ноутбука, в том числе, его включением. Её неисправности приводят к значительным последствиям для пользователя и чаще всего требуют ремонта материнской платы в сервисе.
Задачи мультиконтроллера
Мультиконтроллером, или, по-английски Super I/O (SIO) или Multi I/O (MIO), на сленге «мультик» (еще в документации встречается EC-контроллер), называется микросхема, обеспечивающая мониторинг напряжений и температур, работу с периферийными устройствами. Такими устройствами могут быть клавиатура, мышь, кнопка включения, датчик закрытия крышки и тп. Основным его предназначением является управление клавиатурой (даже в схемах он обозначается как KBC-контроллер), однако со временем производители начали нагружать его множеством дополнительных функций, таких, например, как индикация работы жесткого диска (светодиод на передней панели ноутбука) или управление частотой работы кулера. Именно на эту микросхему «приходят» все контактные дорожки шлейфа клавиатуры ноутбука. На самом деле на ножки мультиконтроллера приходят сигналы практически со всех устройств и микросхем ноутбука. Уровень сигнала может быть постоянный 3.3V (высокий логический уровень), либо изменяющийся в случае обмена данными (измеряется осциллографом).
В запуске ноутбука он вообще играет первостепенную роль, так как именно на него приходит сигнал с кнопки включения, и именно он запускает все источники напряжений и затем отдает сигнал южному мосту для начала инициализации.
Мультиконтроллер управляет включением ШИМ-контроллеров, вырабатывающих необходимые для работы узлов ноутбука напряжения, ключами, коммутирующими эти напряжения. Через мультиконтроллер по протоколу Firmware HUB или SPI подключена микросхема Flash c программным обеспечением (которую иногда приходятся прошивать). В состав мультиконтроллера могут входить контроллеры часов реального времени, жестких дисков, USB, интегрированный аудиоинтерфейс, интерфейс LPC.
Разновидности мультиконтроллеров
Мультиконтроллеры выпускают следующие фирмы: ENE; Winbond; Nuvoton; SMCS; ITE; Ricoh.
Сильно отличаются только последние, хотя бы методом пайки, они BGA.
На современных мультиконтроллерах имеется по 128 ножек, но их назначение сильно отличатся в зависимости от модели мультиконтроллера и даже от его ревизии. К примеру, KB926QF-D2 и KB926QF-C0. — два совершенно разных мультиконтроллера.
Неисправности мультиконтроллеров и их симптомы
Мультиконтроллер часто выходит из строя при залитии ноутбука жидкостью или вследствие выгорания ключей, формирующих 3.3В. Второе случается при скачках питания в сети.
К основным симптомам неисправности мультиконтроллера можно отнести некорректную работу клавиатуры и тачпада и отсутствие запуска как такого. Также, следствием неправильной работы «мультика» являются и глюки периферии — неправильная работа датчиков, кулера. Также по вине SIO может не определяться жесткий диск и другие накопители (работа USB при этом завязана на южный мост).
В диагностике и ремонте ноутбуков мультиконтроллер имеет ключевое значение, поскольку отсутствие на мультиконтроллере важных сигналов, приходящих с микросхем ноутбука, позволяет выявить неисправные микросхемы и произвести их замену. На мультиконтроллер приходит LPC шина, по который идет обмен с южным мостом, и с которой можно считать всем известные POST-коды. Для этого, кстати, в ремонте часто подпаиваются на прямую к ножкам мультиконтроллера тоненькими проводками и выводят коды на индикаторы.
Также иногда во время самостоятельной замены матрицы ноутбука забывают отключить аккумулятор. Это тоже может привести к выгоранию мультиконтроллера. Но, к счастью, микросхемы эти не очень дорогие и ремонт такой неисправности обходится дешевле, чем, например, замена южного моста или видео. Многие микросхемы взаимозаменяемы, а перепайка их — 15 минут (если не потребуется прошивать флэш память).
Диагностика запуска (или отсутствия старта) ноутбука
Для правильной диагностики старта ноутбука необходимо понимать его последовательность и участие в нем мультиконтроллера.
Последовательность включения ноутбука
При включении ноутбука дежурное напряжение через кнопку подается на мультиконтроллер, который запускает все ШИМ-контроллеры, вырабатывающие все напряжения (их много), и, при нормальном исходе, вырабатывают сигнал PowerGood. По этому сигналу снимается сигнал RESET с процессора и он начинает выполнять программный код, записанный в BIOS с адресом FFFF 0000.
Затем BIOS запускает POST (Power-On Self Test), который выполняет обнаружение и самотестирование системы. Во время самотестирования обнаруживается и инициализируется видеочип, включается подсветка, определяется тип процессора. Из данных BIOS определяется его тактовая частота, множитель, настройки. Затем определяется тип памяти, ее объем, проводится ее тестирование. После этого происходит обнаружение, инициализация и проверка подключенных накопителей – привода, жесткого диска, карт-ридера, флоппи дисковода и др., а после проверка и тестирование дополнительных устройств.
После завершения POST управление передается загрузчику операционной системы на жестком диске, который и загружает ее ядро.
Из описания выше видно, что мультиконтроллер вступает в работу на самой ранней стадии, и без его нормального запуска не сформируются управляющие напряжения. Вот условия, необходимые для того, чтобы мультиконтроллер дал команду на старт:
Для инициализации мультиконтроллера необходима микропрограмма, которая хранится либо в той же микросхеме флеш-памяти, что и прошивка BIOS (UEFI), либо в отдельной микросхеме меньшего объема, либо внутри самого мультиконтроллера. В первых двух случаях восстановить прошивку не представляется сложным. А вот прошить непосредственно мультиконтроллер пока могут не любые программаторы. Да и подключиться к нужным его выводам не всегда просто. Прошиваемые мультиконтроллеры — NPCE288N/388N, KB9010/9012/9016/9022, IT8585/8586/8587/8985/8987.
Лучше всего найти документацию и описание сигналов по мультикам IT, которые используются во многих бюджетных ноутбуках, в том числе ASUS и Dell. Благодаря схемам можно понять и отследить, где находятся выше указанные сигналы. Например, в случае IT8752 и аналогичных (используется, например, в семействе ASUS K40 и K50) для диагностики вас должны интересовать, помимо выше указанных, следующие сигналы на мультике:
Питание на IT85xx мульты поступает следующее: +3VA_EC, +3VPLL, +3VACC, без них микросхема не запустится.
Последовательность диагностики мультиконтроллера
Рассмотрим схему последовательности включения ноутбука:
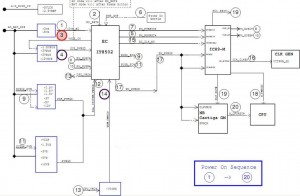
Процедура включения материнской платы
Для диагностики в целом, вам нужно рассмотреть две ситуации:
1. Питание не появляется, светодиод питания не горит.
Ищем неисправность в схеме управления питанием. Проверяем 19 V со входа , приходящие на микросхему зарядки (charger), например, MAX. Проверяем наличие дежурных напряжений +3VSUS и т.п. Через форфмирователи +3 V питание поступает на мультик — проверяем это питание на входе. Проверяем выходные сигналы мультика. В некоторых случаях слетает прошивка микроконтроллера. В этом случае, при наличии входных напряжений, нужные управляющие сигналы с микросхемы контроллера не формируются при нажатии кнопки питания.
2. Питание есть, светодиод питания горит, но ноутбук не включается, экран темный. Индикатор жесткого диска сначала включается и гаснет, затем не горит.
Очевидно, мультик работает, управляющие сигналы формируются, однако, дальнейший запуска не происходит или он обрывается. Чаще всего виноваты в этом микросхемы чипсета, сам процессор или тактирующие генераторы, которые срывают генерацию сигналов. Для быстрой диагностики прогреваем микросхемы чипсета по-очереди. После каждого прогрева пробуем на включение. Если ноутбук включается, то виноват конкретный чип. Очень важна предыстория поломки — например, если до поломки перестали работать USB порты, то скорее всего вышел из строя южный мост. Если были артефакты на встроенном видео, то виноват северный мост.
Если же мы видим, что питающие напряжения присутствие, а сигналы с мультика нет (например, не снимается сигналы RESET), то изучаем все сигналы более подробно.
Вот обобщенный порядок следования сигналов при запуске EC:
<- входящий сигнал
-> исходящий сигнал
Вот алгоритм проверки популярного мульта KB3926, его можно применить и к аналогам:
- Проверить питание мульта 3,3v (9 нога)
- Проверить генерацию кварца (123 нога)
- Проверить сигнал с кн.вкл. ON/OFF 3,3v/0,5v (32 нога)
- Проверить АCCOF 0V (27 нога)
- Проверить ACIN 3.1V (127 нога)
- Проверить PBTN_OUT 0v/3,3v (117 нога)
- Проверить сигнал 0v/3,3v (14 нога)
- Проверить RSMRST 0v/3,3v (100 нога)
- Проверить PWROK 0v/3,3v (104 нога)
- Проверить SYSON 0v/3,3v (95 нога)
- Проверить VRON 0v/3,3v (121 нога)
- Проверить обмен мульта с югом 3,3v (77,78 нога)
- Проверить обмен мульта с югом 0v/3,3v (79,80 нога)
- Проверить генерацию PCICLK (12 нога)
- Проверить сигнал 0v/3,3v (1,2,3 нога)
- Проверить TP_CLK 0v/0,1v (87 нога)
- Проверить TP_DATA 0v/5v (88 нога)
- Проверить SUSP 0v/3,3v (116 нога)
- Проверить VGA_ON 0v/3,3v (108 нога)
Вот дополнительные контрольные значения напряжения:

Программатор от Сергея Вертьянова

Кнопка включения питания – одно из «слабых звеньев» лэптопа. Клавиша не реагирует на клики, а вот в сервис отвезти лэптоп бывает некогда. Зная, как включить ноутбук без кнопки питания, владелец всегда сможет завершить работу и не остаться с «мертвым» устройством на долгий срок. Подробнее об этой теме на Anout.
Включение ноутбука через программу Boot Menu

Невозможность нажать клавишу включения бывает не только из-за поломки, но и западания кнопки. И если разбираться в причинах некогда, надо запустить лэптоп любой ценой. Самый простой вариант – решить задачу через загрузочное меню.
Основное предназначение Boot Menu – обеспечить пользователю выбор устройства для загрузки ОС. Можно пользоваться файлами на жестком диске, съемном диске или флешке.
Кнопка для входа в Boot Menu есть на моделях производителей:
В зависимости от модели, кнопка расположена в боковой части, под или над клавиатурой. На устройствах компаний Самсунг, Dell, Desp кнопки входа в Бут Меню нет.
Чтобы включить клавишу Boot Menu, делаем так:
- Осматриваем корпус. Если в распоряжении пользователя модель, в которой такая клавиша есть, включаем ноутбук. Но бывает, что модель та, а кнопки нет – в этом случае читаем инструкцию.
- Нажатие клавиши может потребовать применения булавки. Например, если кнопка утоплена в корпус. Одного нажатия вполне достаточно.
- Сразу после клика на экране появится синее рабочее окно. В нем выбираем нормальный режим действий: normal startup, затем кликаем Enter. Работаем либо мышью, либо стрелками вверх/вниз.
Этот способ запуска лэптопа хорош на короткое время, поэтому лучше побыстрее найти повод наведаться в сервис или настроить переход ОС Windows в спящий режим и выход из него с помощью клавиатуры.
Переход «винды» в режим сна выполняем одним из выбранных способов:
- нажимаем кнопку Пуск, затем «сон»;
- переходим в раздел Параметры, открываем Системы, выбираем подраздел Питание и спящий режим – в нем проставляем время перехода лэптопа в спящий режим;
- переходим в Панель управления кликом правой клавиши мыши по кнопке Пуск, открываем раздел Электропитание и ставим настройки перехода в режим отдыха.
Для отключения режима сна кликаем мышкой или нажимаем любую клавишу на клавиатуре.
Как выйти в рабочий режим с помощью клавиатуры ноутбука
Настройки выхода с помощью клавиатуры настраиваем так:
- Открываем Диспетчер устройств. Это можно сделать кликом по кнопке Пуск.
- Выбираем раздел Клавиатура. Зажимаем строку правой кнопкой мыши, переходим в Свойства.
- Затем открываем подраздел Управление электропитанием. В нем перемещаем бегунок в строке Разрешить устройству выводить компьютер из ждущего режима.
- Подтверждаем изменения ОК.
На этом работа закончена, теперь чтобы вывести ноутбук из режима ожидания надо всего лишь кликнуть любую клавишу на устройстве.
Что делать с неразборным ноутбуком, если кнопка включения запала?Нести устройство в сервисный центр. Разбирать клавиатуру в такой модели сложно, неопытный мастер может сломать защелки.
Как перейти в рабочий режим ноутбука с помощью мыши

Включение лэптопа в работу с помощью мыши ничуть не сложнее, чем настройка через клавиатуру. Алгоритм настройки простейший:
- нажимаем правой клавишей мыши кнопку Пуск;
- выбираем Диспетчер устройств;
- переходим в раздел Мыши и иные устройства;
- правой клавишей выбираем Свойства мыши;
- открываем Управление электропитанием;
- разрешаем выключение режима ожидания кликом мыши.
Два варианта работы с лэптопом без кнопки включения/выключения являются самыми простыми. Все следующие требуют изменений в настройках системы .
Запуск ноутбука без кнопки включения через BIOS (Power ON function)

Кнопки перехода в BIOS могут быть разными, чаще всего ПО активизируется клавишами F1-F2, del, esc+F2. Но когда ноутбук выключен, эти усилия не принесут результата. В этом случае выход в BIOS осуществляем следующим образом:
- Нажимаем кнопку выхода в Бут Меню. Выбираем на экране строку BIOS Setup.
- В открывшемся списке находим пункт power (power management setup). Переходим в настройки (power on).
- В этих настройках питания указываем способ включения лэптопа. Можно выбрать строку any key и организовать включение любой клавишей, а строка hot key позволяет применять сочетание клавиш. Функция доступна на моделях любых лэптопов и ПК.
- Завершаем работу подтверждением изменений – нажимаем кнопку F10 и выходим.
Устройство попросит перезагрузку или выполнит ее в автоматическом режиме. После этого запускаем ноутбук в работу нажатием на одну клавишу или их сочетание (что задано в BIOS).
Проверить питание. Вполне вероятно, лэптоп полностью разряжен и потому устройство не запускается. Второй способ – пробовать клавиши F1-F12. Часто вместо кнопок F1-F2, работает F9.Запуск ноутбука без кнопки включения через материнскую плату

Настройка входа через BIOS удобна, но чтобы воспользоваться этим способом, нужно сначала найти аппаратную кнопку входа в Бут Меню. А она есть не на каждой модели, значит, придется разобрать ноутбук (Леново, Асус, Самсунг или любой другой) и запустить лэптоп с помощью материнской платы.
Все работы требуют особой осторожности и выполняем их так:
- обесточиваем ноутбук, выдергиваем штепсель из розетки;
- вынимаем аккумулятор из гнезда;
- снимаем нижнюю панель корпуса;
- осматриваем подошву лэптопа, откручиваем винты или острым ножом открепляем клипсы;
- находим материнскую плату и блок контактов на ней (на поверхности будет написано jfp1 или f-panel);
- смотрим надписи контактов pwr sf+/ или pwr;
- замыкаем контакты с помощью розетки и собираем лэптоп.
На боковой панели слева. Клавиша утоплена, пригодится тонкая булавка. Одного нажатия будет вполне достаточно.
На этом работы закончены, но для новичка, плохо знакомого с устройством ноутбука, они могут быть сложными. Проще замкнуть контакты на нерабочей кнопке, делаем это так:
- Снимаем панель под клавиатурой. Если панели нет, снимаем всю клавиатуру. Разбор начинаем сверху, последовательно отжимая защелки острой отверткой или ножом.
- Приподнимаем углы, затем осторожно снимаем всю панель. Находим под ней платы с контактами. Их легко увидеть, проследив направление шлейфов.
- Проверяем исправность шлейфа. Его сначала отсоединяем, затем замыкаем контакты. Если шлейф испорчен, его придется заменить, а пока замыкаем контакты отверткой или ножом.
- Убираем кнопку, выводим клеммы замыкания наверх (наружу). Это удобнее сделать с применением тонких проводок или кабелей со старого ПК, лэптопа.
- Собираем ноутбук. Аккуратно устанавливаем клавиатуру – готово.
Теперь у пользователя вместо кнопки включения/выключения контакты, замыкая которые, легко запустить лэптоп в работу.
Какой способ включить ноутбук без кнопки самый простой?Настроить включение входом с клавиатуры или клавишей мыши. Он описан самым первым.
Все варианты способны спасти в сложной ситуации, когда кнопка включения вылетела или запала. Но лучше всего не применять описанные методы в постоянном режиме, а отнести устройство в сервисный центр.
Исключите причины проблемы, не связанные с кнопкой питания
В том, что ноутбук не включается при нажатии на кнопку питания, могут быть виноваты и другие неисправности, совершенно не связанные с указанным элементом. Перед разборкой лэптопа исключите следующие распространенные причины, из-за которых он иногда не запускается:
- Чаще всего это происходит, если аккумулятор устройства недостаточно заряжен;
- Могут быть неисправны разъемы питания;
- Адаптер электропитания работает с перебоями или вообще не функционирует.
Если данные причины не являются источником проблемы, есть все основания полагать, что именно кнопка включения устройства вышла из строя.
Замена кнопки питания
Для выполнения этого действия потребуется либо произвести демонтаж клавиатуры лэптопа, либо осуществить разборку непосредственно самого устройства. Инструкцию по разборке нужно смотреть в спецификации для каждой конкретной модели. Иногда клавиша «Power» даже может быть припаяна к системной плате. В этом случае придется искать аналогичную и перепаивать контакты.
В некоторых девайсах для демонтажа достаточно будет просто снять панель над устройством ввода, поддев его отверткой.

Но в большинстве случаев чтобы добраться до кнопки питания и ее шлейфа, требуется снять устройство ввода. Обычно оно крепится на пластиковых защелках. Демонтаж клавиатуры с таким креплением не представляется трудным даже для новичка:

- Плоской отверткой отожмите последнюю сверху защелку и слегка приподнимите освободившийся край.
- Точно также последовательно отожмите все крепления.
- Можно далее отсоединить шлейф устройства ввода, берясь исключительно за пластиковую накладку, чтобы не повредить контакты. В этом случае панель может быть полностью демонтирована.
Далее останется найти плату, которая работает совместно с клавишей включения устройства, а также тонкий шлейф, соединяющий ее непосредственно с кнопкой питания. Разобравшись с ситуацией, от предположительно неисправной клавиши отсоедините шлейф. Нужно убедиться, что он исправен, для чего замкните на конце контакты, например, отверткой или обыкновенной ручкой.

Если устройство реагирует на замыкание контактов и без проблем загружается, то далее возможны варианты:

При этом шлейф клавиатуры не снимайте. Если ноутбук включается, поставьте на место устройство ввода, аккуратно защелкните его пластиковыми креплениями, а в дальнейшем вместо выключения лэптопа переводите его в режим сна. После этого он будет запускаться при нажатии любой клавиши.
Ремонтируем шлейф
В этих случаях оставшейся длины обычно хватает для соединения элементов, а значит конец шлейфа можно просто зачистить с одной из сторон и использовать дальше.
Для этого понадобятся:
- скальпель или очень острый нож,
- суперклей.
Далее опишем, как восстановить шлейф, если он переломился рядом с кнопкой питания, вследствие чего последняя не работает:
- Отсоедините шлейф от клавиши включения и отрежьте надломанный конец.
- От края примерно на полсантиметра или сантиметр острым ножом или скальпелем аккуратно снимите слой изоляции. Для этого не надавливая инструментом просто проведите несколько раз по этому участку, пока вся изоляция не будет счищена.
- Снимите уплотнитель с отломанной части шлейфа и приклейте суперклеем на защищенный от изоляции участок, естественно, с обратной стороны.
После высыхания останется лишь вставить подготовленный конец проводника в разъем кнопки. Ноутбук после восстановления шлейфа должен будет запуститься от кнопки как обычно. Если этого не произошло, придется искать данные комплектующие в продаже или пользоваться ноутбуком так, как это было описано ранее, никогда не выключая его полностью.
Вопрос от пользователя
Добрый день.
Подскажите, можно ли включить ноутбук, если не работает кнопка включения? Дело в том, что мне ее уже 1 раз меняли, на нее раньше нажимал раз по 10 пока ноутбук включался (корпус ноутбука в месте кнопки испорчен, поэтому под кнопку всегда что-то попадает).
Вот сейчас опять все по второму кругу.
Вопрос, конечно, интересный. Если выключить ноутбук можно разными способами, в том числе и без физических клавиш (кнопок), то вот с включением всё сложнее. Многое еще зависит от модели и конструкции вашего устройства.
В этой статье приведу несколько вариантов решения проблемы, так-сказать, с минимальными "издержками". И так.
Альтернативные варианты, как можно включить ноутбук
Спец. кнопки для входа в BIOS/UEFI
Внимательно осмотрите свой ноутбук. На некоторых устройствах (например, на ряде моделей ноутбуков Lenovo) встречаются специальные кнопки для входа в BIOS. По сути, это дополнительная (аварийная) кнопка включения устройства, и если основная кнопка у вас не работает - то попробуйте использовать ее.
Для справки. Вообще эта кнопка ("со стрелочкой", см. фото ниже) используется непосредственно для входа в BIOS (а не доп. аварийная для включения). Нажимают её, когда ноутбук выключен. После нажатия, устройство включается и на экране появляется стартовое меню с предложением войти в BIOS или осуществить норм. загрузку.
Где ее искать, как она выглядит : чаще всего она располагается либо рядом со входом для питания, либо рядом с кнопкой включения устройства. Как правило, чтобы нажать на нее, нужно воспользоваться карандашом (ручкой).

Lenovo B70 - кнопка для входа в BIOS рядом с входом для питания. Нажимать удобнее всего карандашом или ручкой

Lenovo G700 - кнопка входа в настройки устройства (в том числе BIOS)
После включения ноутбука с помощью такой "аварийной" кнопки: просто выберите вариант "Normal Startup" и продолжите работу в обычном режиме. Либо, если варианта нормальной загрузки нет, нужно войти в BIOS и выйти оттуда без сохранения - устройство должно перезагрузиться.
Button Menu // Lenovo
Кстати, если у вас наблюдаются проблемы с включением устройства, то, как вариант, можно не выключать его, а переводить в спящий режим . Просто из спящего режима ноутбук можно вывести с помощью любой кнопки клавиатуры или мышки. Чтобы настроить автоматический перевод ноутбука в спящий режим, зайдите в панель управления Windows в раздел "Электропитания" (см. скрин ниже).
Разборка ноутбука и замыкание контактов кнопки
Важно! Разборка устройства может являться причиной в отказе от гарантийного обслуживания. К тому же, не аккуратными и поспешными действиями можно привести устройство к еще более дорогостоящему ремонту, чем простая замена кнопки питания (поэтому, все что делаете по советам ниже - делаете на свой страх и риск).
Вообще, кнопка Power (Включение) предназначена для замыкания контактов, подающих импульс для включения ПК/ноутбука. Условно говоря, если сама кнопка не работает, то эти контакты можно замкнуть любым токопроводящим предметом, например, обычной отверткой.
Кстати, наверное, многие помнят, как в популярных боевиках, чтобы завести машину, ломают замок и вместо ключа используют несколько проводков, замыкая их между собой. Здесь все то же самое .
То бишь, на материнской плате должны быть разъемы PWRSW: если отключить от них кнопку и замкнуть контакты PWR и Ground на 0,5÷1 сек. - устройство включится!

Типовая схема (мат. плата)
Однако, здесь могут быть свои сложности. Конструкций ноутбуков великое множество, и далеко не всегда так просто добраться до кнопки включения. В этой статье (разумеется) я не могу привести пошаговую инструкцию по разборке ноутбука (используйте для этого спецификацию к устройству, и обзоры разборки на специализированных ресурсах) .
В своем примере ниже, привел пару фото ноутбука с очень простой разборкой:
- чтобы добраться до кнопки питания достаточно поддеть защитную крышку, располагающейся рядом с клавиатурой;
- далее под кнопкой питания располагается небольшая плата со шлейфом, который идет к мат. плате. Здесь есть два пути : можно отверткой замкнуть контакты на самой этой небольшой плате, а можно отключить шлейф от мат. платы и замкнуть контакты непосредственно на ней.

Вместо кнопки замыкаем контакты отверткой

Можно замкнуть контакты на материнской плате
Как вариант, можно вместо кнопки вывести шлейф из корпуса ноутбука. И для включения устройства, вы будете замыкать контакты между собой. В общем-то, здесь есть варианты.
P S
Кстати, хочу отметить, что если ваш ноутбук никак не реагирует на кнопку включения - возможно, что с самой кнопкой все в порядке и причина кроется в другом:
- севшая аккумуляторная батарея;
- неисправный блок питания (в т.ч. повреждение кабеля питания);
- тех. неисправность мат. платы, процессора и пр.
Рекомендую ознакомиться с одной из прошлых моих статей о том, почему может не включаться ноутбук (в ней указаны основные причины, и как их можно решить).
Читайте также:


