Shape merge 3ds max как пользоваться
Когда в 3ds max импортируется текст в кривых, как правило, в нем встречаются буквы, содержащие формы внутри других форм. Например, если перевести в кривые букву р, она будет состоять из внешнего контура буквы и контура окружности, ограничивающей "внутреннюю" часть. При преобразовании подобного текста в объект каркасного типа выдавятся и внешний и внутренний контуры, поэтому текст окажется нечитабельным. Составные объекты ShapeMerge помогут избежать подобной проблемы.
Использование объекта ShapeMerge проиллюстрируем на примере логотипа компании Bugs Head Software Logo (данный логотип был импортирован в 3ds max в одном из упражнений главы 3, "Работа с файлами").
Чтобы с помощью объекта ShapeMerge предохранить от выдавливания "внутренние" части букв логотипа, выполните ряд действий.
- В папке Chapter Example Files на прилагаемом компакт-диске найдите файл Chap 16.zip, распакуйте его и откройте файл Bugs Head Software logo.max. Этот файл несколько отличается от того, с которым вы имели дело в главе 3, "Работа с файлами". В данном примере рот жука преобразован в замкнутый сплайн, а все формы выдавлены.
- Снимите выделение со всех выделенных объектов. Затем удерживая нажатой клавишу <Ctrl> выделите внутренние сплайны буквы В, которая образует левый глаз жука. Активизируйте плавающую панель Display Floater, выбрав команду Tools>Display Floater (Сервис>Панель Floater). В группе Hide (Скрыть) щелкните на кнопке Selected (Выделенное), это позволит скрыть внутренние контуры буквы.
- Снова выделите голову жука. Активизируйте вкладку Create, в раскрывающемся списке субкатегорий объектов выберите Compound Objects (Составные объекты) и щелкните на кнопке ShapeMerge.
- В группе Operation разворачивающейся панели Parameters (Операция) установите переключатель Cookie Cutter (Вырезать на объекте) и щелкните на кнопке Pick Shape (Указать форму) разворачивающейся панели Pick Operand. Выделите рот жука и буквы, заменяющие его нос и глаза. Затем снова щелкните на кнопке Pick Shape для выхода из этого режима. Щелкните мышью в окне проекции, чтобы снять выделение с головы жука.
- В названии логотипа выделите букву В и снова щелкните на кнопке ShapeMerge. В группе Operation (Операция) установите переключатель Cookie Cutter, щелкните на кнопке Pick Shape и выделите внутренние сплайны буквы. Затем щелкните на кнопке Select Object, чтобы выйти из режима ShapeMerge. Подобную операцию повторите для каждой буквы, содержащей внутренние сплайны: g, e, a, d, о, а и е.
- Снова откройте плавающую панель Display Floater. В группе Unhide (Показать) щелкните на кнопке Аll (Все), чтобы вновь отобразить внутренние части буквы В, образующей левый глаз жука. Удерживая нажатой клавишу <Ctrl>, выделите оба сплайна и выберите команду Modifiers>Mesh Editing>Extrude. В поле Amount введите значение 0,2.
Готовый логотип изображен на рис. 16.8. Обратите внимание, что внутренние части букв исчезли.

Рельефность – важная особенность любого объекта. Но не всегда ее можно сделать правильно, используя только материалы. Чтобы показать сильно выдавленное изображение на предмете, лучше всего использовать геометрию. Если рисунок или форма простые, то их можно повторить с помощью Splines. А для проецирования получившихся линий понадобится инструмент ShapeMerge.
1. Подготовка объектов
Прежде всего нужно создать 2 объекта: предмет, на который наносится изображение, и форма, повторяющая изображение. Предметом может быть любой полигональный объект. В данном случае – ваза. Форма должна быть построена из сплайнов. Поэтому сложные изображения с разной толщиной рельефа и множеством деталей будет непросто воссоздать. Форму лучше всего создавать в ортогональных проекциях (Top, Left, Front и т.д.).

Если рисунок будет проецироваться на кривую поверхность, рекомендуется изогнуть сплайны модификатором Bend.
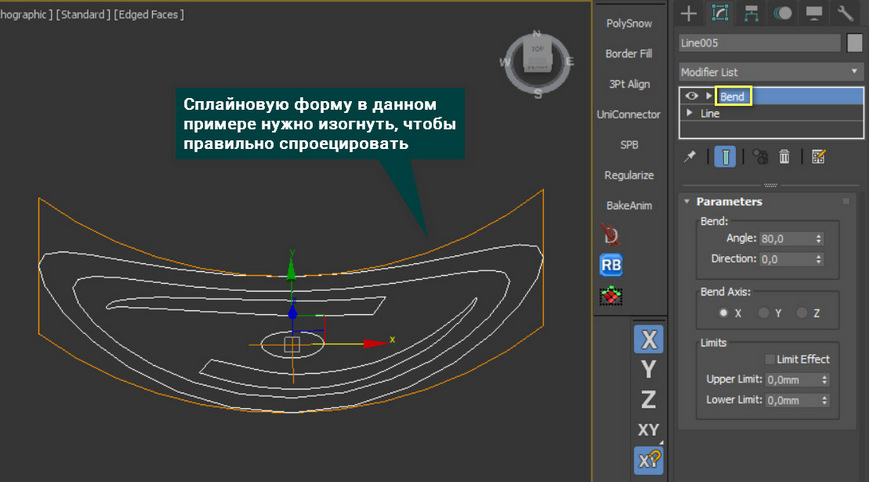
2. ShapeMerge
Теперь сплайновую форму можно нанести на вазу. Для этого выделите полигональный объект и используйте инструмент Create – Geometry – Compound Objects – ShapeMerge. После назначения инструмента сразу же появится его меню. Нажав кнопку Pick Shape, появится возможность выбирать сплайны.
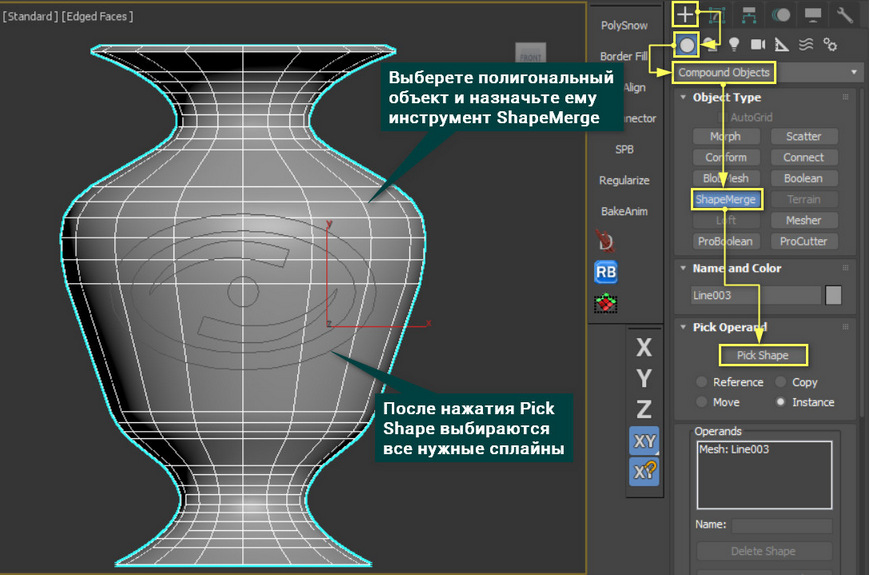
ShapeMerge не единственный инструмент сплайнового моделирования разделе Compound Objects. Находящийся там инструмент Loft позволяет создавать трехмерный объекты из нескольких сплайнов.
Нажав на сплайн, он сразу же скопируется на сетку объекта. Сплайны будут добавляться, пока нажата кнопка Pick Shape. Каждый новый сплайн будет также проецироваться на геометрию.
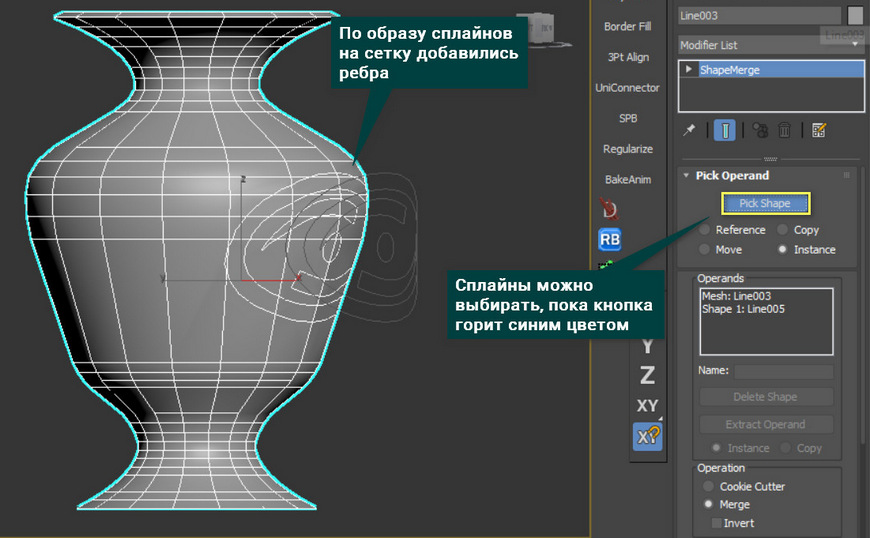
3. Настройки
Reference/Copy/Move/Instance – выбор типа проецирования. Copy просто наносит новые ребра. Move наносит новые ребра и удаляет сплайны. Instance и Reference позволяют управлять проекцией через изменение сплайнов.
Изменения воспринимаются на уровне объекта, поэтому инструменты перемещения, вращения и т.д. не сработают. Однако будут работать изменения за счет модификаторов, в том числе Edit Spline.
Operands – список используемых объектов.
Delete shape – удаляет с объекта проекции сплайнов, выбранных в окне Operands.
Extract Operands – создает копию выбранного операнда.
Cookie Cutter – удаляет с объекта спроецированную сетку. Если нажать Invert, то удалится весь объект, кроме новой сетки.
Merge – стандартный режим проецирования, который создает новые ребра.

После проецирования сплайнов объект можно конвертировать в Editable Poly. Настроить проекцию больше не получится. Зато объект можно будет редактировать привычным способом. На образованные новыми ребрами полигоны удобно наносить материал, отличный от основного объекта. В какой-то мере, ShapeMerge даже может заменить модификатор Displace. Но это справедливо только для текста или простых рисунков, т.к. их просто скопировать.

Иногда нам нужно разместить какой-то рисунок, текст или узор на 3d-объекте. Обычное наложение плоской 3d-модели на объемную 3d-модель здесь не подойдет, так как это очень трудозатратная и неблагодарная процедура. Сейчас мы рассмотрим простой инструмент, которые позволит сделать проекцию любой сложности на выбранный вами объект.
Проекция на простой объект
Для того, чтобы в 3ds max спроецировать сплайн на плоскость (сделать его проекцию), нужно открыть раздел сложных объектов (Compound Objects). Это тот же раздел, где находится команда вырезания Boolean, которую мы рассматривали здесь. Как это сделать пошагово, смотрите ниже.

Теперь необходимо выделить плоскость Plane (5), выбрать справа ShapeMerge (6), в параметрах ниже нажать Pick Shape (7) и кликнуть по сплайну, в данном случае звезде (8).

В итоге мы получим изменения на полигональной сетке плоскости Plane.
Сейчас очень важно знать, что мы хотим делать далее. Скорее всего нам необходимо, чтобы полигоны внутри проекции звезды были выделены для дальнейшей работы. Сразу кликаем правой кнопкой на объекте Plane и конвертируем его в редактируемую полигональную сетку (Convert To — Convert to Editable Poly). После этой операции вы сразу увидите, как внутренняя часть полигонов звезды будет автоматически выделена.

Эта простая операция, проведенная нами, позволяет сэкономить время и нервы при выделении полигонов вручную, особенно на сложных проекциях. Запомните этот прием на будущее!

Проекции на сложный объект
Здесь все аналогично и сложности не представляет. Объект, на который мы проецируем, может быть любой формы. Например, пульт от телевизора. Ниже показан пример проецирования с использованием тех же инструментов.

Только в конце операции к выделенным полигонам торговой марки мы применили инструмент Extrude (выдавить) и выдавили полигоны внутрь, что позволило нам получить очень неплохой эффект объемных букв, обратный той операции, про которую мы писали в этой статье.
Привет друзья. В этом уроке я показу два способа создание окна в 3d max, точнее оконного проема.
Способ – 1. Создание оконного проема с помощью ProBoolean.
Сначала с помощью бокса я создал условную стену,

Потом построил еще один вспомогательный объект также боксом. По размеру он должен соответствовать размеру окна. Потому что этим объектом мы будем вырезать отверстие для будущего окна.
И расположите его на том месте, где должно быть окно, таким образом, чтобы он проходил через стену.


Теперь выделим стену и применим команду ProBoolean.

И последний шаг. Нажимаем кнопку Start Picking и выбираем наш второй вспомогательный бокс. После этого он должен исчезнуть, а на его месте появится отверстие.


Мы создали отверстие для окна, теперь создадим окно. Самый простой вариант это создать с помощью стандартной заготовки.

Вот мои настройки. У вас будут другие размеры, так как делали мы произвольное окно.


Способ – 2. Создание оконного проема с помощью редактирование полигонов
Вот наша стена. Она не имеет толщины, ее мы добавим позже.

Добавим дополнительные сегменты. Для этого сконвертируйте объект в Editable Poly.

После этого выберите два края, верхний и нижний.

И с помощью команды connect добавим еще 2 грани.


Теперь таким же методом добавим 2 горизонтальные грани.

Следующий шаг. С помощью выделение и перемещение точек создайте нужный размер отверстия окна.

После этого выберите центральный полигон (полигон на месте будущего отверстия). С помощью команды Extrude создайте толщину.


Удалите полигон с помощью кнопки Delete на клавиатуре.
цитата с форума
для этого даже лучше PROBOOLEAN. А находится в панели команд, что справа. Выбираете вместо стандартных примитивов составные объекты Compound Objects и там нажимаете на PROBOOLEAN. после чего просто указываете на объекты которые хотите вырезать, для этого нажимаете Start Picking.
внимание вопрос! почему у меня ничего не происходит с окном.
3d графика и дизайн

В сегодняшнем уроке мы поговорим о том, как делать отверстия в моделях: круглые, квадратные и произвольной формы. Тема достаточно обширная и способов построения много, наверняка, у каждого опытного пользователя 3D Max найдется свой. Я же попыталась рассмотреть такие, с которыми легко разберется даже новичок.
Как вырезать квадратные отверстия
Начнем с легкого: научимся вырезать квадратное отверстие, например, окно. Самым простым и очевидным способом является закладывание сетки под будущие окна еще на этапе возведения стен в 3ds max. То есть, создавая бокс, мы заранее прописываем ему количество сегментов по длине, ширине и высоте.

Таким образом, нам лишь остается перевести объект в Editable Poly, отредактировать положение сетки и выдавить окошки наружу на толщину стен командой Extrude. Ненужные полигоны внутри можно сразу удалить.

Для тех, кто не помнит, как закрыть отверстие: переходим на уровень Border, выделяем кромку отверстия и нажимаем Cap.

Способ действительно быстро помогает прорезать в стене здания отверстия, но у него есть недостатки. Во-первых, он не работает, если стены возводятся не из бокса, а например по методу сплайнового моделирования с чертежа. Во-вторых, 3d объект захламляется лишними гранями, абсолютно не нужными, например, на потолке. Конечно, их можно удалить, но кому нужна лишняя работа?

Создание квадратного отверстия с помощью Connect
Другой способ создания отверстия мы рассматривали в этом уроке. Его можно применять, работая в 3д макс, чтобы сделать отверстия в стене здания, которое имеет форму более сложную, чем квадрат. Для этого мы используем команду Connect.

Полигональная сетка таким образом не захламляется, лишних линий нет.

Как вырезать круглые отверстия
С помощью логических операций Boolean
Такой способ вырезать отверстие в объекте мы уже разбирали очень подробно в этом уроке. Метод действительно хорош своей простотой, но сетка после манипуляций с булеан может получиться «кривая». Иногда проблемы с сеткой помогает решить применение ProBoolean.

С помощью ProCutter
Этот инструмент позволяет делать отверстия почти также, как Boolean. Создаем объект в котором будем вырезать дыры, и объект, или несколько, которые будем вырезать. У меня это два цилиндра.
Теперь выбираем большой цилиндр и применяем к нему ProCutter. Жмем Create – Compound – ProCutter.

Выбираем большой цилиндр, прописываем настройки как у меня на скриншоте, затем, с нажатой кнопкой Pick Stock Object выбираем объекты, которые будем вычитать.

Получаем идеально круглые отверстия.

«Ручным» методом
Этот метод позволяет более грамотно вписать окружность в сетку 3-d модели, но времени придется потратить гораздо больше. Создаем сферу с помощью стандартных примитивов Standard Primitives и конвертируем ее в Editable Poly.

Переходим в режим Vertex и ставим галочку рядом с Ignore BackFacing, таким образом мы не зацепим случайно точки на другой стороне сферы.

Примечаем любой квадрат сетки, выбираем три его вершины (как указано на скриншоте) и соединяем их диагональю с помощью Connect. Создаем таким методом две диагонали.

Выбираем точку на месте пересечения диагоналей и жмем кнопочку Champfer, прописываем радиус.

Переходим на уровень Edge и выбираем две противостоящие линии сетки, затем жмем кнопочку Connect, задаем 4 сегмента.

Так делаем со всеми смежными с окружностью эйджами.

Переходим в режим точек Vertex, у нас должны быть выбраны точки, принадлежащие будущей окружности. Накидываем модификатор Spherify.
Получаем круглое отверстие. Теперь мы можем конвертировать объект, например, в Editable Poly, чтобы проводить манипуляции с ним.

С помощью Loop Regularizer
Еще один способ — воспользоваться бесплатным скриптом Loop Regularizer, который можно скачать по ссылке. Качаем его, затем перетягиваем сохранившийся файл в открытое окно 3д макса.

Как пользоваться скриптом, расскажу на примере. Создаем прямоугольник, задаем ему два сегмента по высоте и ширине. Переводим его в Editable Poly. Переходим на уровень редактирования Edge и двойным щелчком мыши выбираем все эйджи, делящие прямоугольник пополам в вертикальной плоскости.

Жмем кнопку Chamfer, задаем количество сегментов (чем больше, тем более округлым будет отверстие), задаем расстояние.
Теперь то же сделаем и для горизонтальных эйджей.

Переходим на уровень Polygon и выделяем все полигоны в центре с обоих сторон прямоугольника.

Щелкаем ПКМ на экране и выбираем появившуюся после установки скрипта строчку Regularize.

Квадрат преобразовался в окружность. Как я уже говорила, она была бы более сглаженной, если бы мы задали больше сегментов Chamfer.

Теперь нажимаем кнопочку Bridge и получаем сквозное отверстие.

Вырезание отверстий сложной формы
Проецирование с помощью Shape Merge
Теперь, раз уж мы перешли к более интересным методам, поговорим о проецировании с помощью инструмента Shape Merge. Проецирование помогает «накладывать» сплайн произвольной формы на полигоны объектов, а затем проводить над ними манипуляции. Рассмотрим на примере. Создаем куб и сплайновый текст.

Выделяем куб и выбираем Create – Compound – Shape Merge.

Жмем кнопку Pick Shape, надпись спроецировалась на наш куб.

Теперь куб можно перевести в Editable Poly, а затем прорезать углубление, выдавив надпись с помощью Extrude. Обратите внимание, что при переводе в Poly, появляется множество ненужных Edges. Этого, конечно, лучше избегать.

Стоит еще отметить, что на изогнутую поверхность сплайн таким методом правильно наложить не получится. Ложась на дугу, форма будет искажаться.
Пыталась по тутошнему совету натянуть один объект на другой- ничего не вышло - как работает shape mesh?-Я надеялась как буль, но нет, пик операнд, на один объект навожу,затем на другой и ничего, ((( . забиваю в хелпе- не найдено. . меняю поли на меш - ничего и наооборот- ничего..уже не понимаю совсем в какую сторону капать. Люди- помогите советом, мож прочесть где что можно?
Вопрос номер два: тот же , здешний совет ( способ 2, как наложить плоский объект на сферу), советуют простой способ-бенд, как пользоваться-поняла, но возник трабл- плоский объект-стрелка, необходимо налепить на второй объет-сферу , но у стрелки при бенде деформируется ее контур((( вопрос- почему так происходит??как правильно сделать. и каким образом раздробить на сегменты стрелку целиком для закручивания покругу от хвоста до конца?






R`ale . дубль два. как им пользоваться? ))
( я знаю для чего, не знаю как пользоваться)
Делаю замкнутый сплайн, захожу в директорию geometry, компаунт обжект, кликаю на SapeMerge. потом провал. что не кликаешь на панели параметров, а затем и на объектах- и ничего не происходит . тогда применяю экструд к сплайну,захожу туда же- опять ничего. И как быть?
ps я и делаю со сплайном..



Кстати про бенд кто чего понимает? Плииз, где про все это прочитать можно, я искала и не нашла .
Зарание большое спасибо за уделенное мне время.



To create a ShapeMerge object:
Create a mesh object and one or more shapes
Align the shapes in the viewport so they can be projected toward the surface of the mesh object.
Select the mesh object, and click the ShapeMerge button.
Click Pick Shape, and then select the shape.
The geometry of the surface of the mesh object is altered to embed a pattern matching that of the selected shape.

Читайте также:


