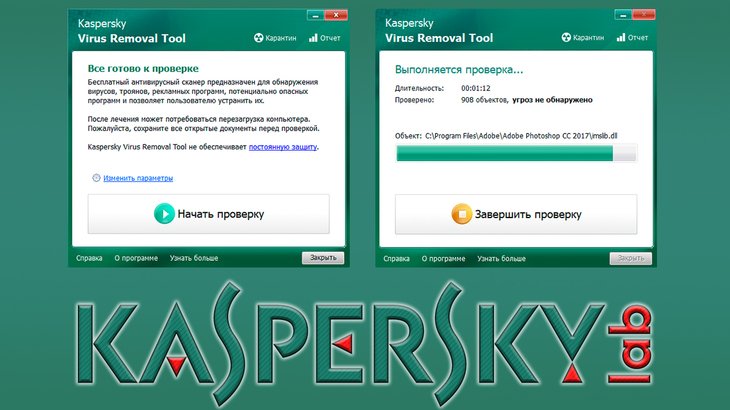Сформулируйте алгоритм проверки файлов на вирус с помощью антивируса касперского
Файловый Антивирус запускается при старте операционной системы, постоянно находится в оперативной памяти компьютера и проверяет все открываемые, сохраняемые и запускаемые файлы.
По умолчанию Файловый Антивирус проверяет только новые или измененные файлы, то есть файлы, которые были добавлены или изменены со времени последнего обращения к ним. Процесс проверки файла выполняется по следующему алгоритму:
- Компонент перехватывает обращение пользователя или некоторой программы к каждому файлу.
- Файловый Антивирус проверяет наличие информации о перехваченном файле в базах iChecker и iSwift и на основании полученной информации принимает решение о необходимости проверки файла.
Технология, позволяющая увеличить скорость антивирусной проверки за счет исключения тех объектов, которые не были изменены с момента предыдущей проверки, при условии, что параметры проверки (антивирусные базы и настройки) не были изменены. Информация об этом хранится в специальной базе. Технология применяется как в режиме постоянной защиты, так и в режиме проверки по требованию.
Например, у вас есть файл архива, который был проверен программой "Лаборатории Касперского" и ему был присвоен статус незаражен. В следующий раз этот архив будет исключен из проверки, если он не был изменен и не менялись параметры проверки. Если вы изменили состав архива, добавив в него новый объект, изменили параметры проверки, обновили антивирусные базы, архив будет проверен повторно.
Ограничения технологии iChecker :
- технология не работает с файлами больших размеров, так как в этом случае проверить весь файл быстрее, чем вычислять был ли он изменен с момента последней проверки;
- технология поддерживает ограниченное число форматов ( exe, dll, lnk, ttf, inf, sys, com, chm, zip, rar ).
Проверка включает следующие действия:
-
Файл анализируется на присутствие вирусов. Распознавание объектов происходит на основании баз программы. Базы содержат описание всех известных в настоящий момент вредоносных программ, угроз, сетевых атак и способов их обезвреживания.
Базы данных, формируемые специалистами "Лаборатории Касперского" и содержащие подробное описание всех существующих на текущий момент угроз компьютерной безопасности, способов их обнаружения и обезвреживания. Базы постоянно обновляются в "Лаборатории Касперского" по мере появления новых угроз. Для повышения качества обнаружения угроз мы рекомендуем регулярно копировать обновления баз с серверов обновлений "Лаборатории Касперского".
-
Если в файле обнаружен вредоносный код, Файловый Антивирус блокирует файл, помещает его копию в резервное хранилище и пытается провести лечение. В результате успешного лечения файл становится доступным для работы. Если же лечение провести не удалось, файл удаляется.
Способ обработки объекта, при котором происходит его физическое удаление с того места, где он был обнаружен программой (жесткий диск, папка, сетевой ресурс). Такой способ обработки рекомендуется применять к опасным объектам, лечение которых по тем или иным причинам невозможно.
Способ обработки зараженных объектов, в результате которого происходит полное или частичное восстановление данных, либо принимается решение о невозможности лечения объектов. Лечение объектов выполняется на основе записей баз. В случае, если лечение является первичным действием над объектом (самое первое действие над объектом сразу после его обнаружения), то перед его выполнением создается резервная копия объекта. В процессе лечения часть данных может быть потеряна. Вы можете использовать эту копию для восстановления объекта до предшествующего лечению состояния.
Специальное хранилище, предназначенное для сохранения резервных копий объектов, создаваемых перед их первым лечением или удалением.
Определенная папка, куда помещаются все возможно зараженные объекты, обнаруженные во время проверки или в процессе функционирования постоянной защиты.
При обнаружении зараженного или возможно зараженного объекта программа уведомит вас об этом. Вам следует отреагировать на уведомление выбором действия:
Объект, код которого содержит либо модифицированный код известного вируса, либо код, напоминающий вирус, но пока не известный "Лаборатории Касперского". Возможно зараженные файлы обнаруживаются с помощью эвристического анализатора.
Объект, внутри которого содержится вредоносный код: при проверке объекта было обнаружено полное совпадение участка кода объекта с кодом известной угрозы. Специалисты "Лаборатории Касперского" не рекомендуют вам работать с такими объектами, поскольку это может привести к заражению вашего компьютера.
Как проверить на вирусы файл, папку, диск или другой объект
Проверить на вирусы отдельный объект вы можете следующими способами:
- с помощью контекстного меню объекта;
- из главного окна программы;
- с помощью гаджета Антивируса Касперского (только для операционных систем Microsoft Windows Vista и Microsoft Windows 7).
Чтобы запустить задачу проверки на вирусы из контекстного меню объекта, выполните следующие действия:
- Откройте окно Проводника Microsoft Windows и перейдите в папку с объектом, который нужно проверить.
- По правой клавише мыши откройте контекстное меню объекта (см. рисунок ниже) и выберите пункт Проверить на вирусы .
Процесс и результат выполнения задачи будут отображаться в открывшемся окне Проверка на вирусы .

Контекстное меню объекта в Microsoft Windows
Чтобы запустить проверку объекта на вирусы из главного окна программы, выполните следующие действия:
- Откройте главное окно программы и в левой части окна выберите раздел Проверка .
- Укажите объект, который нужно проверить, одним из следующих способов:
- По ссылке выберите , расположенной в правой части окна, откройте окно Проверка объектов и установите флажки напротив папок и дисков, которые нужно проверить. Если в окне отсутствуют объекты, которые требуется проверить, откройте окно Выбор объекта для проверки по ссылке Добавить и выберите объекты для проверки.
- Перетащите объект проверки в предназначенную для этого область главного окна (см. рисунок ниже).
Процесс выполнения задачи будет отображаться в открывшемся окне Проверка на вирусы .
Область окна, в которую нужно перетащить объект для проверки
Чтобы проверить объект на вирусы с помощью гаджета,
перетащите объект проверки на гаджет.
Процесс выполнения задачи будет отображаться в открывшемся окне Проверка на вирусы .
Чтобы остановить проверку объектов, выполните следующие действия:
- В окне Проверка на вирусы , которое открывается после запуска проверки объектов, нажмите на кнопку Стоп или закройте это окно.
- В открывшемся окне с запросом подтверждения на остановку проверки нажмите на кнопку Да .
Над задачами проверки по требованию можно выполнять следующие действия:
- Настраивать:
- Определять настройки, с которыми выполняется та или иная задача. Изменение параметров задач поиска вирусов выполняется в окне Настройка в одноименном разделе
- Задавать список объектов, которые нужно проверить на наличие в них вирусов. Это можно сделать в главном окне интерфейса
- Любую созданную ранее задачу можно запустить и потом остановить
- Можно сформировать новую задачу проверки по требованию или удалить, переименовать или копировать старую
В этом задании нужно изучить как настраивать список проверяемых объектов, управление задачами поиска вирусов. Работа с отчетами аналогична рассмотренной ранее для постоянной защиты, а принцип настройки параметров проверки одинаков для всех.
-
В главном окне интерфейса Антивируса Касперского перейдите к разделу Поиск вирусов
![]()
- Поле для определения списка проверяемых объектов
- Группа Настройки
- Группа Статистика
Последние две группы полностью аналогичны рассмотренным ранее одноименным группам раздела постоянной защиты. Поэтому рассмотрим первую, задающую список проверяемых объектов.
Как уже упоминалось ранее, по умолчанию список задач поиска вирусов содержит три системные задачи. Им соответствуют три одноименных подраздела раздела Поиск вирусов. Сам же Поиск вирусов соответствует задаче, вызываемой из контекстного меню любого объекта на жестком диске компьютера. Альтернативный способ задать произвольный объект - отметить его в поле проверяемых объектов раздела Поиск вирусов. По умолчанию этот список пуст. Вернее, в нем присутствуют системные объекты, однако ни один из них не отмечен. Это определяется по расположенному слева от названия объекта флагу:/.
Давайте добавим в список проверяемых объектов новую папку.
Создайте на жестком диске папку с именем Test 2 По окончании лабораторной работы не удаляйте эту папку. Она понадобится для выполнения следующей работы, изучающей тестирование установленного антивируса . Для этого сверните окно антивируса, откройте Мой компьютер, выберите любой жесткий диск, например, С: и воспользуйтесь меню Файл / Создать / Папку
![]()
В данной статье я расскажу о ещё одной полезной программе для проверки компьютера на наличие различных вирусных угроз, о том, где её взять и как пользоваться. Называется она Kaspersky Virus Removal Tool и является только сканером. То есть это не полноценный антивирус, а только отдельный сканер на вирусы, который не будет защищать ваш компьютер в режиме реального времени и не будет получать обновлений. Таким образом, предназначен он только для периодических проверок компьютера на вирусы и их уничтожения. Данный сканер является бесплатным.
Важно знать! Нет смысла применять данный сканер, если у вас на компьютере работает полноценный антивирус Касперского в любой его комплектации.
В одной из статей ранее, я рассказывал о другом бесплатном сканере, от разработчика DrWeb. Сканер называется DrWeb CureIt.
Почитать об этой программе вы можете здесь »
Он тоже полезен и им также можно время от времени проверять свой компьютер на вирусы. Ведь сканеры от каждого разработчика работают по-разному и очень часто бывает, что один антивирус пропустит какую-то заразу, которую отлавливает второй!
Загрузка и установка сканера Kaspersky Virus Removal Tool
Данный сканер скачивается бесплатно с сайта разработчика антивируса Касперского по ссылке:
Запустите скачанный файл. В первом окне нажмите “Принять”.
![]()
Через несколько секунд программа запустится и можно приступать к настройке и запуску сканирования компьютера.
Настройка сканера и проверка на вирусы
Из настроек в сканере Kaspersky Virus Removal Tool есть только возможность выбрать области для сканирования, т. е. нужные папки или диски компьютера.
Кликните по ссылке “Изменить параметры”.
![]()
Откроется окно, где нужно выбрать объекты для проверки. Всё зависит от того, что именно вы хотите проверить: весь компьютер или какие-то отдельные папки / диски компьютера.
В любом случае, в независимости от того, что вы будете проверять, я рекомендую вам всегда включать для проверки следующие области:
Системная память. Сканер проверит объекты, содержащиеся в оперативной памяти компьютера.
О том, что такое оперативная память в компьютере, а также о других компонентах компьютера, вы можете прочитать здесь »
Объекты автозапуска. Проверит то, что находится у вас в автозагрузке, т. е. те программы и сервисы, которые запускаются сразу после загрузки Windows.
Загрузочные сектора. Проверит сектора на жёстких дисках, которые отвечают за загрузку Windows и (или) других систем.
![]()
Если вы хотите проверить компьютер целиком, то вам нужно выбрать пункт “Системный раздел” (обычно это диск “С”), а также, нажимая “Добавить объект”, поочерёдно выбрать все остальные диски (разделы) вашего компьютера (они будут видны в списке “Этот компьютер” или просто “Компьютер”.
![]()
Вот, например, в моём компьютере всего 3 раздела на всех жёстких дисках: системный ©, D и E. Соответственно, чтобы проверить компьютер целиком, выбрал их все.
![]()
Если вам нужно проверять компьютер не полностью, то, соответственно, вы можете выбрать какой-то один раздел или даже папку (или несколько папок, смотря что нужно проверять).
Нажмите “ОК” в окне выбора объектов проверки.
Нажмите “Начать проверку” и процесс сканирования будет запущен.
![]()
После окончания проверки, в окне будет отображена статистика, где можно будет увидеть, сколько было проверено файлов, сколько найдено вирусов.
![]()
Если сканер нашёл какие-то угрозы, то предложит их удалить или поместить на “Карантин”. Помещённые на карантин угрозы не удаляются навсегда, они будут находиться в специальном защищённом хранилище (“под замком”), откуда в случае чего вы можете их восстановить (если поймёте, что файл был принят за вирус по ошибке) или же окончательно удалить.
Важно знать! Если, например, через месяц вы решите ещё раз проверить компьютер на вирусы этим сканером, то вам нужно будет скачать уже новую версию сканера с сайта разработчика! Потому что сканер на компьютере не обновляется и в нём на тот момент будут уже устаревшие вирусные базы.
Заключение
Иногда можно проверять компьютер этим сканером Kaspersky Virus Removal Tool, наряду с тем, который уже есть в вашем основном антивирусном продукте, защищающим ваш компьютер. Это позволит проверить компьютер более тщательно. Также можно проверять время от времени и сканером DrWeb CureIt, о котором я упоминал в начале этой статьи.
Сделай репост – выиграй ноутбук!
Каждый месяц 1 числа iBook.pro разыгрывает подарки.
- Нажми на одну из кнопок соц. сетей
- Получи персональный купон
- Выиграй ноутбук LENOVO или HP
Читайте также: