Сетевой адаптер ethernet не имеет допустимых параметров настройки ip
Очень часто в комментариях меня спрашивают, как решить ошибку "Сетевой адаптер не имеет допустимых параметров настройки IP". Эта ошибка появляется в процессе диагностики неполадок подключения к интернету. А диагностику мы запускаем потому, что интернет на компьютере перестает работать. А в браузере появляется ошибка "Нет подключения к интернету", "Не удалось открыть страницу" и что-то в этом роде.
Сама ошибка "Сетевой адаптер не имеет допустимых параметров настройки IP" появляется в Windows 10, Windows 8 (8.1) и в Windows 7. По сути без разницы какая система установлена на вашем компьютере, или ноутбуке. Решения так же будут практически одинаковыми. Я буду показывать отличия, и буду стараться показывать на примере Windows 10.
Так же, ошибка может появиться как при подключении к интернету по сетевому кабелю (Ethernet), так и по Wi-Fi сети. Чаще все, проблемы с подключением к интернету, и эта ошибка в результатах диагностики появляется из-за настроек IP-адресов адаптера, через который вы подключены к интернету. Выглядит ошибка примерно вот так:

Выше написано что сетевой адаптер "Беспроводное сетевое соединение" не имеет допустимых параметров настройки IP. Такая же ошибка может появляться для адаптера "Беспроводное соединение", или "Ethernet" в Windows 10. Или "Подключение по локальной сети" в Windows 7.
Что делать, если сетевой адаптер не имеет допустимых параметров настройки IP?
Для начала, несколько простых советов, которые нужно попробовать в первую очередь. Если они не помогут, рассмотрим другие, более сложные решения.
- Если интернет подключен через роутер, просто перезагрузите его. Отключите на несколько минут питание и включите обратно. Вот подробная инструкция.
- Перезагрузите компьютер, на котором появилась ошибка с отсутствием допустимых параметров IP.
- Вспомните, что вы делали перед появлением этой проблемы, и после чего перестал работать интернет. Может что-то устанавливали, настраивали, или удаляли. Если ошибка появилась после установки какой-то программы, то удалите ее.
- Если у вас интернет подключен Ethernet-кабелем напрямую к компьютеру (без роутера) , то не исключено, что проблема на стороне провайдера. Позвоните в поддержку своего провайдера и объясните проблему.
Если эти решения не помогли избавится от ошибки, и интернет не заработал, тогда пробуем выполнить рекомендации, о которых я расскажу ниже в статье.
Сбрасываем параметры протокола TCP/IP, кэш DNS и WInsock
Я долго думал, о каком решении написать в первую очередь. Можно сначала проверить настройки IP для проблемного адаптера, и попробовать прописать параметры вручную. Но решил посоветовать сначала сделать сброс сетевых настроек. Мы очистим параметры TCP/IP, DNS, и WInsock.
Важно! Этот способ полностью удалит все сетевые настройки, которые вы вручную задавали в свойствах сетевых адаптеров. В этом нет ничего страшного, но возможно понадобится заново задать некоторые настройки. Особенно, если это не ваш домашний компьютер, и сеть настраивали специалисты. Например, в офисе.Данный способ позволяет решить множество разных проблем в работе интернет-соединения, в том числе ошибку с отсутствием допустимых параметров настройки IP для беспроводного или Ethernet адаптера.
Если у вас Windows 10, то сброс сети можно выполнить через параметры. Там для этого есть отдельный раздел:

Так же, все это можно выполнить через командную строку. Этот способ пригодится, если у вас Windows 7, или Windows 8. В "десятке" эти команды так же работают.
Для начала, нужно запустить командную строку от имени администратора. Самый простой способ, это открыть Пуск, и в строке поиска начать вводить "командная строка". В результатах поиска нажать на нее правой кнопкой мыши и выбрать "Запуск от имени администратора".
По очереди выполняем следующие команды:
Сброс настроек TCP/IP
Очистка параметров Winsock
Сброс таблицы маршрутизации
Вот так все это выглядит:

Перезагружаем компьютер и смотрим, заработал ли интернет. Если не заработал, то запускаем снова диагностику неполадок, и наблюдем, появится ли снова ошибка, что адаптер не имеет допустимых параметров настройки IP. Если проблема не решена, то пробуем другой способ.
Проверяем настройки IP и DNS беспроводного Wi-Fi и Ethernet адаптера
Если у вас Windows 7, то более подробно об этом написано в статье: как прописать IP-адрес в Windows 7? Задаем настройки TCP/IP вручную. А здесь мы рассмотрим на примере Windows 10.
Нажмите правой кнопкой мыши на значок подключения к интернету, выберите "Центр управления сетями. ", и "Изменение параметров адаптера".


Дальше нажимаем правой кнопкой мыши на тот адаптер, через который мы подключаемся к интернету (и появляется ошибка) , и выбираем "Свойства". Для примера, я открыл свойства адаптера "Беспроводная сеть" (подключение по Wi-Fi) .

В следующем окне выделяем пункт "IP версии 4 (TCP/IPv4)", и нажимаем на кнопку "Свойства". Откроется еще одно окно с настройками IP и DNS для этого адаптера.
Если у вас там стоит автоматическое получение адресов, то можно попробовать прописать адреса вручную. И сразу задать DNS-адреса от Google. Выглядит это примерно вот так:

Сейчас немного поясню. Статические DNS-адреса (8.8.8.8 / 8.8.4.4) можно попробовать прописать в любом случае, в независимости от того, как у вас подключен интернет.
Статические IP прописываем только в том случае, когда у нас подключение через маршрутизатор (а не напрямую от провайдера, только если провайдер не выдает статические адреса) .
- Основной шлюз – это IP адрес роутера. Смотрим его на самом роутере, на наклейке. Это скорее всего 192.168.1.1, или 192.168.0.1.
- Маска посети будет выставлена автоматически после того, как вы укажите IP-адрес.
- А IP-адрес, это тот же адрес роутера, только с измененной последней цифрой. Я, например, изменил цифру с 1 на 30.
После этого нажимаем Ok, и перезагружаем компьютер. Если это не поможет решить проблему и избавится от ошибки, то лучше установите обратно автоматическое получение адресов, или пропишите только статические DNS.
Антивирус Avast – причина ошибки с отсутствием допустимых параметров настройки IP
Установил Avast со всеми компонентами на свой компьютер, но никаких проблем не заметил. Интернет работает. И это понятно, так как ошибка появляется скорее всего при определенных обстоятельствах. В которых не обходится без Аваста.
Сергей в комментариях подсказал, что ему помог сброс настроек антивируса Avast. После сброса настроек и перезагрузки компьютера ошибка исчезла.Прежде чем удалять антивирус, попробуйте сделать сброс. В настройках перейдите в раздел "Устранение неисправностей" и на вкладке "Восстановить стандартные значения" нажмите на кнопку "Сбросить". Подтвердите, нажав "Да".

И так, если у вас эта ошибка и установлен Avast, то пробуйте его удалить.

Но без антивируса как-то не очень хорошо. Даже если интернет заработает.
Поэтому, попробуйте скачать Avast заново с официального сайта и установить его повторно. Только в процессе установки отключите все лишние компоненты. По сути, они никому не нужны, только систему грузят. И не исключено, что из-за одно из этих компонентов перестает работать интернет.

Правда, так же не исключено, что проблема из-за компонента "Веб-экран".
Еще один вариант. Проверяем, нет ли компонентов от антивируса Avast в свойствах подключения (Беспроводная сеть, или Ethernet) . В какой-то статье я об этом уже писал.
Открываем свойства подключения, через которое наш компьютер подключен к интернету и смотрим, нет ли в списке компонентов в названии которых есть слово "Avast".

Если есть – убираем возле него галочку.
Отключаем автономный режим антивируса Avast
Обновление : в комментариях Дима поделился еще одним решением, связанным с антивирусом Avast. У него эта проблема началась после включения "Автономного режима". Проверьте, не включен ли у вас автономный режим в настройках Аваста. Для этого нужно нажать правой кнопкой мыши на значок антивируса в трее.

Проверяйте, возможно это ваш случай. В комментариях много отзывов, что именно этот способ помог избавиться от ошибки.
Если пропал интернет после удаления Comodo
Обновление: еще одно решение из комментариев (спасибо Дмитрию!) . Он толкнулся с этой ошибкой после удаления антивируса Comodo. Интернет перестал работать.
Решение следующее: открываем свойства подключения "Ethernet" или "Беспроводная сеть" (в зависимости от того, через какой адаптер у нас подключен интернет) , находим в свойствах компонент "COMODO Internet Security Firewall Driver" выделяем его и удаляем (нужно нажать на кнопку "Удалить") .

После удаления компонента от антивируса Comodo интернет должен заработать.
Удаляем сетевой адаптер и переустанавливаем драйвер
Если ничего не помогает, то можно еще поэкспериментировать с драйвером беспроводного адаптера, или сетевой карты. В зависимости от того, через какое подключение у вас появляется ошибка с отсутствием допустимых параметров настройки IP.
Зайдите в диспетчер устройств, на вкладку "Сетевые адаптеры". Нажмите правой кнопкой на адаптер, через который не работает интернет и выберите "Удалить".

После этого перезагрузите компьютер. Адаптер снова будет обнаружен и установлен в системе.
Так же, можно попробовать скачать с сайта производителя драйвер вашего беспроводного (Wi-Fi), или проводного (Ethernet) адаптера, и запустить его установку.
По установке драйвера Wi-Fi адаптера я писал здесь. Так же, есть отдельная статья по установке драйвера сетевой карты.
Еще несколько советов
- Отключите антивирус, и встроенный в Windows брандмауэр.
- Как я уже писал в начале статьи, постарайтесь вспомнить, что вы меняли или устанавливали перед тем, как интернет перестал работать и появилась эта ошибка. Может система устанавливала обновления. Подумайте, какие программы установленные на вашем компьютере могут влиять на работу сетевых адаптеров.
- Попробуйте отключить лишние программы из автозагрузки.
- Проверьте, не установлена ли на вашем компьютере программа Bonjour. Если установлена, то удалите ее.
Если вам помог один из предложенных вариантов решения, то напишите об этом в комментариях. Может вы знаете другое решение – напишите об этом. Так же задавайте вопросы по теме статьи, будем разбираться вместе.

Наиболее простой и действенный способ избавиться от рассматриваемой проблемы – перезапустить как компьютер, так и маршрутизатор. Дело в том, что нередко сервер, раздающий адреса, мог столкнуться с конфликтом, и эта мера поможет его устранить.
Если эти действия не принесли положительного результата, то воспользуйтесь одним из методов, представленных далее.
Способ 2: Обновление IP
Стоит попробовать также обновить IP-адрес – это делается посредством «Командной строки». Оснастку нужно запустить с администраторскими полномочиями: вызовите «Поиск», введите запрос cmd , выделите результат и нажмите «Запуск от имени администратора» справа.
Подробнее: Как открыть «Командную строку» от имени администратора в Windows 7 / Windows 10

Пропишите следующие команды по очереди, нажимая после каждой Enter:
ipconfig /release
ipconfig /renew

Когда операции будут выполнены, закройте интерфейс и проверьте наличие проблемы.
Способ 3: Сброс сетевых настроек
Следующий эффективный вариант избавления от ошибки – сброс всех пользовательских параметров сетевого подключения, таких как настройки протокола TCP/IP, DNS, Winsock и таблицы маршрутизации.
Вариант 1: «Параметры» (Windows 10)
В актуальной версии настольной ОС от Майкрософт рассматриваемая операция выполняется посредством оснастки «Параметры».
-
Нажмите сочетание клавиш Win+I и выберите в меню позицию «Сеть и интернет».



Вариант 2: «Командная строка» (универсальный)
Также требуемые операции можно выполнить посредством интерфейса ввода команд – такой вариант, в отличие от предыдущего, получится задействовать в Windows 8 и более ранних версиях ОС. Откройте «Командную строку» от имени администратора (см. Способ 2) и дальше введите приведённые ниже команды по одной, нажимая после каждой клавишу Enter:
netsh int ip reset
netsh int tcp reset
netsh winsock reset

Для закрепления результатов сброса перезагрузите компьютер и подождите некоторое время, пока соединение восстановится – теперь всё должно работать без сбоев.
Способ 4: Проверка и изменение параметров TCP/IP и DNS
Если сброс оказался неэффективен, то проблема, вероятно, лежит глубже, и справляться с ней придётся вручную. Первый метод такого исправления заключается в проверке настроек получения адресов со сторон ОС.
-
Нажмите комбинацию Win+R, затем введите в открывшееся окно указанную ниже команду и щёлкните «ОК».




Внимание! Делать это стоит только при подключении через роутер, по соединению напрямую к кабелю замена айпи не поможет!
В качестве нового IP следует указать 192.168.1.*двузначное число больше 20* , а шлюза – непосредственно адрес роутера, который можно узнать, выполнив действия из статьи далее.

Способ 5: Устранение проблем с антивирусом
Имеются также сведения, что проблему может вызывать установленный антивирус: продвинутые решения нередко содержат в себе компоненты мониторинга и защиты сетевых подключений, которые порой становятся причиной рассматриваемого сбоя. Для проверки и устранения проделайте следующее:
-
Первым делом убедитесь, что защитное ПО не мешает подключению: приостановите работу приложения и попробуйте переподключиться к интернету. Если проблема исчезла, дело точно в антивирусе, и имеет смысл выполнять следующие шаги.

Перейдите к пункту «Настройки».

Воспользуйтесь разделом «Общие», где выберите вкладку «Устранение неисправностей» и в ней щёлкните по кнопке «Вернуть настройки по умолчанию».



Способ 6: Удаление Apple Bonjour
Последней причиной, по которой может появляться рассматриваемый сбой, является компонент программного обеспечения от Apple под названием Bonjour. Он обычно устанавливается вместе с другим «яблочным» ПО (например, iTunes) и предназначен для работы с сетевыми возможностями (вроде синхронизации iPhone и компьютера по Wi-Fi). Иногда эта служба конфликтует с другими подобными (в том числе и системными Windows), поэтому стоит её удалить, если вы столкнулись с ошибкой «Сетевой адаптер не имеет допустимых параметров настройки IP».
Важно! После удаления Bonjour стоит отключить автоматические обновления iTunes, поскольку, скорее всего, при этом модуль будет загружен и установлен заново!
- Вызовите окно «Выполнить» (шаг 1 Способа 4), введите в него запрос appwiz.cpl и нажмите «ОК».


После завершения процедуры закройте компоненты и перезапустите систему – проблема должна быть решена.

Отблагодарите автора, поделитесь статьей в социальных сетях.


Почему возникает ошибка «Сетевой адаптер не имеет допустимых параметров настройки IP»
- небольшой сбой в сетевой службе — это самая простая ошибка и может помочь банальная перезагрузка ПК;
- изменение настроек IP-адреса;
- возможные неполадки с кэшем DNS, в протоколах TCP/IP и таблице маршрутизации или параметрах Winsock;
- блокировки сети антивирусными программами.
Также не стоит сбрасывать со счетов вирусную активность или повреждение системных файлов. В этом случае придётся повозиться для исправления ситуации, а во всех других проблему можно устранить буквально несколькими кликами.

Ошибку «Сетевой адаптер не имеет допустимых параметров настройки IP» можно выявить при диагностике неполадок с интернетом
Способы решения проблемы
Прежде чем приступать к лечению, необходимо сделать две простые вещи, которые я рекомендую при возникновении любых неполадок с операционной системой: нужно перезагрузить компьютер и проверить его на наличие вирусной активности. Первое помогает при небольших сбоях в оперативной памяти или ошибках служб. Второе лечит от вирусов, тем самым предотвращает проблему в будущем, так как если убрать симптом, а болезнь оставить, симптомы появятся вновь.
Проверка IP-адреса
Провайдеры используют разные методы подключения пользователей к интернету. Одни проводят коннект через mac-адрес, другие задают выделенную линию со статическим IP-адресом. В первом случае IP должен быть автоматически выданным, во втором он должен быть строго прописан. Любые изменения в данных настройках в любую сторону приведут к неработоспособности интернета и пользователь при диагностике получит ошибку «Сетевой адаптер не имеет допустимых параметров настройки IP».
Для исправления ситуации необходимо вернуть настройки в правильное положение — задать автоматическое получение адреса или корректные установки сети.
-
В меню «Пуск» переходим в папку «Служебные», а в ней открываем «Панель управления».
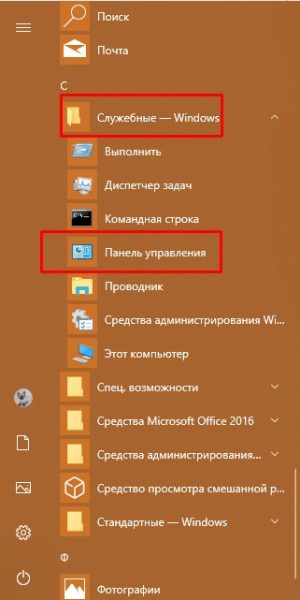
Через меню «Пуск» открываем «Панель управления»
Открываем ссылку «Просмотр состояния сети и задач»

Слева открываем ссылку «Изменение параметров адаптера»
Кликаем правой кнопкой по значку подключения и выбираем «Свойства»
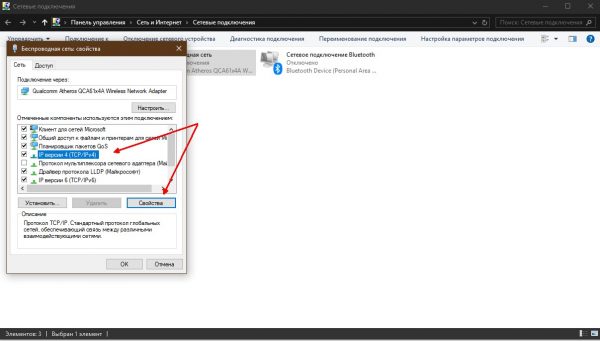
Выделяем строку «IP версии 4» и щёлкаем кнопку «Свойства»
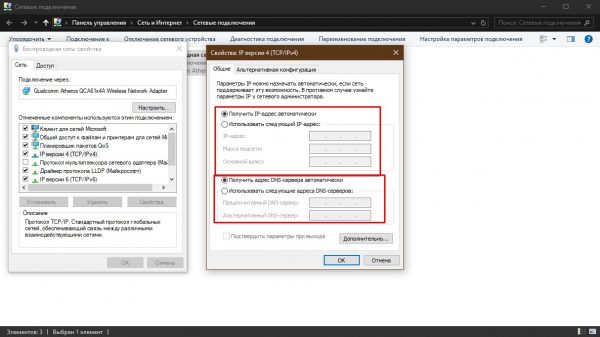
Задаем автоматический или статический IP, согласно инструкциям провайдера
Очистка и сброс сетевых данных и хранилищ
Ещё одним препятствием для работы протоколов сети являются неполадки в некоторых сетевых параметрах. Для исправления ситуации необходимо сбросить кэш DNS, параметры протоколов TCP/IP и Winsock, а также таблицу маршрутизации. Всё это можно провернуть несколькими строками в терминале командной строки.
Для запуска консоли в папке «Служебные» кликаем правой кнопкой по пункту «Командная строка» и запускаем её с правами администратора.
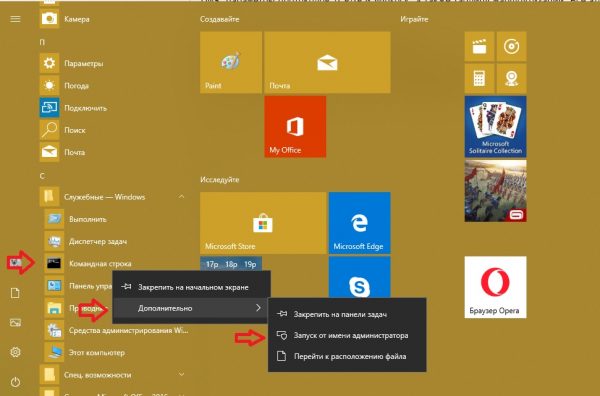
Через контекстное меню в «Пуске» открываем терминал «Командной строки» от имени администратора
Дальше всё просто, необходимо поочерёдно запускать в терминале следующие команды:
- netsh int ip reset;
- netsh int tcp reset;
- ipconfig /flushdns;
- netsh winsock reset;
- route -f.
Поочередно запускаем команды из списка для сброса настроек протоколов и чистки DNS
Видео: как очистить кэш DNS
Обновление драйвера сетевой карты
Сбои в работе драйвера сетевой карты также могут стать причиной неработоспособности сети и появлению соответствующей ошибки при диагностике. Поэтому рекомендуется также обновить и программное обеспечение для устройства. Возможных способов всего два: использовать программное обеспечение, что шло вместе устройством или скачать его с серверов Microsoft.
Первое просто: вставляем диск с драйвером и запускаем установщик, либо скачиваем необходимый файл с сайта производителя и аналогичным образом проводим установку.
Что до второго — тут необходимо использовать интерфейс «Диспетчера устройств».
-
Кликаем правой кнопкой по значку «Этот компьютер» и выбираем соответствующий пункт в списке меню.
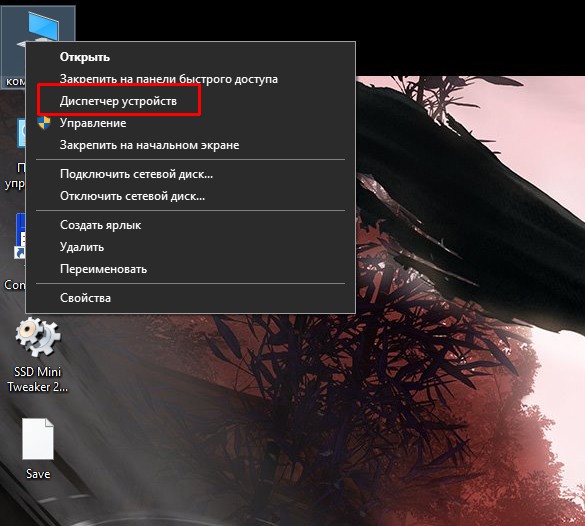
Через контекстное меню иконки «Этот компьютер» открываем «Диспетчер устройств»
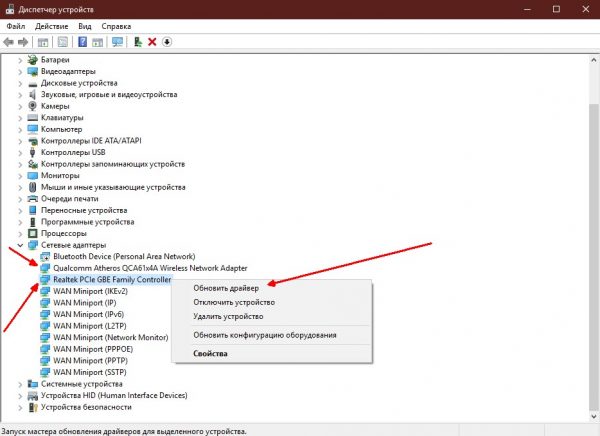
Кликаем правой кнопкой по строке с устройством и выбираем «Обновить драйвер»
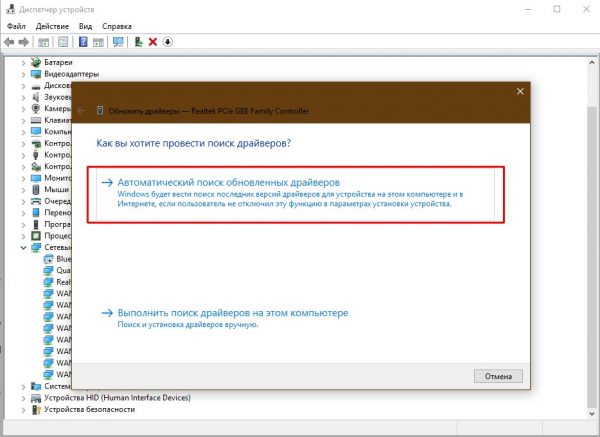
В открывшейся программе выбираем «Автоматический поиск»
Решение проблемы конфликтующих программ
Файерволы — это специальные программные коды, которые обеспечивают безопасность в сети от вредоносного вмешательства. Однако они устроены таким образом, что могут вмешиваться в работоспособность самой сети и блокировать её. В таком случае решением проблемы будет отключение файервола.
- Для этого открываем интерфейс антивирусной программы, переходим в настройки «Брандмауэр» или «Файервол».
- Открываем установки активной сети.
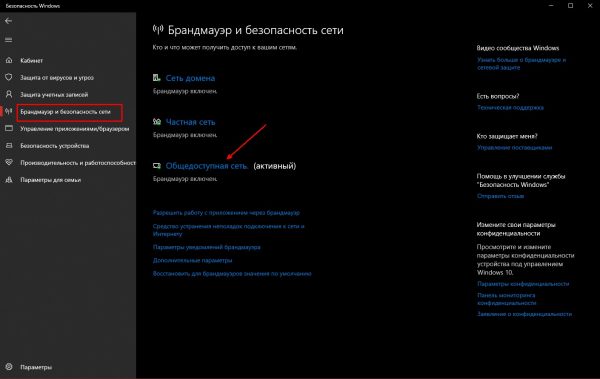
Открываем установки брандмауэра для активной сети
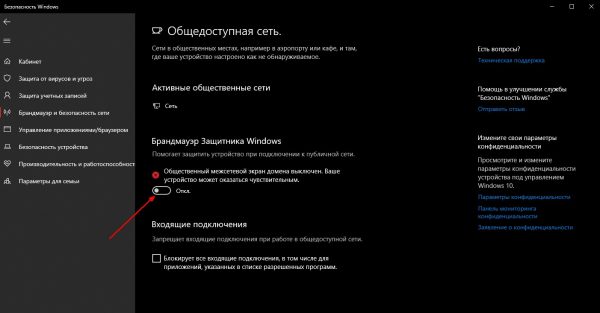
Отключаем необходимый тумблер и перезагружаем ПК
Что делать, если ничего не помогло
Если ничего из вышеперечисленного не могло помочь, значит ситуация сложнее и не может быть решена простыми способами. Возможных способов для продолжения лечения два.
- Сканирование и исправление системных файлов.
- Переустановка системы, если не помогло и восстановление.
Для восстановления системных файлов в командной строке необходимо ввести простую команду SFC /SCANNOW и запустить её в работу клавишей Enter.
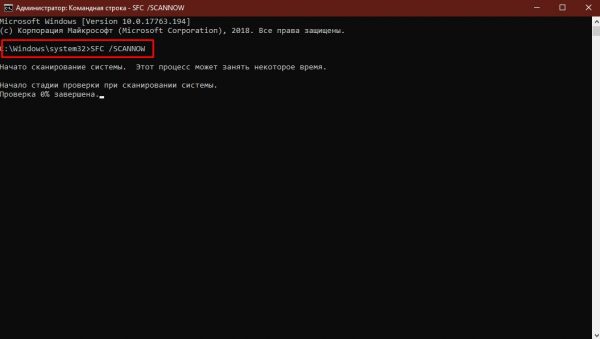
Запускаем в командной строке команду SFC /SCANNOW и ожидаем результата проверки
После сканирования перезагружаем ПК и проверяем работоспособность сети. Если и это не помогло — тогда остаётся один путь с переустановкой системы.
Видео: как проверить целостность системы
IP помогает компьютеру идентифицировать себя в сети, к которой он пытается подключиться. Если возникает проблема, в которой говорится, что у интернета нет допустимой IP-конфигурации, значит, с сетевой платой (NIC) что-то не так.
IP помогает компьютеру идентифицировать себя в сети, к которой он пытается подключиться. Если возникает проблема, в которой говорится, что у интернета нет допустимой IP-конфигурации, значит, с сетевой платой (NIC) что-то не так.
Почему возникает проблема?
Сетевая карта подключается к роутеру через кабель Ethernet. Проблема появляется, если не удается получить действующий IP, который необходим компьютеру для связи с устройством и работы в сети. Как только определенный маршрутизатор/адаптер выходит из строя или неправильного назначается IP-адрес, возникает ошибка.
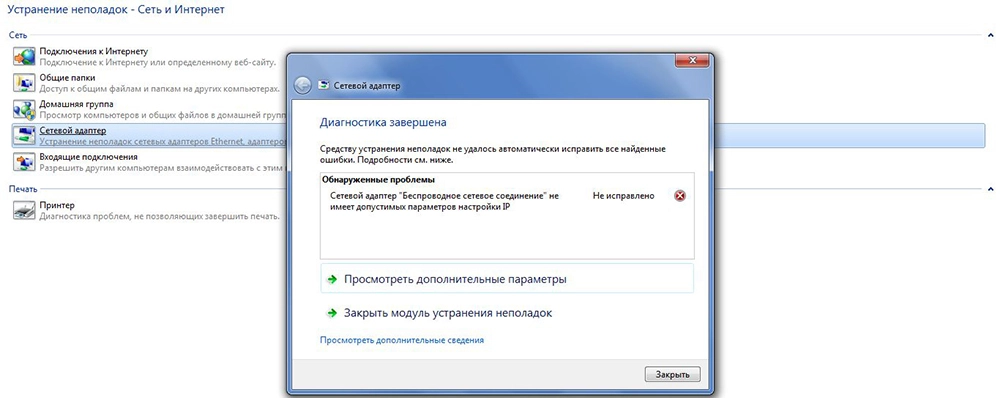
Представленные ниже способы позволяют устранить различные проблемы, связанные с настройкой адреса IP. Но рекомендуется выполнять следующие шаги в точном порядке.
Важно! Прежде чем использовать какой-либо метод, сначала необходимо перезагрузить компьютер. Иногда простой ребут системы помогает избавиться от самых досадных ошибок.
Проверка настроек NIC
- Удерживая клавишу Win, нажать R. В строку поиска вставить ncpa.cpl и кликнуть по «Ок».
- В окне «Сетевые подключения» щелкнуть правой кнопкой мыши по неработающему соединению и выбрать его свойства.
- В списке компонентов найти и выделить пункт «IP версии 4 (TCP/IPv4)», кликнуть по кнопке «Свойства».
- В следующем окне проверить, что выбраны параметры автоматического получения IP и адреса DNS-сервера.
- Перезагрузить компьютер.
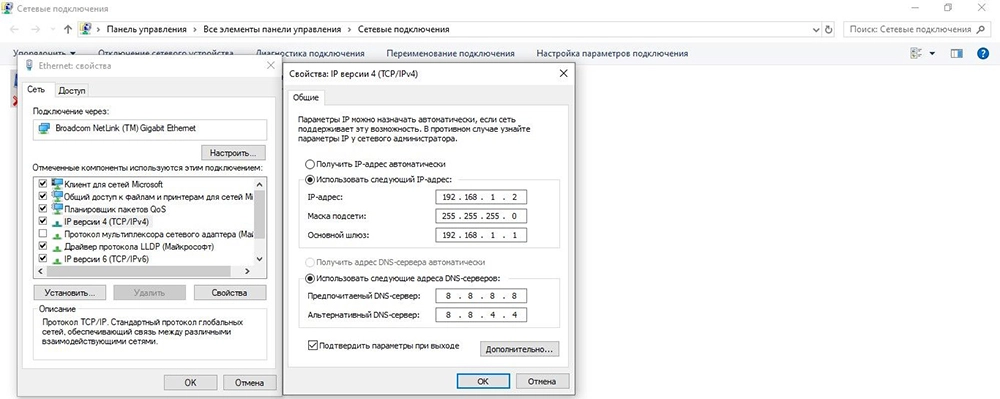
Важно! IP-адреса могут немного отличаться, поэтому обязательно нужно подключить другой компьютер к интернету и проверить его состояние.
Перезагрузка роутера и проверка кабеля Ethernet
Необходимо выключить устройство и подождать 5 минут, а затем снова включить его и подождать еще несколько минут, пока система загрузится. Как только это будет сделано, пользователь должен проверить, работает ли маршрутизатор сейчас и имеет ли правильную конфигурацию (в админ-панели).
Если интернет по-прежнему не работает, стоит попробовать подключить другой кабель Ethernet, затем – компьютер к другому роутеру. Если такая же проблема есть и с другим устройством, нужно заменить NIC. Если соединение работает – купить новый маршрутизатор, но прежде следует попробовать восстановить заводские настройки (инструкция по сбросу представлена в руководстве производителя).
Еще одна важная диагностика – проверить, могут ли другие девайсы подключаться к интернету. Если могут, скорее всего, проблема в самом компьютере.
Также нужно убедиться, что все кабели правильно подключены не только к ПК, но и маршрутизатору. При подсоединении Ethernet-провода должен быть характерный щелчок, а мигание индикатора на устройстве означает, что кабель подключен правильно.
Сброс настроек сети
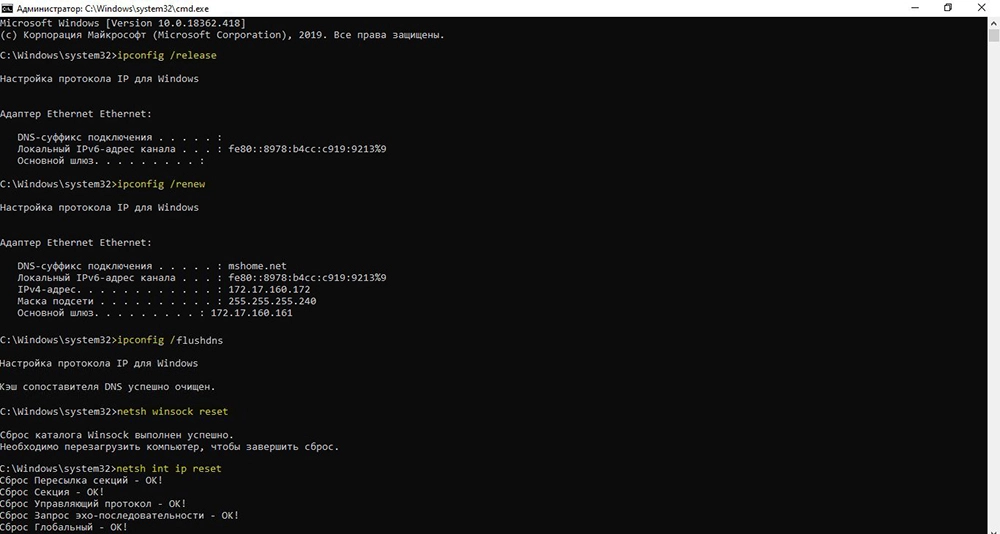
- В диалоговом окне «Выполнить» (Win+R) вписать cmd.exe и нажать Ctrl+Shift+Enter.
- Разрешить системному инструменту вносить изменения на данном ПК.
- В командную строку добавить один за другим следующие данные: ipconfig /flushdns, ipconfig /renew, nbtstat –R, nbtstat –RR, netsh int ip reset c:resetlog.txt, netsh winsock reset. Вместо запятой использовать Enter.
- После успешного выполнения всех команд перезагрузить компьютер обычным способом.
- Нажать Win+R, вписать control в диалоговом окне и щелкнуть по Enter.
- Перейти в «Центр управления сетями…».
- Изменить настройки адаптера.
- Кликнуть правой кнопкой мыши по Ethernet и выбрать «Отключить». После снова «Включить».
- Еще раз сделать ребут системы.
Удаление и переустановка NIC
- Удерживая клавишу Win, нажать R. Ввести команду hdwwiz.cpl и кликнуть по «Ок».
- Развернуть раздел с адаптерами. Найти нужное название.
- Щелкнуть по нему правой кнопкой мыши и выбрать «Удалить». Подтвердить удаление.
- В верхнем меню кликнуть по пункту «Действие» и обновить конфигурацию.
- Переустановить адаптер, используя драйвер, прилагаемый к оборудованию.
Отключение IPv6
- Нажать на значок интернета в системном трее.
- Выбрать вариант «Открыть параметры сети…».
- Проскролить вниз страницу и перейти в Центр управления сетями.
- Изменить настройки адаптера.
- Вызвать свойства используемого подключения (клик правой кнопкой мыши).
- Найти в списке пункт «IP версии 6 (TCP/IPv6)» и убрать галочку.
- Применить изменения, кликнув по «Ок».
Отключение NIC отладки ядра Microsoft
- Зайти в Диспетчер устройств (Win+R – команда hdwwiz.cpl – Enter).
- Когда откроется новое окно, выбрать раздел «Вид» и отметить опцию «Показать скрытые устройства».
- Кликнуть по пункту «Microsoft Kernel Debug Network Adapter» и выбрать вариант «Отключить».
- Подтвердить действие.
Назначение MAC-адреса
- Открыть командную строку (Win+R – cmd – Ctrl+Shift+Enter).
- Вставить команду «ipconfig /all» без кавычек и нажать Enter.
- Записать в блокнот физический адрес.
- Вызвать свойства интернет-соединения, которое используется (параметры сети и интернета – Центр управления сетями – настройки адаптера).
- Нажать кнопку «Настроить» и перейти на вкладку «Дополнительно».
- В списке найти пункт «Network address» и отметить опцию «Значение», куда вписать физический адрес из п.3.
- Клацнуть по «Ок», чтобы сохранить изменения.
Включение DHCP
- Одновременно нажать клавиши Win+R, чтобы открыть командное окно.
- Добавить «services.msc» без кавычек и клацнуть Enter.
- В окне «Службы» дважды щелкнуть по пункту «DHCP-клиент».
- Установить автоматический тип запуска.
- Кликнуть по кнопке «Запустить», если опция отключена.
- Теперь вернуться назад и щелкнуть правой кнопкой по «DHCP-клиент».
- Из меню выбрать вариант «Перезапустить».
- В поле подтверждения клацнуть «Да».
Проверка адреса петли (loopback address)
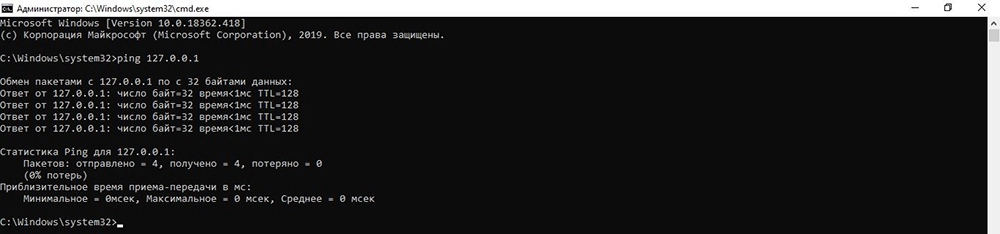
- Нажать Win+R, ввести cmd, а затем зажать Shift+Ctrl+Enter, чтобы предоставить права администратора.
- Добавить команду «ping 127.0.0.1» без кавычек.
Отключение настроек управления питанием
- Перейти в раздел с доступными подключениями (параметры сети и интернета – Центр управления – настройки адаптера).
- Кликнуть по соединению, которое используется, правой кнопкой и выбрать отключение опции.
- Повторно кликом мыши вызвать выпадающее меню и активизировать свойства.
- Щелкнуть по кнопке «Настроить».
- Перейти на вкладку «Управление питанием» и снять отметку с пункта «Разрешить отключение для экономии энергии».
- Сохранить изменения.
- Включить интернет-соединение.
Включение NIC через BIOS
- Выключить компьютер и включить его, быстро нажимая при этом определенную кнопку (F1, F2 и т.п.).
- После загрузки BIOS используются клавиши со стрелками на клавиатуре для навигации по доступным параметрам.
- Найти раздел «Integrated Peripherals», «Onboard Devices» или «On-Chip PCI Devices» (также может называться по-другому – в зависимости от типа и года выпуска BIOS).
- Выбрать «Integrated LAN», «Onboard Ethernet» или аналогичный параметр.
- Включить его, установив значение «Enabled».
- Нажать F10 – появится диалоговое окно с вопросом, нужно ли сохранить настройки и выйти из BIOS (клавиша Y для согласия). Также это можно сделать вручную, перейдя в соответствующий раздел.
- Подтвердить действие. Это приведет к перезагрузке ПК.
Читайте также:


