Select and manipulate 3ds max как работает
Основу 3D-дизайна составляет работа с объектами: их создание, перемещение-вращение, трансформирование и применение различных дополнительных настроек (толщины стенок, цвета, текстур и так далее). За счёт этого получаются реалистичные модели предметов, рендеры интерьеров и экстерьеров, спецэффекты, анимированные персонажи.
Мы собрали подробный гайд по всем необходимым 3D-дизайнеру действиям над объектами и решению распространенных проблем.
Содержание
Понятие объектов в 3ds Max
Из объектов создается общая сцена в 3ds Max. Большинство из них представляют собой базовые формы, которые используют для создания сложных фигур.
- Геометрия (Geometry)
- Формы (Shapes)
- Камеры (Cameras)
- Объемные деформации (Space Warps)
- Источники света (Lights)
- Системы частиц (Particles)
- Вспомогательные объекты (Helpers)
- Дополнительные инструменты (Systems)
Как работать с объектами в 3ds Max
Для работы над объектами есть ряд встроенных функций в 3ds Max, начиная от базовых инструментов вроде “Создать”, “Копировать”, “Вставить” и заканчивая сложными настройками материалов.
Кроме этого, можно скачать и установить дополнительные модификаторы, упрощающие процесс моделирования или визуализации.
Рассмотрим основные действия над объектами.
Создание объектов в 3ds Max
- стандартные (Standard) — несложные объекты в виде базовых геометрических фигур;
- расширенные (Extended) — усложненная версия многих базовых фигур.
- На командной панели (Command Panel) выберите вкладку “Создать” (Create).
- В выпадающем списке с группами объектов выберите вид примитивов, который вам нужен (стандартные или расширенные).
- В открывшемся свитке выберите нужный объект.
- Перейдите в окно проекции “Перспектива” (Perspective). Для удобства разверните его на весь экран — это можно сделать с помощью комбинации горячих клавиш Alt +W.
- Левой кнопкой мыши кликните по экрану и, не отпуская её, потяните курсор в сторону — таким образом будет вырисовываться примитив, получится плоская геометрическая фигура.
- Чтобы зафиксировать размер и положение полученного объекта, отпустите кнопку мыши.

- Для объектов с углами потяните курсор вниз или вверх, чтобы сделать фигуру объемной — так и простого примитива получится 3D-объект.
- Для объектов “Чайник” (Teapot) и “Сфера” (Sphere) задавать высоту не нужно — их рисуют в один этап.
- Второй этап в процессе добавления объекта “Труб” (Tube) — задать толщину стенок путем того же растягивания курсором. После этого курсор нужно потянуть вверх, чтобы установить высоту.
- Для добавления “Конуса” (Cone) основание рисуют дважды: сначала низ фигуры, затем тянут курсор вверх, создавая объект. Можно сузить фигуру до точки на вершине, а можно сформировать усеченный конус.

Выделение объекта в 3ds Max
- в сглаженном режиме отображения (Smooth and Highlights) объект будет заключен с квадратные белые скобки;
- в режиме “Каркас” (Wireframe) сетка объект станет белой.
- прямоугольная область выделения (Rectangular Selection Region);
- круглая (Circular Selection Region);
- произвольная (Fence Selection Region);
- лассо (Lasso Selection Region);
- выделение кистью (Paint Selection Region).
Как повернуть объект на 90о в 3ds Max
Действия над объектом осуществляются с помощью инструментов, расположенных на основной панели.
Для вращения выберите Select and Rotate (“Выбрать и повернуть”), она обозначена круглой стрелкой. Горячая клавиша для этой команды — E.
Вращайте фигуру с помощью курсора по “орбитам”.

Как вырезать объект из объекта 3ds Max
- группировки объектов;
- сохранения участка пересечения объектов (остальные части объектов удаляются);
- вычитания одного объекта из другого.
- Выделите объект, который нужно оставить, и условно назовите его объектом A. Тот, который нужно удалить, условно обозначим как объект В.
- На панели создания объектов выберите “Геометрию” (Geometry), а в выпавшем после этого списке — “Сложные объекты” (Compound Objects)
- Выберите команду Boolean.
- В открывшемся справа окне настроек выберите “Вычитание” (Subtraction). Если выбрать A-B, то из объекта А (т.е. выделенного) будет вычтен объект В. Можно сделать и наоборот.
- В том же окне нажмите кнопку Pick Operand B.
Отверстие в объекте в 3ds Max
Очевидно, что для создания отверстий можно применять вышеупомянутую команду Boolean. Однако это не единственный вариант.
Круглые отверстия можно создать так:
1. ProCutter. Выберите объект, в котором нужно создать отверстия, и дополнительно дорисуйте еще один круглый объект на месте, где это отверстие должно быть (можно несколько). Примените инструмент ProCutter (она находится в свитке Compound, а свиток — на панели меню Create). В списке настроек справа нужно выбрать, какие именно объекты нужно удалить. Нажмите Pick Stock Object.

2. Loop Regulizer — скрипт, который нужно устанавливать отдельно. Он применяется в работе с Editable Poly с квадратными или прямоугольными полигонами, и, как и инструмент из предыдущего пункта, создаёт только круглые отверстия. На уровне редактирования Polygon выберите все полигоны, которые будут участвовать в создании отверстия. Кликните правой кнопкой мышки по экрану и в появившемся списке выберите Regulize. Таким образом, получается круг. При необходимости можно применять модификатор Chamfer для большего сглаживания. В настройках справа нажмите Bridge — после этого вместо только что сформированного круга получится сквозное отверстие.
3. Вручную. Сформируйте из полигонов форму будущего отверстия. Затем в режиме Vertex выберите точки, из которых оно состоит, и примените модификатор Spherify.


Уроки 3ds Max + Corona/V-Ray. Школа Ильи Изотова запись закреплена
Подробное описание панели инструментов
– Undo (Отменить) (Ctrl+Z) – отменяет последнюю команду или группы команд;
– Redo (Повторить) (Ctrl+Y) – возвращает команды, которые были отменены;
– Select and Link (Выделить и связать) – устанавливает связь между объектами сцены;
– Unlink Selection (Разорвать связь с выделенным объектом) – разрывает связи между объектами;
– Bind to Space Warp (Связать с воздействием) – связывает объект с источником объемной деформации;
– Select Object (Выделение объекта) (Q) – инструмент выделения объектов;
– Select by Name (Выделить по имени) (H) – открывает окно диалога для выделения объектов по имени;
– Rectangular Selection Region – выбор области выделения (круг, аэрозоль и т.д);
– Window/Crossing (Окно/ Пересечение) – выделяет все объекты на пересечении рамки или только внутри рамки;
– Select and Move (Выделить и переместить) (W) – выделяет и перемещает объект;
– Select and Rotate (Выделить и повернуть) (E) – выделяет и поворачивает объект сцены;
– Select and Uniform Scale – выделить и масштабировать;
– Select and Place – выделить и разместить на поверхности;
– Reference Coordinate System (Система координат) – раскрывающийся список, при помощи которого устанавливается система координат, используемая для трансформаций;
– Select and Manipulate (Выделить и манипулировать) – выделяет объект и управляет при помощи манипуляторов его параметрами. (обычно не используется);
– Keyboard Shortcut Override Toggle (Переключение клавиатурных комбинаций быстрого вызова) – если нажать правкой кнопкой мыши, откроется окно настройки горячих клавиш;
– Snap Toggle 3D (Трехмерная привязка) (S) – устанавливает режим привязок;
– Angle Snap Toggle (Угловая привязка) (A) – включает режим ограничения поворота с заданным шагом;
– Percent Snap Toggle (Процентная привязка) (Shift+Ctrl+P) – включает режим фиксированного увеличения масштаба (например на 10%);
– Spinner Snap Toggle (Привязка приращений счетчиков) – управляет режимом приращения значений во всех счетчиках;
– Manage Selection Sets (Управление наборами выделений) – вызывает диалоговое окно, в котором можно создать наборы из выбранных объектов, а позднее выделить их снова, указав на необходимый набор;
– Mirror (Отразить выделенные объекты) – отражает выделенный объект, при этом может создать свою копию;
– Align to View (Выровнять по проекции) – открывают окна диалога параметров выравнивания, где можно указать параметры выравнивания либо задать быстрое выравнивание двух объектов, выравнивание по нормалям, окну проекции или камере;
– Toggle Scene Explorer – открывает окно управления сценой;
– Layer Manager (Управление слоями) – открывает окно управления слоями;
– Show Ribbon – Включить/Выключить панель Риббон;
– Curve Editor (Open) (Редактор кривых (открыть)) – вызывает редактор функциональных кривых;
– Schematic View (Open) (Редактор структуры (открыть)) – вызывает редактор структуры;
– Material Editor (Редактор материалов) (M) – открывает редактор материалов;
– Render Setup – открыть окно настройки рендера;
– Rendered Frame Window – открыть окно рендера;
– Render Production – запустить итоговый рендер;
– Render in the Cloud – настроить и запустить визуализацию в облаке;
– Open Autodesk A360 Gallery – открыть на сайте галерею автодеска.



















Ничего супер функционального эта функция в себе не несет, но её наличие больше радует, чем огорчает ))




Объекты могут быть объединены в группы, и тогда они являются подчиненными этой группе и равноправными между собой. Другой способ объединения объектов – это создание иерархий, или иерархических связей. Иерархия – это набор объектов со связями между ними по принципу «предок-потомок» (другое название таких связей: «родительский объект – дочерний объект»). Предок контролирует поведение одного или более потомков. В то же время предки могут контролироваться другими предками, имеющими более высокий уровень иерархии. Потомок, контролируемый некоторым предком, может оказаться предком для других потомков, находящихся по иерархии ниже него. У каждого предка может быть несколько потомков, однако каждый потомок имеет только одного предка. Самый верхний объект иерархии управляет всеми объектами иерархии и называется корневым.
Связывание следует производить от потомкам к предкам, т.е. от младших в иерархии объектов к старшим. Для связывания объектов вначале активизируется инструмент Select and Link (Выделить и связать)

. Затем выделяется самый младший в предполагаемой структуре объект и при нажатой левой кнопке мыши указывается объект, который должен стать предком. Затем выделяется второй снизу в структуре объект, и в отношении него выполняется та же самая операция, и так до тех пор, пока не будет установлена связь с корневым объектом. Чтобы разорвать связь, следует выделить объект, связь которого с вышестоящим в иерархии объектом должна быть уничтожена, и щелкнуть на кнопке Unlink Selection (Разорвать связь выделенных объектов)

Для примера рассмотрим модель настольной лампы, представленной на рис. 1 (файл Table_lamp1.max).
Рис. 1

. Щелкните курсором на объекте Reflector, который должен стать самым младшим объектом иерархической цепочки, и, удерживая мышку нажатой, перетащите курсор к объекту Lever03. При этом за курсором будет тянуться пунктирная линия. Отпустите кнопку мыши. Связь меду данными объектами установлена. Снова щелкните над объектом Lever03 и перетащите мышку к объекту. Повторяйте эти действия, чтобы установить иерархические связи, как показано на рис. 2 (файл Table_lamp2.max) .
Чтобы отобразить указанную структуру установленных связей, щелкните на кнопке Select by Name (Выделить по имени) основной панели инструментов или нажмите клавишу <H>. Это окно позволяет визуально убедиться в правильности создания структуры объекта.
Правила прямой кинематики
Преобразования перемещения и поворота объектов, связанных в иерархические цепочки, происходят по определенным правилам – правилам прямой или инверсной (обратной) кинематики. По умолчанию устанавливаются правила прямой кинематики. Это означает, что преобразования любого предка автоматически распространяются на все его потомки, но не касаются объектов-предков преобразуемого объекта. Выделите объект Hinge02 и поверните его на произвольный угол. Вместе с ним на тот же угол повернутся его дочерние объекты, имеющие более низкий приоритет в иерархической цепочке (рис. 3).
Восстановите сцену в прежнем положении. Теперь выделите Lever03 и сместите его вниз. Вместе с ним переместится отражатель Reflector, но не сдвинутся с места объекты, имеющие более высокий иерархический уровень (рис. 4 ).
Объекты, имеющие самый низкий уровень иерархии (в данном случае – это объект Reflector), наследуют преобразования всех объектов-предков, однако преобразования этих объектов не влияют ни на один другой объект.
Обеспечение целостности конструкции
Восстановите сцену. Выделите объект Lever02 и установите локальную систему координат (Local). Поверните выделенный рычаг на произвольный угол (рис. 5).
Как видите, конструкция разрушилась. Чтобы обеспечить целостность этой конструкции при вращении ее звеньев, следует перенести их точки опоры (Pivot) в центры вращения. Проделаем это с объектом Lever02. Восстановите сцену. Выделите объект Lever02, перейдите в закладку Hierarchy (Иерархия)

, щелкните там на кнопке Pivot (Точка опоры), а затем ниже на кнопке Affect Pivot Only (Воздействовать только на опорную точку). После этого щелкните на кнопке Align (Выровнять), а затем на объекте Hinge02. Выровняйте положение объектов по координатам X, Y, Z и опорным точкам (Pivot Point) и снова щелкните на кнопке Affect Pivot Only (Воздействовать только на опорную точку), чтобы отключить действие этой команды. Теперь вращение объекта Lever02 не будет приводить к разрушению конструкции. Аналогичные действия проделайте с другими рычагами, а опорную точку объекта Reflector совместите с концом рычага Lever03 (файл Table_lamp3.max).
Ограничение перемещения объектов в иерархической цепочке
Перемещение объектов в иерархической цепочке может быть ограничено. Для примера выделите рычаг Lever02 и в командной панели Hierarchy (Иерархия)

щелкните на кнопке Link Info (Информация о связях) . Появятся свитки Locks (Блокировки) и Inherit (Наследование) (рис. 6).
Установите локальную систему координат (Local). Для блокировки вращений, которые могут быть применены к выделенному объекту, в свитке Locks (Блокировки) в области Rotation (Вращение) установите флажки для осей X и Y. Включите команду Select and Rotate (Выделить и повернуть)

и попробуйте повернуть рычаг Lever02 вокруг разных осей. Во всех случаях рычаг будет поворачиваться только вокруг оси Z локальной системы координат. Теперь выделите рычаг Lever01 и поверните его вокруг разных осей. Вместе с ним будет поворачиваться и рычаг Lever02. Это означает, что блокировка (Locks) действует только в том случае, если вы перемещаете тот объект, для которого эта блокировка установлена, и она не распространяется на преобразования дочернего объекта вместе с родительским.
Наследование преобразований
В свитке Inherit (Наследование) указываются преобразования, которые наследуются дочерним объектом от объекта-предка. По умолчанию установлены флажки всех преобразований по всем осям координат. Если, например, для рычага Lever02 сбросить флажок в области Rotation (Вращение) для оси Y, то при вращении рычага Lever01 вокруг оси Z его локальной системы координат рычаг Lever02 будет перемещаться поступательно, всегда оставаясь параллельным своему первоначальному положению (рис. 7).
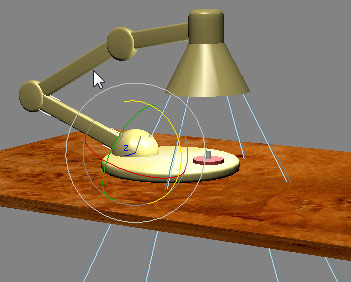
Рис. 7
Трансформацию цепочки объектов можно анимировать. Восстановите сцену. Войдите в режим Auto Key (Автоматическая установка ключей анимации) создания анимации с автоматической генерацией ключей, переместите ползунок на 50 кадр и в окне Front (Вид спереди) поверните рычаг Lever03 по часовой стрелке на угол в 30º . Затем переместите ползунок к кадру с номером 75 и поверните Lever02 в ту же сторону еще на 30º. Выделите Lever02 и скопируйте 0-ой кадр в кадр с номером 50. Переместите ползунок к кадру 100 и поверните Lever02 в обратную сторону. Отключите режим Auto Key (Автоматическая установка ключей анимации) и проиграйте анимацию.
Пример с настройками блокировок и наследований
Рассмотрим еще один пример с настройками блокировок и наследований. Создайте сцену с механическим манипулятором (рис.8, файл Manipulator.max).
Последовательно, начиная с объекта Hand, свяжите все детали друг с другом в соответствии со структурной схемой, приведенной на рис. 9.
Выделите объект VShaft и поверните его вокруг оси Z локальной системы координат. Вместе со всеми своими дочерними объектами он развернется соответствующим образом (рис. 10).
Чтобы избежать возможных ошибок и не допустить перемещений объекта VShaft ни по одной из осей координат, а также вращений вокруг осей X и Y, можно установить ограничения на эти движения. Для этого выделите объект VShaft, на панели Hierarchy (Иерархия) раскройте закладку Link Info (Информация о связях) и в свитке Locks (Блокировки) установите флажки для перемещений (Move) относительно всех трех осей и вращений относительно осей X и Y. Не лишним будет также установить запрет на масштабирование этого объекта вдоль всех осей (рис. 11).
Выделите теперь объект Arm и разрешите ему поворачиваться относительно оси X локальной системы координат, запретив все остальные варианты преобразований (рис. 12).
Поверните объект Arm относительно оси Х его локальной системы координат, и он повернется вместе со всеми его дочерними объектами (файл Manipulator1.max).
Анимация манипулятора
Продолжим работу с той же сценой и анимируем движения манипулятора. Вначале его горизонтальная рука должна опуститься ниже (с нулевого до 20-го кадра), чтобы захватить предмет, затем она снова поднимается (до 30-го кадра), поворачивается (до 100-го кадра), опускается вниз (в 120-м кадре), чтобы поставить предмет, затем снова поднимается (в 150-м кадре) и в последнем кадре возвращается в исходное положение.
Чтобы выполнить эти перемещения, установите манипулятор в исходное положение, перейдите в нулевой кадр и включите режим создания ключей анимации Set Key (Режим ручной установки ключей анимации)

. Анимируйте перемещение шарнира Hinge вдоль оси Z локальной системы координат, установив значения Z = 72 в нулевом кадре. Для этого выделите объект Hinge и нажмите кнопку Set Keys (Установить ключ анимации)

. На треке анимации в нулевом кадре появится метка ключевого кадра. Щелкните на ней правой кнопкой мыши и в раскрывшемся списке выберите ключ анимации Hinge: Z Position. В открывшемся окне введите значение параметра Value = 72 (рис. 13).
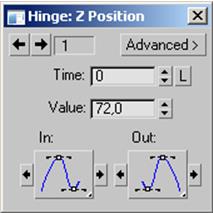
Рис. 13
После этого передвиньте ползунок таймера анимации к 20-му кадру и аналогично задайте значение параметра Z = 50. Шарнир и все его дочерние объекты опустятся на 20 мм. Аналогично задайте для шарнира Hinge значение параметра Z = 60 в 30-м и 100-м кадрах, Z = 50 в 120-м кадре и снова Z = 72 в 150-м кадре. Затем анимируйте вращение объекта VShaft вокруг оси Z его локальной системы координат, сохранив в нулевом и 30-м кадрах его исходное положение, в 100-м и 150-м кадрах пусть он будет развернут на 75°, а в 200-м кадре снова вернется в свое исходное положение. Теперь анимируйте объект Arm,сохранив его исходное положение в нулевом и 30-м кадрах, задайте повернутое вверх положение этого объекта в 70-м кадре и верните в исходное положение в 100-м кадре. Выйдите из режима создания ключей анимации Set Key (Режим ручной установки ключей анимации)

и воспроизведите анимацию (файл Manipulator2.max).
Перенос объекта
Под манипулятором создайте плоскость. На ней поместите объект Box001 так, чтобы его можно было захватить манипулятором (рис. 14).
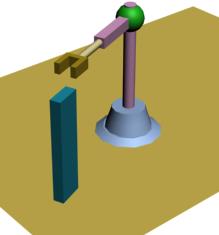
Рис. 14
Выделите Box001. На вкладке Motion выделите Parameters и раскройте свиток Assign Controller (Назначить контроллер). Внутри окна выделите строку Transform:Position/Rotation/Scale. Затем чуть выше нажмите кнопку Assign Controller

Воспроизведите анимацию, манипулятор переместит Box001 (рис. 15, файл Manipulator3.max).
Читайте также:


