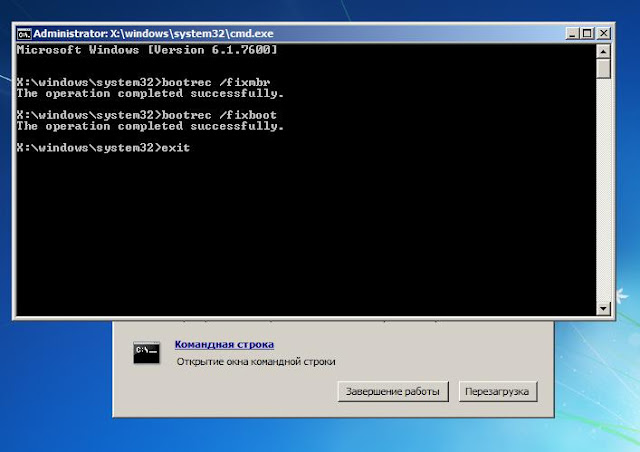Select a keyboard input method пишет при включении ноутбука что делать
Иногда после обновления Windows 10 подключенная клавиатура или мышь PS/2 (USB), подключенные к вашему компьютеру, перестают работать. Это одна из неприятных проблем с обновлением Windows 10 или переходом на неё с других операционных систем, таких как Windows 7 или 8.
Содержание
Что такое порт PS/2?
Это 6-контактный мини-разъем, используемый для подключения стандартной клавиатуры и мыши ps/2 к компьютеру. Обычно он находится на задней панели системного блока, фиолетовый - для клавиатуры, а зеленый - для мыши.
Решение 1. Измените значение Start параметра I8042prt
Первые три шага - это описание того, как открыть экранную клавиатуру. Потому что вам нужно использовать клавиатуру для ввода текста.
Компьютер\HKEY_LOCAL_MACHINE\SYSTEM\CurrentControlSet\Services\i8042prt
Внимание! В отличие от USB, порт PS/2 определяется только при запуске компьютера. Теперь система обнаружит порт PS/2 при включении компьютера, и это может решить проблему клавиатуры PS/2.
Компьютер\HKEY_LOCAL_MACHINE\SYSTEM\CurrentControlSet\Services\kbdhid
Внимание! Ниже представлены возможные значения параметра Start с кратким описанием:
0-Boot - вызывает драйвер, который подгружается (но не запускается) загрузчиком. Если ошибок нет, запускается драйвер, во время инициализации ядра до загрузки любых не загрузочных драйверов.
1-System - вызывает драйвер, который загружается и запускается во время инициализации ядра после того, как драйверы со значением Start "0" были запущены.
2-Автозагрузка - вызывает драйвер или службу, которая инициализируется при запуске системы диспетчером сеансов (Smss.exe) или службами.
3-On Demand - вызывает драйвер или службу, который диспетчер управления службами (SCM) будет запускать только по запросу. Эти драйверы необходимо запускать вручную, вызывая интерфейс прикладного программирования Win32 SCM (API), например как оснастку Службы.
4-Disable - вызывает отключенный (не запущенный) драйвер или службу.
5-Отложенный запуск - менее критичные службы будут запускаться после загрузки, чтобы операционная система быстрее реагировала на запросы пользователя. Этот тип запуска был впервые представлен в Windows Vista.
Решение 2. Достаньте и вставьте снова батарейку BIOS
Это решение в основном используется для настольных компьютеров, чтобы сбросить все настройки материнской платы BIOS в значения по-умолчанию. Для этого посмотрите посмотрите нашу статью по замене батарейки материнской платы и достаньте её на несколько минут, а затем вставьте обратно.
Решение 3. Обновите драйверы клавиатуры
Иногда стандартные клавиатуры PS/2 или USB не могут использоваться из-за неправильного драйвера. В диспетчере устройств вы можете видеть клавиатуру PS/2 или USB в виде желтого восклицательного знака.
- В окне поиска Windows 10 введите Диспетчер устройств и нажмите на это приложение.
- В дереве устройств щелкните правой кнопкой мыши Стандартная клавиатура PS/2 или клавиатура USB и выберите Обновить драйвер.
- Windows автоматически найдет нужный драйвер в Интернете и установит его для клавиатуры PS/2 или USB. После установки вам нужно будет перезагрузить компьютер, чтобы снова проверить клавиатуру.
Если клавиатура PS/2 или USB по-прежнему не работает, выполните следующие действия. - Вам следует выбрать Найти драйверы на этом компьютере. Это поможет найти и установить драйверы вручную.
- Выберите Выбрать драйвер из списка доступных драйверов на компьютере. Здесь вы увидите совместимые драйверы клавиатуры PS/2 и USB.
- Выберите совместимые устройства с клавиатурой PS/2 или HID, например клавиатуру PS/2 PC/AT (101 клавиша), чтобы установить ее.
Установка или обновление драйвера совместимого устройства поможет вам решить эту проблему.
потребуется если он поврежден и OS не загружается. Для этого потребуется любой загрузочный или установочный диск той же архитектуры что и установленная OS.

1) Загрузка с аварийного загрузочного диска windows7
выбор языка.
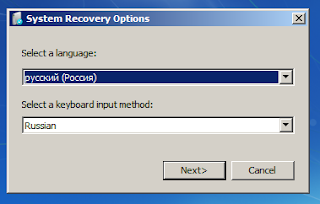
2) Поиск установленных на компьютере операционный систем

3) Когда OS найдены, выбрать нужную и нажать кнопку далее.

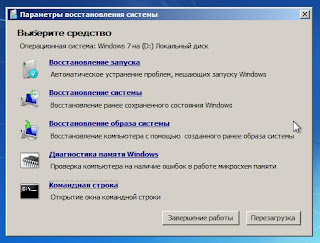
" The operation completed successfully" - операция завершилась успешно

Этот способ восстановления загрузчика с помощью утилиты "bootrec" подойдет для любой версии window от xp до современной на сегодня 10
FAQ по Windows Seven. Полезные советы для Windows 7 от Nizaury v.2.02.1.
Это сборник советов, в котором содержится полезная информация для простого решения ошибок и вопросов, возникающих при работе с Windows 7. Основная цель сборника: Помочь большему количеству пользователей перейти к работе с Windows 7 и уверенно ориентироваться в её среде.
1. Как добавить новое устройство(драйвер) вручную?
1) Нажимаем Windows + R
2) В открывшемся окне набираем hdwwiz, жмём OK
3) В открывшемся окне, жмем Далее(Next)
4) В следующем окне выбираем Установка оборудования, выбранного из списка вручную. (Install the hardware that I manually select from a list), жмём Далее(Next)
5) Выбираем в списке самую верхнюю строчку Показать все устройства(Show all devices), жмём Далее(Next)
6) В следующем окне нажимаем на кнопку Установить с диска(Install From Disk), в нижнем правом углу
7) В открывшемся окне нажимаем кнопку Обзор(Browse) и указываем путь к файлу драйвера (inf-файл), нажимаем Ok, а затем Далее(Next)
8) Подтверждаем желание установить нажатием Далее(Next)
2. Место сохранения обновлений полученных через Центр обновления Windows (Windows Update).
Все обновления, которые Вы скачиваете или устанавливаете через внутреннюю службу Windows Центр обновления Windows (Windows Update) хранятся в папке: C:\Windows\SoftwareDistribution\Download, а также в подпапках внутри неё. После установки обновлений, Вы можете сохранить их себе на компьютер просто скопировав из папки нужный Вам файл. Файлы содержащие в своем названии -express, могут повторно не установиться. Следовательно Вы можете их и не копировать.
3. Как определить неизвестное устройство?
Узнаем VendorID(VEN) или HardwareID(DEV) устройства. В диспетчере устройств нажимаем у неизвестного устройства Свойства. Далее Сведения-Проматываем до ID оборудования.

Если в указанной выше вкладке этого нет посмотрите также в вкладках:
Путь к экземпляру устройства
там тоже это указывается.
4. Где можно найти драйвера, зная VendorID(VEN) или HardwareID(DEV)?
5. Во время инсталяции, после копирования файлов, установщик (сама система) виснет.
Она не висит. Попробуйте выбрать другой монитор в персонализации - параметры дисплея. Это бывает, если у видеокарты два выхода. Такое состояние "зависания" может иметь разное время: от 2-3 минут до 25-30.
6. Установка Windows 7 с USB флеш-накопителя (флешки).
1) Вставьте Ваш флеш-диск в USB-порт.
2) Откройте ISO-образ Windows программой UltraISO
Щелкните на ISO-файле правой кнопкой мыши и выберите пункт Открыть, используя UltraISO
В программе UltraISO в меню Файл нажмите на пункт Открыть, выберите нужный Вам образ Windows 7 и нажмите Открыть.
3) Убедившись, что образ открыт - выберите в меню Самозагрузка пункт Записать образ Жесткого диска
4) В списке Disk Drive:, выберите Ваш флеш-накопитель, в пункте Метод записи: USB-HDD+ и нажмите Записать.
5) В появившемся окне об уничтожении информации Подсказка, нажмите кнопку Да. Дождитесь, когда завершится запись (от 5 до 20 минут).
6) Не вынимая флеш-диска из USB-порта перезагрузите компьтер.
7) Сразу после начала перезапуска нажмите на клавиатуре Delete (Del), чтобы попасть в BIOS.
8) В BIOS установите загрузку в первую очередь с USB-HDD.
9) Сохраните настройки и выйдите из BIOS. Компьютер перезапуститься и начнет загрузку с флеш-накопителя.
10) Сама по себе установка мало чем отличается от установки с загрузочного DVD-диска, но есть один момент. Когда завершится копирование и распаковка файлов, и компьютер в первый раз пойдет на перезагрузку, нужно снова идти в BIOS и ставить обратно приоритет загрузки (по умолчанию с жесткого диска) или вытащить флешку. Иначе, возможно, загрузка снова пойдет с флеш-диска.
Подготовка USB флеш-накопителя (флешки) для будущей загрузки и установки Windows 7:
1) Подключаете USB флеш-накопитель (флешку) не менее 4 Гб к USB-порту.
2) В строке поиска меню Пуск вводите cmd.exe, щелкаете на найденном правой кнопкой мыши и нажимаете Запуск от имени администратора
3) Запускате утилиту управления дисками diskpart, дожидаетесь приглашения DISKPART>
4) Выполняете команду list disk (отображает список всех дисков ПК)
5) Ищете среди них Ваш диск USB, в моём примере это Disk 2
7) Выполняете команду clean (стирает все данные и разделы на USB диске)
8) Выполняете команду create partition primary (создание нового раздела на диске)
9) Выполняете команду select partition 1 (выбор раздела, как дальнейшего объекта для манипуляций)
10) Выполняете команду active – делаете выбранный раздел активным
11) Выполняете команду format fs=NTFS – форматируете раздел в файловую систему NTFS
12) Выполняете команду assign – активируете процесс подключения устройства, получения букв для созданных разделов (если автостарт опция включена – всплывает окно, как будто вы только что подключили USB-драйв)
13) exit – выходите из diskpart в командную строку.

14) Вставляете имеющийся у Вас дистрибутив Windows 7 в дисковод, или монтируете образ в виртуальный диск.
15) Допустим, что он у Вас установлен в дисковод H:, тогда в командной строке (не в diskpart . ) выполняете команду:
H:\Boot\bootsect.exe /nt60 I:
где I: – буква, полученная только что подготовленным USB-драйвом.
Данная команда подменяет на диске I: файлы загрузчика на те, которые необходимы для загрузки Windows 7.
Битность базовой ОС и дистрибутива Windows должны быть одинаковыми .
16) Копируете все файлы с Вашего дистрибутива на Ваш USB флеш-накопитель (флешку). Используйте для этого либо Windows Explorer, либо команду:
xcopy H: I: /s /e /h /k

Всё, USB-драйв готов. Загружаете ПК с полученного USB флеш-накопителя.
Для ускорения процесса копирования опытные пользователи могут воспользоваться программой RichCopy, она является графической оболочкой команды robocopy, и включает всебя большое количество настроек. В число многочисленных параметров входят сортировка файлов по атрибутам и папкам, предотвращение ошибок, смена атрибутов, тайминг копирования, редактирование отметки о времени, установка количества потоков и размера используемого кэша.

С тем, что USB клавиатура не работает при загрузке, вы можете столкнуться в разных ситуациях: часто это бывает при переустановке системы или во время появления меню с выбором безопасного режима и других вариантов загрузки Windows.
Я последний раз столкнулся с этим сразу после шифрования системного диска с помощью BitLocker — диск был зашифрован, а ввести пароль при загрузке не могу, так как не работает клавиатура. После этого и было решено написать подробную статью на тему, как, почему и когда могут возникать такие проблемы с клавиатурой (в том числе, беспроводной), подключенной по USB и как их решать. См. также: Не работает клавиатура в Windows 10, Что делать, если не работает клавиатура на ноутбуке.
Как правило, такая ситуация не происходит с клавиатурой, подключенной с помощью порта PS/2 (а если произошла, проблему стоит искать в самой клавиатуре, проводе или разъеме материнской платы), но вполне может встретиться на ноутбуке, так как встроенная клавиатура тоже может иметь USB интерфейс.
Прежде чем продолжать чтение, посмотрите, а все ли в порядке с подключением: на месте ли USB кабель или приемник для беспроводной клавиатуры, не задел ли его кто-то. Еще лучше, выньте его и подключите снова, при этом не в USB 3.0 (синего цвета), а USB 2.0 (Лучше всего в один из портов сзади системного блока. Кстати, иногда там есть специальный USB порт со значком клавиатуры и мыши).
Включена ли поддержка USB клавиатуры в БИОС
Чаще всего, чтобы решить возникшую проблему, достаточно зайти в БИОС компьютера и включить инициализацию USB клавиатуры (пункт USB Keyboard Support или Legacy USB Support установить в Enabled) при включении компьютера. Если эта опция у вас отключена, вы этого можете не замечать долгое время (потому как Windows при загрузке сама «подключает» клавиатуру и для вас все работает), до тех пор, пока не потребуется воспользоваться ею еще при загрузке операционной системы.

Возможен вариант, что и в БИОС вы зайти не можете, особенно если у вас новый компьютер с UEFI, Windows 8 или 8.1 и включенной быстрой загрузкой. В этом случае, вы можете попасть в настройки другим путем (Изменение параметров компьютера — Обновление и восстановление — Восстановление — Особые варианты загрузки, далее в дополнительных параметрах выбрать вход в настройки UEFI). И уже после этого посмотреть, что можно изменить, чтобы все работало.

На некоторых материнских платах настройка поддержки USB устройств ввода при загрузке немного более изощренная: например, у меня в настройках UEFI есть три варианта — отключенная инициализация при ультрабыстрой загрузке, частичная инициализация и полная (при этом быстрая загрузка должна быть отключена). И беспроводная клавиатура работает при загрузке только в последнем варианте.
Надеюсь, статья смогла вам помочь. А если нет, опишите подробно, как именно у вас возникла проблема и я постараюсь придумать что-нибудь еще и дать совет в комментариях.
А вдруг и это будет интересно:
28.04.2018 в 12:03
28.04.2018 в 12:07
21.08.2018 в 20:39
Спасибо, помогло в точно такой же ситуации. Я тут заметил, что моя прошлая клавиатура (самая простая) работала, а новая (мультимедийная, с подсветкой) работать не хотела. И ещё. Пока писал, компьютер включался, и включившись, перестал воспринимать мышь (не светится, в порт вставлена). Как быть?
17.05.2018 в 16:21
Добрый день. Помогите. Ноутбук Asus клава работает только в БИОС. При попытке грузиться с DVD или флешки, клава не работает невозможно выбрать или какой-то пункт меню или нажать любую клавишу. Спасибо
17.05.2018 в 17:20
09.06.2018 в 13:22
а как это все сделать если даже винда не грузится
09.06.2018 в 13:37
А что-то вообще работает? БИОС, к примеру?
24.10.2018 в 17:26
Такая же проблема,что и у человека выше-при включении мне начали предлагать: «возобновить работу системы»; «удалить данные восстановления и перейти к меню загрузки». Так как клавиатура не работает, я не могу выбрать не один их этих пунктов, в БИОС не заходит, клавиатура беспроводная (цвета меняет, всё работает). Помогите, пожалуйста.
25.10.2018 в 10:44
А нет где-то проводной клавиатуры?
19.06.2018 в 02:44
Такая у меня проблема.
В Bios показывает что USB разьёмы работают и подерживают. В Windows клавиатура и мышь не работают, везде уже посмотрел по этому поводу и не могу найти решения. Везде говорится что нужно в BIOS включить ну у меня там всё включено что надо. Работать клавиатура и мышь перестали в спящем режиме. Буду очень благодарен за помощь.
19.06.2018 в 12:55
А после принудительного выключения долгим удержанием кнопки питания и после повторного включения начинают работать? Если да, а установлена Windows 10, 8 или 8.1, попробуйте отключить быстрый запуск.
20.06.2018 в 13:26
Спасибо огромное очень помогло
23.06.2018 в 04:59
Здравствуйте. во время восстановления предыдущего состояния комп, после перезагрузки, не работают мышь и клава. не могу выбрать язык и далее, подскажите ПЖЛСТ..
23.06.2018 в 10:28
В биосе нет никаких параметров инициализации (полной или быстрой)?
26.07.2018 в 00:37
Здравствуйте! Проблемы с клавой! Когда я начинаю что-то печатать клава сразу отключается! Типа когда нажму на клаву! Что делать? Это произошло после переустановки! Виндовс 7, Биос
26.07.2018 в 10:17
А подключена она нормально? Может кабель не плотно просто подключен? А в диспетчере устройств для клавиатуры никаких ошибок не отобржается?
03.08.2018 в 17:11
Здравствуйте. При установке игры получился какой-то сбой вышел синий экран слева показывает время и по всему экрану что-то написано. Клавиатура при этом не отвечала. Мы перезагрузили и вроде все норм. А спустя 4 дня опять такое вышло. Перезагрузили и программы не отвечают и антивирус не включается. В чем причина
04.08.2018 в 14:12
Здравствуйте. по такому описанию нельзя ничего определенно сказать, это может быть что угодно: и аппаратные неисправности и проблемы с драйверами или софтом и что-то еще.
04.08.2018 в 15:41
Спасибо, помогло переставить из USB 3.0 в 2.0 и клавиатура сразу заработала.
04.08.2018 в 22:09
Добрый день! Столкнулся с проблемой мыши. Сам разбираюсь в компах немного, но тут и гугл не помог из-за специфики запроса. Проводная USB мышь вызывает при загрузке ошибку 0xc000000d, винда просит диск восстановления. Но если отключить мышь, то загрузка проходит нормально. Мышей поменял уже кучу на этом компе и именно на этой операционке и все работали отлично. Вроде ни чего страшного, но постоянно вынимать мышь перед загрузкой немного напрягает.
05.08.2018 в 06:59
а может там дело в работе контроллера usb а не мыши? т.е. попробовать другие разъемы usb, в идеале на другом контроллере и вообще другого типа (USB2/USB3)
08.08.2018 в 22:24
Здравствуйте,собрал комп на материнке асус в350 установил винду 7-ку в биосе все работает а при загрузке виндовс ни клавиатура ни мышка не работают, в чем проблема? перепробовал все порта usb
09.08.2018 в 10:54
А при установке (в программе установки) работали? И сразу после первой загрузки перестали?
08.09.2018 в 11:26
в режим восстановление могу войти, там мышка и клавиатура работает. При запуске Windows перестает работать в биосе все поставил все ровно не работает что делать подскажите.
13.09.2018 в 19:31
16.09.2018 в 09:09
У меня комп работал нормально, но после переезда включаю комп потом индикаторы клавиатуры маргают 2-3 раза и мне нужно нажать клавишу enter для продолжения но никак клавиатура не реагирует подскажите пожалуйста заранее спасибо)
16.09.2018 в 09:18
Клавиатура к USB 2.0 подключена?
А то, что требуют нажать Enter может быть связано с тем, что во время переезда настройки БИОС сбросились (если батарейка на материнке была севшая и долго комп без питания провёл)
20.09.2018 в 18:03
Спасибо большой мне помогла ваша статья хорошо что осталось такие доброе люди как вы
01.10.2018 в 06:42
Доброго времени, подскажите мне, что делать если при вкл не работает клавиатура вообще, ни на что не откликается, в биосе тоже не работает, переподключал другие Клавы и в другие разъемы не получается, что делать есть какие нибудь варианты?
17.10.2018 в 19:23
18.10.2018 в 11:37
10.11.2018 в 12:09
Добрый день! Можно ли что-то предпринять, если USB клавиатура не определяется, при этом вход в винду запаролен, и кнопки специальных возможностей на экране ввода пароля нет? Прежняя клава умерла. Спасибо.
10.11.2018 в 16:48
28.11.2018 в 19:01
Здравствуйте! Поставил на ноутбук DNS новую клавиатуру, которая в Windows 10 не работает, но работает в BIOSе, в чем может быть проблема и как попробовать решить. Заранее спасибо.
29.11.2018 в 09:39
Здравствуйте. А после загрузки в Windows 10 в диспетчере устройств нет каких-то неисправных/отключенных устройств?
09.12.2018 в 15:30
А как зайти в биос если клавиатура не работает?
10.12.2018 в 17:03
на этапе сразу после включения она обычно все-таки работает (при условии, что вообще рабочая), перестает после начала загрузки ос.
10.12.2018 в 07:59
Привет, поменял мать, процессор, видеокарту , жёсткий диск, поставил вин 7, в Биос работают usb 2.0, при установке Виндоус, пропали и клавиатура и мышь, нашел старые ps/2 , работают, но вход всего один. Центр обновления не помог с драйверами, установочный диск от мамы тоже, все драйверы на нем под 10 вин. В Биос все поставлено верно. Что лучше? Поставить 10 или как?
10.12.2018 в 17:17
здравствуйте. а на оф. сайте материнской платы нет случайно других драйверов?
12.12.2018 в 09:33
12.12.2018 в 10:22
А если попробовать к другому SATA разъему диск подключить, в идеале на другом контроллере (отдельно будут на мат.плате расположены, при наличии).
13.12.2018 в 14:37
У меня этот разъем в режиме Master и на на этом диске стоит система, но попробую, потом отпишусь
18.12.2018 в 15:54
03.01.2019 в 13:03
Добрый день. Такая проблема, при загрузке пишет:
No keyboard detected!
CMOS setting wrong.
Overclocking failed!
Press f1 to run setup
Press f2 to load default
После переходит к загрузке ОС. Характерно то, что usb клавиатура и мышь не работают. Я не могу войти в биос и не могу пользоваться ОС.
В чем тут дело, помогите разобраться.
Заранее спасибо.
04.01.2019 в 12:55
Здравствуйте. А после чего произошло? Что-то делали с оборудованием или параметрами БИОС?
16.02.2019 в 15:42
У меня проблема, помогите! при запуске домашнего ПК не работает ни usb клавиатура ни мышь. Не могу войти в биос. Биос сбрасывал, путем извлечения батареи. Менял клавиатуру на PS 2 тоже не работает. Отключал от материнки все, кроме клавиатуры и монитора, тоже ноль эффекта. Снимал полностью видюху, пробовал напрямую через мать монитор включал и клавы менял и usb и PS 2 нет эффекта. Что делать?
16.02.2019 в 20:39
А на мониторе при этом изображение есть, система грузится?
31.03.2019 в 17:48
Дмитрий у меня такая же проблема. Система грузится если отключить USB клаву перед включением компьютера. После загрузки винды подключаем клаву она работает. Делаем перезагрузку и опять пишет ошибку и винда не грузится. Подключали клаву через Ps тоже не работает винда не грузится в биос зайти не могу.
01.04.2019 в 11:04
А если все остальные USB устройства поотключать? Также: есть ли другая группа разъемов USB на материнке? Если да, то: на них то же самое?
02.03.2019 в 07:41
02.03.2019 в 08:40
31.03.2019 в 11:20
Спасибо, решена проблема с юсб клавой через биос
19.04.2019 в 12:59
Я переустановил виндовс (10) и проблема в том, что в меню где при первом запуске нужно выбрать регион, язык и т.д. Не работают мышь и клавиатура, при этом в биосе я поставил все значения для USB на enabled
19.04.2019 в 17:01
А есть ли разъемы USB 2.0 на компьютере? Если да, попробуйте к нему мышь подключить.
29.04.2019 в 15:31
Добрый день.
Нигде не могу найти не то, что решения, даже проблемы такой в инете. При загрузке, когда выходит экран выбора или восстановления системы, клавиатура перестает отвечать. При этом, мигает лампочка scroll lock и горит лампочка caps lock. Проблема в материнке?
30.04.2019 в 09:36
А в остальные моменты работает? Или неизвестно? К USB 2 пробовали подключить? (если подключена к usb 3.0)
30.04.2019 в 15:08
04.05.2019 в 13:37
04.05.2019 в 14:47
просто на другом разъеме не пробовали? При этом лучше в отдельной группе разъемов (если речь о ПК), т.е. не по горизонтали сдвинуть, а ниже или выше.
07.05.2019 в 16:41
Появилась такая проблема, что Биос запрашивает пароль, а я ввести не могу, так как не работает клавиатура. Устройство: планшет на Виндовс 10 с юсб клавиатурой.
Удалось войти 1 раз и то непонятно как
07.05.2019 в 20:20
Читайте также: