Сбросить настройки skype for business
Поддержка Skype для бизнеса Online прекратится 31 июля 2021 г. Если до этой даты пользователи Skype для бизнеса Online не будут переведены в Microsoft Teams, для них будет автоматически запланирован переход с помощником. Если вы хотите самостоятельно обновить организацию до Teams, настоятельно рекомендуем начать планирование пути обновления уже сегодня. Необходимо помнить, что успешный переход требует и технической подготовки, и подготовки пользователей, поэтому для подготовки перехода на Microsoft Teams обязательно воспользуйтесь нашим руководством по обновлению.
Сведения об ИД конференции пользователей в Microsoft Teams см. в этой Microsoft Teams.
Когда пользователь Skype для бизнеса аудиоконференцию в Microsoft 365 или Office 365 и использует Майкрософт в качестве поставщика услуг аудиоконференций, пользователю автоматически Microsoft 365 или Office 365. Присвоенный ему ИД конференции отправляется в приглашении на собрание при его запланированном собрании. Каждому собранию, запланированному пользователем, будет назначен уникальный идентификатор конференции.
Хотя ИД конференции будет автоматически создан и назначен пользователю, иногда пользователь не хочет использовать этот номер и хочет установить определенное число, или пользователи не могут вспомнить или потеряли свой ИД конференции. Войдите в административную панель Skype для бизнеса и Windows PowerShell для просмотра, изменения и сброса идентификатора конференции.
Идентификатор конференции и телефонные номера для проведения аудиоконференции, назначенные по умолчанию, будут отправлены пользователю по электронной почте. Если вы сбросите идентификатор конференции в настройках, по электронной почте вам придет другой идентификатор конференции, но не ПИН-код. Для получения дополнительных сведений о сбросе ПИН-кода инициатора конференции, перейдите сюда.
Мы часто изменяем подход к управлению функциями в Skype для бизнеса Online, поэтому описанные здесь действия немного отличаться.
Просмотр и сброс идентификатора конференции
Просмотр ИД конференции
Использование центра Skype для бизнеса администрирования
Во войти с помощью своей учебной или учебной учетной записи.
Перейдите в центр администрирования > Skype для бизнеса.
В Центре администрирования Skype для бизнеса> Аудиоконференции > Пользователи, выберите пользователя, которому необходим идентификатор конференции.
На странице "Действия" найдите раздел Идентификатор конференции.
Использование Windows PowerShell
Windows PowerShell может быть использован для просмотра пользовательского идентификатора конференции. Для этого запустите:
Дополнительные информацию о нем см. в окне Get-CsOnlineDialInConferencingUser.
Сброс ИД конференции
Если, например, пользователь забыл идентификатор конференции, его можно сбросить.
Использование центра Skype для бизнеса администрирования
Во войти с помощью своей учебной или учебной учетной записи.
Перейдите в центр администрирования > Skype для бизнеса.
В центре Skype для бизнеса аудиоконференции Пользователи , в области действий в области "ИД конференции" > > нажмите кнопку Сброс.
В окне Сбросить ИД конференции? нажмите кнопку Да. A conference ID will be automatically created and an email sent to the user with the new conference ID.
Использование Windows PowerShell
Вы можете сбросить пользовательский идентификатор конференции с помощью Windows PowerShell. Для этого выполните команду:
Дополнительные сведения
После создания нового ИД конференции или сброса его старый ИД конференции нельзя использовать для вызывающих вызовов. You should notify users to reschedule their existing meeting invites to make sure the new conference ID is added to the invitations. Пользователи могут использовать средство переноса Skype для бизнеса для обновления существующих собраний. Чтобы узнать, как скачать, установить и запустить средство, см. средства обновления собраний для Skype для бизнеса и Lync, Skype для бизнеса Online, Средство переноса собраний (64-битная версия)и Skype для бизнеса Online, Средство переноса собраний (32-битная версия).
See Set-CsOnlineDialInConferencingUser to learn more about the cmdlet.
Количество цифр идентификатора конференции должно соответствовать номеру Аудиоконференции. В идентификаторе конференции нельзя использовать буквы или специальные символы; можно использовать только цифры.
По умолчанию код конференции для всех пользователей аудиоконференции состоит из 9 цифр, а количество цифр изменить нельзя.
Сведения по управлению с помощью Windows PowerShell
Windows PowerShell, дает возможность управлять пользователями, предоставляя им права на определенные действия. С Windows PowerShell вы можете управлять Microsoft 365 или Office 365 и Skype для бизнеса Online, используя единый пункт администрирования, который упростит выполнение повседневных задач. Чтобы начать работу с Windows PowerShell, ознакомьтесь с приведенными ниже разделами.
Windows PowerShell имеет множество преимуществ в скорости, простоте и эффективности работы по сравнению с использованием только Центр администрирования Microsoft 365, например при внесении изменений для множества пользователей одновременно. Подробнее об этих преимуществах можно узнать в следующих разделах:
1. Снизить посторонние шумы:
Если вы участвуете в большом вебинаре, где более 4-х слушателей, основным правилом этикета является не допускать постороннего шума на заднем фоне. Отключите ваш аудио звук и дайте слово презентору. Если вы хотите быстро присоединиться к обсуждению, то используйте следующее сочетание клавиш.

Включить/отключить аудио
2. Вернуть контроль над вашим экраном:
Если у вас часто возникают бизнес-кейсы, требующие передачи управления вашим рабочим столом другим сотрудникам, тогда данное сочетание клавиш идеально подходит для вас, чтобы вернуть обратно контроль над экраном.
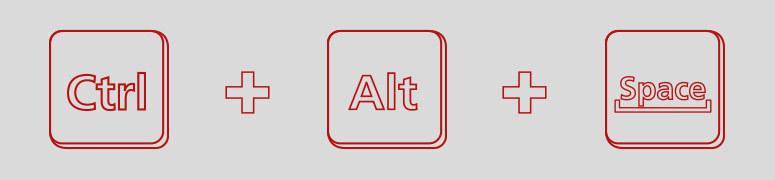
Вернуть контроль над вашим экраном после передачи управления
3. Остановить показ вашего экрана:
Если вы часто пользуетесь фразой «Давайте я продемонстрирую это на моем экране», тогда следующие «быстрые кнопки» для вас. Сочетание CTRL+Shift+S немедленно остановит демонстрацию вашего экрана.

Остановить демонстрацию вашего экрана
4. Просмотреть загрузки:
Если вы часто обмениваетесь с коллегами файлами в Skype, то открывать их можно с помощью сочетания ALT+P.

5. Сохранить загрузки:
Если среди пересылаемых файлов есть важные документы, которые необходимо сохранить, то клавиши ALT+S помогут в этом.
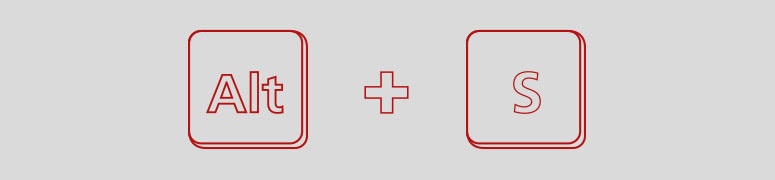
Открыть диалоговое окно «Сохранить как»
6. Добавить аудио к чату:
Это легко. Сочетание CTRL + Enter. Когда оно применяется? Есть моменты, когда ваши мысли быстрее, чем ваши пальцы. Тогда пришло время добавить вызов в окне вашей деловой беседы:
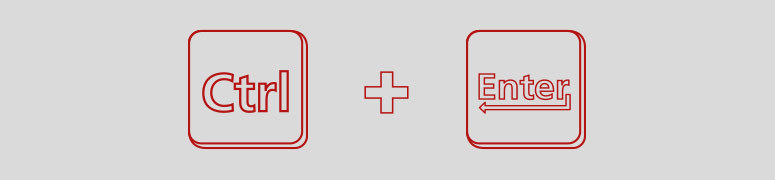
Добавить/закончить вызов в окне деловой беседы
7. Закрыть диалоговые окна:
Переписка с несколькими коллегами. Вы страдаете из-за большого количества открытых диалоговых окон в Scype для бизнеса. Следующие «быстрые кнопки» помогут.
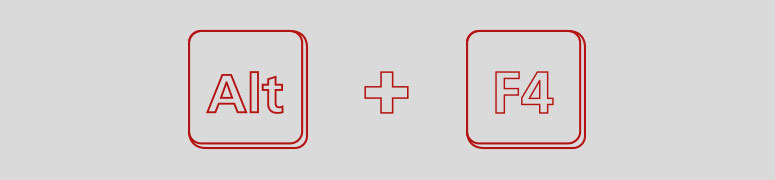
Закрыть текущее диалоговое окно
8. Включить/выключить камеру:
Больше всего мы любим нашу последнюю рекомендацию. Когда вы, работая из дома, в середине видео-вызова и ваш любимый кот решает прыгнуть и присоединиться к вашей презентации, быстрые клавиши помогут выйти из этой ситуации.
Смотрим видео и действуем также!
Пошаговая инструкция :

1. Проверьте получение информации о входе в облако Microsoft. В рамках пилотного проекта мне и каждому участнику была предоставлена электронная почта (логин для входа) и пароль (его нужно обязательно сменить!). У меня такие:
2. В любом браузере, где открываются страницы Интернет, набираем строку адреса:
По этому адресу попадаем на страницу входа в облако Office 365 компании Microsoft, где нужно ввести предоставленные логин и пароль. ВНИМАНИЕ! Этот адрес нужно запомнить, он является основной точкой входа в облако MS Office 365 и используется для всех приложений с доступом через веб-интерфейс.
3. Вводим логин и пароль, то есть выданный адрес электронной почты (прописные и строчные буквы не различаются, можно писать весь адрес маленькими) и пароль. Галочку возле «Оставаться в системе» снимаем, как на рисунке ниже.


5. Откроется основная страница для работы в MS Office 365. Она выглядит так:

6. В верхнем правом углу снимаем галочки «Сделать Bing поисковой системой» и «Сделать MSN домашней страницей» нажатием мышью в маленьких квадратах:

7. Там же под большой красной кнопкой «Установить сейчас» выбираем строку-ссылку «Другие установки». Раскроется новое окно с новым меню, в котором выбираем «Skype для бизнеса» («Skype for Business»), как на рисунке ниже:
8. Нажатием на строку-ссылку «Skype для бизнеса» выбираем именно это приложение из всего пакета Office 365 и попадаем на его страничку с кнопкой «установить»:

9. ВАЖНО. Скачивается примерно 500 Мб. Если Интернет подключен с оплатой за трафик (количество байт), проверьте наличие нужного количества, а также проверьте наличие свободного места на компьютере.
При скачивании на компьютер установочного файла возмутилась моя система безопасности (см. рисунок ниже, желтый треугольник с восклицательным знаком внизу экрана), мне пришлось подтвердить сохранение файла и его запуск.

Инструкцию по дальнейшей установке подсказывает сам Microsoft: запуск скачанного файла (Выполнить), подтверждение операции («Да» системе безопасности), долгое ожидание скачивания и установки приложения. Вы видите эту инструкцию в окне с красным заголовком «Осталось всего несколько шагов…».
10. Запускаем скачанный инсталляционный (установочный) файл, подтверждаем запуск системе безопасности (нажимаем «Да» или «Run») и наслаждаемся установкой, у меня это заняло минут 20:


Теперь необходимо запустить приложение. Первый запуск требует некоторых действий:



ГОТОВО!
Вы вошли в «Skype для бизнеса», можно начинать его использовать, общаясь со своими коллегами, друзьями и собирая видеоконференции.
Смотрим видео и действуем также!
Пошаговая инструкция :

1. Проверьте получение информации о входе в облако Microsoft. В рамках пилотного проекта мне и каждому участнику была предоставлена электронная почта (логин для входа) и пароль (его нужно обязательно сменить!). У меня такие:
2. В любом браузере, где открываются страницы Интернет, набираем строку адреса:
По этому адресу попадаем на страницу входа в облако Office 365 компании Microsoft, где нужно ввести предоставленные логин и пароль. ВНИМАНИЕ! Этот адрес нужно запомнить, он является основной точкой входа в облако MS Office 365 и используется для всех приложений с доступом через веб-интерфейс.
3. Вводим логин и пароль, то есть выданный адрес электронной почты (прописные и строчные буквы не различаются, можно писать весь адрес маленькими) и пароль. Галочку возле «Оставаться в системе» снимаем, как на рисунке ниже.


5. Откроется основная страница для работы в MS Office 365. Она выглядит так:

6. В верхнем правом углу снимаем галочки «Сделать Bing поисковой системой» и «Сделать MSN домашней страницей» нажатием мышью в маленьких квадратах:

7. Там же под большой красной кнопкой «Установить сейчас» выбираем строку-ссылку «Другие установки». Раскроется новое окно с новым меню, в котором выбираем «Skype для бизнеса» («Skype for Business»), как на рисунке ниже:
8. Нажатием на строку-ссылку «Skype для бизнеса» выбираем именно это приложение из всего пакета Office 365 и попадаем на его страничку с кнопкой «установить»:

9. ВАЖНО. Скачивается примерно 500 Мб. Если Интернет подключен с оплатой за трафик (количество байт), проверьте наличие нужного количества, а также проверьте наличие свободного места на компьютере.
При скачивании на компьютер установочного файла возмутилась моя система безопасности (см. рисунок ниже, желтый треугольник с восклицательным знаком внизу экрана), мне пришлось подтвердить сохранение файла и его запуск.

Инструкцию по дальнейшей установке подсказывает сам Microsoft: запуск скачанного файла (Выполнить), подтверждение операции («Да» системе безопасности), долгое ожидание скачивания и установки приложения. Вы видите эту инструкцию в окне с красным заголовком «Осталось всего несколько шагов…».
10. Запускаем скачанный инсталляционный (установочный) файл, подтверждаем запуск системе безопасности (нажимаем «Да» или «Run») и наслаждаемся установкой, у меня это заняло минут 20:


Теперь необходимо запустить приложение. Первый запуск требует некоторых действий:



ГОТОВО!
Вы вошли в «Skype для бизнеса», можно начинать его использовать, общаясь со своими коллегами, друзьями и собирая видеоконференции.
Читайте также:


