Сбросить айклауд на планшете
Есть много причин, почему люди хотят сбросить iPad без Apple ID или пароля.
- Купите подержанный iPad у других и хотите обойти Apple ID предыдущего владельца.
- Очистите место для хранения iPad, когда вы забыли Apple ID или пароль.
- Забыли свой Apple ID и не использовать любые продукты Apple.
В результате основная проблема заключается в как восстановить заводские настройки iPad без Apple ID или пароля.
Не беспокойтесь, и в этом посте рассказывается о простых и безопасных способах 5, которые помогут вам восстановить заводские настройки iPad без Apple ID или пароля.
Часть 1. Как сбросить iPad без Apple ID, удалив Apple ID
Для сброса iPad необходимо ввести пароль Apple ID. Однако, как только вы забыли Apple ID или пароль, похоже, ничего не произойдет.
Однако, Разблокировка Apeaksoft iOS может помочь вам удалить Apple ID и сбросить заводские настройки iPad без ввода учетной записи Apple ID или пароля.
- Заводской сброс iPad без Apple ID или пароля.
- Удалите существующий Apple ID, чтобы вы могли создать новый Apple ID для использования.
- Протрите пароль блокировки экрана и пароль времени экрана, чтобы войти в заблокированный iPad.
- Совместим со всеми моделями iPad, такими как iPad Pro, Air 2/1, mini 4/3/2/1 и т. Д.
Теперь давайте посмотрим, как использовать это программное обеспечение для восстановления заводских настроек iPad без Apple ID.
Шаг 1. Подключите iPad к компьютеру
Бесплатно загрузите iOS Unlocker на свой компьютер и выберите Удалить Apple ID Режим.
Подключите iPad к компьютеру, и не забудьте нажать «Доверие» на iPad, чтобы доверять компьютеру.
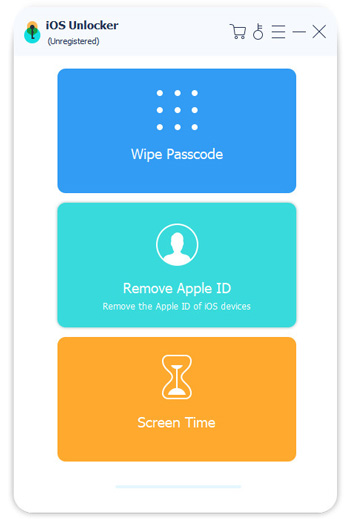
Шаг 2. Удалить Apple ID

Часть 2. Как сбросить iPad и обойти Apple ID Войти
Если вы забыли учетную запись Apple ID или пароль, но хотите сбросить настройки iPad и обойти раздраженный логин iCloud, решение - именно то, что вам нужно.
iOS System Recovery - ключ к решению.
Это поможет вам восстановить заводские настройки iPad без ввода Apple ID или пароля, а также обойти вход в систему Apple ID после сброса iPad. Более того, вы также можете получить следующие преимущества:
- • Обновите или понизьте версию iPad до поддерживаемой версии iOS, например 14, 13, 12, 11, 10 и т. Д.
- • Разблокировать сеть будет повторно заблокирована ..
- • Восстановите взломанный iPad до взлома.
- • Безопасный и простой сброс настроек iPad без каких-либо профессиональных навыков.
Шаг 1. Подключите iPad к компьютеру
Бесплатно загрузите iOS System Recovery на свой компьютер. Имеется версия для Windows и Mac. Загрузите, какая версия вам нужна.
Запустите iOS System Recovery и подключите iPad к компьютеру с помощью кабеля USB. Выберите «Восстановление системы iOS».
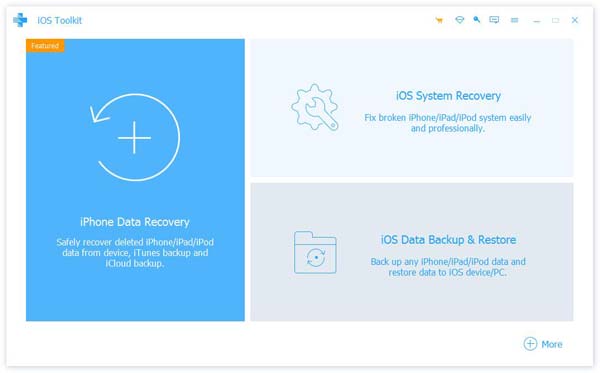
Шаг 2. Выберите состояние iPad
Во всплывающем окне вы найдете множество аномальных состояний iPad. Даже если ваш iPad разбился и не может включиться, вы также можете легко сбросить его, нажав кнопку «Пуск» перед ним.

Шаг 3. Переведите iPad в режим DFU или Recovery
Выберите «Расширенный режим» во всплывающем окне и «Подтвердить», чтобы следовать инструкциям на экране, чтобы перевести iPad в режим DFU или Recovery Mode.

Шаг 4. Сбросить iPad без Apple ID или пароля
После перевода iPad в режим DFU или Recovery вы увидите, что переходите к интерфейсу проверки информации о модели.
Измените информацию iPhone, такую как категория, тип, модель и версия iOS.
Затем нажмите «Восстановить», чтобы начать загрузку прошивки и сброс iPad до заводских настроек.
1. Для обхода входа в iCloud после сброса iPad вы должны убедиться, что Find My iPad выключен. Если вам нужно всего лишь сбросить iPad, то не имеет значения, включен ли Find My iPad или нет.
2. При выборе версии iOS вы можете выбрать любую версию iOS, которую поддерживает ваш iPad. Например, вы можете выбрать iOS 14, iOS 13 или другие, даже если ваш iPad Pro работал в iOS 12.4. Другими словами, вы можете обновить свой iPad или понизить его.
3. Расширенный режим повторно блокирует вашу разблокированную сеть и восстанавливает ваш iPad в не взломанном состоянии.
Часть 3. Как восстановить заводские настройки iPad без Apple ID с помощью iTunes
Второй способ перезагрузки iPad - это автострада. Но вы должны убедиться, что вы не включали «Найти мой iPad» раньше, и вы все равно застрянете при входе в Apple ID после сброса iPad. Способ сбросить iPad без Apple ID - это перевести iPad в режим восстановления через iTunes.
Шаг 1. Подключите iPad к iTunes
Сначала обновите iTunes до последней версии.
Запустите iTunes и подключите iPhone к компьютеру с помощью молниеносного USB-кабеля. iTunes автоматически обнаружит ваш iPhone.
Подождите некоторое время, чтобы увидеть значок вашего iPad в верхнем левом углу.

Шаг 2. Переведите iPad в режим восстановления
Удерживайте и одновременно нажимайте кнопки «Домой» и «Режим сна / Пробуждение», пока не появится экран восстановления. Это означает, что ваш iPad Режим DFU.
Другими словами, не отпускайте кнопку «Домой» и кнопку питания, пока на вашем компьютере не появится уведомление «iTunes обнаружила iPad в режиме восстановления». Нажмите «ОК», чтобы подтвердить это.
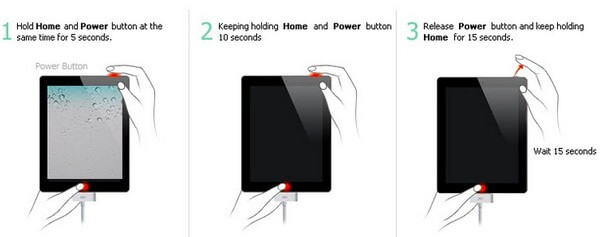
Шаг 3. Восстановите заводские настройки iPad с помощью iTunes
Выберите «Сводка» и «Восстановить iPad» в iTunes. Нажмите «Восстановить», когда получите уведомление о том, что iTunes восстановит заводские настройки iPad до настроек по умолчанию.
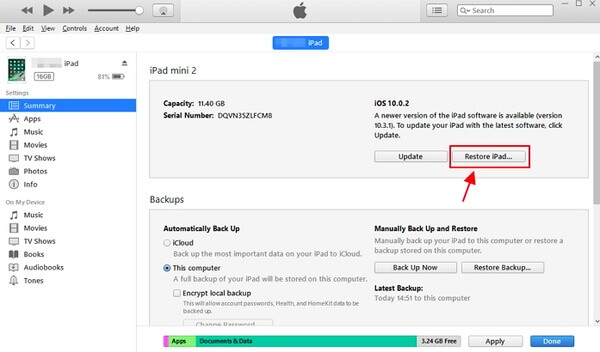
Часть 4. Как сбросить iPad путем сброса пароля Apple ID
Шаг 2. Введите свою учетную запись Apple ID в строке «Введите свой Apple ID».
Шаг 3. Выберите вариант «Мой пароль» и нажмите «Далее», чтобы перейти на следующую страницу.
Здесь вы увидите два варианта: «Получить электронное письмо» и «Ответить на секретные вопросы».
Вы можете сбросить пароль Apple ID с помощью вопросов безопасности или получить ссылку для сброса пароля в электронном письме восстановления.
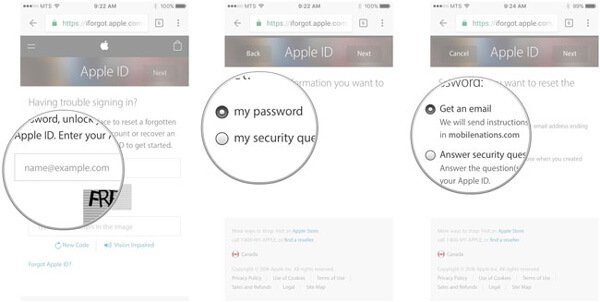
После сброса iPad, вам просто нужно ввести свой Apple ID и пароль для восстановления заводских настроек iPad напрямую.
Чтобы узнать больше о способах сброса Apple ID или пароля, просто посетите эту страницу: Как сбросить Apple ID или пароль.
Часть 5. Как восстановить заводские настройки iPad без Apple ID или пароля
Это самый простой способ помочь вам сбросить настройки iPad, если у вас не было Apple ID или пароля.
iPhone Eraser это ключ, который вам нужен, чтобы открыть путь.
Примечание: Это только помогает сбросить iPad, но вам все равно нужно войти в Apple ID и пароль после восстановления iPad до заводских настроек.
- Восстановите iPad Pro, Air 4/3/2/1, mini 5/4/3/2/1, iPad до заводских настроек без Apple ID или пароля.
- Сбросьте iPad до заводских настроек и освободите память iPad напрямую.
- Простой интерфейс позволяет пользователям легко перезагружать iPad.
- Совместим с последней версией iOS 13 / 14.
Шаг 1. Подключите iPad к компьютеру
Загрузите и установите этот инструмент для сброса iPad на свой компьютер. Используйте легкий USB-кабель для подключения вашего iPad и компьютера. После подключения это программное обеспечение автоматически обнаружит ваш iPad.

Шаг 2. Выберите уровень стирания
После того, как программа распознает ваш iPad, она покажет вам три уровня стирания: низкий, средний и высокий.
Чем выше уровень стирания, тем больше раз приложение перезаписывает ваш iPad. Выберите правильный уровень стирания и перейдите к следующему шагу.

Шаг 3. Сбросить iPad
Если вы готовы, нажмите кнопку «Пуск», чтобы начать сброс настроек iPad и удаление данных и настроек на iPad. Затем вам нужно ввести «0000», чтобы подтвердить удаление, и нажать кнопку «Стереть», чтобы стереть все данные на вашем устройстве.

Часть 6. Советы, которые необходимо прочитать до и после сброса настроек iPad
Перед восстановлением заводских настроек iPad у вас было больше возможностей для резервного копирования данных iPad. В противном случае ваш iPad будет пустым, а все данные будут потеряны.
Для резервного копирования iPad быстро и безопасно, вы можете использовать Apeaksoft Резервное копирование и восстановление данных iOS.
Это мощный инструмент управления данными iPad, который позволяет создавать резервные копии и восстанавливать данные iPad в один клик, как видно из его названия.
iOS Data Backup & Restore - отличная альтернатива iTunes, с помощью которой вы можете создавать резервные копии iPad, не перезаписывая старый.
Кроме того, вы также можете использовать сервис восстановления iPad одним нажатием, чтобы восстановить его после сброса iPad до заводских настроек без Apple ID или пароля.
- Один клик для резервного копирования и выборочного восстановления данных с любого iPad на Windows / Mac
- Предварительный просмотр данных после резервного копирования или перед восстановлением на заводские настройки iPad
- Нет потери данных во время резервного копирования и восстановления
- Поддерживает iOS 13/14/12/11 и все модели iPad Pro, iPad Air 2, iPad Mini 4/3/2 и другие поколения iPad
Как сделать резервную копию iPad перед сбросом без Apple ID
Шаг 1. Запустите резервное копирование и восстановление данных iOS.
Бесплатно скачайте и установите программу резервного копирования iPad на компьютер. Запустите его и выберите опцию «Резервное копирование данных iOS». Подключите iPad к компьютеру с помощью USB-кабеля с молнией. Выберите «Пуск», чтобы получить доступ к типам файлов на вашем iPad.

Шаг 2. Выберите типы файлов для сканирования
Перед сбросом iPad к заводским настройкам без Apple ID или пароля iCloud вам необходимо выбрать типы файлов, которые вы хотите восстановить. После того, как ваш iPhone будет обнаружен функцией резервного копирования и восстановления данных iOS, программа покажет доступные типы данных, которые вы можете синхронизировать.

Шаг 3. Резервное копирование данных с iPad на компьютер перед сбросом

После сброса iPad с забытым Apple ID или паролем вы можете перейти к резервному копированию и восстановлению данных iOS, чтобы восстановить удаленные данные без хлопот тоже.
Если у вас возникают проблемы при попытке входа с помощью пароля для Apple ID, можно воспользоваться описанными здесь действиями, чтобы сбросить пароль и восстановить доступ к учетной записи.
Сброс пароля
Чтобы сбросить пароль с любого доверенного iPhone, iPad, iPod touch или Mac, выполните следующие действия. Вы также можете воспользоваться iPhone, iPad или iPod touch друга или члена семьи. Если это не сработает, возможно, вы не вошли в iCloud на подходящем устройстве или для вашей учетной записи Apple ID включена двухфакторная аутентификация. В этом случае выполните следующие действия.
На iPhone, iPad или iPod touch
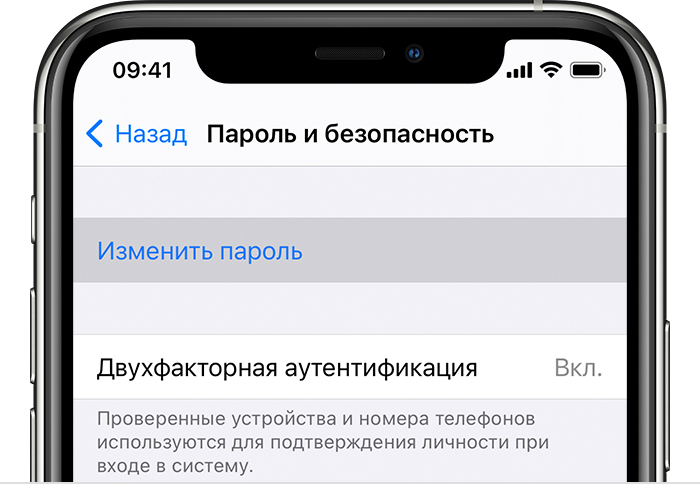
- Перейдите в раздел «Настройки».
- Нажмите [ваше имя] > «Пароль и безопасность» > «Изменить пароль».
- Если вы вошли в iCloud и у вас включена функция пароля, вам будет предложено ввести пароль для вашего устройства.
- Следуйте инструкциям на экране для смены пароля.
На компьютере Mac
В macOS Catalina:
- Перейдите в меню Apple > «Системные настройки» и нажмите Apple ID.
- Щелкните «Пароль и безопасность».
- Если необходимо ввести пароль для Apple ID, нажмите «Забыли Apple ID или пароль?» и следуйте инструкциям на экране. Следующие действия можно пропустить.
- Щелкните «Изменить пароль». Перед сбросом пароля для Apple ID нужно будет ввести пароль, который используется для разблокировки компьютера Mac.
В macOS Mojave, High Sierra или Sierra:
- Перейдите в меню Apple > «Системные настройки» и нажмите iCloud.
- Выберите пункт «Учетная запись».
- Если необходимо ввести пароль для Apple ID, нажмите «Забыли Apple ID или пароль?» и следуйте инструкциям на экране. Следующие действия можно пропустить.
- Выберите «Безопасность» > «Сбросить пароль» или «Изменить пароль». Перед сбросом пароля для Apple ID нужно будет ввести пароль, который используется для разблокировки компьютера Mac.
Использование доверенного номера телефона, доверенного адреса электронной почты или ключа восстановления
В некоторых случаях вы можете сбросить свой пароль, используя доверенный номер телефона и доверенный адрес электронной почты. Если вы используете ключ восстановления для защиты учетной записи, то можно с его помощью спросить пароль на iPhone, iPad или iPod touch. Узнайте подробнее об использовании ключа восстановления.

Нет доступа к своим устройствам
С помощью приложения «Поддержка Apple» или «Найти iPhone» можно сбросить пароль для учетной записи Apple ID на iPhone, iPad или iPod touch друга либо родственника.
Использование приложения «Поддержка Apple»
Чтобы сбросить пароль с помощью приложения «Поддержка Apple» на устройстве iPhone, iPad или iPod touch с iOS 12 вашего друга или родственника, необходимо, чтобы владелец устройства загрузил это приложение.
Попросите владельца устройства открыть App Store на своем устройстве iPhone, iPad или iPod touch, затем найдите приложение «Поддержка Apple» и загрузите его. Откройте приложение «Поддержка Apple» и выполните следующие действия:
- В разделе «Темы» нажмите «Пароли и безопасность».
- Нажмите «Сбросить пароль Apple ID».
- Нажмите «Начать», а затем нажмите «Другой Apple ID».
- Введите идентификатор учетной записи Apple ID, пароль для которой необходимо сбросить.
- Нажмите «Далее» и следуйте инструкциям на экране, пока не получите подтверждение об изменении пароля для Apple ID.
На устройстве не будут сохраняться никакие введенные вами сведения.
Использование приложения «Найти iPhone»
Если ваш друг или член семьи использует iOS 9–12 и не может загрузить приложение «Поддержка Apple», используйте вместо него приложение «Найти iPhone».
- Откройте приложение «Найти iPhone».
- При отображении экрана входа убедитесь, что поле идентификатора Apple ID пусто. Если отображается имя другого пользователя, сотрите его.
- Нажмите «Забыли Apple ID или пароль?» и следуйте инструкциям на экране.
Не отображается экран входа? Нажмите «Выйти». После выхода убедитесь, что поле идентификатора Apple ID пусто. Затем нажмите «Забыли Apple ID или пароль?» и следуйте инструкциям на экране.
Если попытка выполнить предыдущие шаги не удалась или если вы живете в стране или регионе, где приложение «Поддержка Apple» недоступно, можно сбросить пароль и получить доступ к своей учетной записи с помощью функции ее восстановления. В некоторых случаях вы можете ускорить процесс восстановления учетной записи или сразу же сбросить пароль путем введения шестизначного кода, отправленного на ваш основной адрес электронной почты. Узнайте больше о восстановлении учетной записи .

Если вы не можете изменить или сбросить пароль
Если вы попытались выполнить предыдущие шаги и не смогли изменить или сбросить пароль, возможно, вы не вошли в iCloud на подходящем устройстве или для вашей учетной записи Apple ID включена двухфакторная аутентификация. В этом случае вам потребуется выполнить следующие действия.
Учетные записи с контрольными вопросами или без них
После сброса пароля будет предложено войти в систему еще раз с помощью нового пароля. Возможно, вам потребуется также обновить пароль в меню «Настройки» на своих устройствах.

Учетные записи с двухэтапной проверкой
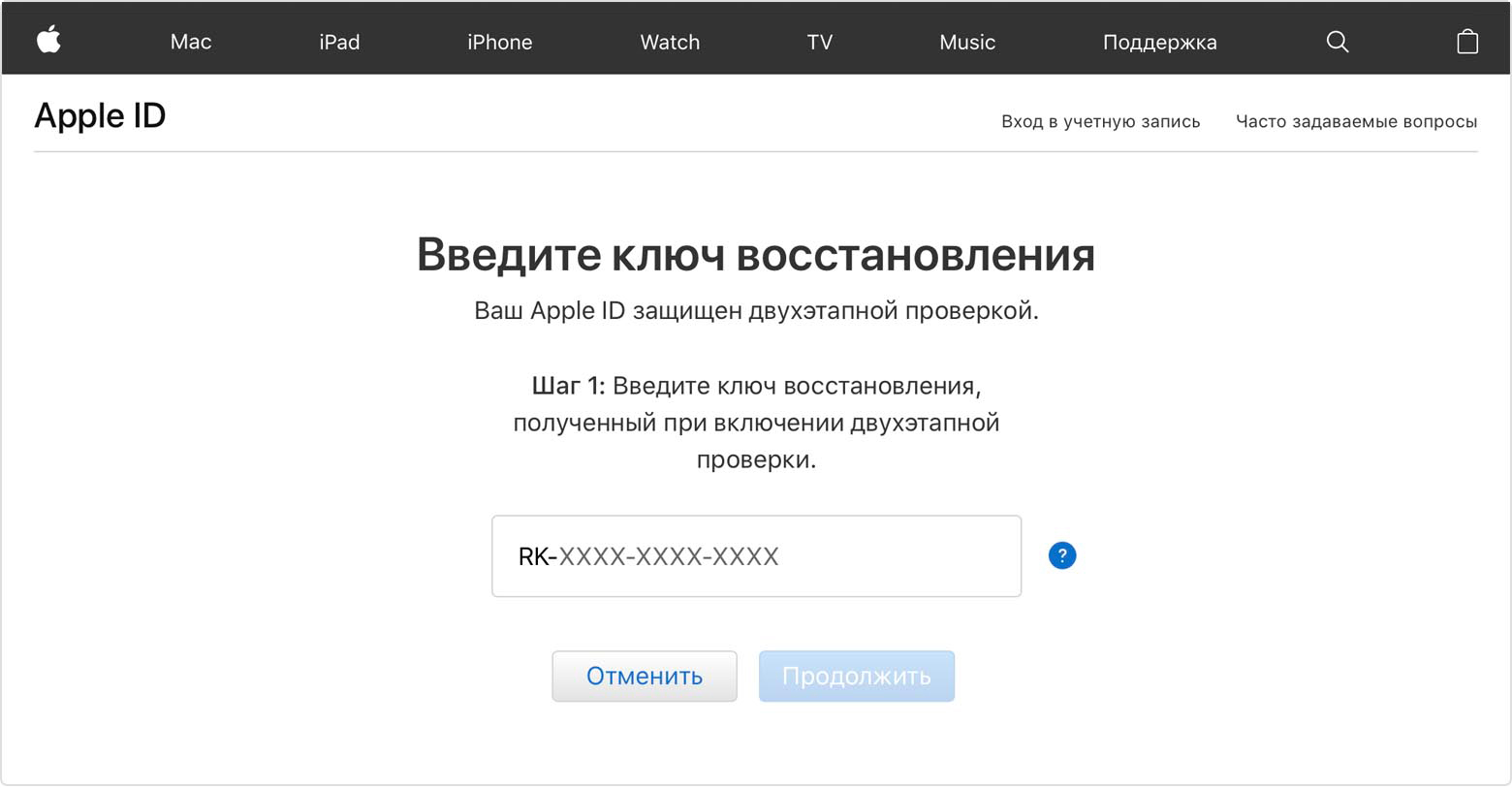
- Перейдите на страницу учетной записи Apple ID и нажмите «Забыли Apple ID или пароль?».
- Введите идентификатор Apple ID, выберите пункт со сбросом пароля и нажмите кнопку «Продолжить». Забыли свой идентификатор Apple ID?
- Введите ключ восстановления для двухэтапной проверки*.
- Выберите доверенное устройство* . На ваше устройство будет отправлен код подтверждения.
- Введите код подтверждения.
- Укажите другой пароль и выберите пункт «Сбросить пароль».
После сброса пароля будет предложено войти в систему еще раз с помощью нового пароля. Возможно, вам потребуется также обновить пароль в меню «Настройки» на своих устройствах.
Удаление учетной записи Apple может потребоваться для того, чтобы очистить iPad перед продажей или дарением, а также перед сдачей его в сервисный центр на ремонт. Кроме того, возможно, Вы просто хотите сменить Apple ID на Вашем устройстве. Но если Вы забыли Apple ID и не представляется возможным просмотреть его непосредственно на iPad, не отчаивайтесь. Мы отобрали для Вас несколько простых и результативных способов сброса Apple ID в случаях, когда Вы помните пароль от него и когда пароль забыт.
Способ 1. Как удалить Apple ID с iPad с помощью настроек устройства (потребуется устройство)
Процедура удаления учетной записи Apple через настройки устройства достаточна проста. Для этого устройство должно находиться у Вас в руках, и Вы должны помнить пароль от Apple ID.
Шаг 1. Перейдите в «Настройки», зайдите в «iTunes Store и App Store»
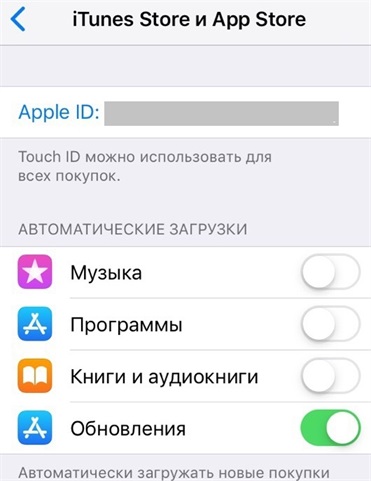
Шаг 2. Нажмите на Ваш Apple ID и выберите «Выйти».
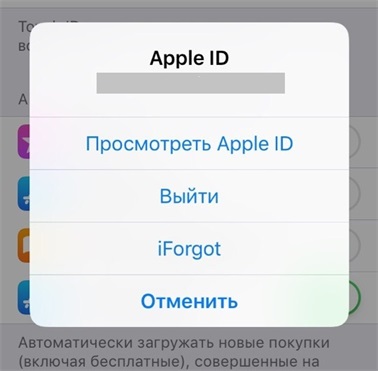
Шаг 3. После этого Вы можете зайти под новой учетной записью.
Способ 2. Как удалить Apple ID на iPad через Tenorshare 4uKey
Сторонняя утилита Tenorshare 4uKey - простое и эффективное решение сброса учетной записи Apple на Вашем iPad, если Вы забыли Apple ID или не знаете пароль от своей учетной записи.
Шаг 1. Загрузите установочный файл программы 4uKey с официального сайта Tenorshare. Установите программу на Ваш компьютер или Mac.
Шаг 2. Запустите программу на ПК/Mac, после чего в правой части окна программы выберите «Убрать Apple ID».
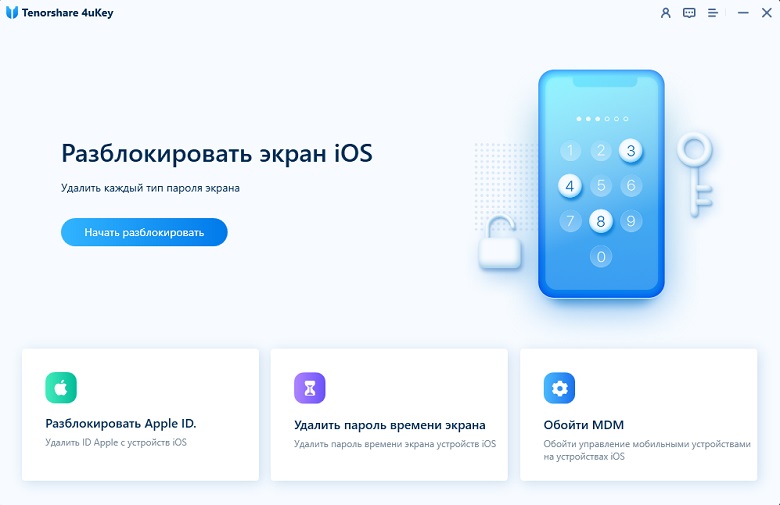
Шаг 3. В следующем окне программы нажмите «Начать».
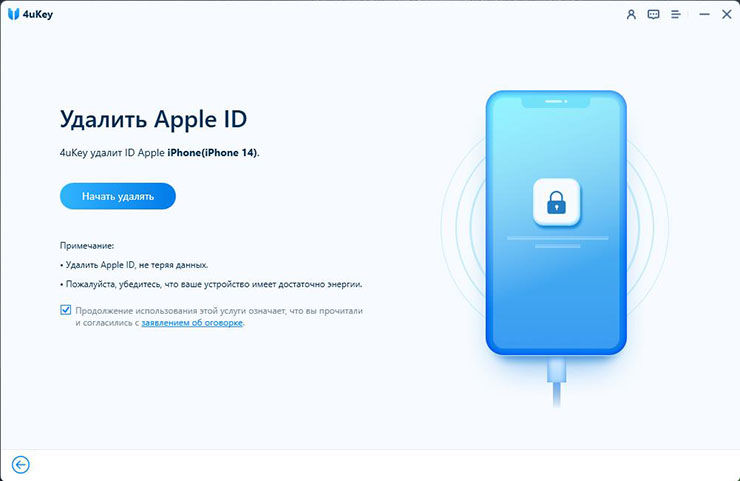
Шаг 4. Если на Вашем устройстве выключена функция «Найти iPhone», то через несколько секунд Apple ID уже будет удален с устройства. При этом все данные Вашего iPhone/iPad будут сохранены.
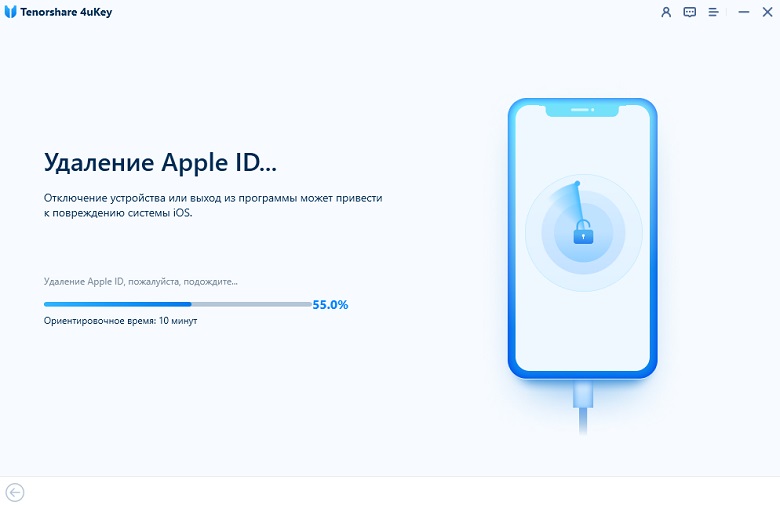
Если функция «Найти iPhone» на Вашем устройстве была включена, прежде всего нужно будет сбросить настройки устройства (Настройки – Основные – Сброс – Сбросить все настройки). После автоматической перезагрузки устройства программа начнет удалять Ваш Apple ID.
После завершения процесса сброса учетной записи Вы сможете зайти в другую учетную запись или создать новую.
Способ 3. Как удалить Apple ID с iPad с помощью функции «Найти iPad» (потребуется и устройство, и пароль)
Кроме того, Вы также можете удалить Apple ID с помощью следующих шагов, используя функцию «Найти iPad».
Шаг 1. Перейдите в «Настройки» – «Ваше имя» – «iCloud» – «Найти iPad».
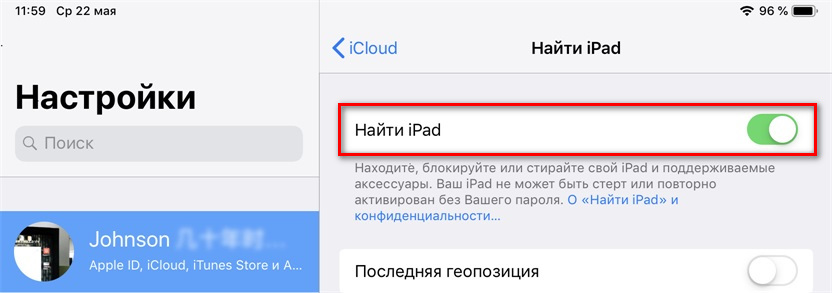
Шаг 2. Здесь отключите функцию «Найти iPad», передвинув для этого ползунок влево. Потребуется ввести пароль Apple ID. Затем выберите «Выкл».
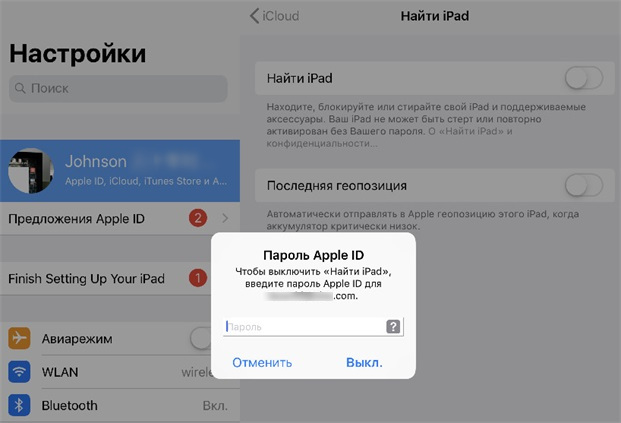
Шаг 3. После этого Apple ID будет удален с Вашего устройства, а Вы сможете зайти в другую учетную запись или создать новую.
Способ 4. Как узнать Apple ID или пароль Apple ID через 4uKey-Password Manager
В ситуации, когда Вы забыли Apple ID или пароль от него, но сбрасывать учетную запись окончательно не входит в Ваши планы, на помощь придет отличная утилита 4uKey-Password Manager. Вместо того, чтобы удалить учетную запись, данная программа позволит Вам найти забытые данные.
Шаг 1. Загрузите программу 4uKey-Password Manager с официального сайта разработчика и установите ее на Ваш компьютер.
Шаг 2. Запустите программу на ПК и подключите Ваше устройство к компьютеру с помощью USB-кабеля.
Шаг 3. Выберите опцию «Начать сканирование» для поиска на устройстве Apple ID и пароля (утилита сканирует и иные пароли, имеющиеся на устройстве и не связанные с Apple ID).
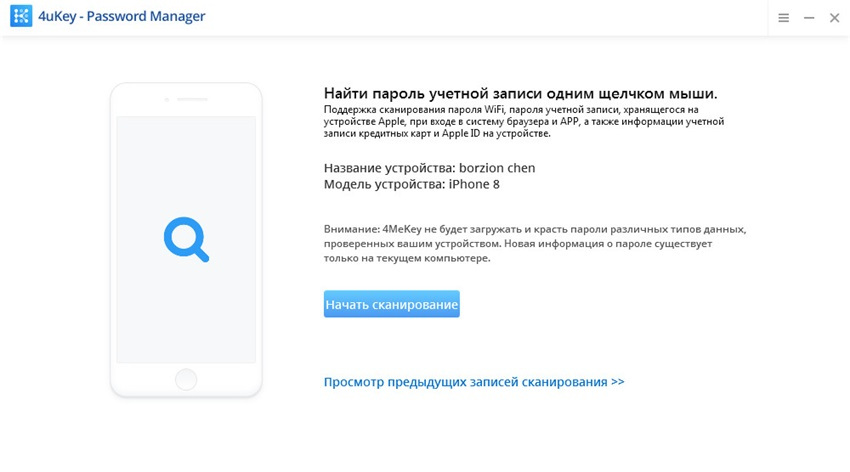
Шаг 4. После завершения процесса сканирования программа отобразит перечень обнаруженных Apple ID и других паролей для предварительного просмотра.
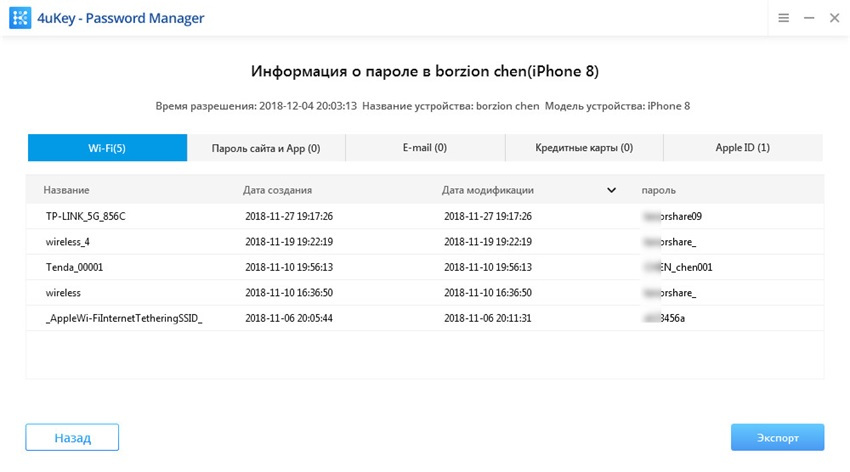
Шаг 5. Всего одним щелчком мыши Вы можете экспортировать все пароли и Apple ID – просто выберите опцию «Экспорт».
Шаг 6. Затем выберите требуемый формат сохранения данных.
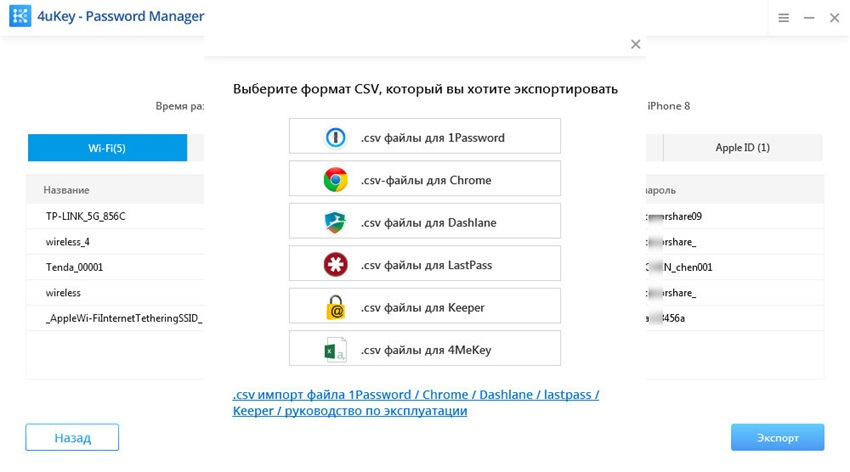
Итак, в нашей статье мы представили несколько хороших и действенных решений в ситуации, когда Apple ID на iPad оказался забыт. Вы можете выбрать подходящий для Вас способ в зависимости от того, хотите Вы просто вспомнить Ваш Apple ID или удалить старую учетную запись окончательно. Делитесь в комментариях тем, какой способ оказался лучшим для Вас!

Много людей интересуется вопросом, как отвязать iPad от iCloud. В основном эта информация важна для пользователей, которые хотят продать свой девайс. Перед тем как передавать свой планшет в другие руки, необходимо позаботиться об удалении информации из iCloud и Apple ID. Сделать это можно несколькими методами.
Порядок отвязки
Первый способ применяют непосредственно на устройстве, второй используют на девайсах с установленной iOS 9, третий можно выполнить дистанционно.
Ход действий будет зависеть от выбора метода. Поэтому ниже будут рассмотрены короткие рекомендации по поводу того, как отключить iCloud на iPad.
Первый способ
Этот вариант применяется на всех «яблочных» планшетах, без привязки к версии іОS. Итак, ход действий следующий:
Если вы хотите удалить информацию, далее необходимо:
Этот способ также будет одним из возможных для тех, кто не знает, как сменить iCloud на iPad.
Второй способ
Этот вариант, в общем, не сильно отличается от предыдущего. Нужно выполнить такую последовательность действий:
- Зайти в «Настройки».
- Открыть меню «яблочного» облака.
- Кликнуть на учетную запись Apple ID и ввести соответствующий пароль.
- Выбирать «Устройства» в появившемся меню.
- Из выпадающего списка гаджетов остановить свой выбор на требуемом девайсе.
- Нажать «Удалить из учетной записи».
Третий способ
Описываемый метод называют дистанционным. Он также пригодится тем, кто хочет поменять iCloud на iPad. Для этого надо:
Если гаджет находится офлайн, жмем на подпункт «Удалить из учетной записи», если онлайн – на «Стереть iPad».
Порядок отвязки планшета от Apple ID
В данном случае понадобится iTunes. Шаги будут следующими:

- В пункте App Store находим раздел «Учетная запись».
- Вводим персональные данные, для того чтобы войти в систему.
- На рабочем столе должно появиться окно с опцией «Управление устройствами», в появившемся списке выбираем свой гаджет и подтверждаем удаление.
Как отвязать Apple ID от девайса через Activation Lock
В последнее время довольно популярной среди владельцев «яблочных» устройств стала функция Activation Lock. Основное предназначение опции – защита от кражи гаджетов и их повторной активации.
Девайс привязывается через эту функцию к учетной записи владельца на основе «яблочного» облака. Поэтому у тех пользователей, которые забыли свои данные от Apple ID, могут возникнуть определенные проблемы с повторной активацией. А отключение сервиса возможно только на тех планшетах, которые числятся в списке украденных или пропавших устройств. Сама опция является платной услугой.
Как сбросить настройки и удалить все сведения с планшета
Довольно часто пользователи по определенным причинам хотят полностью стереть все сведения на планшете. Сделать это довольно легко. Перед самим процессом необходимо ввести пароль к девайсу и код-идентификатор Apple ID. Не забудьте выйти из «облака». Процедура займет несколько минут:
- Выбираем в меню «Настройки».
- Раздел «Основные».
- Кликаем «Сброс» – «Стереть контент и настройки».
Очень часто в интернете пользователи интересуются тем, как удалить iCloud на iPad без пароля. Это можно сделать одним из способов:
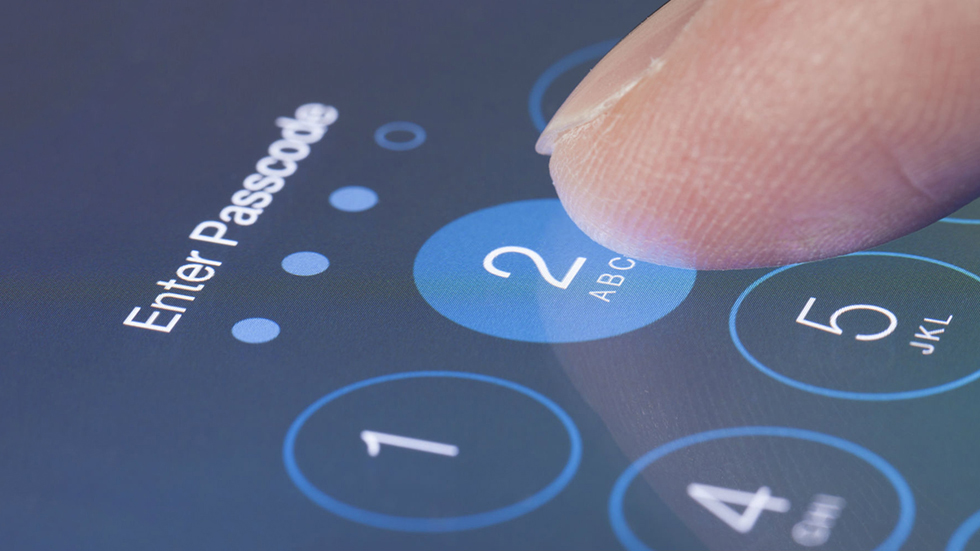
Забыли пароль на iPad и не можете вспомнить? Существует несколько надежных способов, позволяющих сбросить iPad без пароля и продолжить пользоваться планшетом. В этой инструкции рассказали обо всех самых эффективных методах сброса пароля на iPad.

Как сделать полный сброс iPad, если вы забыли пароль? Ниже мы рассмотрели три самых эффективных способа: с использованием качественной сторонней программы, утилиты iTunes от Apple и при помощи веб-версии iCloud. Таким образом, в какой бы ситуации вы ни оказались, вы сможете найти самый подходящий для себя способ.
1. Сброс iPad без пароля при помощи dr.fone
Шаг 1. Загрузите утилиту dr.fone с официального сайта. Эта программа позволяет сбросить пароль на iPad одним из наиболее простых способов.
Шаг 2. Подключите iPad к компьютеру при помощи кабеля USB и запустите утилиту dr.fone.
Шаг 3. На главном экране программы выберите пункт Unlock.

Шаг 4. В открывшемся окне инструмента для сброса пароля на iPad нажмите Start — начнется процесс подключения утилиты к вашему iPad.

Шаг 5. На новом экране утилита попросит вас ввести iPad в специальный режим восстановления DFU.

Для введения своего iPad в режим DFU:
1. Одновременно зажмите и удерживайте кнопки «Домой» и «Питание» в течение 10 секунд.
2. Отпустите верхнюю кнопку «Питание», но продолжайте удерживать кнопку «Домой» в течение еще 10 секунд — до тех пор, пока утилита не определит ваш iPad.
Если вы все сделали правильно, то в окне dr.fone отобразится ваш iPad.

Шаг 7. Когда загрузка завершится, нажмите кнопку Unlock Now в окне утилиты.
Шаг 8. В открывшемся окне введите код 000000 для подтверждения старта операции и нажмите Unlock. Важно! В ходе процесса сброса пароля на iPad ни в коем случае нельзя отключать планшет от компьютера.

Далее вам останется только дождаться завершения процедуры сброса пароля на вашем iPad. После того, как утилита сигнализирует об окончании, на вашем iPad больше не будет пароля и вы сможете начать им полноценно пользоваться.
2. Сброс пароля iPad через iTunes
Сбросить пароль на iPad возможно и при помощи ненавистной многим утилиты iTunes. Для этого потребуется ввести iPad в режим восстановления, а затем восстановить iPad средствами утилиты Apple. Важно подчеркнуть, что восстановление приведет к удалению всех данных на iPad. Вы сможете вернуть их на планшет только при условии, что ранее создавали резервную копию iPad.
Шаг 1. Убедитесь, что на вашем компьютере установлена последняя версия iTunes. Проверить наличие обновлений iTunes можно в меню «Справка» → «Обновления». Если iTunes на вашем компьютере не установлена, то загрузить последнюю версию программы можно на официальном сайте.
Шаг 2. Выключите iPad.
Шаг 3. Зажмите кнопку «Домой» на iPad и удерживая ее подключите планшет к компьютеру посредством кабеля USB.
Шаг 4. iPad будет подключен к компьютеру в режиме восстановления — на экране планшета появится логотип iTunes.

Шаг 5. Запустите iTunes. Программа тут же оповестит об обнаружении iPad в режиме восстановления.

Шаг 6. В открывшемся окне выберите «Восстановить» и подтвердите начало процедуры восстановления. Важно! В ходе восстановления не отключайте iPad от компьютера.

После завершения восстановления на вашем iPad не будет пароля — вы сможете пользоваться планшетом как обычно. iPad запросит выполнение первоначальной настройки, на которой можно будет настроить планшет как новый или же выбрать опцию восстановления iPad из резервной копии iTunes или iCloud.
3. Сброс пароля через функцию «Найти iPhone»
Также пароль на iPad можно сбросить через веб-интерфейс функции «Найти iPhone». Важно сразу отметить, что для использования этого способа вам обязательно необходимо знать логин и пароль той учетной записи iCloud, к которой привязан iPad. В ином случае вы не сможете активировать планшет. Не менее важно знать, что данный способ предусматривает удаление всех данных с iPad.
Шаг 2. В списке доступных приложений выберите «Найти iPhone».

Шаг 3. Выберите свой iPad в приложении «Найти iPhone» и нажмите «Стереть iPad».

Шаг 4. Подтвердите выполнение операции.

Сразу после этого начнется выполнение процедуры стирания вашего iPad. Вместе со всеми данными с планшета исчезнет и пароль, который вы забыли. После стирания iPad вам нужно будет только лишь заново его настроить и при желании восстановиться из последней резервной копии для возвращения всех данных.
4. С помощью программы PassFab iPhone Unlocker
Программа современная, поддерживает iOS 14, iPadOS 14, iPhone 12, iPhone SE 2-го поколения (выпущенного в 2020 году). Есть версии программы для Windows и macOS. Она позволяет разблокировать Айфон или Айпэд в случаях, когда:
- неизвестны Touch ID и Face ID;
- утерян 4-х значный ли 6-ти значный цифровой пароль от Айфона;
- Apple ID потерян, забыт или заблокирован;
- забыт/потерян пароль от iCloud;
- нужно удалить профиль управления мобильными устройствами MDM;
- когда нужно сбросить iPhone до заводских настроек без пароля.

А вот и пошаговая инструкция для работы с программой PassFab iPhone Unlocker:


3. Дальше возникнет окно с инструкциями как ввести ваше эппловское устройство в режим восстановления или в режим DFU.

Дело несложное, но надо быть внимательным и аккуратным на данном этапе.


Читайте также:


