Samsung s7 edge настройки
Представляем вас список 13 вещей, которые следует сделать прежде, чем начать активно пользоваться новеньким Samsung Galaxy S7.
Вы открываете долгожданную коробку, достаете из нее новый Samsung Galaxy S7 (или Samsung Galaxy S7 Edge), снимаете с него пленки и наклейки. Что делать дальше? Представляем вас список 13 вещей, которые следует сделать прежде, чем начать активно пользоваться новеньким Samsung Galaxy S7.1.Войдите или создайте аккаунт Samsung
Иметь аккаунт Samsung не совсем обязательно для использования телефона Samsung, но без него вы не сможете осуществить некоторые вещи в этом списке. Создайте аккаунт прямо сейчас, это займет всего лишь минуту.
1. Откройте настройки
2. Выберите «Аккаунты»
3. Выберите " Добавить аккаунт»
4. Выберите «аккаунт Samsung», далее «Создать аккаунт»
5. Следуйте инструкциям
Если у вас уже есть аккаунт Samsung со старого устройства, вы можете зайти с него.
1. Выберите «Аккаунты»
2. Выберите " Добавить аккаунт»
3. Выберите «аккаунт Samsung»
4. Введите свой пароль и электронную почту
2. Приготовьтесь на случай кражи или потери телефона
Может случиться так, что вы потеряете свой телефон. К счастью, у Android есть некоторые фишки для такой ситуации. Galaxy S7 идет в продажу с установленным Android Device Manager. С помощью него вы можете отслеживать свой телефон в любой точке света — достаточно просто зайди на сайт и войти через свой . Также вы можете звонить, блокировать и стирать память телефона, находясь далеко от него.
3. Пользуйтесь сканером отпечатка пальца.
Сканер отпечатка у Samsung стал намного лучше за последние годы. Он служит не только для разблокировки телефона, но и выполняет ряд других важных функций. Пора разобраться, как зарегистрировать ваш отпечаток пальца в памяти телефона.
1. Откройте Настройки
2. Выберите «Экран блокировки и защита»
3. Выберите «Отпечаток пальца»
4. Выберите «Добавить отпечаток»
5. Следуйте инструкциям
С помощью него вы сможете авторизироваться в сети, пользоваться сервисом Samsung Pay и разблокировать экран.
4. Смените тему
В прошлом году, Samsung презентовала кучу новых тем на Samsung Galaxy S6. Пару кликов — и ваш телефон уже смотрится . В Theme Store кучу разных красивых тем, которые вы можете приобрести за пару баксов или скачать бесплатно.
5. Включите заставку
Во время того, как выключен экран, посередине него отображается заставка, которая показывает время, дату, батарею и уведомления. AMOLED экран Samsung Galaxy S7 позволяет не тратить много батареи в режиме заставки.
1. Откройте Настройки
2. Выберите «Дисплей»
3. Выберите «Заставка»
4. Включите ее (правый верхний угол)
6. Избавьтесь от лишнего ПО
Каждый год мы наблюдаем за тем, как Samsung «сбрасывает балласт» с интерфейса TouchWiz. И каждый год они добавляют кучу ненужных вещей. К счастью, вам предоставлена возможность избавиться от большинства ненужных вам приложений.
7. Избавьтесь от новостных оповещений
Говоря о ненужном ПО, одна из самых надоедливых вещей — выскакивающая панель с последними новостями мира. Многие люди ее не используют, а она продолжает тратить заряд телефона.
1. Раздвиньте экран двумя пальцами
2. Перейдите на новостную страницу
3. Коснитесь кнопки выключения приложения
8. Настройте Samsung Pay для оплаты телефоном
Samsung Pay — лучший сервис от Samsung за последние годы. Он позволяет вам оплачивать покупки телефоном прямо в магазинах (за исключением тех, у которых нет поддержки Samsung Pay и Apple Pay). Все что вам нужно — прислонить телефон к месту, где вы обычно используете карту.
1. Откройте приложений Samsung Pay
2. Войдите через свой аккаунт Samsung
3. Создайте отпечаток пальца и PIN для восстановления
4. Нажмите «Добавить» чтобы сделать картинку кредитной карты
Как использовать Samsung Pay в магазинах:
1. Откройте Samsung Pay
2. Выберите нужную вам карту для оплаты
3. Прислоните палец к кнопке «Домой»
4. Прислоните телефон к терминалу оплаты
9. Поместите нужные настройки на видное место.
В Galaxy S7 куча настроек. В поисках нужной вы потратите довольно долгое время, если не знаете, где она находится. В Galaxy S7 появилась функция выноса настроек на верх страницы. Это позволяет быстро найти то, что вам необходимо.
1. Откройте Настройки
2. Нажмите «редактировать» в правом верхнем углу
3. Вы можете выбрать до 9 настроек
10. "Выжмите" все из вашей батареи
У Galaxy S7 достойная батарея на 3000 мАч, но иногда она все же разряжается к концу дня. Сохранить малый заряд батареи поможет встроенный режим, при включении которого экран телефона меняет свой цвет на и выключает фоновые приложения, тем самым по максимуму сохраняя заряд батареи.
1. Откройте Настройки
2. Выберите «Батарея»
3. Зайдите в «Режим сохранения батареи»
4. Включите его
Также есть более простая версия этого режима, которая просто снижает яркость экрана.
11. Научитесь использовать особенности Android Marshmallow
Samsung Galaxy S7 работает под управлением нового Android Marshmallow 6.0. Для многих данная версия программы — первый опыт работы с Android. Единственное отличие Marshmallow от Android Lollipop 5.0 — «Google Now on Tap». Это совершенно новый способ поиска на телефоне, если вы внедритесь в его среду, он может кардинально поменять ваш стиль использования Google.
1. Зажмите и удерживайте кнопку «Домой» до тех пор, пока по бокам экрана не появятся белые линии
2. При первом запуске вас спросят об использовании Now on Tap
Суть Now on Tap в том, чтобы считывать информацию с вашего экрана и выводить нужные вам результаты. К примеру, если вы читаете статью про Джона Бойега, и вы хотите навестить его IMDB, просто зажмите кнопку «Домой», открыв Now on Tap. Он мгновенно просканирует область экрана и выдаст вам результаты поиска, среди которых окажется ссылка на его IMDB.
12. Используйте SD карту для хранения фото.
К счастью старых фанатов Samsung, модель Galaxy S7 обладает слотом под SD карту. Вы можете расширять пространство вплоть до 200 ГБ.
Обзаведясь картой, на нее следует перенести все видео, фото и мультимедию, чтобы освободить место под игры и приложения на телефоне. Чтобы настроить автоматическое сохранение фото с камеры на карту:
1. Откройте камеру
2. Откройте меню настроек
3. Выберите «Место для сохранения»
4. Выберите «карта SD»
13. Ищите ответы на вопросы на форумах Samsung Galaxy S7
На форумах вы найдете ответ на любой интересующий вопрос: от прошивок и обновлений до проблем с аппаратными частями телефона. Форум — лучшее место для того, чтобы лучше узнать свой телефон.

Получить телефон в свои руки это только первый шаг. Вам нужно создать большую часть своего нового блестящего компаньона, ведь в этих устройствах заложена уйма интересных и полезных функций. Здесь все, что нужно знать, чтобы настроить Galaxy S7 и S7 Edge .
Отключение лишних приложений Galaxy S7 и S7 Edge
Samsung и операторы мобильной связи уже вступили в сговор, чтобы наполнить несколькими отвлекающими (а иногда откровенно отвратительными) приложениями и сервисами новый телефон. Не стоит беспокоиться! Вы можете избавиться от большинства из них в несколько нажатий. В менеджере приложений можно заметить, какие приложения можно удалить из Samsung galaxy s7, просто перетащите их на иконку удаления. Легко.
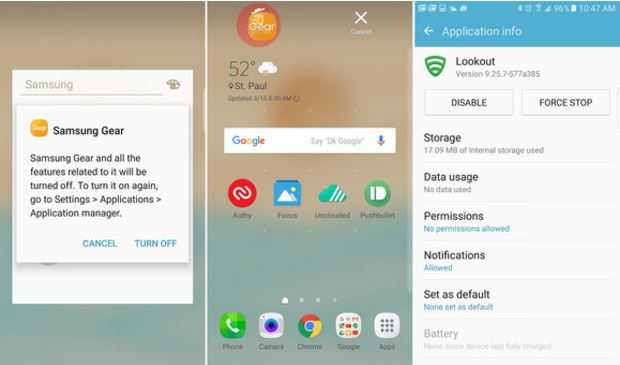
Для тех приложений, которые не могут быть удалены, вы можете сделать то же самое, но вместо деинсталляции , переключите значок вверху экрана в положение «Выключить». Это отключает приложение, так что оно не будет работать в фоновом режиме или отображаться в папке с приложениями. Также вы можете сэкономить немного времени, зайдя в основные настройки приложений и прокрутив полный список приложений, чтобы найти те, которые вы хотите отключить. Нажмите на любое из них, а затем нажмите кнопку Отключить в верхней части экрана. Теперь там все выглядит гораздо аккуратнее.
Настройка отпечатков пальцев
Galaxy S7 и S7 Edge имеют датчик отпечатков пальцев, встроенный в кнопку Домой, и вы должны воспользоваться этим. Чтобы добавить и управлять своими отпечатками перейдите в меню «Экран блокировки и безопасность» откройте «Отпечатки пальцев». При добавлении нового отпечатка, убедитесь, что держите телефон естественно, как держали бы его при разблокировке и вращайте палец, чтобы захватить все его части. Вы можете разрешить использовать отпечатки пальцев для подтверждения личности при покупках в Samsung Pay , Google Play и других сервисах.
Настройка менеджера приложений
Домашний экран от Samsung TouchWiz быстрее и немного более навороченный в этом году, настолько, что вы на самом деле захотите его использовать. Во-первых, он удобен для настройки менеджера приложений. Структура менеджера по умолчанию содержит папки определенных приложений на первой странице, а затем остальные в произвольном порядке. Хотя это не особо облегчает поиск.
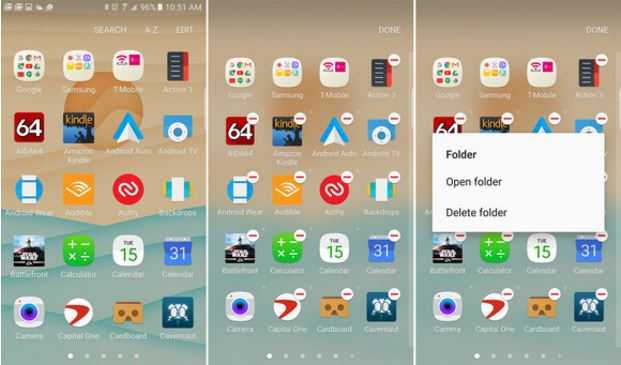
Сделайте проще поиск приложений в вашем менеджере приложений.

Samsung S7 и S7 Edge относятся к числу великолепных смартфонов и способны делать намного больше, чем вы могли бы ожидать. Сегодня мы расскажем вам, как можно делать почти все, что вы хотели бы делать с вашим S7 или S7 Edge.
Если мы пропустили какой-либо ваш любимый совет или хитрость, то дайте нам об этом знать в комментариях.

Режим камеры Pro даст вам полный контроль над настройками изображения
Дисплей
Приложения и панели Edge
Значительная часть привлекательности смартфона Galaxy S7 Edge заключается в изогнутом 5,5-дюймовом дисплее, который даёт возможность использовать дополнительное преимущество с приложениями и панелями Edge, отображающие полезную информацию о целом ряде вещей.
Для того чтобы включить или отключить такие приложения и панели, или изменить какие-либо настройки, вам нужно в настройках открыть подраздел «Дисплей Edge». Зайдя в него, вы можете кликнуть либо по «Панели Edge», либо по «Новостные ленты Edge», чтобы добавить или изменить источники контента. По умолчанию, вы также можете выбрать получение доступа к различной информации с телефона посредством опций Apps Edge, People Edge и Tasks Edge.
Для приложений и панелей Edge (которые используются для отображения информации из определённого источника, например, новостей или прогноза погоды, а не только для быстрого доступа к контактам), вы можете загрузить дополнительные расширения из Samsung Galaxy App – есть как бесплатные, так и платные вышеуказанные приложения и панели.
Подсветка Edge и Quick Reply
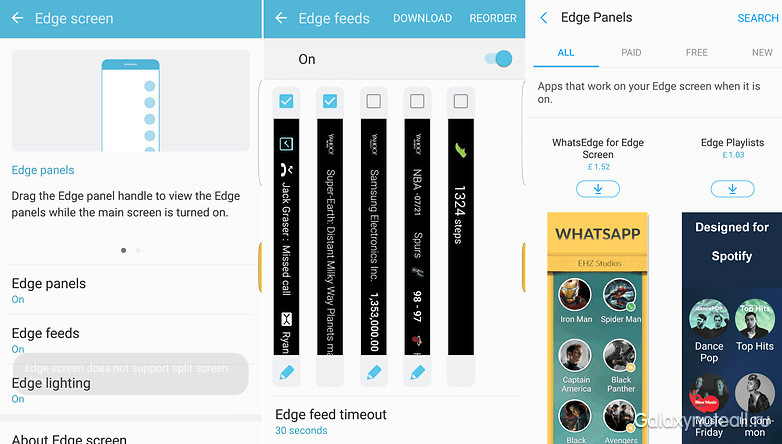
Некоторые из настроек панелей Edge в S7 Edge
Always On Display
Always On Display входит в число функций, которые вы можете включать и отключать снова и снова, хотя все это не будет оказывать существенного влияния на время работы аккумулятора смартфона. Для изменения настроек пройдите по схеме «Настройки>Дисплей> Always On Display». Помимо вышеуказанных действий, вы также можете выбрать различные схемы для Always On Display, делая выбор между аналоговыми и цифровыми часами, возможностью видеть календарь и некоторыми другими опциями.

Always On Display в Galaxy S7
Активация мультиоконного режима
Лучшим способом активировать вышеуказанный режим будет удерживание клавишу переключения приложений прямо на дисплее – в этом случае вы увидите список приложений вверху экрана, которые поддерживают мультиоконный режим. После того как вы выбрали одно приложение из этого списка, вы также можете кликнуть по ещё одному в нижней части дисплея.
Изменение темы, размера сетки домашнего экрана, фона и виджетов
Вот такой простой совет: чтобы быстро изменить настройки любого из ваших домашних экранов, например, виджетов, фонов и т. п., вам нужно сделать долгое нажатие на пустое место домашнего экрана, пока не появятся соответствующие опции. В качестве альтернативного варианта можно пройти по схеме «Настройки>Обои>Темы».
Для того чтобы изменить размер сетки на вашем рабочем столе, откройте опцию «Экранная сетка» и выбирайте между схемами 4х4, 4х5 или 5х5. Если вы выберите вариант 4х4, иконки и виджеты станут более крупными по умолчанию.
Полноэкранный скриншот
Наверняка не каждый день вы делаете скриншоты всего дисплея, но когда в этом возникнет нужда, вам нужно удерживать одновременно клавиши «Вкл.» и «Домой» (комбинация для обычного скриншота), и затем нажать на появившуюся иконку «Больше захвата», которая отображает предварительный вид скриншота. Вы можете повторять такие действия до тех пор, пока у вас не будет отображаться весь экран.
Уменьшенный размер часов в ночное время
Если вы предпочитаете иметь небольшие по размеру часы на боковом дисплее в ночное время, тогда вам нужно в настройках открыть подраздел «Дисплей», затем – «Ночные часы» и выставить расположение (слева или справа) и продолжительность действия размера часов. В течение выбранного времени на вашем экране будут отображаться часы более компактных габаритов.
Уведомления на экране блокировки
Уведомления на экране блокировки могут быть действительно удобны, но вам стоит убедиться в том, что вы видите новую информацию от тех приложений, которые реально важны для вас. Углубленная работа с соответствующими настройками позволит вам получать уведомления на экране блокировки в полном объёме, частично или не получать совсем. В общем, вам надо пройти по схеме «Настройки>Экран блокировки и безопасность>Уведомления экрана блокировки» и сделать нужные вам настройки.
Отключение новостной ленты Upday
Если у вас появилось желание отключить ленту новостей, находящуюся слева на домашнем экране по умолчанию, то для этого вам необходимо сделать долгое нажатие по пустому месту любого домашнего экрана, затем перейти к панели Upday и выставить ползунок в положение «Выкл.». Это, кстати, прекрасный совет, если вы не пользуетесь такой фишкой.
Камера
Запускайте камеру быстрее и делайте снимки, не касаясь экрана
Есть несколько разных советов и трюков, которыми вы можете воспользоваться, если хотите получить больше пользы от камеры вашего девайса.
К примеру, вам не нужно делать разблокировку телефона, чтобы запустить приложение камеры для быстрого фотографирования – вместо этого просто дважды нажмите на клавишу «Домой», и камера будет готова к работе. Если же ваш смартфон стал заблокированным ещё до того, как вы это сделали, то в такой ситуации у вас будет возможность делать снимки и просматривать последний из них, но при этом у вас не будет доступа к остальным разделам «Галереи», пока девайс не будет разблокирован.
Пока приложение камеры активно, нажмите на нижнюю стрелку для доступа к расширенным экранным опциям, затем кликните по иконке в виде шестерёнки для доступа к настройкам камеры. Вы можете выбрать «Способы съёмки» (задней камерой), и здесь найти опцию фотографирования голосом, которая активируется при произнесении слов «Улыбка», «Сыр», «Захват» или «Снимок». Вы также можете начать делать видеосъемку, произнеся фразу «Записать видео».
Активируйте разные режимы камеры (Pro, «Прямая трансляция», «Панорама») для полного контроля
Большинство людей никогда не рискнут выйти из автоматических настроек камеры, и это понятно, но, если вы хотите иметь чуть больше контроля над фотографированием,
то вам следует активировать режим камеры Pro. Для этого нажмите на иконку «Режим» и затем выберите пункт Pro. Этот режим позволит вам делать настройку таких вещей, как баланс белого, ISO, скорость срабатывания затвора и др.
Также вы можете включать и другие режимы камеры («Селективный фокус», «Панорама», «Видео коллаж», «Прямая трансляция», «Замедленная съёмка», «Виртуальный снимок» и «Гиперлапс»). Плюс, ещё есть особый режим «Еда» — возможно, он придётся вам по душе.
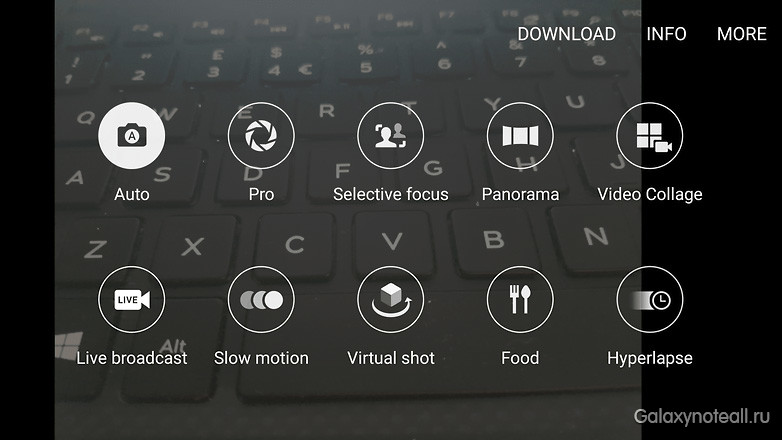
Разные режимы камеры в S7 и S7 Edge
Снимки в формате RAW
Если вы желаете сохранять ваши снимки в чистом формате RAW, то для этого вам обязательно нужно активировать режим камеры Pro. После включения этого режима откройте настройки камеры помощью экранной иконки в виде шестерёнки и затем активируйте RAW. Теперь все ваши снимки будут сохраняться в двух форматах — RAW и JPEG, хотя для просмотра изображения в RAW формате вам понадобится особое приложение.
Приложения и игры
Изменяйте ярлыки приложений на экране блокировки
По умолчанию, ваш экран блокировки даёт вам доступ к номеронабирателю и камере через ярлыки, однако вы можете поменять их на другие приложения. Для реализации этого пройдите по схеме «Настройки>Экран блокировки и безопасность>Информация и ярлыки приложений>Ярлыки приложений». Дополнительно вы также можете отключить левые или правые ярлыки (или оба вида), если не хотите, чтобы они были активны.

Ярлыки для приложений на вашем экране блокировки настраиваются очень легко
Переносите приложения на карту microSD
Как мы знаем, модели Galaxy S6 и S6 Edge не поддерживают внешнюю память в виде карт microSD. В отличие от этих смартфонов, S7 и S7 Edge располагают такой возможностью, и это означает, что вы сможете перенести ваши приложения на карточку microSD, чтобы освободить объем внутренней памяти.
Для выполнения этого в настройках откройте «Менеджер приложений» и выберите приложение из списка, после чего кликните по иконке «Память» для последующего выбора опции «Изменить». Отметим, что не все сторонние приложения, а также приложения от производителя можно переместить во внешнюю память.
Настройка Game Launcher
При активации различных настроек у вас появится доступ к Game Tools простым свайпом. Также вам стоит убедиться в том, что вас больше не беспокоят те или иные прерывания во время игр. Плюс, также вы сможете запускать игры в беззвучном режиме и урезать качество графики для экономии заряда аккумулятора.
Изменение или сброс настроек приложений по умолчанию
Если вы хотите изменить клавиатуру, браузер, лаунчер или любое другое приложение по умолчанию, вам следует пройти по схеме «Настройки>Приложения>Приложения по умолчанию>Установить по умолчанию».
Контроль над обновлениями для приложений и уведомлениями
Автоматические обновления для приложений могут расходовать ваши мобильные данные быстрее, чем вам бы этого хотелось, поэтому вы, вероятно, захотите получать такие обновления только через Wi-Fi, или вообще их отключить. К счастью, есть один совет, для которого не нужно включать и отключать обновления в индивидуальном порядке. Итак, вам надо открыть приложение Play Store, затем зайти в настройки и в пункте «Автообновление приложений» выставить нужные вам параметры. Вы также можете определить, будете ли вы видеть или нет уведомления о доступных обновлениях для приложений, которые вы загрузили из Play Store.
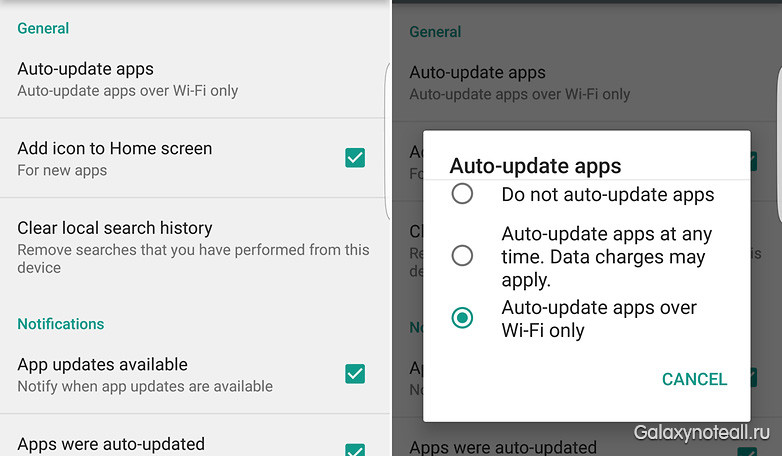
Получите контроль над обновлениями для приложений и активностью уведомлений
Отключение приложений по умолчанию
Если у вас есть желание отключить кое-что из разряда «раздутого» ПО и другие приложения по умолчанию, то для такой ситуации имеется простой совет. Его суть состоит в следующем: необходимо открыть «Менеджер приложений» и затем выбрать приложение, которое вы хотите отключить (или включить), после чего нажать на соответствующую иконку.
Система
Включение режима «Средства разработчика»
Принудительная перезагрузка
Если вам повезёт, то вам никогда не придётся использовать такой вариант, но если возникнет необходимость, вы должны знать, как это сделать. Иногда, когда ваш смартфон вдруг зависнет, операционная система инициирует автоматическую перезагрузку девайса, но, если этого не произойдёт в течение одной минуты, то вам придётся сделать такую перезагрузку вручную. Схема проста: надо нажать и удерживать клавиши «Вкл.» и «Громкость вниз» до тех пор, пока не начнётся процесс перезагрузки.
Использование смартфона одной рукой
Если вы находите размер S7 или Edge немного большим с точки зрения досягаемости пальцев, то на такой случай есть особый режим, который облегчит вам положение. Пройдитесь по схеме «Настройки>Дополнительные функции>Управление одной рукой» для уменьшения экранной площади и включения режима ввода одной рукой на Keypad и Samsung Keyboard. После включения вышеуказанного режима вам нужно будет нажать на клавишу «Домой» три раза, чтобы активировать выбранную опцию. Вы также можете отключить её, нажав на «Возврат к полному экрану».
Уменьшение расхода энергии аккумулятора
Если время работы вашей батареи уменьшилось, или вы кое-как работаете с телефоном в течение последних нескольких часов жизни аккумулятора, то вам стоило бы включить обычный режим энергосбережения (Power saving mode), либо ультрарежим энергосбережения (Ultra power saving mode). Отметим, что эти режимы полностью оправдывают свои названия и отключают все, кроме базовых функций.
Из одного и того же экрана вы можете управлять настройками энергосбережения приложений, которые определяют, какие приложения будут автоматически погружены в «сон» операционной системой. Кроме того, вы сами также можете отключать или включать приложения в индивидуальном порядке.
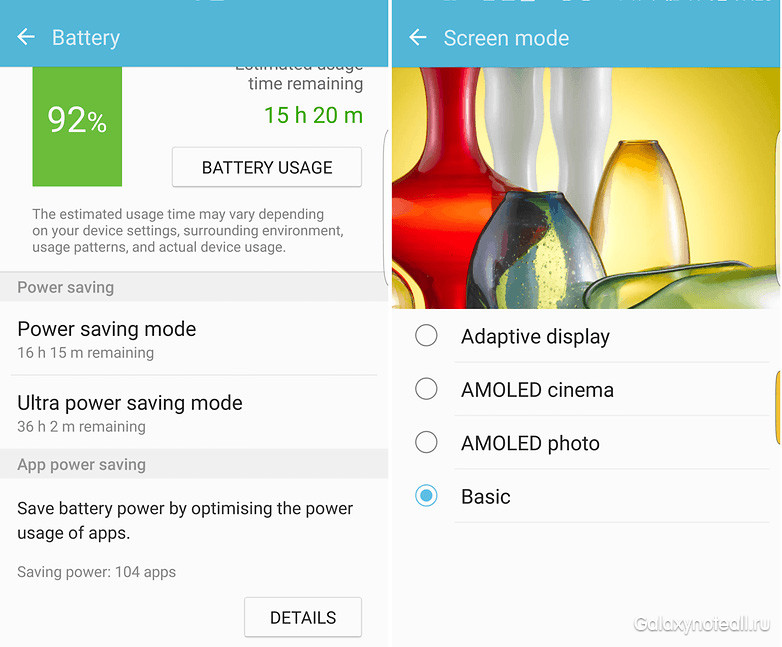
Аккумулятор Galaxy S7 и настройки цветового профиля
Уменьшение насыщенности цветности дисплея
Снижение уровня яркости не является единственным способом избавиться от чрезмерно яркой цветности, если вы хотите видеть дисплей с более приглушённой цветовой гаммой. Все, что вам нужно сделать – это в настройках открыть пункт «Экранный режим» и выбрать вариант «Базовый», который сделает цветовую палитру менее сочной.
Добавление информации о владельце устройства
Если у вас возникло желание добавить какую-либо информацию на экран блокировки для случая, когда вы потеряете свой телефон, тогда вам нужно пройти по схеме «Настройки>Экран блокировки и безопасность>Информация и ярлыки приложений>Информация о владельце». В случае, если вы не хотите вводить ваши личные данные, вы можете указать какую-нибудь другую информацию.
Использование кабеля Samsung On The Go (OTG) превратит ваш смартфон в ПК
Это ещё один полезный совет, особенно, если кабель OTG от Samsung шёл в комплекте к вашему смартфону. С таким кабелем можно делать классные вещи, например, использовать беспроводную клавиатуру в паре с девайсом от Samsung (также можно использовать и проводную клавиатуру, подключив её к порту micro USB). Вышеуказанный кабель, кроме прочего, можно применять для чтения файлов непосредственно с флеш-накопителя, либо для увеличения ёмкости батареи вашего смартфона путём подключения другого устройства через кабель OTG, как при подключении вашего девайса к другому ПК.
Используйте ваш смартфон для оповещения о дверном звонке или плаче ребёнка
Если у вас нет детей и вы живете в доме или помещении без дверного звонка, то эта фишка будет не особа вам полезна, но, если у вас есть что-нибудь из этого (или оба варианта), тогда вам нужно знать больше об этой опции. Чтобы узнавать о дверном звонке или детском плаче, в настройках найдите подраздел «Специальные возможности», затем в нём откройте «Слух», потом пункт «Детекторы звука» и выберите нужные вам варианты.
Расширение аудиовозможностей
Аудионастройки S7 и S7 Edge нельзя назвать плохими в качестве стандартных, но их можно улучшить, если поработать с ними вручную. Для этого вам придётся пройти по такому пути: «Настройки>Звуки и вибрация>Качество звука и эффекты». Стоит сказать, что у вас не получится изменить кое-какие настройки, пока вы не подключите к устройству наушники.
Вдобавок, вас ждёт удобный проводник, который будет делать для вас настройки автоматически, если вы будете отвечать «да» или «нет» на ряд вопросов при прослушивании звукового сигнала. Чтобы начать работу, нажмите на «Адаптировать звук» в подразделе «Качество звука и эффекты». По окончании процесса вы сможете услышать разницу между адаптированным звуком и оригиналом.

Расширенные звуковые опции в S7 и S7 Edge
Вот и все. Интересно, а какие ещё полезные советы и хитрости мы пропустили, о которых каждый владелец S7 должен знать? Расскажите нам о них в комментариях.
У вас есть новый смартфон с Android или планшетом, и вы не знаете, как правильно его настроить? Не паникуйте, мы представляем 7 шагов, которые помогут вам в этом. Чтобы свободно и безопасно использовать систему Android, вам нужно изменить несколько настроек и установить несколько приложений. Эти 7 шагов описывают наиболее важные элементы настройки нового устройства с Android. Давайте проведем вас через все из них, и через несколько минут у вас будет готовый и безопасный телефон или планшет.
1. Войдите в свою учетную запись Google.

При первом запуске нашего нового телефона Android вам будет предложено заполнить определенные данные. Одним из них является вход в вашу учетную запись Google. Вы можете пропустить этот шаг, но мы не рекомендуем его.
После входа в учетную запись Google ваши данные будут автоматически переданы со старых устройств Android. Конечно, если ваши данные были синхронизированы с облаком Google. Благодаря учетной записи Google вы также получите доступ к приложениям, играм и мультимедиа из Google Play.
2. Настройте блокировку экрана

Вы уже вошли в свою учетную запись Google и находитесь на главном экране. Теперь самое время установить блокировку экрана для вашего Android. Почему? Потому что в случае потери или кражи все ваши данные могут попасть в нежелательные руки.
Некоторые люди предпочитают использовать Android без паролей и других средств блокировки, говорят, что это гораздо удобнее. Обязательно стоит помнить, что Android предлагает другие формы безопасности для мобильных устройств, помимо использования кодов безопасности - например, рисование рисунков или распознавание лиц.
3. Активируйте отслеживание телефона

Еще одна вещь, которую вы должны активировать, это Android Device Manager. Это официальный инструмент Google, который позволяет вам найти ваш телефон в случае кражи или просто потерять его. Кроме того, стоит попробовать, как только вы получите новое устройство. На компьютере вы можете найти приблизительное местоположение вашего телефона.
В случае кражи или потери вашего телефона или планшета вы можете начать подавать сигнал тревоги или удаленно удалить все данные. Если вы хотите лучше контролировать альтернативы, такие как Prey или Cerberus (обзор приложений Anti-Theft опубликован прямо здесь Top Apps )
4. Установите приложения Google
Мы достигли точки, когда использование смартфона с Android в Google Apps просто неудобно. К счастью, эти приложения предлагают высокое качество и добавляют много важных функций, которые вы можете использовать на вашем устройстве. Если они не установлены сразу, вы должны загрузить их из Google Play:
Это важные приложения, которые должен иметь каждый. Если вы используете Gmail и Календарь Google, вы также должны установить их. Вы также можете скачать приложения для социальных сетей, таких как Google+. Хорошо проверить, есть ли на вашем телефоне приложение YouTube (если нет, загрузите его немедленно!). Вскоре семья Google станет больше.

5. Установите альтернативную клавиатуру
Возможно, до сих пор вы использовали физическую клавиатуру классических клавиш или стандартную виртуальную клавиатуру. Однако есть несколько более простых способов написания.
Честно говоря, идеальной клавиатуры не существует, но Google Play предлагает множество интересных альтернатив, которые могут вам понравиться. Вот самые интересные из них:
- Perfect Keyboard (множество вариантов персонализации)
- Go Keyboard (идеально подходит для планшетов)
- Swype (классические жесты)
- SwiftKey (хорошо предсказывает, что вы хотите написать)

6. Управляйте своим устройством
Ваш новый телефон Android практически настроен. Тем не менее, также настоятельно рекомендуется установить инструменты, которые позволят вам контролировать и контролировать расход заряда батареи, процессора или памяти и передачу данных. Вот некоторые из лучших предложений:
- Onavo позволяет контролировать передачу данных через Интернет.
- 3G Watchdog даже более подробный, чем Onavo, также доступен в виде виджета
- AutoKiller автоматически закрывает неактивные приложения для экономии ресурсов процессора и батареи
- JuiceDefender помогает экономить энергию

7. Установите альтернативные магазины
Google Play в порядке, но есть некоторые приложения, которые вы не можете найти там. Иногда вы можете найти невероятное продвижение в альтернативном магазине. Итак, давайте установим программы, такие как:
В то же время следите за черным рынком и всеми файлами, свободно доступными в Интернете. Они часто содержат пиратские приложения, которые могут поставить под угрозу безопасность системы. Если вы не хотите никаких вирусов или других неприятных проблем, вы должны быть очень осторожны при установке APK-файла.

Если Вам помогло это решение, поделитесь им с другими чтобы помочь им, и подписывайтесь на наши страницы в Facebook, Twitter and Instagram
Читайте также:


