Samsung r540 ssd вместо hdd
С каждым днём всё больше пользователей задумывается над вопросом: как производится замена HDD в ноутбуке на SSD? Эта тема сейчас особенно актуальна: жёсткий диск как устройство хранения данных в мобильном компьютере изживает своё.
Менять или не менять? Вот в чем вопрос
Много лет ведётся дискуссия: будет жёсткий диск вытеснен твердотельными накопителями или нет. Опытные пользователи ценят SSD за скорость и надёжность. Однако любая медаль имеет две стороны, поэтому нельзя не отметить, что реактивность работы накопителя стоит очень дорого.
Высокая стоимость SSD по большей части и не даёт ему войти в повсеместное использование. Многие обладатели ПК и ноутбуков, чья деятельность требует наилучших показателей работоспособности, всё-таки отрекаются от HDD.
Плюсы и минусы SSD и HDD
Дело в том что ЖД имеет ряд недостатков в сравнении с SSD:
- среднестатистический диск для ноутбука тяжелей аналогичного SSD;
- он крайне неустойчив к падениям и тряске;
- его скорость чтения/записи ниже;
- имеет высокое энергопотребление.

Как правило, именно из-за них многие решаются на замену, при этом нельзя не учитывать преимущества жёстких дисков перед твердотельными накопителями:
- Объем. На данный момент рядовым пользователям доступно от 320 Гб до 10 Тб. А те же SSD в обычных магазинах удается найти максимум на 2Тб. Речь не идёт о накопителях для промышленного или серверного оборудования, а только о тех, что можно купить в ближайшем компьютерном маркете.
- Цена. У жёстких дисков она гораздо ниже. Если сравнить стоимость популярного харда объёмом в 2 Тб с SSD той же емкости, то получится, что твердотельный накопитель дороже HDD в 16 раз.
- С SSD практически невозможно восстановить удалённые данные из-за метода хранения. Максимум, что можно сделать, это отнести накопитель в лабораторию, где будет нужное оборудование.
Исходя из вышесказанного, можно сделать вывод, если скорость и безопасность данных важнее их объёма. Вы цените низкое энергопотребление? Можете смело переходить на SSD-накопитель.
Какие HDD используются в ноутбуке?
На данный момент в ноутбуках используются жёсткие диски форм-фактора 2,5 дюйма. Это значит, что внутри стоят «блины» именно этого диаметра. В некоторых макбуках установлены винчестеры 1,8″, но это отдельная тема, и про них разговор идти не будет.
Каждый диск обладает набором характеристик, таких как:
- производитель;
- объем: количество вмещаемых данных, как правило, в Гб;
- буферная память: быстрая память или cash;
- скорость вращения: количество оборотов в минуту, совершаемых шпинделем;
- интерфейс подключения: разъем, с помощью которого диск подсоединяется к плате.
От набора этих характеристик и их качества зависит у HDD цена. Наиболее распространённый вариант жёсткого диска на момент написания статьи имеет:
- интерфейс подключения — SATA III;
- объём — 2 Тб; - 5400 об/мин;
- буферную память — 32 Мб.
Какие SSD можно установить вместо жёсткого диска?
Главное отличие твердотельного накопителя от HDD заключается в том, что запись данных происходит немеханическим путём. Проще говоря, информация записывается на микросхемы. За счёт этого достигается высокая скорость записи/чтения и низкий уровень шума.
Подобные накопители имеют 4 распространённых форм-фактора:
- PCI-E AIC (add-in-card);
- M.2 2280;
- mSATA;
- 2.5 in.
В контексте этой статьи, которая посвящена вопросу, как производится замена HDD в ноутбуке на SSD, всё внимание будет уделяться накопителям последнего формата, т. е. 2,5 дюйма. Они с HDD имеют одинаковую форму и интерфейс подключения SATA III. Схожий вид позволяет вынуть диск и установить на его место SSD, прикрутив к тем же салазкам и закрыв той же крышкой.
SSD форм-фактора mSata
Некоторые ноутбуки поддерживают также mSata. У них на материнской плате имеются специальный разъем SATA III и два места под винтики, чтобы закрепить накопитель. Такие SSD могут быть использованы и как самостоятельные устройства хранения, и в паре с жёстким диском, это зависит от конструкции ноутбука.

Во многих моделях Lenovo такой SSD-накопитель выступает в качестве дополнительного носителя (в роли кэша). Есть ноутбуки, у которых в пару к жёсткому диску устанавливается mSata и используется как системный раздел, то есть на нём, кроме операционной системы, ничего не установлено. Благодаря этому решению ускоряется загрузка ОС, а объем для хранения данных остаётся довольно большим, так как информация записывается на диск.
SSD форм-фактора 2,5″
Для успешной замены HDD на SSD необходимо правильно выбрать накопитель. На данный момент удалось определиться, что он должен быть 2,5 дюйма и подключаться через SATA III. Стоит также обратить внимание на толщину SSD, поскольку у жёстких дисков она колеблется от 5 до 9,5 мм. Если купить слишком толстый SSD, может не захлопнуться крышка диска в ноутбуке.

Дальше уже дело вкуса. Для домашнего пользования достаточным объёмом считается 100–300 Гб. По версии Tom Hardware лучшим SSD для пользователей признан Samsung 850 EVO, при его доступной цене меньше 100 $ он обладает отличными характеристиками. Если вы неопытный пользователь, просто ищите нечто похожее по описанию и не прогадаете.
Замена диска HDD на SSD в ноутбуке
Процесс смены винчестера на SSD протекает так же, как установка нового жёсткого диска.
Первое, что нужно сделать, если старый хард работает, - скопировать с него информацию на другой носитель. Важные данные необходимо перенести в облако, на USB-флешку или съемный диск.
Можно купить кейс для HDD 2,5, установить старый жёсткий в него и использовать в дальнейшем как мобильный носитель информации.
Процесс замены
Для начала нужно извлечь батарею. Если она несъемная, отключите компьютер, снимите крышку и выньте разъем аккумулятора из материнской платы.
- Открутите винтики, которые держат крышку диска, и снимите её.
- Уберите винты, удерживающие салазки винчестера.
- Потяните салазки от разъёма, чтобы отключить HDD, и выньте из корпуса.
- Открутите винты, закрепляющие диск в салазках, и уберите его.
- Возьмите накопитель, установите его в салазки так же, как стоял хард, и закрутите винты.
- Опустите SSD с салазками в корпус и задвиньте их в разъем, чтобы подключить накопитель.
- Завинтите крепеж салазок в корпусе.
- Закройте крышку и закрутите винты.
- Подключите батарею так же, как отключали, и при необходимости закройте крышку.
- Включите ноутбук и проконтролируйте работоспособность SSD.
Минимальная проверка будет заключаться в том, чтобы зайти в BIOS или UEFI и посмотреть, как определился накопитель. В большинстве моделей ноутбуков это можно сделать, нажав клавишу DEL или F2 (в некоторых Enter) сразу после включения.
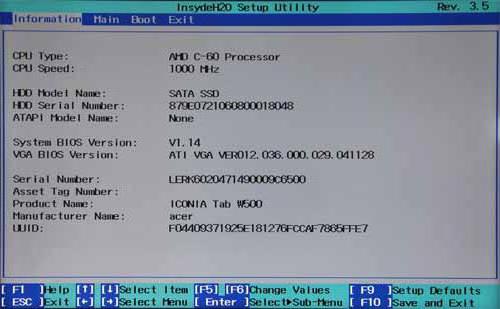
Если накопитель рабочий и установлен верно, в разделе информации обозначится его наименование и серийный номер. Дополнительно можно провести тесты с помощью утилиты и проверить остальное, например, скорость записи.
Замена HDD на SSD в ноутбуке HP
Первое, что нужно сделать, - это скопировать информацию. Об этом написано выше. Принцип действия для всех компьютеров в этом плане одинаковый.
1. Отключите АКБ от ноутбука HP. Если аккумулятор съёмный, как у этой модели, то сделать можно просто:
- разблокировать замок батареи;
- потянуть за второй фиксатор;
- вынуть аккумулятор из разъёма.

2. Крестовой отвёрткой отверните винты, которые держат крышку жёсткого диска в корпусе. В большинстве моделей она небольшая, примерно ½ от всей задней поверхности. Уберите крышку, возможно, придётся применить небольшое усилие, так как она может быть закреплена на дополнительные защёлки изнутри.
3. Открутите винты, которые держат салазки жёсткого диска. Их может 2 или 4. Сдвиньте хард от разъёма, чтобы отключить его.

4. Подденьте крепление и выньте винты. Если жёсткий диск отключён от разъёма, сделать это будет легко.

5. Открутите винтики, которые держат HDD в салазках. Обычно они располагаются с одного и другого торца по 2 штуки.

6. Установите в салазки SSD вместо хард-диска и закрутите винты с обеих сторон.

7. Установите крепление диска вместе с накопителем в корпус и задвиньте в разъем. Закрутите винтики салазок обратно.

8. Закройте крышку корпуса, установите винты в том же порядке, в котором снимали их.
9. Подключите аккумулятор, то есть установите его до характерного щелчка. Задвиньте блокиратор батареи в обратное положение.
10. Включите ноутбук и проверьте, чтобы SSD определился в системе, можете произвести дополнительное тестирование.
Таким образом производится замена HDD в ноутбуке на SSD. В подавляющем количестве моделей эта работа выполняется одинаково. Различия обычно заключаются в способе разбора и отключения батареи.
Замена HDD на SSD в ноутбуке Acer
В этом разделе рассмотрим варианты апгрейда жёсткого диска на SSD-накопитель в ноутбуках производства Acer. Для наглядности в пример будет приведена модель, у которой батарея встроена, и требуется практически полный разбор.
Первым делом все так же копируем важные данные. Здесь объем информации имелся небольшой, поэтому перенос был сделан на USB-флешку. Выключаем ноутбук и приступаем к замене.
1. Необходимо снять заднюю крышку корпуса. Для этого убираем все винты с задней стороны.

2. Снимаем заднюю часть, аккуратно поддевая её по периметру. Если с какой-то из сторон крышка не поддаётся, остановитесь и проверьте, все ли винты убраны.

3. Отключите батарею, для этого выньте кабель из разъема, аккуратно потянув на себя. Не оборвите штеккер, иначе придется полностью менять АКБ.
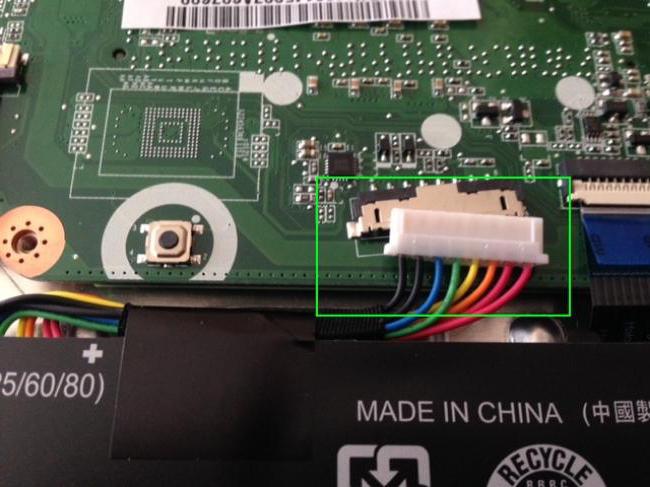
4. В данной модели жёсткий диск не закреплён в салазках, а просто вставлен в разъем на плату между корпусными креплениями. Для того чтобы произвести замену HDD на SSD в ноутбуке, достаточно вынуть старый диск, потянув от разъёма. Затем на его место поставить накопитель.

5. Подключите обратно аккумулятор. Проследите, чтобы разъем встал ровно и не был повреждён.
6. Верните на место крышку корпуса и закрутите все винты. Проследите, чтобы задняя часть не зажала провода.
7. Включите ноутбук, проверьте работоспособность твердотельного накопителя любым способом. В случае если компьютер не реагирует на кнопку питания, придётся его разобрать снова, чтобы проверить батарею.
Таким способом осуществляется замена HDD в ноутбуке на SSD у некоторых моделей производителя Acer. На эту инструкцию можно опираться, если придётся обновлять другие компьютеры со встроенной АКБ.
Замена HDD на SSD в ноутбуке Lenovo
Большого отличия от предыдущих двух вариантов здесь найти не получится. Можно отметить, что замена диска на SSD-накопитель в этом варианте объединила два предыдущих. В этой модели Lenovo съёмный аккумулятор, но крепление HDD расположено под задней частью корпуса. Отдельной крышки здесь нет.
Следуя главному принципу, надо перенести нужные данные в другое место или приготовить HDD-case, чтобы вмонтировать в него свой старый диск. В этот раз копировать ничего не будем, вставим винчестер в Case и начнем пользоваться им как переносной «флешкой».
1. Сначала требуется отключить батарею. Аккумулятор у этой модели съёмный, поэтому нужно снять фиксатор и вынуть АКБ.

2. По очереди открутить все винты, которые расположены в нижней части. Обязательно проверьте, нет ли у вашей модели дополнительных винтиков сбоку.

3. Аккуратно снимите крышку, отщёлкивая каждое крепление одно за одним. В случае если корпус не поддаётся, проверьте, все ли винты были убраны.

4. Открутите винт, который держит салазки жёсткого диска. В этом примере он только один. Приподнимите крепления HDD и выньте его из ноутбука.

5. Уберите отвёрткой винты, которые держат салазки на харде. В этой модели крепления имеют экранированную фольгу, которая защищает контроллер диска от замыкания о корпус.
6. Установите в крепление HDD новый SSD-накопитель и верните его на место, закрепив винтом.

7. Закройте ноутбук нижней частью корпуса, аккуратно защёлкнув все крепления. Закрутите винты в том же порядке и подсоедините батарею.

8. Включите ноутбук и проведите тестирование накопителя в "Биос" или какой-нибудь утилитой, например, Victoria.
Способы, как поменять HDD на SSD в ноутбуке, можно перечислять бесконечно. Дело в том, что у каждой модели существует свой принцип разборки. Поэтому, если вы недостаточно квалифицированы и не имеете опыта в этом вопросе, рекомендуется обратиться к профессионалам.
Замена жёсткого диска на твердотельный накопитель увеличит производительность вашего ноутбука на порядок. Однако обязательно учитывайте при этом параметры процессора и объем оперативной памяти. Если у вас установлен совсем слабенький CPU и оперативки не больше 2 Гб, то система в любом случае будет притормаживать, даже с ССД.
Оценивайте свой компьютер адекватно, вносите в него только необходимые изменения, и он будет служить верой и правдой до тех пор, пока вы не купите новый.
Доброго времени суток всем читающим! :) В этой заметке не будет сложных формул и разборов задач. Разговор пойдет о компьютерном железе.
В уже далеком 2015 я приобрел ноутбук для работы (Asus K501LB). До сих пор я работаю в основном на этом девайсе, и всё железо, в принципе, всегда устраивало меня на протяжении этих лет. Для программирования, моделирования и работы с CAD-программами мощности этого аппарата хватает. Однако, с течением времени и изменением ПО, стало всё сильнее сказываться влияние одного узкого места — HDD накопитель.
Как именно это происходит? Если ваша работа связана с программами, которые часто обращаются к жесткому диску, если вам нужно частенько работать с файлами (копировать, перемещать, структурировать), если вы банально хотите скачать с торрентов HD-фильм весом 30-50 Гб, то вы обязательно начинаете чувствовать нехватку скорости вашего накопителя. Особенно, если это HDD. При этом, ни 7200, ни 10000, ни 15000 RPM (оборотов в минуту) не меняют ситуацию с заметным эффектом. В итоге, даже если у вас неплохой процессор, шустрая оперативная память, дискретная видеокарта, все эти преимущества лимитируются производительностью и скоростью работу самого слабого звена в вашей системе.
Вот и я решил что-то поменять к лучшему в своей рабочей лошадке. В итоге я приобрел два накопителя на замену старым HDD.
SSD SATA ||| Samsung 860 EVO (слева) и SSD M.2 Samsung 970 EVO Plus (справа) SSD SATA ||| Samsung 860 EVO (слева) и SSD M.2 Samsung 970 EVO Plus (справа)Вариантов для улучшений было немного. Процессор распаян на плате и перепаивать его на какой-нибудь i7 просто лень. К быстрому и рентабельному апгрейду можно отнести замену/добавление оперативной памяти и переход на новый накопитель данных. И так как, RAM работает хорошо и для разработки пока хватает 1600 МГц и 8 Гб.
Поэтому целесообразно менять именно накопитель. Понятное дело, что нужно устанавливать SSD . Но какой? Дело в том, что даже тут есть различия. К примеру, SSD , работающие через драйвер NVMe , выдают заметно большие скорости на чтение/запись, чем SSD , работающие по устаревшему протоколу AHCI (SATA) . И так как раньше я не видел особого смысла в этом обновлении, то в момент сборки ПК ориентировался по отзывам, на глаза попался SSD на SATA ||| от Samsung. А уже спустя некоторое время, прочитав про NVMe, я понял, что ОС и наиболее тяжелые программы ( CAD, редакторы для монтажа видео, IDE (среды разработки) и т.д. ), стоит ставить именно на NVMe. При этом, в идеале, когда под операционную систему (ОС) стоит свой отдельный NVMe (M.2 SSD) накопитель.
Вот такой вот малыш SSD M.2 Samsung 970 EVO Plus выдает 3200 Мбайт/с на запись и 3500 Мбайт/с на чтение. Тогда как соседний мой SSD SATA ||| Samsung 860 EVO выдает 520 Мбайт/с на запись и 550 Мбайт/с на чтение. Есть ощутимая разница в числах. Только самое главное, что оба диска работают в несколько раз быстрее HDD .
А сейчас в моем рабочем ноутбуке от Asus стоит HDD от Hitachi Travelstar на 5400 rpm , работающий по интерфейсу SATA ||| и скоростью обмена данными 132 Мбайт/с.
Вот такие вот различия в цифрах благодаря новой архитектуре хранения данных и новым интерфейсам/драйверам и протоколам передачи данных.
Кратко о плюсах и минусах всех вариантов
Исходя из всего написанного, мне виднеется такой сценарий:
NVMe SSD - под операционную систему (500 Гб)
SATA SSD - под программы/игры, от которых требуется повышенное быстродействие (500 Гб)
HDD - под хранилище файлов, архивов, книг, видео, фотографий и т.д. (2000 Гб)
В любом случае, прежде чем сделать выбор HDD или SSD, вам нужно определить: что для вас важнее — объем или скорость работы?
AHCI или NVMe? Протоколы передачи? Что это?
Для жестких дисков был и остается актуальным интерфейс SATA 3.0 с пропускной способностью до 600 Мбайт/с – HDD до этого предела едва ли вообще когда-нибудь доберутся. SSD благополучно миновали 600 Мбайт/с, перейдя на форм-фактор M.2 и прямое подключение к скоростной шине PCI Express . SSD в размере 2,5’’ и интерфейсом SATA выпускаются до сих пор, но относительно в низком ценовом сегменте. Конечно, даже такой накопитель даст большой прирост скорости реакции компьютера после обычного HDD , но если есть финансовая возможность, то можно выбрать что-нибудь поновее и побыстрее. А именно, SSD в форм-факторе M.2.
Дело в том, что M.2 — это типоразмер компактных накопителей, которые устанавливают в ноутбуки или монтируют прямо на материнскую плату компьютера. M.2 сам по себе не является интерфейсом, это лишь слот. Поэтому дешевый SSD в размере M.2 вполне может гонять данные через шину SATA с соответствующим скоростным ограничением в 600 Мбайт/с – этот момент лучше уточнить в характеристиках устройства перед его покупкой. То есть уточнить тот факт, что ваш SSD может не только через SATA -шину, но и через PCI-Express -шину.
Как понять, что перед нами суперскоростный накопитель? Удостовериться, что это NVMe -диск. В отличие от AHCI -контроллеров, которыми управляются SATA -накопители, NVMe -контроллер подключает хранилище прямо к шине PCI-Express . Поэтому пределом пропускной способности для NVMe -диска будут не 600 Мбайт/с, как у SATA, а в шесть раз больше — 3,94 Гбайт/с (по факту, конечно, меньше). Скорость современных NVMe-SSD уже перешагнула за 3000 Мбайт/с , поэтому эффект от перехода на новый интерфейс налицо. Помимо этого, протокол NVMe принес ряд оптимизаций для работы с SSD, например, расширенную очередь команд.
Разъем M.2 начал появляться на материнских платах, но пока еще остается атрибутом дорогих моделей, поэтому NVMe-диски часто имеют версии с дополнительной платой-переходником в комплекте, которая вставляется в обычный слот PCI Express.
Для хранения данных
Если вы собираете бюджетный ПК, на котором планируется работать и хранить информацию объемом 200–300 ГБ, то оптимальным вариантом организации дисковой подсистемы будет именно HDD, так как он по сей день является самым надежным и выгодным в соотношении цена/объем памяти.
Для работы и игр
При бюджетной сборке с прицелом на работу и игры без хранения больших объемов данных, предпочтение стоит отдать SSD накопителю. За 2500–3000 рублей мы получаем 240–250 ГБ быстрой памяти. Этого объема хватит для установки операционной системы, необходимых программ, игр, а также хранения документов. При этом производительность данной сборки при запуске операционной системы, приложений и игр будет в 3-4 раза выше, нежели у ПК с HDD. SSD с поддержкой NVMe пригодится тем, кто занимается обработкой видео или работает в других «тяжелых» приложениях. Также его применение целесообразно при сборке высокопроизводительных игровых ПК.
Для устаревших ПК
Установка SSD накопителя позволит дать вторую жизнь и ускорить работу 3-4 летнего ноутбука или ПК. Это прекрасный вариант для тех, кому стало не хватать производительности рабочей станции, а денег на полный апгрейд системы пока нет.
Для NAS систем
Для NAS (Network Attached Storage ) систем подойдут исключительно специализированные HDD с высокой отказоустойчивостью, повышенной рабочей нагрузкой и временем наработки на отказ. Хотя компания WD представила первые в мире SSD накопители, предназначенные для использования в NAS системах .
Для видеонаблюдения
В системы видеонаблюдения необходимо устанавливать HDD, способные не только работать в режиме 24/7 в не очень благоприятных условиях, но еще и дополнительно оптимизированные (прошивка) для работы в режиме потоковой записи видео с нескольких десятков камер.
Для серверов
При сборке серверов необходимо использовать HDD с увеличенным временем наработки на отказ (2 000 000 часов) и высокой рабочей нагрузкой (550 ТБ в год).
Итак, думаю, что теперь мы разобрались в основных отличиях накопителей данных. В свою очередь, я бы советовал обратить внимание на SSD диски от Samsung. У них и гарантия хорошая, и отзывы, и надежность. Да в целом Samsung является лидирующим поставщиком чипов памяти.
А каким SSD пользуетесь Вы ? Или еще используете HDD ? Расскажите в комментариях.





Уже приехал. Работает нормально, DVD-RW определяется в системе как и раньше CD-ROM и Nero v.8.0 (люблю простые, надежные версии), скорость записи не изменилось. Получил переносное устройство.
3. Если не подходят первые два варианта – купить SSD большей емкости и все держать там, этот вариант не очень и дорого стоит, как вариант внешний HDD для файлов.
У меня получился второй вариант, мне подарили карман. При выборе кармана нужно точно знать модель вашего ноутбука и подобрать карман по параметрам DVD-RW, как правило, подбирается высота (9,5 или 12 мм).
Установка SSD не заняла много времени и знаний, с карманом шла отвертка, которой все и открутил. Откручиваем крышку, достаем HDD. Устанавливаем SSD на место штатного HDD. Если у вас операционная система (образ) находится на DVD-диске, а внешнего DVD-RW нет, тогда временно не удаляем с системы DVD-RW, у кого на флешке система, этот пункт можно пропустить, в BIOSе включаем загрузку с DVD устройства, устанавливаем новую операционную систему (ОС), драйвера и все остальное с DVD-дисков. После этого откручиваем DVD-RW (обычно 1-2 болтика, что держат устройство от выпадения), откручиваем планки крепления и их переносим на карман. Устанавливаем HDD, снимаем декоративную планку DVD-RW (та, где кнопка открытия) и переносим ее на карман, а его на место в ноутбуке, собираем в обратном порядке, закручиваем все оставшиеся болтики, получаем ноутбук внешне без отличий.
Заходим в BIOS и переключаем загрузку с SSD. Инсталляция на этом закончена. Сразу напишу, что если в BIOSе поменять загрузку на штатный HDD, получите старую ОС. У меня на винте две операционки (Windows XP Windows 7-64) и обе прекрасно загружаются.
Далее, хочу сразу предупредить, что SSD, как система, имеет ограничение в 1 млн. циклов записей в каждую ячейке памяти. Поэтому для увеличения времени работы нужно установить некоторые программы и настроить ОС для оптимальной работы:
1. Максимально убрать переменные среды с SSD, все документы, медиа-контент и т.д. размещать на HDD. А так же загрузки файлов в броузерах, терренте и т.д. тоже перенести на HDD. Все это делается в настройках каждой конкретной программы, все это есть в инете (если кто не знает). А вот переменные среды и временные файлы опишу здесь.
Заходим — Панель управления\Все элементы панели управления\Система –
"Дополнительные параметры системы" – "дополнительно":
— "быстродействие" – "параметры" желательно установить визуальные эфыекты – лучшее быстродейстие
— там же в "дополнительно" – установить виртуальную память на диске D:, E: и дальше (это HDD), но ни в коем случае не на С:. Если оперативной памяти больше 8 Гб можно просто выключить.

Если ноутбук стал загружаться медленнее одним из самых результативных решений станет замена обычного жесткого диска на SSD-накопитель. Скорость работы компьютера увеличится, но как вместе с системой перенести и важные данные, оставшиеся на жестком диске? В этой статье я расскажу о программном и аппаратном способах клонирования накопителей и копирования данных.
SSD vs HDD
Для начала поговорим о чисто технических различиях и преимуществах твердотельных накопителей. Первое — это значительно более высокие показатели скоростей чтения/записи, которые в зависимости от типа SSD могут быть в 20 раз выше, чем у жестких дисков. Как следствие, очень быстрая загрузка операционной системы и мгновенное включение прикладного софта, уменьшение времени подгрузки между локациями даже самых требовательных игр и исчезновение «фризов», вызванных подкачкой текстур в оперативку или видеопамять с медленного накопителя старого типа.
Второй момент — SSD совершенно не шумит и меньше греется за счет отсутствия механических элементов и сниженного энергопотребления. А для ноутбука эти критерии особенно важны.
Третье преимущество SSD-накопителя выходит из второго — в нем нет механики, а значит он не боится вибраций и сам их не создает.
Как выбрать SSD?
При выборе твердотельного накопителя нужно учесть, будет в ноутбуке стоять только SSD или необходимо оставить жесткий диск под данные большого объема, и есть ли возможность установить оба накопителя. Самый распространенный вариант при наличии в ноутбуке DVD-привода, который, учитывая цифровые реалии, наверняка не используется, поставить на его место специальный переходник оптибэй — по форм-фактору и интерфейсу подключения он совпадает с приводом, но по сути является «салазками», позволяющими подключить жесткий диск.
Совместимость разъемов тоже нужно иметь в виду — последние лет десять во всех ноутбуках жесткие диски подключаются через интерфейс SATA второго и третьего поколения, а если ноут относительно свежий, то есть шанс на наличие свободного NVMe слота.

Вопрос объема SSD-накопителя — дело сугубо индивидуальное. Если вы примерно представляете размер ваших личных и рабочих данных, прибавляйте к нему емкость системного раздела, а это на сегодняшний день 40-50 Гб, плюс-минус 15 Гб на файл подкачки. В целом стоит рассматривать твердотельники от 250 Гб. Но памяти много не бывает — тут чем больше, тем лучше. Если же нужно хранить действительно большие объемы – вам подойдет вариант с применением оптибэй-переходника: вместо старого HDD ставим SSD, вместо привода — новый жесткий диск настолько большого объема, насколько это требуется. Да, желательно ставить именно новый жесткий диск — он и работать будет быстрее старого, и емкость вы сможете выбрать подходящую.
Есть модели ноутбуков, в которых DVD-привода не было изначально, а в некоторых даже нет под него интерфейсного разъема, то есть оптибэй вы установить не сможете. Тогда для переноса данных вам понадобится внешний USB-бокс под жесткий диск, либо системник, к которому можно подключить одновременно и HDD, и SSD.
Подготовка к переносу данных
Самую ценную информацию лучше скопировать на внешний жесткий диск или облачное хранилище — это и гарантия сохранности данных, и дополнительная резервная копия. Вторым этапом можно почистить кэш браузеров и удалить ненужные файлы — это уменьшит объем переносимых данных, а значит ускорит процесс клонирования системы.

Способов перехода с HDD на SSD, по сути, два. Первый — полная установка системы. Для этого нужно будет подготовить установочную флэшку, скачать с сайта производителя ноутбука все необходимые драйвера, установить операционную систему со всеми обновлениями и скопировать с облака или внешнего жесткого диска свои данные обратно на ноутбук.
Второй способ — прямое клонирование. Технически он немного проще, на нем и остановимся.
Клонирование диска
Чтобы сделать полный перенос данных с одного накопителя на другой, оба диска должны быть подключены к одному и тому же компьютеру — либо напрямую через SATA, либо через внешний бокс по USB. В случае с ноутбуком жесткий диск остается внутри, SSD — во внешнем боксе.

Существует довольно много программ, позволяющих создавать клоны либо дисков целиком, либо отдельных разделов. Они бывают платные, полностью бесплатные, или бесплатные с ограниченной функциональностью, но принцип действия у них один и тот же. Сначала указываем исходный диск, с которого нужно сделать копию, и целевой диск, на который нужно эту копию записать. Чаще всего по умолчанию программы предлагают сделать клонирование один-в-один, что в подавляющем большинстве случаев является правильным выбором. Длительность процесса клонирования зависит от скоростных показателей обоих накопителей и от объема копируемых данных.
Аппаратное клонирование
Существует способ клонировать накопители без подключения к компьютеру — некоторые док-станции позволяют это сделать. Док-станция — это по сути тот же внешний бокс для HDD, только с возможностью быстрой замены дисков и с более «умной» начинкой. В первый слот ставим исходный диск-источник, во второй — диск-приемник, в данном случае SSD. Остаётся только нажать кнопку клонирования и ждать. Данные будут копироваться в посекторном режиме, а об окончании процесса вас оповестит специальный индикатор. Готовьтесь, это займет больше времени, чем при использовании компьютера, зато процесс полностью автономен — док-станции для клонирования дисков не нужно подключаться к ПК.
Использование док-станции для клонирования дисков несомненно имеет свои преимущества, но и налагает определенные требования, впрочем, абсолютно логичные — объем принимающего накопителя должен быть не меньше объема источника. Посекторное копирование производится один-в-один, так что в случае, если принимающий накопитель больше источника, на диске после клонированных разделов останется нераспределенное пространство. Его придется размечать вручную — либо создавая еще один логический раздел, либо присоединяя к уже существующему.

Если хотите значительно ускорить работу ноутбука и не потерять при этом важные данные, программы и настройки — приобретайте SSD-накопитель и клонируйте на него привычную, адаптированную под ваши нужды рабочую среду. Полный перенос данных — процесс совсем не сложный, просто нужно соблюдать элементарную технику безопасности и сделать предварительное резервное копирование самой ценной информации.
Читайте также:


