Samsung r425 замена матрицы
Привет! Сегодня поговорим о замене экрана ноутбука. Многим в процессе эксплуатации ноутбука приходится сталкиваться с ситуацией, когда матрица оказывается разбитой. Причины могут быть разные - падение ноутбука, оставленный предмет при закрытии крышки, участие ребенка и т.п. В результате получаем разбитую матрицу и единственный вариант решения проблемы (кроме конечно выбрасывания ноутбука) - замена матрицы. Конечно, многие экономные владельцы придумывают варианты, чтобы отсрочить этот момент, например когда удар пришелся сбоку и дефект позволяет работать, или подключив внешний монитор или телевизор. Однако, речь не про них, а про сложности, поджидающие тех, кто самостоятельно решил заменить матрицу в ноутбуке.
Этап первый - какая же матрица нужна?
Итак, решение принято, экран нужно менять. Обычно многие сервисные центры предоставляют скидки при установке купленных у них матриц (а также расширенную гарантию). Представим, все же, что это не наш вариант, и матрицу нужно любой ценой установить самостоятельно.
В данной статье мы разберем распространенные матрицы 15.6 и 17.3 - однако остальные размеры и типы матриц тоже можно заменить руководствуясь данными советами.
Отбросим также различные необычные и редкие ноутбуки, например с тачскрином - без опыта поменять матрицу с хорошим результатом (в том числе и без повреждения внешнего вида ноутбука) будет очень сложно.
Итак, самым правильным при поиске матрицы будет не поиск в интернете по названию модели, какая матрица в нем установлена, а физически снять матрицу и посмотреть ее тип, марку и модель. При разборе ПЕРВОЕ И САМОЕ ВАЖНОЕ ПРАВИЛО - отключить блок питания и вытащить (отключить) батарею ноутбука . Если Вам не повезло и батарея внутри корпуса, значит придется разобрать корпус, либо все же еще раз подумать и обратиться в сервис.
И так, батарея и питание отключены - приступаем к извлечению матрицы. Для этого обычно достаточно старой кредитной карточки и маленькой крестовой отвертки. По периметру экрана могут быть (а на новых ноутбуках могут отсутствовать) квадратные или круглые пластиковые или резиновые "заглушки", которые нужно аккуратно вытащить (обычно они приклеены).
Их может быть 0, 2 (снизу), 4 (в углах), 6 (в углах и сверху ). За ними будут винтики, которые нужно открутить. Далее нужно отщелкнуть рамку матрицы от крышки матрицы, для этого Вам пригодится старая кредитка. В разных ноутбуках защелки реализованы по разному, некоторые нужно отщелкивать снаружи, некоторые со стороны матрицы. Аккуратно попробуйте отщелкнуть защелку , просунув в щель кредитную карту и слегка поработав ей как рычагом. Если удалось, не раздался звук сломанного пластика и не посыпались сломанные защелки - продолжайте, если нет - попробуйте отщелкнуть в другом месте с другого направления (со стороны матрицы).
Разобравшись с защелками, снимаем рамку матрицы, можете осмотреть ее на предмет сломанных защелок, если часть из них "болтается" - подклейте аккуратно "суперклеем".
По внешнему виду уже можно будет определить тип матрицы . В основном встречаются 2 основных типа - обычные (толстые) матрицы (без ушек) и SLIM матрицы, у них сверху и снизу есть ушки, которыми она крепится в петли и крышку матрицы. Существуют также другие матрицы, например ULTRASLIM , дорогостоящая матрица, которая встречалась даже в недорогих ноутбуках. В любом случае, дальше матрицу нужно будет вынуть - маркировка указана с обратной стороны.
Откручиваем матрицу (слим - 4 винта в "ушах" сверху и снизу, обычная с права и слева матрицы через петли). Иногда для удобства приходится открутить крышку матрицы от петель ноутбука, будьте аккуратны чтобы не повредить шлейфы, которые приклеены к матрице.
После того как матрица откручена, аккуратно кладем ее на себя на клавиатуру и готовимся к отключению шлейфа. Шлейф на заводе защищен полоской скотча, плотно приклеенной к матрице, будьте аккуратны, отклейте скотч и отключите шлейф от разъема матрицы (обычно вниз).
Далее вам нужно знать разрешение матрицы, тип подключения (разъема) и технологию изготовления. При замене матрицы единственный параметр, который можно изменить это технология, TN, IPS - любая будет работать, однако показывать они будут по-разному. Многие специально меняют штатно установленные TN матрицы на IPS, поэтому если уж так вышло что Вы разбили матрицу, подумайте, может быть имеет смысл заменить ее на матрицу другой технологии.
Обратите внимание на расположение разъема Вашей матрицы, есть матрицы практически аналогичные но с зеркальным расположением, до которого шлейф не дотянется.
Этап второй. Покупка матрицы.
Итак, Вы точно знаете какая у Вас матрица, определились с тем, какую нужно приобрести и начинаете поиск. Существуют несколько производителей матриц, у каждого свои плюсы и минусы, да и различные матрицы одного и того же производителя могут показывать по-разному. Если Вам не принципиальна цветопередача, углы обзора, время реакции, нужно ПРОСТО ЧТОБЫ ПОКАЗЫВАЛА - тогда выбирайте матрицу подешевле, но обязательно от известного "бренда". Часто разумно приобрести б/у матрицу от Samsung или LG и сэкономить 30%, чем новую от NONAME.
"качество" не оригинальной матрицы - шлейф подсветки перегнут "качество" не оригинальной матрицы - шлейф подсветки перегнутДа, к сожалению они появились, неизвестные матрицы, на которые наклеены криво напечатанные стикеры, имитирующие продукцию других производителей. Сделаны такие "творения" обычно не очень качественно, высок процент входного брака, а продаются как оригинальные. Поэтому покупая дешевую матрицу якобы от "брэнда" не поленитесь посмотреть в интернете как должен выглядеть стикер и сравните при покупке - вот образец подделки, которая проработала 1 месяц (далее сгорела подсветка LED).

Бывают неприятные моменты в жизни, когда экран вашего ноутбука случайно треснул, или пустил черные полосы и взялся красным цветом, как в случае который мы сейчас будем рассматривать. Есть в наличии ноутбук Samsung R40, от старости экран отдает красным цветом, посредине черные полосы, можно забить и ждать пока он чуть-чуть поработает и все краски станут правильными, а можно попробовать поменять матрицу. Как поменять матрицу в картинках и с маленькой инструкцией на примере ноутбука Samsung R40:
Проблему на самом фото плохо видно, но она есть

Вверху ноутбука выкручиваем два болтика (один слева, другой справа) которые держат наш монитор, ниже выкручиваем два болтика которые держат клавиатуру (возле них надпись KBD) и рядом выкручиваем еще два болтика, открывающие нам путь к памяти (хотя она нам не нужна, нам нужно убрать шнур)

Переворачиваем ноутбук, вверху есть планка, которая очень легко снимается, можно ее чуть-чуть подковырнуть отверткой
Снимаем клавиатуру: внизу есть три защелки, их можно отодвинуть пластиковой картой или отверткой
на рисунке указаны защелки которые держали клавиатуру, нужно отсоединить шлейф (подымаем черную защелку и вытягиваем его)

Мы снимали клавиатуру, и крышку ведущую к памяти, для того чтобы вытянуть шнур, отдираем желтые наклейки и вытягиваем
Откручиваем два болтика (они держат наш монитор) и вытягиваем шлейф

Все, сняли монитор, я мог бы на этом остановиться и поменять вместе с крышкой с другого ноутбука (мне повезло, у меня их валом), но мы же не ищем легких путей и пойдем к матрице
Берем отвертку, пластиковую карточку или еще что-то, и снимаем наклейки, которые скрывают болтики

выкручиваем болтики, внизу крепления тоже можно снять

Теперь берем в руки экран, пластиковую карту вставляем в щель и ведем по кругу, постепенно будут отсоединятся защелки

С обеих сторон, матрицу удерживают по четыре болтика, и чтобы ее поменять — их нужно выкрутить

откручиваем еще два болтика и можно отсоединять матрицу от крышки

Отклеиваем наклейку и вытягиваем последний шлейф

Все, теперь берем в руки новую матрицу и скручиваем в обратном порядке :). Удачи Вам!

С 10-00 до 19-00.
Выходные: суббота и воскресенье.
Стандартный ремонт ноутбуков производится в течение 3-7 дней.
Срочный ремонт ноутбуков производится в течение 24 часов. К стоимости работ прибавляется 50%.
Цены на ремонт Samsung R425
| Вид ремонта | цена (руб) * |
|---|---|
| Разборка - сборка ноутбука (для проведения необходимых работ) | 1000 |
| Ремонт внутреннего источника питания ноутбука | 1000 |
| Ремонт схемы подсветки матрицы | 2000 |
| Ремонт клавиатуры ноутбука | 2300 |
| Ремонт матрицы (электроники) | 2000 |
| Прошивка BIOS (без выпайки микросхем из платы) | 800 |
| Прошивка BIOS (c выпайкой микросхем из платы) | 1000 |
| Прошивка BIOS (в корпусе TFSSOP) | 1700 |
| Замена мелких микросхемы PQFP | 700 |
| Замена мелких микросхемы BGA | 500 |
| Замена CD (DWD) ROM, памяти, жесткого диска (без стоимости запчастей и без разборки ноутбука) | 400 |
| Диагностика жестких дисков (без разборки ноутбука) | 1000 |
| Установка матрицы (без его стоимости) | 1500 |
| Замена лампы подсветки в матрице | 3500 |
| Установка материнской платы (без ее стоимости) | 1100 |
| Чистка системы охлаждения | 1500 |
| Промывка мат.платы ноутбука | 500 |
| Замена системы охлаждения или отдельных компонентов | 2500 |
| Установка драйверов (поиск и запись на CD (DVD) | 1400 |
| Ремонт отдельных клавиш клавиатуры (250руб за 1, + за каждую последующую) | 50 |
| Выдача официального заключения | 500 |
* Стоимость работ без учета стоимости запасных частей и микросхем, использованных для ремонта.
После проведения диагностики мастер созванивается с клиентом и согласовывает с клиентом объем работ и предполагаемую стоимость ремонта. Только после получения согласия клиента мастер производит ремонт ноутбука.
В современных ноутбуках обычно установлены матрицы с ЛЕД подсветкой, и как правило, они достаточно долговечны и выходят из строя в основном из-за механических повреждений.
Аналогичная ситуация была и с ноутбуком Самсунг Р525, который принесли в нашу мастерскую по ремонту ноутбуков, город Братск.
Замену дисплея в ноутбуке я поэтапно опишу в данной статье.
1. На первом этапе необходимо извлечь декоративные заглушки на лицевой панели дисплея, две снизу и четыре сверху.
Заглушки держатся на двухстороннем скотче, и для того чтобы их убрать, достаточно их поддеть отвёрткой.
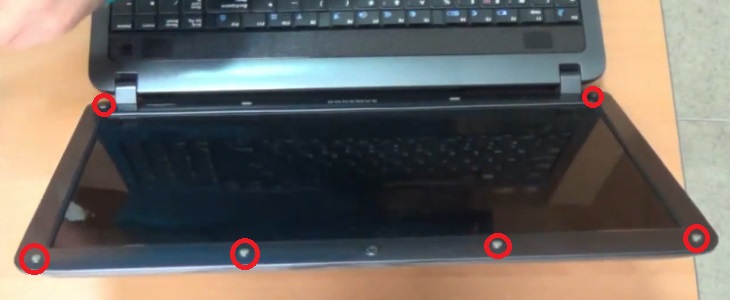
2. Затем откручиваем шесть винтов, доступ к которым мы получили.
После этого необходимо отгибая декоративную панель, отщёлкнуть внутренние фиксаторы и убираем её.

3. Теперь возможно открутить матрицу, которая крепится на четырёх винтах снизу.
Выкручиваем их и при этом необходимо придерживать экран с обратной стороны, во избежание каких либо повреждений при падении освободившейся матрицы.

4. Далее необходимо отсоединить веб-камеру, провод которой прикреплён к матрице.
Таким образом, отсоединив матрицу от крышки, переворачиваем задней стороной к себе.
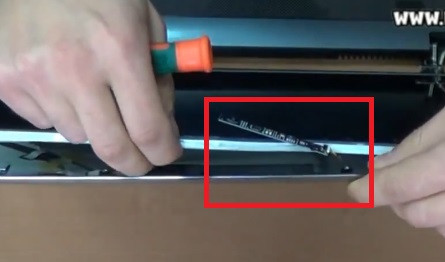
5. Отклеиваем шлейф с камерой, который приклеен к матрице двухсторонним скотчем.
Затем необходимо снять скотч удерживающий шлейф, которым подключена матрица к материнской плате.
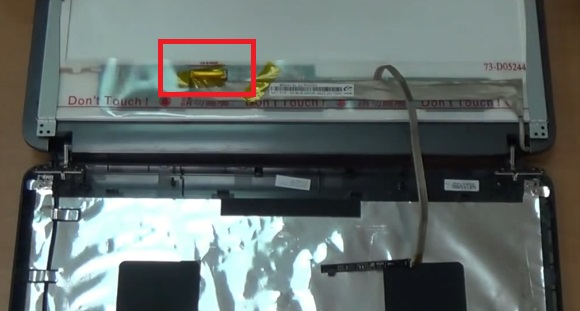
6. Теперь нужно снять кронштейны, которые прикручены по бокам матрицы.
Они крепятся тремя винтами каждая.
Демонтаж матрицы закончен.

7. Теперь берём новую матрицу и производим сборку в обратной последовательности.
Устанавливаем аккуратно шлейф матрицы в разъем, после чего фиксируем скотчем.
Приклеиваем шлейф матрицы и шлейф камеры к задней стороне матрицы, так как он был проложен.
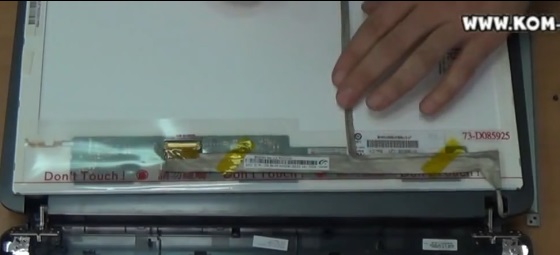
8. Перед сборкой желательно проверить работает ли данная матрица.
Устанавливаем боковые крепления матрицы и прикручиваем на болты, по три с каждой стороны.

9. Устанавливаем матрицу в крышку ноутбука.
Аккуратно кладем матрицу в пазы, где она была закреплена и не забываем про веб камеру чтобы она не осталась под матрицей.
Боковые крепления матрицы должны идти под петлями, а не сверху.
Прикручиваем четыре болта крепления матрицы, их четыре штуки.
Снимаем защитную пленку.

10. Возвращаем на место веб камеру, она должна стоять на пластмассовых ножках.
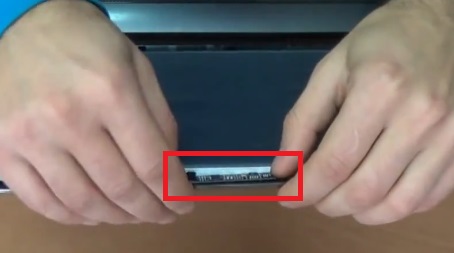
11. Устанавливаем декоративную панель, прижимаем по периметру чтобы защелкнулись все защелки.

12. После установки декоративной панели прикручиваем шесть болтов и закрываем их заглушками.
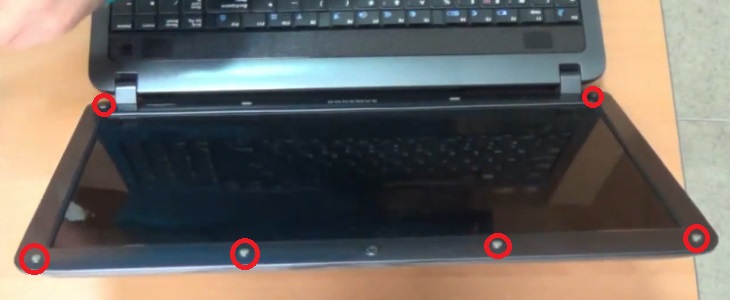
Видео инструкция по замене матрицы ноутбука SAMSUNG R525
Замена матрицы ноутбука SAMSUNG R525 город Братск, Энергетик. тел. 27-01-02
Читайте также:


