Samsung mobile usb modem что это
С помощью функции Wi-Fi точка доступа смартфон или планшет раздает интернет с SIM-карты на компьютер, ноутбук, планшет или любое другое устройство через Wi-Fi.
Достоинства
• Не нужен USB-кабель;
• Одновременно интернет можно раздать 10-ти устройствам;
• Раздать интернет можно не только на компьютер, а на любое устройство с Wi-Fi.
• Скорость соединения меньше, чем при подключении по USB-кабелю, и зависит от расстояния между устройствами;
• Samsung Galaxy быстро разряжается.
2. Использовать устройство в качестве USB-модема
С помощью функции USB-модем смартфон или планшет раздает интернет с SIM-карты на компьютер или ноутбук через USB-кабель.
Достоинства
• Samsung Galaxy подзаряжается от ноутбука или компьютера;
• Скорость соединения выше, чем при подключении по Wi-Fi.
• При использовании неоригинального кабеля скорость соединения может уменьшаться;
• Одновременно интернет можно раздать только на один компьютер;
• Раздать интернет можно только на компьютер или ноутбук.
1. Как настроить Samsung Galaxy для работы в качестве Wi-Fi роутера
Убедитесь, что на смартфоне или планшете работает мобильный интернет. Если интернет не работает, настройте его и включите мобильные данные.
На мобильном устройстве откройте пункт Настройки .
Выберите пункт/вкладку Подключения . Если такого пункта/вкладки нет, перейдите к следующему шагу.
Выберите пункт Модем и мобильная точка доступа , Другие сети или Еще .
Выберите пункт Мобильная точка доступа или Mobile AP .
Активируйте пункт Мобильная точка доступа .
Название сети и пароль к ней вы увидите ниже. Для изменения имени сети или пароля нажмите на них и введите новые.
На другом устройстве (компьютере) найдите сеть и введите пароль, которые отображаются на экране Samsung Galaxy.
Если другое устройство (компьютер) не подключается к сети, проверьте, правильно ли вы вводите пароль.
Если интернет на другом устройстве (компьютере) не работает, убедитесь, что интернет работает на мобильном устройстве.
Если на мобильном устройстве интернет работает, перезагрузите Samsung Galaxy и другое устройство (компьютер), и попробуйте снова.
2. Как настроить Samsung Galaxy для работы в качестве USB-модема
Инструкция для компьютеров c операционной системой Windows Vista и выше.
Убедитесь, что на смартфоне или планшете работает мобильный интернет. Если интернет не работает, настройте его и включите мобильные данные.
Подключите устройство к компьютеру с помощью USB-кабеля. Операционная система начнет поиск и установку драйверов.
Windows использует стандартный драйвер для подключения, который есть в самой операционной системе. Никаких дополнительных драйверов устанавливать не требуется.
Если вам все же нужен пакет драйверов для каких-то иных целей, установите программу Smart Switch , пакет драйверов установится вместе с ней.
На мобильном устройстве откройте пункт Настройки .
Выберите пункт/вкладку Подключения . Если такого пункта/вкладки нет, перейдите к следующему шагу.
Выберите пункт Модем и мобильная точка доступа , Другие сети или Еще .
Активируйте пункт USB-модем .
Через несколько секунд в панели уведомлений компьютера появится значок подключения к сети. Теперь устройство работает как модем, можно использовать интернет.
Если интернет на компьютере не работает, убедитесь, что интернет работает на мобильном устройстве.
Если на мобильном устройстве интернет работает, перезагрузите Samsung Galaxy и компьютер, и попробуйте снова.
Как раздать интернет с компьютера на Samsung Galaxy
Такая функция не предусмотрена в операционной системе Windows. Для подключения к Wi-Fi на Samsung Galaxy используйте роутер.
На сегодняшний день существует множество смартфонов, которые отличаются между собой набором функций и возможностей, качеством фото и видео, объемом памяти. Однако любой современный смартфон можно использовать в качестве проводника в мир интернета. При этом в глобальную сеть можно зайти как с самого устройства, так и сделать его модемом для выхода через компьютер или ноутбук.
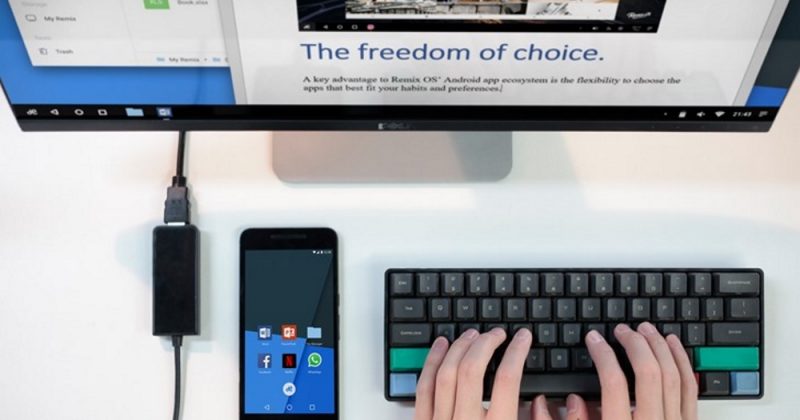
Использование смартфона как модема через USB
Далее заходим в настройки на телефоне и выбираем пункт «USB-модем». Его местонахождение зависит от конкретной модели телефона. Он может располагаться в настройках сети либо в дополнительных функциях.
После активации этой функции на экране телефона появится метка подключения через usb. В некоторых телефонах необходимо нажать на этот значок и выбрать нужные пункты. На панели компьютера либо ноутбука также будет отображено активное соединение, название которого по умолчанию соответствует модели вашего телефона. Нужно выбрать его и подключиться к сети. После проведения всех манипуляций можно использовать мобильный интернет на другом устройстве.
Существенными достоинствами такого способа подключения является параллельная зарядка мобильного устройства, а также более высокая скорость интернет-соединения, чем при использовании других способов подключения. Но общая скорость загрузки страниц в интернете все же будет гораздо ниже обычной. Также, нужно иметь ввиду, что таким способом можно подключить только адроид к операционной системе Windows. Если вы используете iPhone, то его корректная работа в качестве модема возможна, лишь при подключении к MacBook.
Использование смартфона как модема по Wi-Fi
Наиболее простым и удобным способом раздачи интернета с мобильного устройства является использование его как точки доступа Wi-Fi.
Этот метод актуален в случае, когда нужно поделиться интернетом с несколькими устройствами одновременно. Количество подключенных устройств может варьироваться от 1 до 10. Их число отображается на раздающем смартфоне.
Для активации данного режима необходимо найти и включить функцию «мобильная точка доступа» в настройках смартфона:
В этом же разделе отображается имя точки и пароль, необходимый для подключения. При желании пароль можно менять. На подключаемом устройстве необходимо найти нужную сеть с соответствующим именем и ввести пароль.
Достоинствами считается простота в использовании и возможность раздачи интернета сразу нескольким устройствам. Однако скорость работы интернета будет ниже, чем при подключении через usb и устройство будет разряжаться гораздо быстрее.
Использование телефона Samsung как модема
При использовании в качестве модема телефона Samsung необходимо следовать такой схеме:
- провести настройку и активировать мобильный интернет на смартфоне;
- с использованием кабеля подключить устройство к компьютеру. В ситуации, когда подключение происходит впервые, необходимо дождаться установки драйверов. Может возникнуть ситуация, когда драйвер не находится автоматически. Тогда потребуется установить специальную программу Smart Switch. Запускать ее не нужно. Она поможет компьютеру обнаружить подключенное устройство;
- выполнить настройки на смартфоне: в разделе «подключения» найти пункт «модем и мобильная точка доступа» и активировать вкладку «usb-модем»;
- после появления на экране значка подключения к сети можно пользоваться интернетом.
В случае возникновения ошибки подключения, необходимо проверить правильность выполненных настроек либо перезагрузить устройство и повторить все действия еще раз.
Заключение
Использование телефона в качестве модема может помочь в разных жизненных ситуациях, когда требуется интернет. Это достаточно распространенный и востребованный способ.

Конечно, самым простым решением будет замена поврежденного экрана. Но если его нет, а данные нужны вчера? В этой теме постараемся собрать все возможные способы восстановления необходимых нам данных.
1. Самое очевидное - меняем тачскрин. Где взять? Спрашиваем в теме аксессуаров своего устройства или тут.
2. Если аппарат поддерживает протокол MHL, можно попробовать подключить его по HDMI к монитору или телевизору. Подключаем мышь по Bluetooth или USB и в случае успешного подключения пробуем сохранить свои данные на карту памяти.
3. Если была включена отладка по USB то пробуем через ADB командой
adb pull /data/data/com.android.providers.contacts/databases/contacts2.dbили чрез приложение QtADB. Подробнее про ADB можно почитать в этой теме ADB и все что с помощью него можно сделать
4. Пробуем достать контакты с помощью приложения MyPhoneExplorer. Ставим и копируем содержимое в компьютер. Телефонная часть программы устанавливается без подтверждения с дисплея. Отладка по USB должна быть включена!
Помогите вытащить контакты!
Fly IQ440
ОС и прошивка: Android 4.0.4
Описание проблемы:
Привет! :-)
Есть стоковый телефон Fly IQ440 с разбитым стеклом экрана. Стекло сняли. Тач, само собой, не работает, но экран и изображение в полном порядке. Все что осталось от сенсора это небольшой шлейф, торчащий возле экрана. При касании к шлейфу телефон реагирует, но очень непредсказуемо и сделать что-то толковое таким образом почти нереально.
Задача - вытащить контакты, которые лежат в памяти телефона.
Сам я пару дней искал информацию в интернете и на этом форуме, делал попытки восстановить контакты, но все решения, которые я находил требуют включения отладки по USB или плюс к ней еще и рут. Попытки включить отладку путем мацанья шлейфа не увенчались успехом. Максимум, мне удалось зайти в настройки и проскролить до пункта "для разрабочиков", но попасть по нему так и не вышло. Думал про управление смартом через вай фай или блютуз (их включить не составляет особого труда), но все что нашел - требует предварительной установки приложения на смарт. Также пробовал подключать мышку через OTG кабель с активным питанием - не определяется.
В итоге, я решил спросить совета у вас. Возможно, конкретно в такой ситуации есть какие-то способы восстановления контактов?
:thank_you:



Если остальное железо живо, scatter правильный и прошить только recovery в flashtool'e то повреждение данных маловероятно DJ_Kashei,
главное чтобы SileLence, не задел никакие важные механизмы аппаратной части.
Всем спасибо, вопрос решился общими усилиями коллег на работе. При этом решился до смешного просто - без прошивок, кабелей и левого софта. Описываю!
Возникла идея попробовать зайти в системное меню телефона. Сначала попробовал включить с зажатыми "power" и "volume-", но толкового там ничего нет, а потом включил "power" + "volume+" и там нашелся интересный пункт меню "backup user data". Управление в меню осуществляется с помощью клавиш громкости и включения. Забыл сказать, перед этим вставил карту памяти в телефон.
Началось копирование бекапа весом 144 мб. Когда закончилось, флешку извлек, вставил в компьютер и обнаружили файл с расширением .backup, распаковал с помощью 7zip. Полученный файл опять распаковал и увидел кучу папок. По пути
лежит заветный contacts.db.
Дальше выполнил первые два пункта из этого поста и запрос из этого. Полученный файл открыл Экселем.
Всем спасибо, надеюсь, мой опыт кому-то поможет :thank_you:
Всем привет. Опишу ситуацию. Уранил планшет (Asus ME301T), разбился тач, но экран цел, на прикосновения не реагирует. Пробовал нажимать кнопки в разных комбинациях и у меня вылезло какое то меню с 3 пунктами, 1 загрузка ос, второй не знаю что, а третий было написано Wipe data. на практике понял что это стирание всех данных и настроек. Теперь при включении планшета появляется окошко №1 с выбором языка, и таких разных пунктов там 7 или 8. Итак к чему я это, хочу подключить к планшету мышку что бы хоть что нибудь на нем можно было делать. Если я подключу мышь заработает ли она сразу на стадии первоначальной настройки андроида? А то получается у меня просто кирпич без возможности управления. Тач в ближайшее время заменить не получится.Отладка по USB не включена.
Дисплеи не рабочий.
сем спасибо, вопрос решился общими усилиями коллег на работе. При этом решился до смешного просто - без прошивок, кабелей и левого софта. Описываю!
Возникла идея попробовать зайти в системное меню телефона. Сначала попробовал включить с зажатыми "power" и "volume-", но толкового там ничего нет, а потом включил "power" + "volume+" и там нашелся интересный пункт меню "backup user data". Управление в меню осуществляется с помощью клавиш громкости и включения. Забыл сказать, перед этим вставил карту памяти в телефон.
Началось копирование бекапа весом 144 мб. Когда закончилось, флешку извлек, вставил в компьютер и обнаружили файл с расширением .backup, распаковал с помощью 7zip. Полученный файл опять распаковал и увидел кучу папок. По пути
/data/data/com.android.providers.contacts/databases/
лежит заветный contacts.db.
Дальше выполнил первые два пункта из этого поста и запрос из этого. Полученный файл открыл Экселем.
Всем спасибо, надеюсь, мой опыт кому-то поможет
SileLence, Привет,ты уверен,что распаковывал с помощью 7-зип? Просто таже самая ситуация, но 7-зип не распаковывает, говорит,что не его формат.
Добрый день, форумчане. Проблема такая : разбит экран на Texet TM-4072. Нужно вытянуть данные (фото, контакты и т.п.) Форум порыл - но что-то решения для себя не нашел. Рута нет, отладка по юсб не включена, синхронизация не проводилась.ADB залить соотвественно не могу т.к. доступа к телефону тупо нет.
MyPhoneExplorer не видит телефон.
Реально что-то вытащить или - только замена дисплей или в мусор? Добрый вечер хотел узнать если откладка по Usb отключена а на телефоне разбит дисплей и тач то есть вариант извлечь все данные из него самому без сервисного центра?
Самсунг Галакси С4
Просто в центре хотят 4.5т.руб а в городе где живу это половина стоимости ремонта да и ремонтировать просто не вижу смисла так как уже бил ремонт памяти ОЗУ
Может кто что посоветует дельного?!
Спасибо MammutBah,
Лучшим вариантом было бы найти донора. Взять с него экран, поставить и скопировать свою информацию. Messir999,
та же история, тот же телефон. отключена отладка, это самая большая проблема. на данный момент, как я понимаю версий никаких. 1. Самое очевидное - меняем тачскрин. Где взять? Спрашиваем в теме аксессуаров своего устройства или тут.
Для распространенных моделей аппаратов, и в крупных городах, иногда можно обойтись без замены экрана как такового.
Надо "всего лишь" найти сервис, в котором часто ремонтируют подобную модель аппарата, в таких сервисах часто у может быть найдет просто рабочий, пусть и не новый, тачскрин (или экранный модуль) для Вашей модели аппарата.
В этом случае, часто можно договориться за умеренную плату установить временно рабочий тачскрин на Ваш поврежденный аппарат, и извлечь из него данные, даже не собирая аппарат, а "на весу".
В этом случае, часто можно договориться за умеренную плату установить временно рабочий тачскрин на Ваш поврежденный аппарат, и извлечь из него данные, даже не собирая аппарат, а "на весу"
Видимо этим вариантом и займусь..
п.с. через ADB пишет, что device unauthorized. Вот только мне кажется, что я точно включал отладку по USB когда делал рут права(( С этим уже ничего не поделать?
Контакты Android хранятся в директории /data/data/com.android.providers.contacts/databases/ в файле contacts.db или на некоторых прошивках contacts2.db.
Данный файл является базой данных sqlite и может быть прочитан с помощью соответсвующего программного обеспечения.
Теперь как я доставал контакты с телефона у которого отказал сенсор. Экспорт контактов никогда не производился, была отключена функция отладки по USB, и пользуясь способом способом, 7zip не смог распаковать .backup сделанный стандартным рекавери, а adb почему-то не видел требуемые файлы в папке
data.
Находим на 4pda информацию по установке ClockworkMod recovery (CWM) FAQ по ClockworkMod recovery для вашего девайса и качаем требуемые файлы.
Для этого как правило нам понадобятся:
1. драйвера для подключения девайса к компьютеру
2. recovery.img - образ CWM
3. fastboot или FlashTool - потребуется для прошивки образа CWM в девайс, выбирайте более понятный для вас
4. нужен будет архиватор для распаковки файла резервной копии (я использовал 7zip)
5. и какую-нибудь программку для работы с базами данных (я использовал sqlitestudio)
теперь переходим к действиям по вытаскиванию нужной инфы:
1. по скачиванию и установке драйверов, образов и программ писать особо не буду большая часть должна быть описана в инструкции к вашему девайсу на 4PDA и делается почти везде одинаково
2. установив CWM пробуем войти в него (обычно для этого требуется зажать кнопку включения и увеличения/уменьшения громкости)
3. там выбираем пункт по созданию бэкапов 'buckup and restore' и делаем его на флэшку 'Buckup' :)
4. скачиваем с флэшки на комп файлик data.ext4.tar, он должен быть в папке clockworkmod/backup (в название так же будет фигурировать дата ее создания)
после установки CWM у меня получилось подключиться через adb, и чисто теоретически наверно у вас получится скопировать файлы бэкапа на компьютер.
команды которые вам понадобятся
adb devices - подключение
adb shell - запуск удаленной командной строки
ls - получение списка папок и файлов
cd <путь на Android> - переход в папку
adb pull <путь на Android> <путь на PC> - копируем файл с девайса на комп
5. открываем архив и достаем contacts.db или contacts2.db из /data/data/com.android.providers.contacts/databases/
6. запустив программу sqlitestudio, выбираем файлик базы, который мы достали из архива, в диалоговом окне открытия базы ('Базы данных' -> 'Добавить базу данных')
7. дальше вставляем подобный запрос во вкладку SQL-запрос ('Сервис' -> 'Открыть редактор SQL запросов')
SELECT normalized_number, display_name
FROM phone_lookup, raw_contacts
WHERE phone_lookup.raw_contact_id = raw_contacts.contact_id
так же я обнаружил в данной базе давно удаленные номера, возможно это будет кому-то интересно.
Не секрет, что с телефона можно раздавать интернет на другие мобильные устройства и компьютеры. И в этой статье я покажу, как использовать телефона на OS Android в качестве модема для компьютера, или ноутбука. При подключении с помощью USB кабеля. Такая схема подойдет в первую очередь для стационарных компьютеров, у которых нет Wi-Fi модуля. И подключить их к точке доступа Wi-Fi, которую так же можно запустить на телефоне, у нас не получится.
Практически все смартфоны на Android могут раздавать мобильный интернет (в режиме модема) по Wi-Fi, Bluetooth, или по USB кабелю. Как настроить точку доступа Wi-Fi, я уже показывал в этих статьях:
Но если у вас ПК, или не работает Wi-Fi на ноутбуке, то вы просто не сможете подключить свой компьютер к Wi-Fi сети. В таком случае можно использовать USB кабель. Соединить телефон с компьютером, и включить на телефоне режим "USB-модем". И на компьютере появится доступ к интернету через телефон (через мобильного оператора) .

Когда телефон работает как модем именно по кабелю, то он сразу заражается от компьютера. А если использовать его как точку доступа Wi-Fi, то очень быстро садится батарея, и его приходится все время подключать к зарядке.
Я проверил на Samsung Galaxy J5. Все очень просто. Не нужно устанавливать на компьютер какие-то драйвера, создавать подключения и т. д. Просто включаем на телефоне мобильные данные (интернет через EDGE, 3G, 4G) , подключаем по USB к компьютеру и в настройках активируем режим "USB-модем".
Думаю, что данная функция точно так же работает на всех телефонах, которые работают на Android. Не могу сейчас проверить это на телефонах от Huawei, Xiaomi, Lenovo, Sony, LG и т. д., но если там и есть какие-то отличия в настройках и названиях, то они не критичные.
Android смартфон в режиме "USB-модем"
На компьютере вообще ничего настраивать не нужно. Кстати, мой компьютер, на котором я все проверял, работает на Windows 10.
Обратите внимание, что в режиме модема, подключенный к телефону компьютер будет использовать подключение к интернету через мобильного оператора. Поэтому, если у вас не безлимитный мобильный интернет, то возможно с вашего счета будет взиматься плата за подключение к интернету. Рекомендую уточнять у поддержки условия вашего тарифного плана.На телефоне включите мобильный интернет (сотовые данные) .
Дальше подключите телефон к компьютеру с помощью USB кабеля.

После чего, в настройках телефона (где-то в разделе "Подключения" - "Точка доступа и модем") включаем "USB-модем".
Через несколько секунд на компьютере должен появится доступ к интернету через смартфон.
А если открыть окно "Сетевые адаптеры", то там можно увидеть новое "Ethernet" подключение.
Главное, что на компьютере появился доступ к интернету. Для отключения достаточно выключить режим "USB-модем" в настройках телефона.
Возможные проблемы в настройке телефона в качестве USB модема
Так как оборудование, операторы, настройки у нас разные, то не исключено, что могут возникнуть некоторые проблемы. Давайте рассмотрим самые популярные.
Если пропадает раздача интернета через некоторое время
Бывает, что интернет через некоторое время перестает работать. Причина скорее всего в том, что телефон для экономии электроэнергии отключает мобильный интернет. Нужно запретить ему это делать.
Зайдите в настройки, дальше "Питание и производительность" – "Настройки питания" – "Отключать мобильный интернет через. " ставим "Никогда". Возможно, в зависимости от производителя и версии Android эти настройки будут немного отличаться.
Если на вашем телефоне такое подключение настраивается другим способом, или у вас есть какая-то полезная информация по данной теме, то поделитесь в комментариях (можете еще скриншот прикрепить, за это отдельное спасибо) . Там же можете задать вопрос.

Это также обязательный шаг, если вы хотите передавать данные между телефонами Android и компьютерами, или вам нужно использовать программное обеспечение для восстановления данных Android, как FoneLab Android Восстановление данных восстановить файлы с Android-устройств или планшетов.
Таким образом, вам нужно сначала установить USB-драйвер OEM (изготовителей оригинального оборудования) на ваш компьютер.
В статье я покажу вам, как устанавливать и обновлять драйверы устройств Android на компьютере под управлением Windows 7, например, я бы хотел взять Samsung Galaxy S6.

Обратите внимание, что для каждого нового устройства Android, которое вы подключаете к компьютеру с Windows, вам нужно будет повторить шаги, описанные ниже. Будьте осторожны, чтобы на время внести некоторые изменения в файл android_winusb.inf, находящийся внутри usb_driver \, чтобы добавить поддержку других устройств.
FoneLab Data Retriever - восстанавливайте потерянные / удаленные данные с компьютера, жесткого диска, флэш-накопителя, карты памяти, цифровой камеры и многого другого.
- Восстановление фотографий, видео, документов и других данных с легкостью.
- Предварительный просмотр данных перед восстановлением.
Однако,
Система будет напоминать вам, когда вы устанавливаете или обновляете драйвер USB. Кроме того, внесение других изменений в файл драйвера может как-то нарушить процесс установки.
Если ваш телефон Android является одним из телефонов Android для разработчиков, таких как Google Nexus One и Google Nexus S, вам следует обратиться к USB-драйверу Google, а не устанавливать OEM-драйвер USB.
1. Как установить драйвер Samsung Mobile USB
Фактически, компьютер поможет автоматически установить подходящий драйвер USB для вашего устройства Android при первом подключении его к USB-порту компьютера. Если нет, вы можете установить его вручную, выполнив следующие действия:
Шаг 1 Подключите телефон Samsung к USB-порту компьютера через USB-кабель. Щелкните правой кнопкой мыши Компьютер значок на компьютере и нажмите Управление устройством.
Шаг 2 На Управление устройством окно, найдите и раскройте Портативные устройства меню на правой панели. Щелкните правой кнопкой мыши свой телефон Samsung и выберите Обновление драйверов . .
Шаг 3 Когда интерфейс спросит «Как вы хотите найти программное обеспечение драйвера?», Выберите «Найти драйвер на моем компьютере».
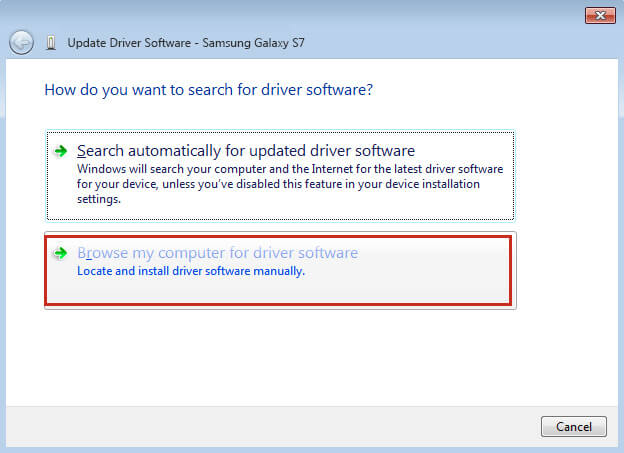
Шаг 4 Нажмите на Приложения и найдите папку драйвера USB. Драйвер Google USB обычно находится в \ extras \ google \ usb_driver \. А затем нажмите Далее в установить драйвер USB .
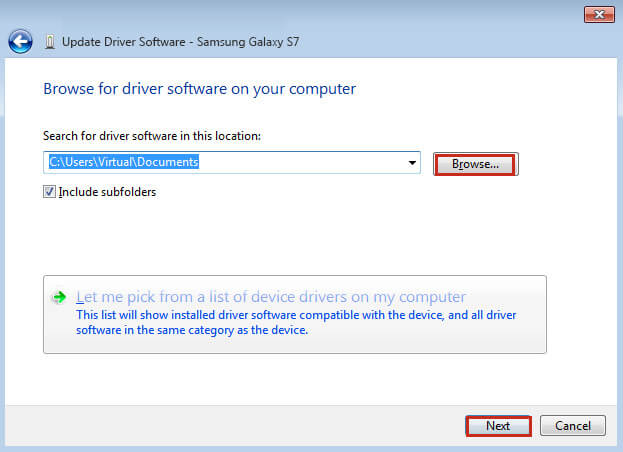
2. Как обновить драйвер USB для смартфона Samsung
Вы также можете обновить драйвер USB с помощью нового драйвера. Следуйте приведенным ниже инструкциям для обновления драйверов Samsung.
Шаг 1 Подключите телефон Samsung к компьютеру.
Шаг 2 Щелкните правой кнопкой мыши Компьютер значок на рабочем столе и выберите Управление устройством.
Шаг 3 Найдите и разверните Android Phone в правой панели.
Шаг 4 Щелкните правой кнопкой мыши Композитный интерфейс Android ADB из расширенного меню и выберите Обновление программного обеспечения драйвера . .
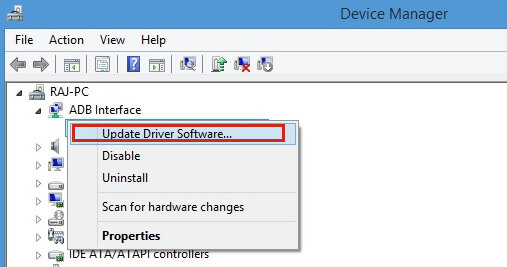
Шаг 5 Выберите Установить из списка или конкретного места и нажмите Далее.
Шаг 6 Выберите Ищите лучшего водителя в этих местах, не проверять Поиск съемного носителя и проверить Включить это место в поиск.
Шаг 7 Нажмите на Найдите и найдите папку драйвера USB, Затем нажмите Далее обновить драйвер.
Отлично, драйвер теперь установлен или обновлен на вашем компьютере с Windows 7 без особых проблем.
Вы можете включить отладку USB и передавать данные между телефоном Samsung и компьютером, и даже вы можете использовать любую программу восстановления данных для восстановить данные с Samsung Galaxy всякий раз, когда вам нужно.
Аппаратное и программное обеспечение может быть проблемой, если драйвер USB не работает. Вы должны изучить ниже решения, чтобы решить проблемы, с которыми он сталкивается.
Шаг 2 Войдите в НАЧАТЬ МАЙНИНГ и затем введите devmgmt.msc и нажмите кнопку «Ввод», чтобы подтвердить наличие ошибки.
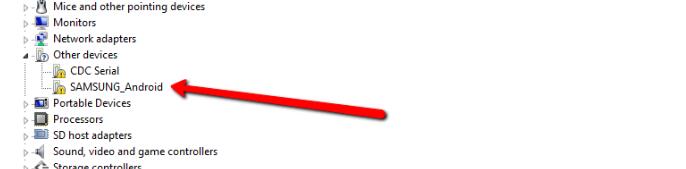
И тогда вы можете перейти к Панель управления > Система и безопасность > Система чтобы выбрать тот, который вы хотите, и щелкните правой кнопкой мыши, чтобы выбрать Удалить, И тогда вы можете перезагрузить компьютер и позволить ему переустановить себя.
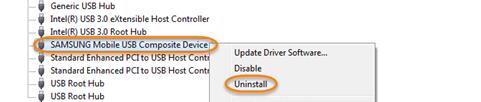
Шаг 3 Войдите в НАЧАТЬ МАЙНИНГ и введите Диспетчер устройств запустить его. Щелкните правой кнопкой мыши Устройство MTP если есть ошибка и выберите Обновление программного обеспечения и найдите, куда вы скачали драйвер.
FoneLab Data Retriever - восстанавливайте потерянные / удаленные данные с компьютера, жесткого диска, флэш-накопителя, карты памяти, цифровой камеры и многого другого.
- Восстановление фотографий, видео, документов и других данных с легкостью.
- Предварительный просмотр данных перед восстановлением.
Шаг 5 Последнее решение, которое вы можете попробовать, это извлечь SD-карту из вашего телефона Samsung, а затем повторите попытку.
Читайте также:


