Samsung magician показывает что ahci выключен

Режим AHCI работы жестких дисков SATA позволяет задействовать технологию NCQ (Native Command Queing), DIPM (Device Initiated Power Management) и другие возможности, такие как горячая замена SATA-накопителей. В общих чертах включение режима AHCI позволяет повысить скорость работы жестких дисков и SSD в системе, в основном, за счет преимуществ NCQ.
В этой инструкции — о том, как включить режим AHCI в Windows 10 уже после установки системы, если по какой-то причине переустановка с предварительно включенным в БИОС или UEFI режимом AHCI не представляется возможной, а система была установлена в режиме IDE.
Отмечу, что практически для всех современных компьютеров с предустановленной ОС данный режим уже включен, а само изменение особенно актуально для SSD накопителей и ноутбуков, так как режим AHCI позволяет повысить производительность SSD и, одновременно (хоть и незначительно) понизить энергопотребление.
И еще одна деталь: описываемые действия в теории могут привести и к нежелательным последствиям, таким как невозможность запуска ОС. А потому беритесь за них лишь в том случае, если знаете, для чего это делаете, умеете попасть в БИОС или UEFI и готовы в случае чего к исправлению непредвиденных последствий (например, путем переустановки Windows 10 с самого начала в режиме AHCI).
Узнать, включен ли режим AHCI в текущий момент, можно заглянув в настройки UEFI или БИОС (в параметрах SATA устройств) или прямо в ОС (см. скриншот ниже).

Также можно открыть свойства диска в диспетчере устройств и на вкладке Сведения посмотреть путь к экземпляру оборудования.

Если он начинается с SCSI — диск работает в режиме AHCI.
Включение AHCI с помощью редактора реестра Windows 10
Для того, чтобы задействовать работу жестких дисков или SSD нам потребуются права администратора Windows 10 и редактор реестра. Для запуска реестра нажмите клавиши Win+R на клавиатуре и введите regedit.
- Перейдите к разделу реестра HKEY_LOCAL_MACHINE\ SYSTEM\ CurrentControlSet\ Services\ iaStorV, дважды кликните по параметру Start и установите его значение равным 0 (ноль).
- В соседнем разделе реестра HKEY_LOCAL_MACHINE\ SYSTEM\ CurrentControlSet\ Services\ iaStorAV\ StartOverride для параметра с именем 0 установите значение ноль.
- В разделе HKEY_LOCAL_MACHINE\ SYSTEM\ CurrentControlSet\ Services\ storahci для параметра Start установите значение 0 (ноль).
- В подразделе HKEY_LOCAL_MACHINE\ SYSTEM\ CurrentControlSet\ Services\ storahci\ StartOverride для параметра с именем 0 установите значение ноль.
- Закройте редактор реестра.
Следующий шаг — перезагрузить компьютер и войти в UEFI или БИОС. При этом первый после перезагрузки запуск Windows 10 лучше провести в безопасном режиме, а потому рекомендую заранее включить безопасный режим с помощью Win+R — msconfig на вкладке «Загрузка» (Как зайти в безопасный режим Windows 10).
Если у вас UEFI, рекомендую в данном случае сделать это через «Параметры» (Win+I) — «Обновление и безопасность» — «Восстановление» — «Особые варианты загрузки». Затем зайдите в «Устранение неполадок» — «Дополнительные параметры» — «Настройки ПО UEFI». Для систем с БИОС — используйте клавишу F2 (обычно на ноутбуках) или Delete (на ПК), чтобы зайти в настройки БИОС (Как зайти в БИОС и UEFI в Windows 10).
В UEFI или БИОС найдите в параметрах SATA выбор режима работы накопителей. Установите его в AHCI, после чего сохраните настройки и перезагрузите компьютер.
Сразу после перезагрузки ОС начнет устанавливать драйвера SATA, а по завершении вам будет предложено перезагрузить компьютер. Сделайте это: режим AHCI в Windows 10 включен. Если по какой-то причине способ не сработал, обратите внимание также на первый вариант, описанный в статье Как включить AHCI в Windows 8 (8.1) и Windows 7.
Чтобы использовать возможности SSD по максимуму, необходимо соответствующее программное обеспечение — такое как бесплатная утилита Samsung Magician, которая позволяет обновлять прошивку, производить тесты производительности SSD и оптимизировать работу операционной системы согласно параметрам устройства.
Программа предназначена для работы со всеми SSD Samsung, включая серии 470, 750, 830, 840, 850, 860, 950, 960 и 970. Она не подойдёт для накопителей других производителей. С её помощью можно легко проверить оригинальность железа: в случае покупки неоригинального SSD Magician уведомит пользователя о том, что он приобрел не фирменный продукт.
Первое, что нужно сделать, — загрузить утилиту с официального сайта Samsung. Приложение абсолютно бесплатно и не предлагает приобрести «плюс-версию».

Основной раздел Magician посвящён управлению дисками — в нём пользователи могут тестировать производительность своих SSD и обновлять их прошивку. Помимо этого Magician даёт пользователям возможность оптимизировать работу накопителя, если ПК работает на ОС Windows 8 и выше. Разрешено сделать акцент на производительности, ёмкости или надёжности — либо открыть вкладку «Дополнительно» и сбалансировать параметры вручную.
Ещё одна настройка позволяет выбрать оптимальный баланс между ёмкостью и долговечностью накопителя. Это пункт Over Provisioning, где можно задать размер резервной области SSD. Можно использовать рекомендованное компанией Samsung выделение ресурсов или установить объём вручную. Это обеспечит постоянное свободное место на диске, чтобы элементы NAND изнашивались равномерно. Samsung рекомендует устанавливать объём резервной области 10%, но пользователь может выбрать любое значение до 50%.

Вкладка Secure Erase позволяет безопасно очистить диск за несколько секунд.
Для повышения быстродействия системы утилита предлагает активировать режим RAPID, который использует до 1 ГБ системной памяти в качестве кэша для часто используемых («горячих») данных. Во вкладке «Безопасность данных» показано, какие функции защиты данных доступны для каждого из дисков, и как их активировать.
Опция PSID Revert, появившаяся в одной из последних версий программы, помогает устранить ошибки, которые могут привести к блокировке диска. При её использовании будьте осторожны: все данные на диске будут удалены.
Для обеспечения максимальной безопасности данных на SSD предлагается инструмент Encrypted Drive, который шифрует диск средствами ОС с использованием функции Windows BitLocker.
Подробная информация о Magician доступна на официальном сайте Samsung. Её можно скачать абсолютно бесплатно.
У некоторых пользователей возникают проблемы при управлении своими твердотельными накопителями с помощью Samsung Magician. Часто сообщается, что эта утилита Samsung отказывается распознавать жесткие диски, даже если они указаны в списке поддерживаемых приложений. Большинство пользователей, затронутых этой проблемой, сообщают, что диск вообще не отображается в Samsung Magician, в то время как Управление дисками, а также другие сторонние утилиты распознают диск SSD.
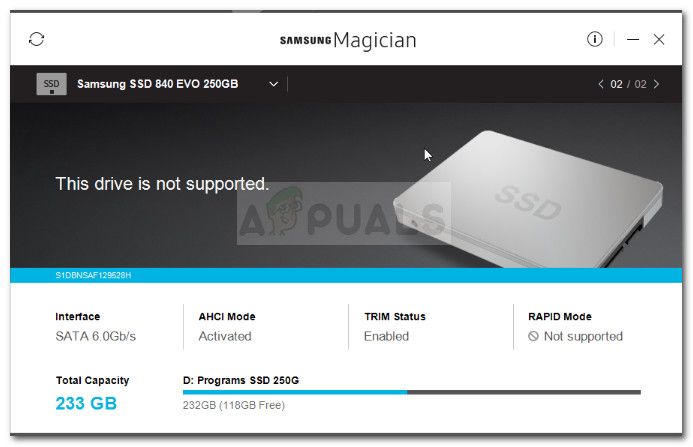
Samsung Magician
Что такое Samsung Magician?
На данный момент программное обеспечение имеет многочисленные обновления, но большинство из них специально выпущены для добавления новых дисков в список поддерживаемых.
Почему Samsung Magician не распознает ошибку SSD
После изучения проблемы и просмотра различных пользовательских отчетов нам удалось определить список потенциальных виновников, которые могут вызывать проблему:
Если вы пытаетесь заставить Samsung Magician определить ваш SSD-накопитель, эта статья поможет вам получить список проверенных действий по устранению неполадок. Ниже у вас есть набор методов, которые другие пользователи в аналогичной ситуации использовали, чтобы решить проблему.
Чтобы обеспечить наилучшие результаты, следуйте приведенным ниже методам, чтобы они были представлены в том порядке, в котором они упорядочены по эффективности и серьезности изменений. Давай начнем!
Метод 1: Обновление версии драйвера SSD через диспетчер устройств
Давайте начнем с проверки, может ли Windows обновить ваши драйверы до более новой версии драйвера через диспетчер устройств. Это обычно решает проблему, если проблема начала возникать после того, как первоначальная установка диска была прервана неожиданным событием.
Вот краткое руководство по обновлению версии драйвера SSD через диспетчер устройств:
- Нажмите Windows ключ + R открыть диалоговое окно Run. Далее введите «devmgmt.mscИ нажмите Войти открыть диспетчер устройств. Если предложено UAC (контроль учетных записей пользователей), выбирать Да.
Диалог запуска: devmgmt.msc - В диспетчере устройств разверните раскрывающееся меню, связанное с дисками.
- Затем щелкните правой кнопкой мыши на диске SSD и нажмите Обновить драйвер.
Щелкните правой кнопкой мыши на диске SSD, затем нажмите Обновить драйвер - Если определена новая версия драйвера, следуйте инструкциям на экране, чтобы установить его в вашей системе.
- Перезагрузите компьютер и посмотрите, была ли проблема решена при следующем запуске.
Если проблема все еще не решена, перейдите к следующему способу ниже.
Способ 2: обновить Samsung Magician до последней версии
Если у вас есть новый диск, проблема, скорее всего, возникает из-за того, что Samsung Magician не был обновлен для добавления в новый список поддерживаемых дисков.
Если этот конкретный сценарий применим к вашей текущей ситуации, решение так же просто, как обновить Samsung Magician до последней версии. Другие пользователи в аналогичной ситуации сообщили, что проблема была решена после того, как они удалили Samsung Magician и установили последнюю версию с веб-сайта производителя. Вот краткое руководство о том, как это сделать:
Если фокусник Samsung по-прежнему не распознает ваш SSD-накопитель, перейдите к следующему способу.
Способ 3: установка драйвера NvMe
Для получения наилучшей практики Samsung рекомендует установить все предоставленные драйверы (в частности, драйвер NVMe), прежде чем пытаться манипулировать своим SSD-накопителем с помощью программы Samsung Magician.
Если у вас нет оптического привода, способного читать прилагаемые служебные DVD-диски, вы также можете загрузить их с официальной страницы загрузки.
После загрузки драйвера откройте исполняемый файл и следуйте инструкциям на экране для установки драйвера. После завершения установки перезагрузите компьютер и посмотрите, была ли проблема решена при следующем запуске.
Если ваш SSD-накопитель все еще не распознается утилитой Samsung Magician, перейдите к следующему способу ниже.
Способ 4: отключение режима RAID и переключение в режим AHCI
Согласно различным пользовательским отчетам, проблема также может возникнуть, если в вашей системе включен режим RAID из настроек BIOS. Несколько пользователей сообщили, что им удалось решить проблему, введя свои настройки BIOS, отключив режим RAID и переключившись на AHCI.
Конечно, точные шаги этой процедуры зависят от производителя материнской платы, но вот краткое изложение: во время начальной загрузки несколько раз нажмите кнопку BIOS, пока не получите доступ к настройкам BIOS. Вы можете найти свой ключ BIOS онлайн или попробовать любое из следующих действий (F2, F4, F5, F8, F10, F12, Del).
Как только вы в вашем BIOS настройки, искать опцию под названием Поддержка RAID или RAID и установите его инвалид. Затем ищите Режим SATA запись и установите его AHCI. Затем сохраните изменения и оставьте свой компьютер для полной загрузки и посмотрите, решена ли проблема.
Замечания: В зависимости от вашей материнской платы, вы можете увидеть RAID режим входа. В этом случае установите его на AHCI и сохраните ваши изменения.
Если описанная выше процедура не позволила вам изменить вашу систему на AHCI, вы также можете переключиться с RAID на AHCI, выполнив следующую процедуру:
Замечания: Эта процедура будет работать только на версиях Windows 10.

- Нажмите Windows ключ + R открыть диалоговое окно «Выполнить». Затем введите «CMDИ нажмите Ctrl + Shift + Enter открыть командную строку с повышенными правами. Если предложено UAC (контроль учетных записей пользователей) выбирать да.
Диалог запуска: cmd, затем нажмите Ctrl + Shift + Enter - В командной строке с повышенными правами введите следующую команду и нажмите Enter:
Замечания: Если команда не распознана, попробуйте это: bcdedit / set safeboot минимальный
Замечания: Если команда не распознана, попробуйте это: безопасная загрузка bcdedit / deletevalue
Если описанные выше процедуры не помогли решить проблему, перейдите к следующему способу ниже.
Метод 5: Проверка требований к питанию вашего SSD
Как сообщают некоторые пользователи, некоторые модели твердотельных накопителей Samsung требуют больше энергии, чем могут обеспечить стандартные порты USB 3.0. Это становится проблемой, если вы используете адаптер USB 3.0 для SATA для подключения SSD-накопителя.
Поскольку порты USB 3.0 могут обеспечивать питание не более 0,9 А, а для более крупных жестких дисков Samsung (например, 850 EVO) требуется не менее 1,4 А, ваш твердотельный накопитель может не распознаваться, так как ему не хватает энергии.
Есть способ обойти эту проблему, и он включает в себя использование адаптера USB 3.0 с двойным кабелем USB. Это означает, что он может обеспечить 1,8 А, что превышает минимальное требование.

Пример использования двойного USB-SATA-адаптера
Но прежде чем вы закажете себе двойной адаптер USB 3.0 к SATA, обязательно проверьте требования к питанию вашей конкретной модели SSD, чтобы убедиться, что этот сценарий применим к вашей ситуации.
Если этот метод неприменим, перейдите к следующему способу ниже.
Способ 6: подключение через контроллер Intel (если применимо)
Некоторые пользователи, которые столкнулись с этой проблемой в системах с двумя контроллерами (контроллер Gigabyte + контроллер Intel или контроллер Asus + контроллер Intel), сообщили, что накопитель SSD был волшебным образом обнаружен Samsung Magician при установлении соединения через контроллер Intel.
Однако сообщается, что это работает только в том случае, если ваш привод установлен в режим AHCI.
Способ 6: использование другого стороннего программного обеспечения
Если все описанные выше методы не позволили Samsung Magician обнаружить ваш SSD-накопитель, существует другое программное обеспечение, которое позволит вам обойти эту проблему.
Если вы пытались перенести свою ОС на другой диск с помощью Samsung Magician, вы можете использовать Macrium Reflect добиться того же. Бесплатная версия достаточно, чтобы сделать работу. Еще одна отличная альтернатива заключается в использовании Помощник по разделам AOMEI.

Всех с наступающим!
Несколько месяцев назад купил себе ссд , SAMSUNG 850 EVO MZ-75E250BW 250Гб
Накатил на него пиратскую Win 10 , ahci и trim включён . в данный момент стоит ссд(на нём система) + hdd
Стабильно в пару дней комп зависает намертво , помогает только кнопка ресет .
Зависание может происходить независимо от того чем я занимаюсь , сижу в инете или играю в игры .
Я конечно терпеливый , но что то уже прям жопа горит от зависаний
Прошу помощи разобраться в беде и желательно без переустановки windows.
прикладываю скрин из журнала событий
Поставить другую сборку винды.Это полюбому винда глючит.
сборки вообще лучше не ставить. лучше скачать с оф сайта майкрософт MediaCreationTool, и с ее помощью создать загрузочную флешку.
очень не охото ставить опять виндовс =(
в самой проге от самсунга тоже есть ошибка, может она подскажет что не так.
сижу так же на amd fx 8320 , geforce 1060 gygabate
Данная модель ssd помоему rapid вообще не поддерживает отсюда и "ошибка".
месяца 2 назад самсунг на амд работал без проблем, что-то изменилось видимо )))
Спасибо за совет , завтра если время будет откачу версию , в 2018 отпишусь .
У знакомого тоже амд , на ам2 материнке , никаких проблем с точно таким же ssd
Поставил я 4.9.7 , интерфейс в старой версии мне намного больше нравится .
Теперь столкнулся с другой бедой .
Magician рассказывает мне что мой ссд не стоит в режиме ahci.
но как видно по скрину из биоса там явно всё стоит на ahci
Вообщем продолжает зависать , нагуглил инфу что надо попробовать скачать дрова на чипсет материнки , как будто идёт конфликт стандартных дров винды и от материнки , но поставить их я не смог. выползает каталист контрол и рассказывает мне что видео адаптер не обнаружен поставить вручную тоже не получается , виндовс говорит мол уже свежее есть у тебя , старые тебе не нужны , о боже , а при удалении дров в разделе контроллеры ide ata / atapi меня просят ребутнуть комп и всё так же не дают поставить дрова.
Ещё была инфа увеличить обьём файла подкачки но пока не пробовал .
Есть еще у кого мысли на этот счёт?
Поставить нормальную чистую винду а на нее уже дрова и не мучить себя.
Читайте также:


