Сайт запрашивает разрешение на загрузку нескольких файлов
Чтобы сделать ваше пребывание в интернете безопасным и комфортным, браузер применяет к элементам сайтов различные правила обработки (блокирует всплывающие окна, предупреждает о запросе сайтом местоположения и т. д.). С помощью панели Protect или в настройках вы можете изменить поведение браузера для всех сайтов или для выбранного сайта. Например, вы можете запретить запускать на всех сайтах JavaScript или разрешить выбранному сайту доступ к видеокамере.
Какие правила обработки вы можете менять
Для текущего сайта . Из панели Protect можно изменить правила обработки основного списка элементов.
Для всех сайтов . В настройках можно изменить правила обработки расширенного списка элементов.
Элементы, которыми можно управлять на панели Protect
Примечание. Значки из таблицы отображаются в Умной строке справа и показывают правила обработки для текущего сайта. Чтобы изменить правило обработки, нажмите на значок.
Спрашивать — при попытке сайта определить местоположение браузер запросит у вас разрешение на передачу данных.
Разрешить — позволить сайту (например, Яндекс.Картам) определять ваше местоположение, не спрашивая каждый раз разрешения.
Блокировать — запретить сайту запрашивать ваше местоположение.
Спрашивать — если сайт (например, портал для видеоконференций) попытается получить доступ к камере, браузер предупредит вас об этом.
Спрашивать — если сайт (например, портал для видеоконференций) попытается получить доступ к микрофону, браузер предупредит вас об этом.
Блокировать — запретить сайту доступ к микрофону.
Разрешить — позволить сайту (например, Яндекс.Календарю) показывать уведомления.
Блокировать — запретить сайту показывать уведомления.
Разрешать — по умолчанию запускать JavaScript разрешено.
Блокировать — запретить сайту запускать JavaScript. Некоторые скрипты JavaScript воруют пароли или заражают компьютер вирусами. Выбрав эту опцию, вы запретите запуск любых скриптов JavaScript на сайте, что повысит безопасность, но может привести к неправильной работе сайта.
Блокировать — запретить сайту показывать картинки. Без картинок он будет загружаться быстрее.
Блокировать — по умолчанию всплывающие окна блокируются, так как загромождают экран и часто используются для баннерной рекламы. Если сайт пытается открыть всплывающие окна, в Умной строке появляется значок .
Разрешить — позволить сайту запускать всплывающие окна.
Разрешать — по умолчанию синхронизация устройств производится в фоновом режиме.
Блокировать — запретить фоновую синхронизацию браузера на всех устройствах.
Спрашивать — если сайт после загрузки первого файла попытается автоматически загрузить второй, браузер предупредит вас об этом.
Разрешить — позволить сайту автоматически загружать несколько файлов, не спрашивая каждый раз разрешения.
Блокировать — запретить сайту загружать файлы, за исключением тех, которые вы выбрали для загрузки сами.
Спрашивать — если сайт запросит доступ к электронным музыкальным инструментам, использующим интерфейс MIDI, браузер предупредит вас об этом.
Разрешить — позволить сайту автоматически получать доступ к MIDI-устройствам.
Блокировать — запретить сайту доступ к MIDI-устройствам.
Выключено — запретить строгую проверку сертификатов. Режим включается автоматически при открытии страниц оплаты на сайтах банков и платежных систем.
Включено — разрешить строгую проверку сертификатов, отключить все расширения браузера.

П о умолчанию Google Chrome запрашивает подтверждение, когда сайт пытается автоматически загрузить несколько файлов подряд. Однако, если Вы хотите заблокировать все попытки независимо от сайта, или, возможно, Вы бы предпочли внести определенный сайт в черный список, то вот как это сделать.
Иногда, когда Вы загружаете файл через браузер, веб-сайт пытается загрузить другой файл сразу после первого завершения. Несмотря на то, что это может быть нормально, например, для таких сайтов как преобразование файлов, есть сайты, которые используют эту возможность, чтобы заставить вирусы или вредоносные сценарии загружаться без Вашего ведома или разрешения. Однако по соображениям безопасности Google Chrome теперь показывает подтверждение, когда веб-сайт пытается загрузить несколько файлов.
Как отключить автоматическую загрузку несколько файлов
Запустите Chrome, щелкните значок меню, а затем нажмите «Настройки». Кроме того, Вы можете ввести chrome://settings/ в омнибоксе, чтобы перейти прямо к настройкам.
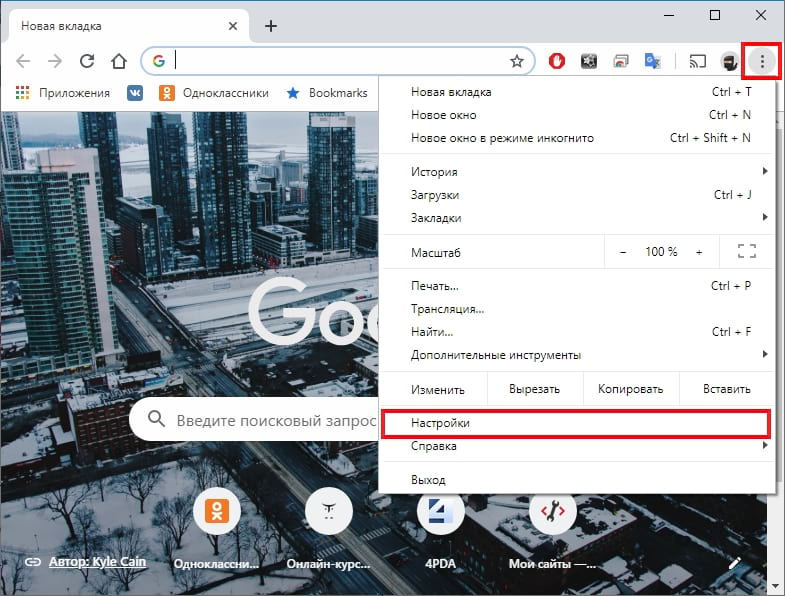
Попав на вкладку «Настройки», прокрутите вниз и нажмите «Дополнительные».
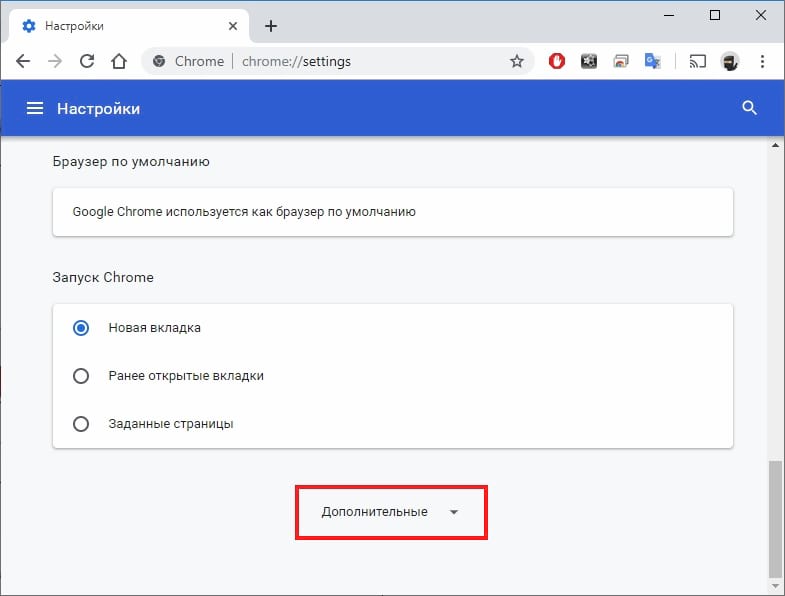
Прокрутите вниз до раздела «Конфиденциальность и безопасность» и нажмите «Настройки сайта».
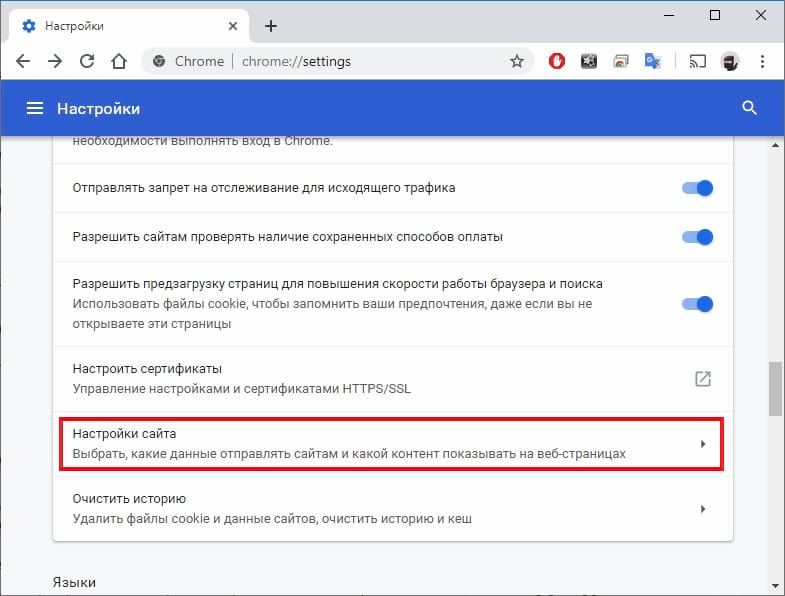
Прокрутите список настроек, пока не увидите опцию «Автоматическое скачивание». Нажмите на нее.
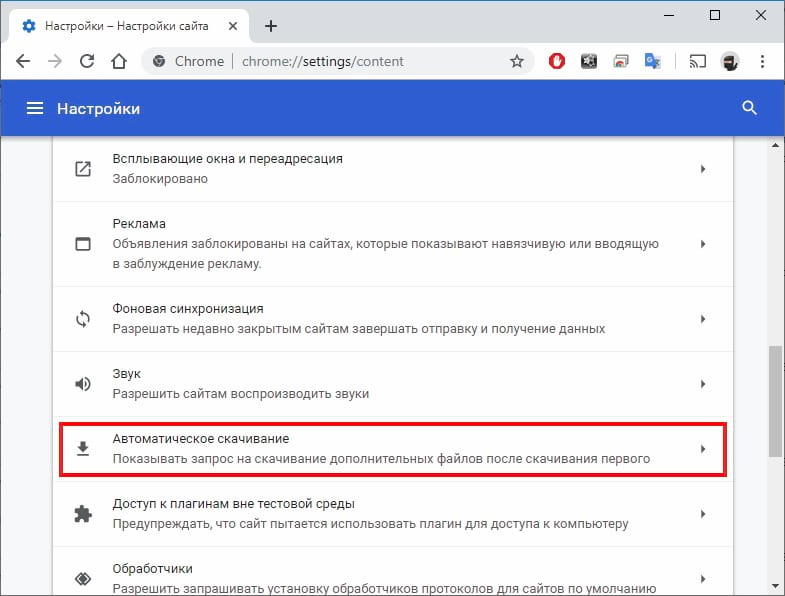
По умолчанию функция настроена на запрос разрешения, когда сайт пытается последовательно загрузить файлы. Это рекомендуемое поведение, но если Вы хотите заблокировать все сайты от автоматической загрузки нескольких файлов, переключите переключатель в положение «Выкл».
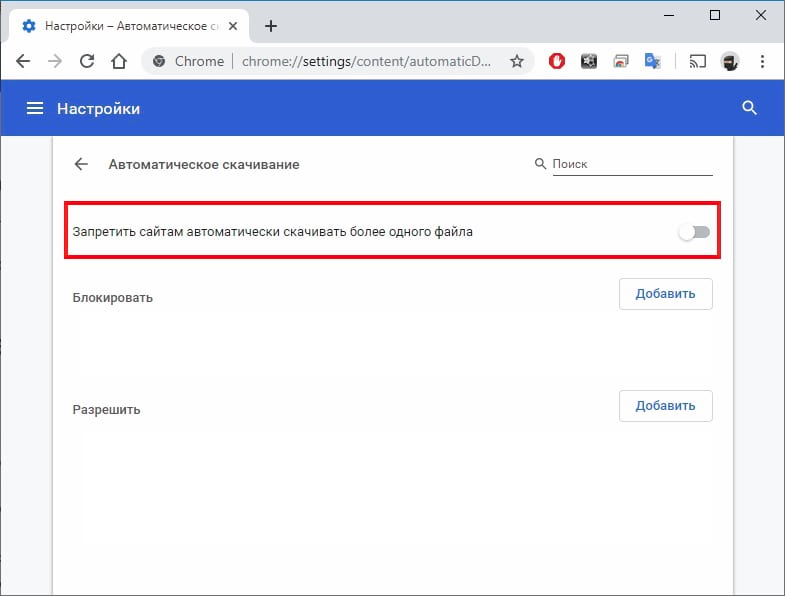
Вы больше не будете получать подсказки, когда сайт пытается загрузить несколько файлов один за другим.
Как включить автоматическую загрузку файлов, но заблокировать определенные сайты
Глобальное отключение автоматических последовательных загрузок файлов не рекомендуется, так как оно блокирует все попытки независимо от того, откуда они поступают, даже от хороших сайтов. Однако, если Вы хотите оставить эту функцию включенной и заблокировать определенные веб-сайты, которым Вы не доверяете загрузку нескольких файлов, Вы можете вместо этого занести сайт в черный список.
Вернитесь в Настройки > Настройки сайта > Автоматическое скачивание или введите chrome://settings/content/automaticDownloads в омнибокс и нажмите Enter. Переведите переключатель в положение «Вкл».
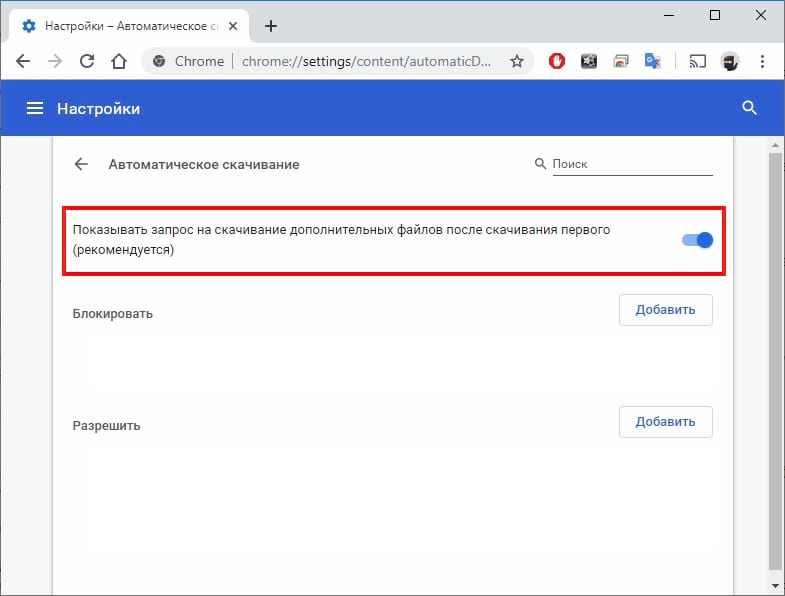
Теперь нажмите кнопку «Добавить» рядом с заголовком «Блокировать».

Введите URL-адрес веб-сайта, который Вы хотите добавить в черный список для автоматической загрузки последовательных файлов, затем нажмите «Добавить».
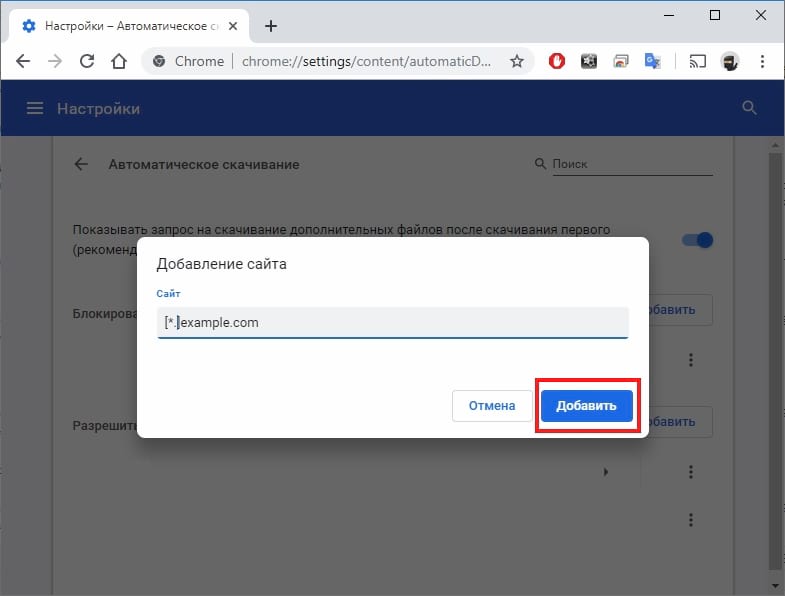
Это все, что нужно сделать. Повторите этот процесс для всех веб-сайтов, которые пытаются загрузить несколько файлов. Всякий раз, когда этот веб-сайт пытается загрузить несколько файлов, Chrome автоматически блокирует его попытку и не беспокоит Вас подсказкой.
По умолчанию WordPress позволяет загружать лишь определенные типы файлов. В этой статье мы расскажем, как в этой CMS разрешить загружать файлы всех типов.
Почему в WordPress не разрешено загружать все типы файлов?
В WordPress установлены ограничения на расширения файлов, чтобы защитить сайт от потенциальных угроз безопасности или неправильного использования.
Sorry, this file type is not permitted for security reasons.

Вот список распространенных типов файлов, которые можно загружать на свой WordPress-сайт:
- Изображения: .jpg, .jpg, .jpg, .jpg, ico.
- Документы: .pdf, .doc, .ppt, .odt, .xls, .psd.
- Аудио: .mp3, .m4a, .ogg, .wav
- Видео: .mp4, .mov, .avi, .mpg, .ogv , .3gp, .3g2.
Для чего разрешать загрузку других форматов?
Поддержка сайтом дополнительных типов файлов может улучшить UX площадки и оптимизировать рабочие процессы.
Например, чтобы получать заказы от клиентов, нужно разрешить им загружать файлы в форматах .xlsx, .xml или .ods.
Как разрешить загрузку всех типов файлов на WordPress?
Шаг 1: Выберите плагин загрузки файлов для WordPress
Чтобы разрешить на WordPress-сайте загрузку файлов различных форматов, вам понадобится специальный плагин. Например, File Upload Types by WPForms .
Данный плагин поддерживает множество разнообразных форматов файлов. Он также позволяет добавлять пользовательские типы файлов.
Шаг 2: Установите плагин для загрузки файлов WordPress
Войдите в панель администрирования WordPress, а затем перейдите в раздел Плагины> Добавить новый . В поисковое поле введите File Upload Types by WPForms и нажмите кнопку « Установить» .

Шаг 3: Активируйте нужные типы файлов на сайте
Перейдите в настройки плагина и затем выберите File Upload Types . После этого плагин продемонстрирует список типов файлов с их описанием, MIME-типом и расширением. Активируйте формат файла, который вы хотите принимать на своем WordPress-сайте и нажмите кнопку Save .

Шаг 4: Добавьте пользовательский тип файлов
Если нее можете найти в списке нужный тип файла, прокрутите страницу с настройками плагина вниз. Затем добавьте описание нужного формата файла, его MIME-тип, расширение и после этого нажмите на знак «Плюс» (+).
Советы по безопасности при разрешении загрузки файлов различных форматов
Когда вы разрешаете пользователям загружать файлы определенных типов, то подвергаете свой сайт множеству рисков. Вот несколько советов по безопасности:
Надеемся, что вам понравилась эта статья, рассказавшая о том, как разрешить загрузку всех типов файлов в WordPress.
Дайте знать, что вы думаете по этой теме материала в комментариях. За комментарии, лайки, подписки, дизлайки, отклики огромное вам спасибо!
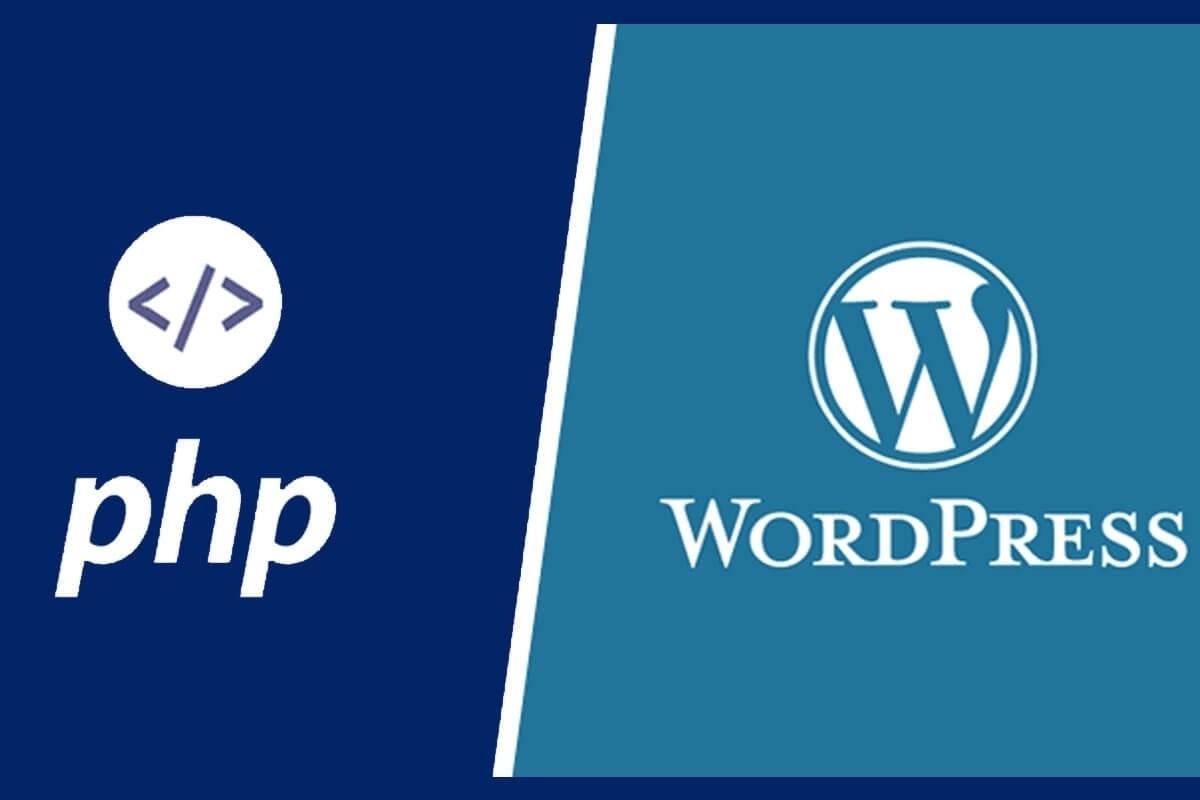
Вы пытаетесь загрузить несколько файлов одновременно? Вот как реализовать загрузку нескольких файлов с использованием HTML и PHP.
В этой статье я собираюсь показать, как использовать один HTML-файл для загрузки нескольких файлов. В дополнение к этому я продемонстрирую использование нескольких файловых входов с дополнительными полями ввода.
Реализация загрузки нескольких файлов
Во-первых, вам нужно создать HTML- форму с атрибутом enctype = ‘multiple / form-data’ . Фактически, атрибут enctype указывает, как данные формы должны быть закодированы при отправке их на сервер. Когда вы используете формы, которые имеют элемент управления загрузкой файлов, вам нужно указать enctype как множественные / form-data .
Если вы используете ввод одного файла, вам нужно включить элемент file для выбора нескольких файлов. Чтобы сделать это, вам нужно назвать входной файл в виде массива, например. имя = “файлы []” . Кроме того, элемент «Файл ввода» должен иметь несколько = «несколько» или просто несколько.
Форма HTML будет выглядеть следующим образом:
Когда пользователь отправляет форму после выбора файлов, мы можем обработать форму с помощью простых фрагментов PHP следующим образом:
Проверка типа файла и размера файла
Вы можете ограничить тип файла, проверив расширение загруженного файла с помощью набора разрешенных расширений. Следующий код проверяет правильность файла изображения.
Чтобы проверить размер файла, вы можете использовать $ _FILES [‘image’] [‘size’] следующим образом:
Кроме того, вы также можете переименовать имя файла перед загрузкой. Вот как заменить пробелы в имени файла на подчеркивание и добавить метку времени к имени файла.
Загрузка нескольких файлов с дополнительной информацией
Иногда требуется загрузить несколько файлов с дополнительной информацией, такой как заголовок, описание и т.д. В таких случаях вам необходимо использовать несколько элементов управления вводом файлов.
На приведенном выше снимке экрана каждый входной файл имеет соответствующий заголовок. Вот пример HTML.
Как видите, есть несколько элементов управления вводом текста и файлов. Добавляя ‘[]’ к вашим именам входных элементов, входные элементы будут передаваться как массивы.
Когда вы отправляете вышеуказанную форму, $ _POST [‘title’] будет массивом. Сопоставляя индекс массива $ _POST [‘title’] с $ _FILES [‘fileUpload’] [‘name’], вы можете получить соответствующий заголовок, пару имен файлов. Например, $ _POST [‘title’] [0] – это заголовок файла $ _FILES [‘fileUpload’] [‘name’] [0] и так далее.
Таким образом, вы можете реализовать несколько загрузок файлов с использованием HTML и PHP.

По умолчанию Google Chrome запрашивает подтверждение, когда сайт пытается автоматически загрузить файлы подряд. Однако, если вы хотите заблокировать все попытки независимо от сайта или, может быть, вы бы предпочли занести определенный веб-сайт в черный список, вот как это сделать.
Проверь это - Как настроить автоматическое резервное копирование с помощью Deja DupКак отключить автоматическую загрузку нескольких файлов
Запустите Chrome, щелкните значок меню, а затем нажмите «Настройки». Кроме того, вы можете ввести chrome: // settings / в омнибокс, чтобы перейти прямо туда.
На вкладке «Настройки» прокрутите вниз и нажмите «Дополнительно».
Прокрутите вниз до раздела «Конфиденциальность и безопасность» и нажмите «Настройки сайта».
Прокрутите список настроек вниз, пока не увидите параметр «Автоматические загрузки». Нажмите здесь.
По умолчанию функция настроена на запрос разрешения, когда сайт пытается последовательно загрузить файлы. Это рекомендуемое поведение, но если вы хотите заблокировать автоматическую загрузку нескольких файлов для всех сайтов, переведите переключатель в положение «Выкл.».
Проверь это - Как включить Google Play Protect на AndroidВот и все. Вы больше не будете получать подсказки, когда сайт пытается загрузить несколько файлов один за другим.
Как включить автоматическую загрузку файлов, но заблокировать определенные сайты
Не рекомендуется глобально отключать автоматические последовательные загрузки файлов, поскольку при этом будут заблокированы все попытки, независимо от того, откуда они исходят, даже законные, которые вы можете ожидать автоматически. Однако, если вы хотите оставить эту функцию включенной и заблокировать определенные веб-сайты, которым вы доверяете загружать несколько файлов, вы можете вместо этого занести сайт в черный список.
Вернитесь в Настройки> Настройки сайта> Автоматические загрузки или введите chrome: // settings / content / automaticDownloads в омнибокс и нажмите Enter. Установите переключатель в положение «Вкл.».
Проверь это - Как сделать снимок экрана на Android TVТеперь нажмите кнопку «Добавить» рядом с заголовком «Блок».
Введите URL-адрес веб-сайта, который вы хотите добавить в черный список для автоматической загрузки последовательных файлов, затем нажмите «Добавить».
Это все, что нужно сделать. Повторите этот процесс для такого количества веб-сайтов, которые пытаются загрузить несколько файлов. Всякий раз, когда этот веб-сайт пытается загрузить несколько файлов, Chrome автоматически блокирует эту попытку и не беспокоит вас подсказкой.
Читайте также:


