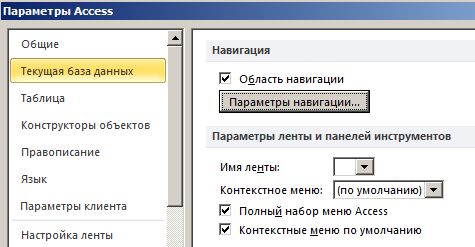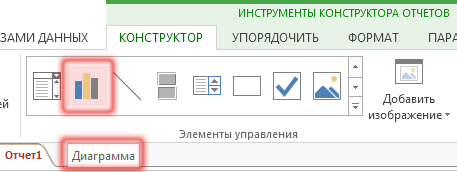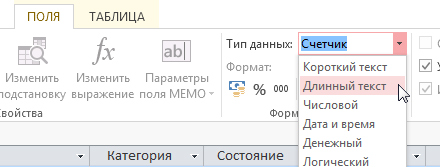С помощью команды параметры на странице файл узнайте какие параметры можно настраивать в access 2013
В данном разделе мы хотим рассказать о настройке параметров среды Access. При установке Microsoft Access они получают значения, определенные по умолчанию, однако в процессе разработки приложения вы можете переустановить их таким образом, чтобы они соответствовали особенностям конкретного приложения и были удобны для его пользователей.
Большинство параметров Access настраивается с помощью диалогового окна Параметры (Options), которое отображается при выборе команды Сервис, Параметры (Tools, Options). Все эти параметры сгруппированы по своему назначению и размещены на нескольких вкладках. На некоторые из этих параметров и вкладок мы ссылались в предыдущих главах книги.
На представлена вкладка Вид (View) окна Параметры (Options) со значениями параметров, установленными по умолчанию.
Эта вкладка содержит следующие группы параметров.
- Группа параметров Отображать (Show) задает внешний вид среды Access. Флажки в этой группе позволяют скрыть или показать строку состояния (Status bar), область задач при запуске (Startup Task Pane ), ярлыки для создания новых объектов в окне База данных (New object shortcart), системные объекты и скрытые объекты. При установленном флажке окна в панели задач (Use taskbar for each document) на панели задач в нижней части экрана отображаются значки открытых объектов базы данных: форм, отчетов, запросов. Если вы не хотите загромождать панель задач, сбросьте этот флажок.
- Группа параметров Конструктор макросов (Show in macro design) позволяет показать дополнительные столбцы в окне Конструктора макросов: имена макросов и условия.
- В группу Открывать объекты в окне базы данных (Click options in database window) входит очень полезный на наш взгляд переключатель, который позволяет открывать объекты из окна базы данных не только по двойному щелчку мыши, но и по одинарному — это гораздо удобнее.
Следующая вкладка Общие (General) содержит ряд действительно общих параметров.
Вкладка Правка и поиск (Edit/Find) содержит параметры, которые используются при поиске, фильтрации и редактировании записей (рис. 14.4).
На вкладке Клавиатура (Keyboard) расположены параметры, которые определяют возможные перемещения курсора при вводе и редактировании данных в формах. По умолчанию определены следующие перемещения:
- переход при нажатии клавиши <Enter> — следующее поле;
- переход по клавише со стрелкой вправо — следующее поле;
- поведение при входе в поле — выделить все поле; .
- останов на первом/последнем поле — нет (флажок сброшен). Вы можете настроить эти параметры удобным для вас образом.
На вкладке Режим таблицы (Datasheet) находятся параметры, которые определяют вид таблиц: тип и размер шрифта, цвета символов и фона, наличие, отсутствие и цвет сетки, специальные эффекты оформления сетки, ширину столбцов. Это те параметры, которые заданы по умолчанию для всех таблиц. При желании их можно изменить для конкретной таблицы с помощью команд меню Формат (Format).
Параметры на вкладке Формы и отчеты (Forms/Reports) позволяют задать некоторые общие для форм и отчетов значения.
- Можно задать шаблоны, которые используются по умолчанию для форм и отчетов. В качестве шаблона может быть использовано имя формы или отчета, которые оформлены в нужном стиле. Тогда все вновь создаваемые формы и отчеты будут сразу создаваться в вашем стиле, что позволит существенно сократить время разработки интерфейса. Правда, эти параметры относятся только к формам и отчетам, создаваемым без помощи мастеров.
- Группа Выделение объектов (Selection Behavior) определяет, как выполняется операция выделения объектов в режиме Конструктора форм и отчетов. По умолчанию выделяются все объекты, которые даже частично попадают в область выделения. Если выбрать переключатель охват (Fully enclosed), то будут выделены только те объекты, которые попадут в эту область целиком. Когда элементы управления в форме или отчете расположены очень плотно, лучше использовать первый переключатель — пересечение (Partially enclosed).
- Флажок Всегда использовать процедуры обработки событий (Always use event procedures) позволяет избежать появления диалогового окна Построитель (Choose Builder). Обычно это окно появляется, когда пользователь назначает обработчик события в окне свойств формы, отчета или элемента управления. По умолчанию этот флажок сброшен. Если вы для обработки событий не используете макросов, можно его установить.
- Первая группа параметров Стандартные свойства конструктора (Default Designer Properties) касается Конструктора (Designer). Вы можете задать расстояние между разделом и полями страницы, цвет текущей строки, стили для заголовков и примечаний разделов.
- Вторая группа — Стандартные свойства БД или проекта (Default Database/Project. Properties). Вы можете установить флажок и определить папку, в которой по умолчанию будут сохраняться файлы страниц, и файл, содержащий параметры подключения страницы к базе данных.
Вкладка Другие (Advanced) объединяет параметры, определяющие функционирование приложения в многопользовательском режиме или в режиме "клиент-сервер". Назначение этих параметров будет объяснено ниже.
Кроме того, вы можете определить используемый по умолчанию формат файла базы данных: Access 2000 или Access 2010. По умолчанию создаваемые файлы базы данных будут иметь формат Access 2000. Это позволяет использовать их как в Access 2000, так и в Access 2010. Файлы, имеющие новый формат (Access 2010), доступны только в Access 2010.
- Параметр Аргументы командной строки (Command-line Arguments) позволяет задать параметры командной строки, которые будут переданы приложению Microsoft Access при запуске.
- Группа переключателей Режим открытия по умолчанию (Default open mode) позволяет задать режим доступа к открываемой базе данных — монопольный (Exclusive) или многопользовательский (Shared).
Специальная вкладка Международные (International) (рис. 14.10) позволяет задать параметры, учитывающие использование языков, в которых текст пишется не слева направо, как мы привыкли, а справа налево, и календарь не григорианский, а юлианский. Можно, например, установить эти параметры таким образом, что если в одном предложении содержатся и арабский и европейский тексты, то при перемещении по арабскому тексту курсор будет перемещаться справа налево, а при перемещении по европейскому (русскому, английскому и т. д.) тексту — слева направо. Изменение же календаря рекомендуется делать сразу, как только создан новый файл базы данных, и потом этот параметр не менять.
Параметры, связанные с проверкой орфографии и автозамены, теперь тоже вынесены на отдельную вкладку Орфография (Spelling). Это те же параметры, которые используются функцией проверки орфографии в Microsoft Word. Вы можете вызвать эту функцию, нажав кнопку <F7> в текстовом поле таблицы, запроса или формы.
- По умолчанию в поле Язык словаря (Dictionary Language) установлен словарь, соответствующий региональным установкам на вашем компьютере. Нужный словарь вы можете выбрать из списка в этом поле.
- В поле Добавлять слова в (Add Words to) можно определить файл, который будет содержать ваш собственный словарь.
- Несколько флажков позволяют указать, какие слова нужно игнорировать в процессе проверки правописания.
Кнопка Параметры автозамены (AutoCorrect Options) открывает диалоговое окно, в котором задаются параметры автозамены.
Назначение параметров Автозамены ясно из их названий. Автозамена используется в данном случае для выполнения следующих функций.
- Автоматическое исправление опечаток при вводе данных в текстовые поля. Исправление производится путем замены слова в левом столбце списка словом в правом столбце. По умолчанию этот список достаточно длинный. Данная функция будет эффективно использоваться, если вы настроите список таким образом, чтобы он включал в себя типичные опечатки для конкретного пользователя.
- Автоматическая замена при вводе определенных сочетаний обычных символов специальными символами.
- Автоматическое исправление типичных ошибок ввода, связанных с неправильным нажатием клавиш <Shift> и <Caps LockX Возможные исправления определяются флажками в верхней части диалогового окна Автозамена (AutoCorrect). Чтобы пополнить список Автозамены, необходимо ввести заменяемое сочетание букв в поле заменять (Replace), а заменяющее слово или словосочетание — в поле на (With) и затем нажать кнопку Добавить (Add). На последней вкладке Таблицы и запросы (Tables/Queries) размещены две группы параметров.
- Группа параметров Конструктор таблиц (Table design) определяет свойства поля, устанавливаемые по умолчанию при добавлении нового поля в таблицу: тип поля, размер для текстового и числового полей. Обратите внимание на поле Автоиндекс при импорте и создании (Autolndex on Import/Create), в котором перечисляются через точку с запятой некоторые слова. Дело в том, что когда одно из этих слов встречается в имени вновь создаваемого поля. Конструктор таблиц автоматически строит индекс по этому полю. Таким образом, если вы будете придерживаться определенных правил при наименовании полей таблиц, например все ключевые поля будете обозначать именами с суффиксом id, то ваша работа по созданию индексов для таблиц заметно упростится.
- Группа параметров Конструктор запросов (Query design) определяет вид и режим работы Конструктора запросов. В нем можно по умолчанию выводить имена таблиц, к которым относятся выбранные поля, показывать все поля из базовых таблиц или только включенные в бланк запроса, автоматически объединять таблицы, т. е. считать их связанными, когда в них имеются поля с одинаковыми именами и одно из них является ключевым. Здесь же можно определить права, предоставляемые по умолчанию другим пользователям для выполнения запроса.
Замечание
В диалоговое окно Параметры (Options) не включены параметры, определяющие работу в редакторе VBA и Редакторе сценариев. Они задаются в среде этих средств разработки.
Замечание
Все параметры, устанавливаемы в окне Параметры (Options), могут изменяться динамически в процессе выполнения программы VBA с помощью метода SetOption объекта Application. Кроме того, можно прочитать значение любого из этих параметров с помощью метода GetOption того же объекта.
В данном разделе мы хотим рассказать о настройке параметров среды Access. При установке Microsoft Access они получают значения, определенные по умолчанию, однако в процессе разработки приложения вы можете переустановить их таким образом, чтобы они соответствовали особенностям конкретного приложения и были удобны для его пользователей.
Большинство параметров Access настраивается с помощью диалогового окна Параметры (Options), которое отображается при выборе команды Сервис, Параметры (Tools, Options). Все эти параметры сгруппированы по своему назначению и размещены на нескольких вкладках. На некоторые из этих параметров и вкладок мы ссылались в предыдущих главах книги (например, в гл. 11).
На рис. 14.1 представлена вкладка Вид (View) окна Параметры (Options) со значениями параметров, установленными по умолчанию.
Рис. 14.1. Диалоговое окно Параметры
Эта вкладка содержит следующие группы параметров.
- Группа параметров Отображать (Show) задает внешний вид среды Access. Флажки в этой группе позволяют скрыть или показать строку состояния (Status bar), область задач при запуске (Startup Task Pane ), ярлыки для создания новых объектов в окне База данных (New object shortcart), системные объекты и скрытые объекты. При установленном флажке окна в панели задач (Use taskbar for each document) на панели задач в нижней части экрана отображаются значки открытых объектов базы данных: форм, отчетов, запросов. Если вы не хотите загромождать панель задач, сбросьте этот флажок.
- Группа параметров Конструктор макросов (Show in macro design) позволяет показать дополнительные столбцы в окне Конструктора макросов: имена макросов и условия (см. разд. "Создание групп макросов"гл. 11).
- В группу Открывать объекты в окне базы данных (Click options in database window) входит очень полезный на наш взгляд переключатель, который позволяет открывать объекты из окна базы данных не только по двойному щелчку мыши, но и по одинарному — это гораздо удобнее.
Следующая вкладка Общие (General) (рис. 14.2) содержит ряд действительно общих параметров.
- Группа Границы печатного поля (Print Margins) позволяет установить значения полей, применяемые по умолчанию при печати любого объекта базы данных. Их можно изменить для конкретного объекта с помощью команды Файл, Параметры страницы (File, Page Setup) (см. разд. "Печать таблицы"гл. 2).
Рис. 14.2. Вкладка Общие диалогового окна Параметры
Рис. 14.3. Окно Параметры веб-документа
Вкладка Правка и поиск (Edit/Find) содержит параметры, которые используются при поиске, фильтрации и редактировании записей (рис. 14.4).
- Группа флажков Поиск и замена по умолчанию (Default Find/Replace Behavior) определяет стратегию поиска данных в таблицах Access, которая принята по умолчанию:
- флажок поле - целиком (Fast search) означает, что поиск будет вестись в текущем поле и на полное совпадение значения поля с образцом;
- флажок везде - любая часть (General search) обеспечивает поиск по всем полям и поиск вхождения искомой строки в значение поля;
- флажок поле - с начала (Start of field search) означает поиск в текущем поле на совпадение образца с первыми символами значения поля.
Рис. 14.4. Вкладка Правка и поиск диалогового окна Параметры
На вкладке Клавиатура (Keyboard) расположены параметры, которые определяют возможные перемещения курсора при вводе и редактировании данных в формах (рис. 14.5). По умолчанию определены следующие перемещения:
- переход при нажатии клавиши <Enter> — следующее поле;
- переход по клавише со стрелкой вправо — следующее поле;
- поведение при входе в поле — выделить все поле; .
- останов на первом/последнем поле — нет (флажок сброшен). Вы можете настроить эти параметры удобным для вас образом.
Рис. 14.5. Вкладка Клавиатура диалогового окна Параметры
На вкладке Режим таблицы (Datasheet) (рис. 14.6) находятся параметры, которые определяют вид таблиц: тип и размер шрифта, цвета символов и фона, наличие, отсутствие и цвет сетки, специальные эффекты оформления сетки, ширину столбцов. Это те параметры, которые заданы по умолчанию для всех таблиц. При желании их можно изменить для конкретной таблицы с помощью команд меню Формат (Format).
Параметры на вкладке Формы и отчеты (Forms/Reports) позволяют задать некоторые общие для форм и отчетов значения (рис. 14.7).
- Можно задать шаблоны, которые используются по умолчанию для форм и отчетов. В качестве шаблона может быть использовано имя формы или отчета, которые оформлены в нужном стиле. Тогда все вновь создаваемые формы и отчеты будут сразу создаваться в вашем стиле, что позволит существенно сократить время разработки интерфейса. Правда, эти параметры относятся только к формам и отчетам, создаваемым без помощи мастеров.
- Группа Выделение объектов (Selection Behavior) определяет, как выполняется операция выделения объектов в режиме Конструктора форм и отчетов. По умолчанию выделяются все объекты, которые даже частично попадают в область выделения. Если выбрать переключатель охват (Fully enclosed), то будут выделены только те объекты, которые попадут в эту область целиком. Когда элементы управления в форме или отчете расположены очень плотно, лучше использовать первый переключатель — пересечение (Partially enclosed).
Рис. 14.6. Вкладка Режим таблицы диалогового окна Параметры
Рис. 14.7. Вкладка Формы и отчеты диалогового окна Параметры
- Флажок Всегда использовать процедуры обработки событий (Always use event procedures) позволяет избежать появления диалогового окна Построитель (Choose Builder). Обычно это окно появляется, когда пользователь назначает обработчик события в окне свойств формы, отчета или элемента управления. По умолчанию этот флажок сброшен. Если вы для обработки событий не используете макросов, можно его установить.
- Первая группа параметров Стандартные свойства конструктора (Default Designer Properties) касается Конструктора (Designer). Вы можете задать расстояние между разделом и полями страницы, цвет текущей строки, стили для заголовков и примечаний разделов.
- Вторая группа — Стандартные свойства БД или проекта (Default Database/Project. Properties). Вы можете установить флажок и определить папку, в которой по умолчанию будут сохраняться файлы страниц, и файл, содержащий параметры подключения страницы к базе данных (см. гл. 12).
Вкладка Другие (Advanced) объединяет параметры, определяющие функционирование приложения в многопользовательском режиме или в режиме "клиент-сервер" (рис. 14.9). Назначение этих параметров будет объяснено ниже (см. гл. 16 и 17).
Кроме того, вы можете определить используемый по умолчанию формат файла базы данных: Access 2000 или Access 2002. По умолчанию создаваемые файлы базы данных будут иметь формат Access 2000. Это позволяет использовать их как в Access 2000, так и в Access 2002. Файлы, имеющие новый формат (Access 2002), доступны только в Access 2002.
- Параметр Аргументы командной строки (Command-line Arguments) позволяет задать параметры командной строки, которые будут переданы приложению Microsoft Access при запуске.
- Группа переключателей Режим открытия по умолчанию (Default open mode) позволяет задать режим доступа к открываемой базе данных — монопольный (Exclusive) или многопользовательский (Shared).
Рис. 14.9. Вкладка Другие диалогового окна Параметры
Специальная вкладка Международные (International) (рис. 14.10) позволяет задать параметры, учитывающие использование языков, в которых текст пишется не слева направо, как мы привыкли, а справа налево, и календарь не григорианский, а юлианский. Можно, например, установить эти параметры таким образом, что если в одном предложении содержатся и арабский и европейский тексты, то при перемещении по арабскому тексту курсор будет перемещаться справа налево, а при перемещении по европейскому (русскому, английскому и т. д.) тексту — слева направо. Изменение же календаря рекомендуется делать сразу, как только создан новый файл базы данных, и потом этот параметр не менять.
Параметры, связанные с проверкой орфографии и автозамены, теперь тоже вынесены на отдельную вкладку Орфография (Spelling) (рис. 14.11). Это те же параметры, которые используются функцией проверки орфографии в Microsoft Word. Вы можете вызвать эту функцию, нажав кнопку <F7> в текстовом поле таблицы, запроса или формы.
- По умолчанию в поле Язык словаря (Dictionary Language) установлен словарь, соответствующий региональным установкам на вашем компьютере. Нужный словарь вы можете выбрать из списка в этом поле.
Рис. 14.10. Вкладка Международные диалогового окна Параметры
Рис. 14.11. Вкладка Орфография диалогового окна Параметры
- В поле Добавлять слова в (Add Words to) можно определить файл, который будет содержать ваш собственный словарь.
- Несколько флажков позволяют указать, какие слова нужно игнорировать в процессе проверки правописания.
Кнопка Параметры автозамены (AutoCorrect Options) открывает диалоговое окно, в котором задаются параметры автозамены (рис. 14.12).
Рис. 14.12. Диалоговое окно Автозамена
Назначение параметров Автозамены ясно из их названий. Автозамена используется в данном случае для выполнения следующих функций.
- Автоматическое исправление опечаток при вводе данных в текстовые поля. Исправление производится путем замены слова в левом столбце списка словом в правом столбце. По умолчанию этот список достаточно длинный. Данная функция будет эффективно использоваться, если вы настроите список таким образом, чтобы он включал в себя типичные опечатки для конкретного пользователя.
- Автоматическая замена при вводе определенных сочетаний обычных символов специальными символами.
- Автоматическое исправление типичных ошибок ввода, связанных с неправильным нажатием клавиш <Shift> и <Caps LockX Возможные исправления определяются флажками в верхней части диалогового окна Автозамена (AutoCorrect). Чтобы пополнить список Автозамены, необходимо ввести заменяемое сочетание букв в поле заменять (Replace), а заменяющее слово или словосочетание — в поле на (With) и затем нажать кнопку Добавить (Add). На последней вкладке Таблицы и запросы (Tables/Queries) размещены две группы параметров (рис. 14.13).
- Группа параметров Конструктор таблиц (Table design) определяет свойства поля, устанавливаемые по умолчанию при добавлении нового поля в таблицу: тип поля, размер для текстового и числового полей. Обратите внимание на поле Автоиндекс при импорте и создании (Autolndex on Import/Create), в котором перечисляются через точку с запятой некоторые слова. Дело в том, что когда одно из этих слов встречается в имени вновь создаваемого поля. Конструктор таблиц автоматически строит индекс по этому полю. Таким образом, если вы будете придерживаться определенных правил при наименовании полей таблиц, например все ключевые поля будете обозначать именами с суффиксом id, то ваша работа по созданию индексов для таблиц заметно упростится.
Рис. 14.13. Вкладка Таблицы и запросы окна Параметры
- Группа параметров Конструктор запросов (Query design) определяет вид и режим работы Конструктора запросов. В нем можно по умолчанию выводить имена таблиц, к которым относятся выбранные поля, показывать все поля из базовых таблиц или только включенные в бланк запроса, автоматически объединять таблицы, т. е. считать их связанными, когда в них имеются поля с одинаковыми именами и одно из них является ключевым. Здесь же можно определить права, предоставляемые по умолчанию другим пользователям для выполнения запроса.
Замечание
В диалоговое окно Параметры (Options) не включены параметры, определяющие работу в редакторе VBA и Редакторе сценариев. Они задаются в среде этих средств разработки (см. разд. "Создание сценариев Visual Basic с помощью Редактора сценариев" гл. 12 и гл. 13).
Замечание
Все параметры, устанавливаемы в окне Параметры (Options), могут изменяться динамически в процессе выполнения программы VBA с помощью метода SetOption объекта Application. Кроме того, можно прочитать значение любого из этих параметров с помощью метода GetOption того же объекта.
Чтобы настроить пользовательские параметры, например показ окон объектов, сочетания клавиш и автоматическое исправление для открытой классической базы данных в Access, перейдите в меню Файл, выберите пункт Параметры, а затем измените настройки в категории Текущая база данных.
Примечание: Если не указано иное, изменения применяются только после закрытия и повторного открытия базы данных.
Примечание: Статья неприменима к веб-приложениям Access — новому типу баз данных, которые создаются в Access и публикуются в Интернете.
В этой статье
Настройка параметров текущей базы данных
Можно быстро настроить отображение имени приложения и логотипа, окна объекта, управление файлами текущего приложения или базы данных. Выполните следующие действия в открытой базе данных.
Выберите Файл > Параметры > Текущая база данных.
Выберите параметры для текущей базы данных. Ниже приведены некоторые наиболее распространенные параметры; другие будут описаны далее.
Заголовок приложения
Позволяет выбрать название, которое будет отображаться в строке заголовка Windows текущей базы данных.
Значок приложения
Позволяет выбрать значок для текущей базы данных. Введите имя изображения или нажмите кнопку Обзор, чтобы открыть файл изображения. Выбранный значок появится в строке заголовка Windows.
Значок форм и отчетов
Если выбрать этот параметр, значок приложения будет отображаться во всех вкладках форм и отчетов текущей базы данных. Если вкладки документа не включены, значок отображаться не будет.
Форма просмотра
Позволяет указать форму, которая появляется при открытии текущей базы данных. Если нет необходимости в появлении формы при открытии базы данных, оставьте значение по умолчанию (отсутствует).
Веб-форма просмотра
Позволяет пользователям настраивать, изменять или удалять веб-формы. Этот параметр предназначен для Access 2010 и более поздних версий и действует только при использовании веб-базы данных.
Строка состояния
Отображает строку состояния в нижней части рабочей области Access.
Когда все будет готово, нажмите кнопку ОК.
Некоторые параметры вступают в силу только после того, как вы закроете и снова откроете базу данных.
Установка параметров открытия окна объекта
Access содержит параметр для отображения всех открытых объектов в виде легко доступных вкладок в верхней части окна объекта. Эти параметры можно установить в области Параметры окна документа в категории Текущая база данных.
Перекрывание окон
Несколько открытых окон отображаются, накладываясь друг на друга.
Отображается только один объект, даже если открыты несколько объектов.
Вы можете использовать параметр "Вкладки" без отображения вкладок документа. Это полезно, когда пользователям требуется работать с одним объектом по одному. Если этот параметр не включен, не забудьте включить другой параметр навигации, чтобы разрешить пользователям переключаться на другие объекты.
Вкладки документов
При выборе параметра Вкладки можно выбирать этот параметр для отображения вкладок для всех открытых объектов.
Использование тем оформления Windows для элементов управления на формах
Применяет тему Windows к элементам управления форм и отчетов в текущей базе данных.
Включение режима макета
Отображает кнопку Режим макета в строке состояния Access и в контекстном меню, которое отображается по щелчку вкладки правой кнопкой мыши. Если отключить этот параметр, пользователь не сможет открывать формы и отчеты в режиме макета.
Примечание: Если параметр не включен, Режим макета недоступен в группе "Представления" или любых контекстных меню.
Включение изменений структуры таблиц в табличном представлении
Позволяет изменять структуру таблиц в режиме таблицы.
Проверять обрезание числовых полей
Формат хранения свойств рисунков
Access сохраняет изображения в исходном формате. Включите этот параметр для уменьшения размера базы данных.
Преобразование всех изображений в точечные рисунки (совместимо с Access 2003 и более ранними версиями)
Access создает копию исходного изображения в формате точечного рисунка Windows или Device Independent Bitmap. Включите этот параметр для просмотра изображений в базах данных, созданных в Office Access 2003 и более ранних версиях.
Включение поддержки сочетаний клавиш в Access
Если активирован параметр Специальные клавиши Access, в текущей базе данных можно использовать следующие сочетания клавиш:
Отображение и скрытие области навигации.
Отображение окна Интерпретация в редакторе Visual Basic.
Запуск редактора Visual Basic
Нажатие этой комбинации клавиш прекращает извлечение приложением Access записей с сервера.
Установка параметров управления файлами текущей базы данных
Эти параметры управления файлами применяются к открытой базе данных.
Сжимать при закрытии
База данных автоматически сжимается и восстанавливается при закрытии.
Удалять личные сведения из свойств файла при сохранении
Личные сведения автоматически удаляются из свойств файла при сохранении.
Выбор параметров навигации в текущей базе данных
Настроить навигацию в текущем приложении можно с помощью следующих параметров:
![Установка параметров навигации]()
Область переходов
Если параметр не установлен, область навигации не будет отображаться в текущей базе данных.
Параметры переходов
Можно изменять категории и группы, которые появляются в области навигации, и установить параметры открытия объектов в текущей базе данных.
Выберите имя настраиваемой группы ленты.
Контекстное меню
Задайте или измените строку меню по умолчанию для контекстных меню.
Полный набор меню Access
Если этот флажок снят, на ленте отображается только вкладка Главная. К тому же, команды Сохранить и Сохранить как не доступны в меню Файл.
Контекстные меню по умолчанию
Включает и отключает контекстные (всплывающие) меню, отображающиеся по щелчку правой кнопкой мыши объекта базы данных в области переходов или элемента управления в форме или отчете. Следует закрыть и заново открыть текущую базу данных, чтобы указанный параметр вступил в силу.
Настройка параметров для отслеживания и изменения имен полей в текущей базе данных
Параметр Автозамена имен запрашивает Access находить и исправлять ссылки на имена полей в формах, отчетах и запросах. Для текущей базы данных можно установить следующие параметры:
Отслеживание автозамены имен
Access сохраняет информацию, необходимую для исправления ошибок в именах. Позволяет использовать функцию "Зависимости объектов". Но Access не исправляет ошибок до выбора параметра Автозамена имен.
Автозамена имен
При выборе этого параметра Access исправляет ошибки имен по мере появления. Если выбрать параметр Отслеживание автозамены имен и оставить его пустым, в Access будут храниться все данные с ошибками до включения параметра.
Журнал изменений автозамены имен
Access записывает изменения, внесенные в базу данных при исправлении ошибок имен, и сохраняет данные в таблице AutoCorrect.log.
Установка параметров фильтрации для текущей базы данных
Можно сортировать информацию, отображенную в форме, путем применения фильтра в определении Фильтр по форме, где необходимо установить отображаемые значения для окна Фильтр по форме текущей базы данных.
Параметры в этом разделе контролируют несколько функций: размер списка значений, который появляется в выбранном поле в окне Фильтр по форме. Можно выбирать параметры отображения пользователем значений индексированных и неиндексированных полей и связанных таблиц во внешнем файле. Можно также выбирать параметры появления списка значений в элементах управления в форме при использовании параметра Фильтр по форме.
в локальных индексированных полях
Отображает значения из локальных индексированных полей из списка значений, который появляется в окне Фильтр по форме.
в локальных неиндексированных полях
Включает значения из локальных неиндексированных полей из списка значений, который появляется в окне Фильтр по форме.
в полях ODBC
Включает значения из таблиц, с которыми устанавливается связь с помощью подключения ODBC.
не отображать списки, которые содержат большее число записей, чем указано
Введите максимальное количество записей, которые должны обрабатываться в Access при построении списка для операций "Фильтр по форме". Список значений не отобразится, если число записей, необходимых для заполнения списка, превышает введенное число. Все списки значений будут содержать только уникальные значения, даже если их поля не индексированы. Значение по умолчанию — 1000.
Настройка параметра "Кэширование веб-службы и таблиц SharePoint"
По умолчанию в новых базах данных Access 2010 и более поздних версией кэшируются связанные таблицы веб-службы и SharePoint.
Использовать формат кэша, совместимый с Microsoft Access 2010 и более поздних версий. Выберите этот параметр, чтобы Access кэшировал локальную копию связанных данных. Этот параметр может повышать производительность при работе со связанными данными. При его использовании загрузка и просмотр связанных данных будут выполняться быстрее. Снимите этот флажок, если вы хотите, чтобы кэширование выполнялось, как в Access 2007.
Очищать кэш при закрытии. Выберите этот параметр, чтобы Access очищал из памяти все локальные кэшированные данные при закрытии базы данных.
Не использовать кэш. Выберите этот параметр, чтобы Access не кэшировал локальную копию данных при работе со связанными источниками данных SharePoint.
Примечание: Параметры Очищать кэш при закрытии и Не использовать кэш недоступны, если снят флажок Использовать формат кэша, совместимый с Microsoft Access 2010 и более поздних версий.
Поддержка типа данных "Дата/время" для связывания и импорта
В типе данных "Дата/время" хранится дата, включаемая время суток, на основе 24-часового времени. Его можно рассматривать как расширение существующего типа даты и времени, но с большим диапазоном дат, большей точностью дробей по умолчанию и необязательной точностью, заданной пользователем. Совместим с типом данных datetime2 в ODBC.
Примечание: Тип данных "Дата/время" доступен только при наличии подписки на Office 365. Если вы являетесь подписчиком Microsoft 365, убедитесь, что у вас установлена последняя версия Office. Если вы ИТ-специалисты, управляющие процессом Microsoft 365 обновления, ознакомьтесь со статьей каналов, чтобы узнать, какие обновления доступны в каждом канале.
Тип данных "Дата/время" для связанных/импортируемых таблиц
Включает тип данных "Дата/время" с поддержкой связывания и импорта из внешних баз данных, которые используют эквивалентный тип данных, например "дата и время2" в SQL Server. Access предупредит вас, что при установке этого параметра формат файла базы данных будет постоянно меняться с учетом обратной совместимости. Выполните одно из следующих действий:
Дополнительные сведения см. в статье Использование типа данных bigint.
Примечание: Если выбран этот параметр, можно использовать тип данных bigint для связи и импорта до закрытия базы данных. Тем не менее необходимо закрыть и открыть базу данных, чтобы увидеть измененный штамп формата файла в заголовке окна базы данных.
Включение поддержки типа данных bigint для операций связывания и импорта
Тип данных bigint хранит неденежные числовые значения и совместим с типом данных SQL_BIGINT в ODBC. С помощью этого типа данных, имеющего диапазон от -2^63 до 2^63-1, можно эффективно вычислять большие числа.
Поддержка типа данных BigInt для связанных/импортированных таблиц
Поддержка типа данных bigint для связывания и импорта из внешних баз данных, которые используют эквивалентный тип данных, например bigint в SQL Server. Access предупредит вас, что при установке этого параметра формат файла базы данных будет постоянно меняться с учетом обратной совместимости. Выполните одно из следующих действий:
Дополнительные сведения см. в статье Использование типа данных bigint.
Примечание: Если выбран этот параметр, можно использовать тип данных bigint для связи и импорта до закрытия базы данных. Тем не менее необходимо закрыть и открыть базу данных, чтобы увидеть измененный штамп формата файла в заголовке окна базы данных.
![Интерфейс Microsoft Access 2013 изменился по сравнению с предыдущими версиями]()
![Вкладка «Учетная запись»]()
Вкладка «Учетная запись»
Куда исчезла команда «Создать резервную копию»
Создавать резервные копии важных данных всегда полезно. Чтобы сделать это в Access 2013, на вкладке Файл выберите команду Сохранить как. Затем в разделе Сохранить базу данных как → Дополнительно выберите команду Резервная копия базы данных.
![Куда исчезла команда «Создать резервную копию»]()
Куда исчезла команда «Создать резервную копию»
Действия, которые вам могут потребоваться
Из приведенной ниже таблицы вы узнаете, где найти некоторые наиболее часто используемые инструменты и команды в Access 2013.
Что случилось с функцией «Сводная диаграмма»
В Access 2013 нельзя создавать сводные диаграммы и сводные таблицы, но вы можете импортировать их из Excel и других приложений, а затем добавлять с помощью элемента управления Диаграмма.
![Что случилось с функцией «Сводная диаграмма»]()
Что случилось с функцией «Сводная диаграмма»
«Длинный текст» — новый тип данных, заменивший Memo
Если вам нужен тип данных Memo для больших текстовых полей, попробуйте использовать тип Длинный текст.
![«Длинный текст» — новый тип данных, заменивший Memo]()
«Длинный текст» — новый тип данных, заменивший Memo
Веб-приложения Access
Веб-приложения Access похожи на веб-базы данных, с помощью которых вы можете просматривать данные и предоставлять к ним доступ в облаке. Благодаря веб-приложениям вы получаете возможность безопасного и централизованного хранения данных и управления ими. В Access 2013 вы можете легко создать веб-приложение или изменить его структуру. Воспользуйтесь одним из шаблонов или создайте собственное веб-приложение.
![Веб-приложения Access]()
Шаблоны со словами «рабочего стола» в имени предназначены для создания клиентской базы данных. Чтобы создать веб-приложение Access, выберите один из шаблонов со значком глобуса.
Совместная работа с пользователями предыдущих версий Access
Предоставляя общий доступ к файлам или обмениваясь ими с людьми, которые работают в одной из предыдущих версий Access, учитывайте указанные ниже моменты.
Читайте также: