С какой версии acronis true image поддерживает gpt
Столкнулся с такой проблемой. В августе купил ssd SanDisk SSD Plus 240Gb. Перелил без проблем систему Win7 с помощью AOMEI Partition Assistant Pro Edition 6.1 и всё нормально работало до поры пока винда не посыпалась, но это было из за вируса. Решил заново поставить, но семёрка упорно не хотела ставиться на ssd на прямую, то загрузчик глюкнет, то фалов ей в пакете не хватает (10ка ставилась), короче решил поставить на hdd и перенести как в первый раз. Но не тут то было. На HDD всё стало без проблем, а перенос в AOMEI Partition Assistant завершался неудачей с неизвестным мне кодом ошибки 201. Решил перелить с помощью привычного Acronis True Image, сначала через резервную копию, а после неудачи и через клонирование, но - фиаско. С резервной копией сразу не идёт, а при клонировании сначала начинает переливать, но ползунок только на 10% перевалит и выдаётся ошибка, что копирование на прямую вызывает ошибку и всё отказ.
С ssd раньше дел не имел и причина такого поведения не неизвестна. Может его нужно как то подготавливать, тобиш обнулять все ячейки принудительно? Может ещё как то?
Кто сталкивался с подобной темой, подскажите пожелуйста)
Если на SSD стояла 10-ка, то формат у диска GPT, а для Win7 его нужно перевести в MBR.
Lionidych Искусственный Интеллект (103197) А у производителя диска нет софта для клонирования системы?
Acronis при клонировании делает целевой диск в разметке исходного. Ещё важно, чтобы целевой диск был инициализирован, не важно в какой разметке, ведь Acronis сделает разметку исходного диска.
Win10 и Win7 ставятся на диски с разметками GPT и MBR.
Конкретно по проблеме: AOMEI тупая программа, может разметку у целевого диска не помять как у исходного, такое ощущение, что она просто копирует файлы.
Acronis в зависимости от версии может корректно не работать, самая стабильная 2014. Также влияет на клонирование в Acronis была ли на исходном диске в Windows включена быстрая загрузка, её лучше на время клонирования отключить.
Но лучше использовать Linux версию Acronis для клонирования, она без проблем хавает все диски и разделы и не тупит.
сдается мне это ssd битый (либо кривая прошивка), smart что показывает? и еще в биос режим achi стоит ?
ANCI стоит, утилита штатная ошибок не светит. smart, что там смотреть?
chingiskhan Просветленный (21347) что все в порядке смотреть. возможно надо перепрошить биос диска
В итоге SSD оказался битым. Поменяли по гарантии в DNS.
chingiskhan Просветленный (21347) как я и говорил. sundisk гавно
такая же шляпа была и у меня. не смог акронис ти склонировать на новый ссд, были какие-то ошибки непонятные. поставил ос заново с нуля и забыл про весь акрогомнософт.
Что-то выдумаете, вместо того чтоб просто с нуля поставить систему !
Короче загружаешся с ремонтного диска или флешки ( образов полно в инете )
Мне Стрелец нравиться - там Винда 8.1 стоит. Форматируешь свой SSD /
Далее отключаешь комп, отключаешь HDD, оставляешь один SSD.
Включаешь комп и ставишь как обычно систему ( в БИОСе режим AHCI ) с диска или флешки, лучше с диска - это надежней !
Форматировать надо, потому, что у тебя уже на SSD - каша! И если 10-ку начинал ставить, то 7-ка уже не поставиться, пока не отформатируешь !
Образов полно, согласен, но у меня есть определённый, который меня полностью устраивает, но при прямой установке на ssd глючит установщик. В биос всё перепробывал, ставил с флешки под руфусом в UEFI и Legasi. Ошибки - не смог обновить файл реестра, не найдены необходимые файлы. Под чистым bios нет драйвера, но даже если скачать драйвер и указать, то всё равно обрыв установки, а при установке на HDD залетает.
gribstas Искусственный Интеллект (245006) Я ж тебе обьясняю - отформатируй ССД - после этого всё поставится! Можно на другом рабочем компе, если ты не понимаешь, что такое ремонтный диск! Я тебе не Винду предлагаю !
При создании резервной копии Windows 10, установленной на жёсткий диск стиля MBR в программе Acronis True Image 2017 и последующего восстановления системы на компьютер с включенным UEFI, программа Acronis автоматически преобразует HDD в стандарт GPT
Привет всем! Работая в новой версии программы Acronis True Image 2017 я заметил одну интересную особенность, п ри создании резервной копии Windows 10, установленной на жёсткий диск стиля MBR в программе Acronis True Image 2017 и последующего восстановления системы на диск стиля GPT, программа Acronis автоматически преобразует HDD в стандарт GPT! Простыми словами, если вы хотите включить в вашем БИОСе интерфейс UEFI и конвертировать диск (с установленной на вашем компьютере Windows 7, 8.1, 10) из стиля MBR в стиль GPT, то самый простой способ осуществить это будет выглядеть так. Имеем компьютер с двумя жёсткими дисками, оба стиля MBR. В БИОСе интерфейс UEFI отключен. Управление дисками моего компьютера.Диск 0 - Диск (C:) с установленной Windows 10.
Диск 1 - Диск (E:) с моими личными файлами.
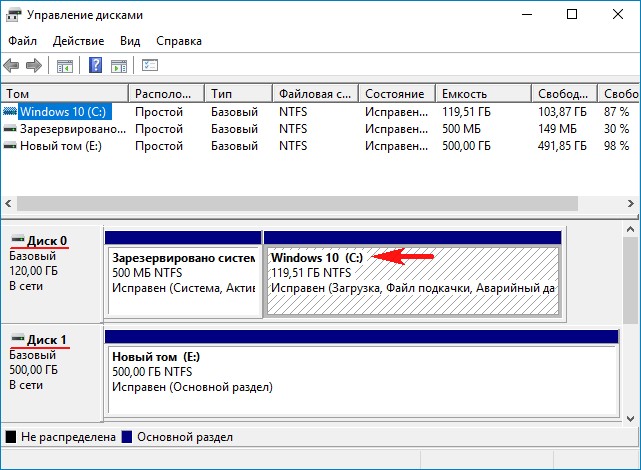
Оба жёстких диска стиля MBR.

Во-первых, по этой нашей статье устанавливаем программу Acronis True Image 2017 и создаём резервную копию диска (C:) с установленной Windows 10, на диске (E:).

Затем нам нужно создать по этой статье загрузочную UEFI флешку на основе WINPE с программой Acronis True Image 2017. Если у вас уже есть такая флешка с программой Acronis True Image 2016, то она тоже подойдёт.
Перезагружаем компьютер и входим в БИОС, там включаем интерфейс UEFI, если вы не знаете как это сделать, то поможет эта статья и эта.



Выбираем «Восстановление». «Диски».

Чтобы найти созданный нами резервный бэкап нажмём на кнопку «Обзор».

Резервная копия находится на диске (E:), щёлкаем на нём двойным щелчком левой кнопки мыши.

Выделяем резервную копию левой кнопкой мыши и жмём «ОК»

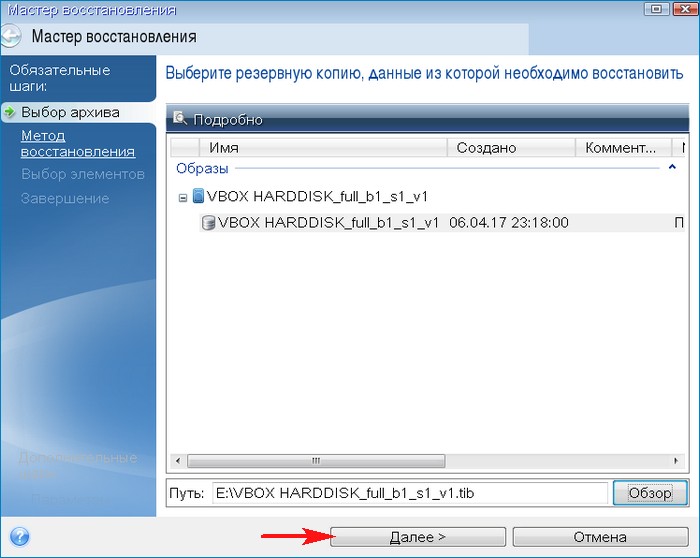
Отмечаем пункт «Восстановить диски или разделы» и жмём «Далее»

Отмечаем галочками Диск 1 и находящиеся на нём разделы.

Выделяем левой мышью жёсткий диск, который будем восстанавливать (Диск 1).

Мастер предупреждает нас, что при восстановлении все данные на диске (C:) будут замещены файлами из резервной копии.

В данном окне мастер восстановления показывает нам, что при разворачивании резервной копии на жёстком диске будет создан скрытый раздел, присущий системам UEFI, а именно - скрытый раздел «Исправен (Шифрованный (EFI) системный раздел)» FAT32, содержащий файлы конфигурации загрузки Windows 10.

Начинается процесс восстановления из бэкапа операционной системы Windows 10.

Операция восстановления успешно завершена.

После восстановления компьютер перезагружается. Windows 10 восстановлена из резервной копии на диске GPT.

Чтобы убедится в этом, идём в Управление дисками и видим вместо скрытого раздела System Reserved, размер 500 МБ (Зарезервировано системой) другой раздел, присущий системам UEFI, а именно - скрытый раздел «Исправен (Шифрованный (EFI) системный раздел)» FAT32, содержащий файлы конфигурации загрузки Windows 10.

Также смотрим свойства жёсткого диска с установленной системой и видим, что диск имеет стиль GPT.

Комментарии (25)
Рекламный блок
Подпишитесь на рассылку
Навигация
Облако тегов
Архив статей
Сейчас обсуждаем

admin
Ведь содержимое новых папок переустановленной ОС при переносе снесёт информацию в папках диска D?

admin
Я понял, что вы хотите БП Chieftec force series CPS-550S поставить в собранный два года назад

admin
Добрый вечер! Зачем вам ДОС-версия, проверьте диск в обычной версии программы.

admin
Здравствуйте! Давно это началось? На TurboBit у вас премиум-аккаунт? Откатываться с помощью точки
Гость Igor
Спасибо! Очень помог!
RemontCompa — сайт с огромнейшей базой материалов по работе с компьютером и операционной системой Windows. Наш проект создан в 2010 году, мы стояли у истоков современной истории Windows. У нас на сайте вы найдёте материалы по работе с Windows начиная с XP. Мы держим руку на пульсе событий в эволюции Windows, рассказываем о всех важных моментах в жизни операционной системы. Мы стабильно выпускаем мануалы по работе с Windows, делимся советами и секретами. Также у нас содержится множество материалов по аппаратной части работы с компьютером. И мы регулярно публикуем материалы о комплектации ПК, чтобы каждый смог сам собрать свой идеальный компьютер.
Наш сайт – прекрасная находка для тех, кто хочет основательно разобраться в компьютере и Windows, повысить свой уровень пользователя до опытного или профи.
Преобразование базового MBR-диска в базовый GPT-диск необходимо в следующих случаях.
- Если требуется более 4 основных томов на одном диске.
- Если требуется дополнительная защита диска от возможных повреждений данных.
Если необходимо преобразовать основной MBR-диск в базовый GPT
- Выберите основной MBR-диск для преобразования в GPT.
- Щелкните выбранный том правой кнопкой мыши и выберите Преобразовать в GPT в контекстном меню.
Откроется окно с предупреждением о предстоящем преобразовании MBR в GPT.
(Чтобы завершить операцию, необходимо выполнить команду применить. Если выйти из программы, не выполнив этой команды, ожидающие операции будут отменены).
Учтите: на диске с GPT-разделами в конце области разделов выделяется место для области резервного копирования, где сохраняются копии заголовка GPT и таблицы разделов. Если диск заполнен и размер тома не может быть уменьшен автоматически, преобразование MBR-диска в GPT окажется невозможным.
Эта операция необратима. Если есть основной том на MBR-диске и сначала диск преобразуется в GPT, а затем обратно в MBR, том будет логическим и не сможет использоваться как системный.
Если планируется установка ОС, которая не поддерживает GPT-диски, можно выполнить обратное преобразование диска в MBR с помощью этих же пунктов меню, а операция будет называться Преобразовать в MBR .
Преобразование динамического диска: MBR в GPT
Acronis Disk Director Lite не поддерживает прямое преобразование динамических дисков MBR в GPT. Однако с помощью этой программы можно достичь цели следующим образом.
- Преобразование диска MBR: динамический в базовый с помощью операции Преобразовать в базовый .
- Преобразование базовых дисков: MBR в GPT с помощью операции Преобразовать в GPT .
- Преобразование диска GPT: базовый в динамический с помощью операции Преобразовать в динамический .
В этой инструкции я расскажу о том, как можно конвертировать диск GPT в MBR без потери данных. Чаще всего это может понадобиться если вы решили переустановить Windows, но при попытке запуска установки вместо начала инсталляции системы вы получали уведомление, в котором говорится «Что на данный диск установить Windows не получится так, как диск имеет стиль разделов GPT».
В принципе, инструкцию о том, как можно преобразовать диск с GPT в MBR я уже публиковал у нас на сайте, находится она вот тут. Рассказывать, что такое GPT и MBR я отдельно не буду, прочитать вы это сможете в той же инструкции, ссылку на которую я оставил выше.

В прошлом руководстве я приводил пример конвертации с полным удалением и сохранением данных на жестком диске. Так вот, способ преобразования GPT диска с сохранением данных в Paragon, показался мне каким-то устарелым и я решил обновить данную информацию.
Ну, а обновление будет заключатся в том, что я покажу вам ещё несколько вариантов конвертации диска с GPT в MBR без потери данных, которыми пользуюсь и я сам.
Конвертируем стиль разделов диска с GPT – MBR в MiniTool Partition Wizard
Программ, которые умеют работать с жесткими дисками, в том числе и преобразовывать их таблицу разделов, существует очень и очень много. В принципе, по сути все они одинаковы и умеют выполнять все нужные вам задачи, различаются они наверное только внешним видом интерфейса и что одни из них распространяются в свободно доступе, другие же платные.
На сегодняшний день моей любимой программой, для конвертации дисков с GPT в MBR и наоборот, является — MiniTool Partition Wizard. Нравится она мне своей простотой, удобством и качеством выполнения поставленных задач, а самое главное то, что скачать её можно абсолютно бесплатно.
Данная программа распространяется в двух версиях, для работы в обычном интерфейсе Windows и загрузочный образ, который можно записать на флешку, как LiveCD. В данном случае, для конвертации диска с GPT в MBR без потери данных, мы воспользуемся загрузочной версией, которую вы сможете скачать по вот этой ссылке.
А пока программа качается, приступайте к копированию нужной информации с системного диска «С:» на диск «D:».
Теперь записываем образ на флешку, вставляем в компьютер или ноутбук и загружаемся с неё воспользовавшись Boot Menu или изменив приоритет загрузки в БИОСе. После загрузки с Usb-накопителя выберите запуск программы и дождитесь окончания загрузки интерфейса.
Далее выбираем диск, который мы будем конвертировать, нажав на его иконку. Хочу почеркнуть, что выбрать нужно именно диск, а не какой-то из его разделов.
В меню расположенном с правой стороны находим строчку « Convert GPT Disk to MBR Disk » и нажимаем по ней.

Теперь перемещаемся чуть выше и подтверждаем выполнение выбранных нами действий нажав на « Apply ». Возможно перед началом выполнения процесса появится ещё несколько окон с вопросом типа “Вы точно хотите это сделать?”, просто соглашаемся со всем и ждем окончания процесса.
Если же при попытке выполнить конвертацию вы получите уведомление об ошибке, что диск является системным и таблица разделов не может быть преобразована следует выполнить следующее.

- Выделяем раздел « Зарезервировано системой », размер которого обычно составляет около 100 –300 Mb;
- Теперь удаляем его нажав « Delet Partition » и выполнив изменения кликнув по « Apply »;
- Снова выбрав непосредственно сам диск, нажимаем на кнопку отвечающую за конвертацию диска с GPT в MBR;
- Как видите в этот раз данное действие выбралось без проблем, для его завершения в очередной раз нажмите « Apply » и дождитесь завершения конвертации.
По завершению преобразования GPT в MBR вы обнаружите, что разделы остались на месте. Теперь можете вставив установочный диск или флешку с Windows и начать установку системы.
Преобразование GPT диска в MBR в Acronis Disk Director
Во втором способе мы воспользуемся акронисом. Выбрал я его не потому, что испытываю к нему какую-то невероятную симпатию, нет, скорей всего потому, что почти на каждом LuveCD диске его можно найти.
Не забудьте переместить нужные вам данные с диска «С» на диск «D».
В загрузочном меню выбираем нужную нам версию программы, у меня это выглядит вот так.

Дальше попав в интерфейс утилиты спускаемся к разделу с названием «Базовые диски».
В общем для того, что бы мы смогли переконвертировать GPT в MBR или наоборот, нам придется удалить зарезервированный раздел ( который на 100 Mb ) и системный раздел, то есть диск С.
Для этого выбираем раздел и нажимаем на кнопку « Удалить том », так же поступаем и с диском « С ».

Теперь нажимаем « Применить ожидаемые операции » и ждем пока утилита окончательно избавится от выбранных вами томов.
Возвращаемся, непосредственно, к преобразованию. Итак, правым кликом по диску открываем контекстное меню и выбираем « Преобразовать в MBR ».

После того, как мы выбрали конвертацию подтверждаем выполнение и в появившемся окне нажимаем « Продолжить ».

После нескольких мгновений вы получите полноценный диск на который вам удастся установить всё, что угодно.
Но, не смотря на это моим любимым способом преобразования GPT в MBR является обычная конвертация с помощью командной строки. Сбросил нужные файлы на флешку, быстренько переконвертировал и установил, тот же Windows 7. В общем, как по мне, на это тратится намного меньше времени.
Доброго всем времени суток! Тема сегодняшней статьи посвящена всем любителям возиться со своими компьютерами. В первую очередь это касается вопросов установки-переустановки операционной системы. Что касается установки – тут все ясно, обновили устройство, решили поставить новую «десятку». Но, иногда бывают моменты, когда просто необходимо вернуться на проверенную, старую систему.

Например, мало людей сейчас предпочитают работать в Windows 8. «Десятка» пока еще тоже нравится не всем из-за проблем с совместимостью. И значительная часть пользователей предпочитают возвращать на свой новый компьютер или (ноутбук) привычную Windows 7.
И тут нас могут ожидать проблемы, потому что на заводе скорее всего уже был установлен стиль разделов поддерживающий новые емкие устройства — стиль GPT. Они ведь рассчитывали, что Вы купив ноутбук, будете пользоваться новой операционной системой. И если Вы устанавливаете «семерку «, у Вас скорее всего дистрибутив 2009 года. А тогда все системы работали в стиле MBR.
Но, прежде чем объяснять варианты преобразования жесткого диска с GPT в MBR, надо немножко разобратья, что это такое. GPT и MBR – это стили разделов жесткого диска компьютера. Прежде чем наш жесткий диск начнет работать, на нем необходимо наличие разделов. Самым ранним ( и соответственно уже устаревающим вариантом диска), был стандарт MBR. В переводе с английского это означает «Главная загрузочная запись». До недавних пор мы работали именно на этом стандарте, создавая разделы, расширяя их, используя как саму систему, так и специальные программы.
Что касается GPT (таблица разделов с поддержкой уникального идентификационного номера) это новый стиль. Причем, он является частью такой системы, как UEFI, которая на новых компьютерах заменила старый BIOS. Не будем вдаваться в специальные технические характеристики, хочется отметить лишь одно. Вся необходимая служебная информация на диске MBR храниться в одном месте.

Это может привести к проблемам с загрузкой при повреждении секторов диска, на которых записан MBR. На GPT — диске создается две или более копий загрузочного сектора, которые хранятся обычно в начале и конце. Это гораздо удобнее и безопаснее. Подробная информация о том, чем отличаются друг от друга эти стили разделов есть в этой статье
Таким образом, при установке другой системы (или в каких-либо иных случаях) она может не установиться, потому что на диске установлен новый стиль раздела. Поэтому приходиться прибегать к процессу преобразования GPT в MBR. Сегодня познакомимся с двумя способами:
- Используя стандартные средства Windows – в основном это делается во время установки Windows;
- С помощью специальных программ.
Как перевести диск из GPT в MBR средствами Windows и через командную строку
Операционная система позволяет преобразовать один формат диска в другой. Однако, это касается только тех дисков, на которых операционная система естественно не установлена. Начать нужно с того, что заходим в панель управления, где выбираем пункт «Администрирование».

Далее, в открывшимся окне администрирования необходимо выбрать в самом конце пункт «Управление компьютером».

Здесь так же в самом конце находим пункт «Управление дисками», Выбрав который мы увидим следующее окно:

В Windows 10 оснастка «Управление дисками» вызывается путем нажатия правой кнопкой мыши на меню «Пуск» и выбором пункта меню » Управление дисками»
Теперь можно начинать сам процесс форматирования. Для этого выбираем нужный диск, кликаем по нему правой кнопкой мыши. В открывшемся меню выбираем пункт «Удалить том»

После того, как процедура по удалению тома была выполнена, вновь кликаем правой кнопкой мыши и выбираем пункт «Преобразовать в MBR-диск».

После того, как конвертация завершиться, можно уже создавать необходимую структуру разделов на жестком диске. Однако здесь стоит заметить, что перед выполнением этих операций необходимо куда-либо заранее сохранить все данные, если таковые имеются. Этот способ может подойти когда Вы подключили новый диск и размечаете его. При установке Windows мы будем делать тоже самое но вводя специальные команды
Как GPT-диск преобразовать в MBR с помощью командной строки


Далее набираем команду diskpart. Это встроенная утилита для работы с дисками. Она содержит встроенные команды, которые мы так же будем вводить.

Дальше нужно выбрать нужный диск. с помощью команды list disk. Это даст нам возможность увидеть список всех дисков компьютера.

Вводим следующую команду — select disk и ставим цифру номера того диска, который необходимо преобразовать, например, select disk 0.

Внимание! Необходимо выбрать нужный диск правильно, на следующем этапе информация на нем будет утеряна.
Теперь нам необходимо полностью очистить диск. Для этого введем команду clean, в результате все разделы будут удалены. Можно проводить эту операцию и по отдельности, удаляя разделы по отдельности или частями с помощью команд detail disk, select volume и delete volume. Мы сейчас удалим все разделы, т.е. очистим весь диск:

Когда процесс удаления завершится, вводим последнюю команду convert mbr. После этого диск преобразуется в необходимую систему. И можно будет закрыть окно командной строки и продолжать установку Windows.

Оба рассмотренных варианта проходят с потерей данных, если конечно их заранее не скопировать. Было бы куда. Однако бывают случаи, когда данные необходимо сохранить. Для этого существуют специальные программы, и одна из них Acronis Disk Director,
Преобразование диска в МВR через Acronis Disk Director без потери данных
Что бы полноценно использовать программу, необходимо сперва создать загрузочную аварийную флешку, в состав которой она может входить. Образ ее можно скачать здесь. После этого перезагружаем наш комп и указываем загрузку с флешки. После загрузки, откроется сама программа со всеми дисками какие имеются на компьютере.

Что дальше? А все так же – выбираем нужный диск и жмем правой кнопкой мыши на нем. В открывшемся окне выбираем «Преобразовать в MBR»

Откроется окно где необходимо подтвердить операцию. Процесс пошел.
Не всегда удается произвести переразметку диска таким способом. Пробуйте последние версии Acronis или похожих программ. На устройствах с заводской разметкой, где активных дисков два, придется всё же удалять все разделы, заново инициализировать и размечать диск по новый.

По его окончании получим преобразованный в нужный стандарт жесткий диск, причем данные на нем будут сохранены. Мощная штука — Acronis . Кроме него есть еще несколько похожих программ которые работают так же. Главное, чтобы у Вас была версия поновее. Сильно старые версии не поддерживают стили разделов GPT. Ну и конечно же, таким способом можно спокойно вернуть и новый стиль разделов (GPT) обратно, когда в этом возникнет необходимость. Если разобраться, не так сложно. Вот, в принципе и все на сегодня. Удачи вам в ваших компьютерных делах!

Дефрагментация через Acronis
Система работает довольно давно и стала заметно тормозить. Дефрагметация диска первоначально.
Создание тома через Acronis
Здравствуйте! При разбивке томов через акронис столкнулся со следующей проблемой. После создания.

Через Acronis я решил преобразовать раздел D в логический
Привет всем! С мои жестким диском что-то произошло после моего эксперимента с Acronisом. На жестком.
Далеко ходить не надо - рядом куча тем с порушенными данными. И для каких целей нужна ковертация диска GPT? Если планируете устанавливать систему на GPT диск, то просто ковертировать диск мало. И всё-таки странно - я задал вопрос, прога известная, что-то пошло не так, проблема в проге или в системе, надеюсь кто-то знает ответ? Скорей всего, ему не нравится текущая разметка.
Что тебе нужно от диска - может есть более разумные решения? Может там у вас на HDD установленный Windows имеется, вот вы и имеете - базовый/динамический?
Удалите раздел с Windows или хотя бы переименуйте папку Windows на нём, должно появиться MBR<>GPT.
И ждём вас в теме по пропаже данных с HDD.
Удалите раздел с Windows или хотя бы переименуйте папку Windows на нём, должно появиться MBR<>GPT Это получается если на разделе встречается папка с именем Windows (например с музыкой или пустая), даже если на этот раздел не установлена Windows, то конвертировать нельзя? Блин, нехорошие дела эти уефи-жпт-сэкюрэбуты из лэгаси Это получается если на разделе встречается папка с именем Windows (например с музыкой или пустая), даже если на этот раздел не установлена Windows, то конвертировать нельзя?Если не установлена - нет проблем, смотри картинки. Проблема,если установлена, тогда потеряется загрузка оси.
Это получается если на разделе встречается папка с именем Windows (например с музыкой или пустая), даже если на этот раздел не установлена Windows, то конвертировать нельзя? Попробовал ради интереса, если папка Windows пустая или с музыкой, то всё конвертируется. Всё зависит от наличия в папке Windows подпапки System32, наполненной файлами. И даже в папке System32 не всё нужно для успешной конвертации, попробовал, для интереса, удалить из неё только папку Config с кустами реестра - пропали все варианты конвертации (даже базовый/динамический пропал). Дальше разбираться, какая конкретно подпапка в System32 отвечает за конвертацию MBR<>GPT было лень, т.к. пустая трата времени.P.S. Доля здравого смысла у программистов Acronis в этом всём есть, ведь если у вас на MBR диске установлен Windows, то после конвертации в GPT, он всё-равно не заведётся без создания ESP раздела на HDD (вариант с размещением ESP раздела на другом HDD или флешке не рассматриваем). Доля здравого смысла у программистов Acronis в этом всём есть
Жесть! Действительно, ключевое слово - "доля здравого смысла".
В описании сказано - что такое будет если активная система была загружена с винта, который изменяю. Я, учитывая это, грузанулся с альтернативного носителя. Исчерпав варианты попробовал другую прогу - Aomei. Не имея Live-варианта грузанулся под Live-виндой, и под ней, данной прогой, переконвертировал винт. Ни какой переделки загрузки не потребовалось - система загрузилась сама, как обычно, и в свойствах винта указание про MBR сменилось на указание про GUID. Дополнительно в управлении разделами появилось предложение переконвертировать винт в MBR (раньше предложения про GPT не было). Также появилось предложение о переконвертации динамический<->базовый.
Я не попробовал Acronis под Live-виндой, может надо было бы.
В общем, актуально то - что указанная вами и в других описаниях информация не много не соответствует фактам, по сему решил "осветить".
Читайте также:


