С какими операционными системами работает usb модем
Подключить модем «Билайн» к ноутбуку или ПК несложно, но в зависимости от модели модема интерфейс управления может быть различным.
Если у вас «3G Модем E3131»
Чтобы включить модем и начать с ним работать, интерфейс нужно установить на компьютер. Подробнее смотрите в «обучающем видео».
Если у вас «3G Модем MF667»
Для работы с данным модемом существует два варианта установки интерфейса, в зависимости от модели:
Используя специальную программу, подробнее смотрите «обучающее видео».
Используя веб-приложение, реализованное в веб-браузере. Подробнее в инструкции ниже.
-
1. При первом подключении устройства к компьютеру, диалоговое окно системы предложит вам произвести «Активацию стартового баланса».
Поздравляем, вы смогли сами подключить интернет «Билайн» к вашему компьютеру!
Вы можете воспользоваться помощником по USB-модемам «Билайн».
Процесс установки максимально прост. Ознакомиться с процессом установки, настройки и использования можно в прилагаемой в комплекте к USB-модему инструкции. Процесс установки USB-модема состоит из простых шагов:
- Вставьте SIM-карту, которую вы получили в комплекте, в модем.
- Соедините модем с любым USB-разъемом компьютера.
- После этого в течение 30 секунд автоматически запустится программа установки ПО «USB-модем Билайн». Если этого не произошло, откройте Flash-диск модема и запустите файл установки вручную как описано в инструкции.
- После установки программы нажмите на значок программы «USB-модем Билайн», который появится среди остальных значков на рабочем столе компьютера.
- Программа попросит вас активировать стартовый баланс. После активации стартового баланса ночью, следующей за днем активации стартовой суммы, произойдет списание ежемесячного платежа. До этого момента оплата удаленного соединения будет производиться помегабайтно в соответствии с вашим тарифом.
Мы рекомендуем вам начинать пользоваться модемом на следующие сутки после активации стартовой суммы.
Характерными признаками того, что модем не определяется как могут быть:
Вероятные причины того, что модем не определяется:
- недостаточное для модема питание на
- антивирус закрывает доступ к новому устройству,
- модем неисправен,
- сбой операционной системы.
Существуют такие пути устранения проблемы:
- Переставьте модем в другой (желательно подключать без использования хаба или в разъемы на задней панели системного блока).
- Проверьте питание (для ноутбуков).
- Временно отключите антивирусную защиту (особенно актуально для Касперского), затем отключите модем и подключите заново.
- Проверьте работу модема на другом компьютере (с целью уточнения источника проблемы – либо модем неисправен, либо компьютер).
- Откройте Диспетчер устройств, найдите раздел «Контроллеры универсальной последовательной шины USB» (для Microsoft Windows XP) либо «Контроллеры USB» (для Microsoft Windows Vista, Microsoft Windows 7), удалите пункт Составное (USB Mass Storage Device).
- Перезагрузите компьютер.
Отключите Антивирус, проверьте наличие съемного диска Beeline в «Моем компьютере»: откройте папку «Мой компьютер», найдите съёмный дисковод, щёлкните правой клавишей мыши и в раскрывающемся меню выберите пункт «Открыть». Если диск открылся, найдите файл Setup.exe либо Autorun.exe и запустите его. При их отсутствии очистите компьютер от остатков предыдущих программ самостоятельно.
Настройка сети 3G осуществляется в несколько шагов:
- Запустить приложение (или ссылку) для управления USB-модемом
- Перейти в раздел «Настройки»
- Выбрать пункт «Настройки сети»
- Выставить «Режим выбора сети» - «Автоматически»
- Выставить «Приоритет выбора сети» - Только «3G» (или «WCDMA(UMTS)»)
- Нажать кнопку «Сохранить».
Вы можете пользоваться «Билайн» в любом месте зоны действия сети «Билайн».
можно одновременно подключить к одному компьютеру. Это не зависит от того, где он находится: на работе, дома или за городом. Одновременно в одном месте подключить несколько компьютеров к интернету вы можете с помощью 3G/4G
Данное устройство получает интернет из сети 3G/4G и распределяет его с помощью точки доступа. С 3G/4G одновременно могут работать до 5 устройств.
Не рекомендуется использование разных модемов на одном компьютере без деинсталляции программного обеспечения и драйверов. Совместное использование USB-модемов на одном компьютере может привести к конфликту программного обеспечения, драйверов и устройств в операционной системе, установленной на ваш компьютер.
Модемы различаются по внешнему виду и имеют незначительные отличия в интерфейсе приложения, которое устанавливается на рабочий компьютер. Технические характеристики модемов ZTE и Huawei одного класса сходны.
Мы не гарантируем совместимость USB-модема «Билайн» с OC Linux. Информация о совместимости USB-модема с различными операционными системами размещена на упаковке и в справочнике абонента.
Для настройки программного обеспечения модема воспользуйтесь инструкцией в разделе «Модемы и настройки».
Список операционных систем (ОС), с которыми работает программное обеспечение (ПО) USB-модема, указан на упаковке и в инструкции, прилагаемой к USB-модему. Если ОС вашего компьютера отсутствует в списке, то корректная работа USB-модема не гарантируется. В этой ситуации необходимо обновить версию программного обеспечения модема до версии, в которой присутствует поддержка вашей ОС или приобрести новый USB-модем, в случае если техническая поддержка вашей модели USB-модема прекращена.
Кнопка «Подключить» может быть неактивна, если установлено два USB-порта и приоритетным выбран не тот порт, к которому подключен модем.
Переподключите модем в другой разъем USB, откройте заново программу USB-модем «Билайн».
Для устранения разрывов соединения необходимо переключить режим (тип) сети (2G/3G) в разделе «Настройки». Если разрывы соединения происходят в обоих стандартах, требуется обратиться в сервисный центр для тестирования модема.
Ошибка «-4» Попытка активировать стартовую сумму, но на нет стартовой суммы. Чтобы не возникала данная ошибка, нужно прекратить активировать стартовую сумму (нажать отмену) и далее действовать по инструкции (подключиться, используя активный профиль).
Ошибка 4. см. ошибка
Ошибка 5. Часто появление ошибки №5 при подключении к интернету связано с активной функцией в Настройках антивируса «Касперский» (или аналогичного). Отключите эту функцию. Если это не помогло, переустановить программу Билайн».
Ошибка 57. см. ошибка
Ошибка 619, 628. Устройство находится вне зоны действия сети или услуга передачи данных не поддерживается данной Для устранения переключите режим (тип) сети (2G/3G) в разделе «Настройки».
Ошибки 718, 720. Сбой протокола TCP/IP. Не удается подключиться к удаленному компьютеру. Возможно, потребуется изменение сетевой настройки. Для устранения необходима переустановка или восстановление операционной системы.
Ошибка 633,797. Модем или другое устройство связи уже используется, либо не настроено. Для ошибки 797: Не удалось подключиться, поскольку модем не найден или занят.
Для устранения необходимо переустановить программу Билайн» или переустановить драйвер модема.
Ошибка 692. В модеме или другом устройстве связи произошла аппаратная ошибка (692).
Устранение: переустановить драйвер модема. Примечание: при частом появлении необходимо проверить модем на другом компьютере (подключить модем к другому компьютеру и проверить его работу) или обратиться в сервисный центр.
Ошибка 0x84000011. Для устранения проверить, какая точка доступа открыта на SIM. В интерфейсе программы вписать верную APN.
Карта передачи данных уже используется. Такая ошибка возникает, если подключение установлено и происходит повторная попытка установки соединения (либо процесс не отвечает). Необходимо перезагрузить компьютер, либо найти свернутое подключение в панели задач.
Не удается подключиться с профилем … см. »
Неверные настройки профиля или APN см. »
Неопределенная ошибка 5. см. «ошибка 5»
Отключите Защиту антивируса. см. «ошибка 5»
Поднимите трубку и наберите номер или попросите это сделать оператора. В этом случае необходима настройка Windows. Нажмите Пуск/Панель управления, Сетевые подключения/ Дополнительно (вверху) и снимите отметку с пункта «Набор номера через оператора».
Набор номера не удался.
Возникает на универсальных модемах других компаний, в программе управления модемом неверно прописано APN. Выберите пункт «Смена APN» и следуйте рекомендациям.
Access violation. Появляется одно или несколько окон с надписью Access violation.
Для устранения переустановите программу Билайн». При установке выберите другое размещение конечной папки, то есть, если раньше модем был установлен на диске C, то выберите диск D, если диск один, то измените папку установки.
Инструкции по настройке модемов и файлы обновления размещены в разделе «Инструкции к устройствам».
Необходимо полностью удалить программное обеспечение, настройки, драйверы USB-модема, использовавшегося ранее.
Если программа, установленная к предыдущему модему, уже удалена, то необходимо очистить операционную систему от временных файлов и настроек, внесенных программным обеспечением предыдущего модема. Сделать это можно самостоятельно (если вы опытный пользователь персонального компьютера), вручную или воспользоваться специальными программами для очистки операционной системы от неиспользуемых файлов и программ.
В случае, если это не поможет, требуется переустановить операционную систему на компьютере.
- Отключить новый модем и удалить программное обеспечение нового модема.
- Перезагрузить персональный компьютер.
- Удалить программное обеспечение старого модема (модем должен быть отключен).
- Перезагрузить программное обеспечение.
- Повторно установить программное обеспечение нового модема согласно прилагаемой к нему инструкции.
- Перезагрузить компьютер и продолжить работу.
- для Windows ХР: Пуск - Панель управления - Переход к классическому виду - Установка и удаление программ - «USB-модем «Билайн» - Удалить.
- для Windows 7 и Vista: Пуск - Панель управления - Классический вид - Программы и компоненты - «USB-модем «Билайн» - Удалить.
Пути исправления ошибки при установке драйверов:
- отключите модем,
- перезагрузите компьютер,
- откройте Диспетчер устройств, найдите раздел «Контроллеры универсальной последовательной шины USB» (для Microsoft Windows XP) либо «Контроллеры USB» (для Microsoft Windows Vista, Microsoft Windows 7), удалите пункт Составное USB-устройство (USB Mass Storage Device).
- отключите модем,
- удалите программное обеспечение через Панель управления/Установка и удаление программ,
- установите программное обеспечение заново.
Для Microsoft Windows 7:
- правой клавишей мыши щелкните на значке «Мой компьютер», выберите в раскрывающемся меню пункт «Управление»,
- в открывшемся окне откройте «Диспетчер Устройств», далее - «Другие Устройства». Обычно при некорректной установке драйверов пунктов будет 3 и они будут выделены желтым восклицательным знаком. Щелкните правой клавишей мыши на последний пункт и выберите «Обновить драйвер»,
- затем выберите «Поиск драйвера на этом компьютере». Нажмите «Обзор», укажите путь к установочной папке (по умолчанию С:\Program Files\Мобильный офис либо название модема, например, ZTE\Drivers),
- нажмите «Далее» и повторите операцию с оставшимися двумя драйверами.
Важно! Если при обновлении драйвера Microsoft Windows 7 выдает ошибку, необходимо скачать драйверы с сайта.



Начнем с того, что такое 3G USB модем!
Модемы 3G - технические устройства, которые используются для подключения настольного компьютера или ноутбука к глобальной сети Интернет. По своей сути они являются связующим звеном между ПК или ноутбуком и услугами беспроводного интернета.
Здесь будут самые лучшие модемы на мой взгляд!
Технические характеристики 3G USB модемов:
USB модем ZTE MF626
Беспроводной 3G модем ZTE MF626 - очень стильный и компактный 3G модем, поддерживающий протоколы передачи данных UMTS, HSDPA и скорости работы в интернете до 3.6 Мбит/сек на загрузку и до 384 кбит/сек на отдачу. Модем можно использовать как USB-накопитель (флешку). ZTE MF626 имеется слот для карт памяти формата MicroSD до 2 Gb.
картинка
Общие характеристики ZTE MF626
Поддерживаемые стандарты HSDPA/UMTS 2100/1900/850; EDGE/GPR/GSMS 1900/1800/900/850
Частотный диапазон:850/900/1800/1900/2100
Антенна:Внутренняя
Работа в сетях операторов:Вовсех
Интерфейс:USB
Габариты, вес ZTE MF626
Длинна/ширина/высота: 69 x 27 x 12
Вес:30
Возможности ZTE MF626
Пропускная способность:DL: 3.6 Mbps; UL: 384 kbps
Дополнительные возможности:слот для microSD; SMS
Гарантия ZTE MF626
Гарантия:12 месяцев
USB модем Huawei E160G
Данный USB модем является единственным в модельном ряде Huawei, который соединяется с ПК или ноутбуком напрямую - без промежуточного USB переходника. Очень качественный модем выполнен из матового, нескользящего материала, что позволяет исключить появление нежелательных следов от пальцев. Кроме того модем оснащен разъемом для Micro SD карточки, что позволяет использовать его как USB накопитель(флешка). Объем расширяемой памяти до 4 Gb. Доступен как в черном, так и в белом исполнении. Стильный и практичный.
картинка
Частотный диапазон:
• 3G - HSDPA/UMTS, EDGE/GPRS/GSM
• GSM/GPRS/EDGE 900/1800/1900 МГц
• HSDPA/UMTS 2100 МГц
Скорость передачи данных:
HSDPA Category 6 (3,6 Mbps загрузка / 384 kbps отдача)
UMTS (384 kbps загрузка / 384 kbps отдача)
EDGE class 12 (236,8 kbps загрузка / 118,4 kbps отдача)
GPRS class 12 (80 kbps загрузка / 40 kbps отдача)
Антенный разъем
Гнездо для подключения внешней антенны
(Поддержка 5 диапазонов (интегрированная)
Разнесенный прием 1 диапазона )
Интерфейс: USB 2.0
Габаритные размеры:
Размер: 75 мм x 25 мм x 12 мм
Вес: 50 грамм
Цвет:
Черный,Белый.
Поддерживаемые ОС: Windows® 2000, XP & Vista, MacOS X
Дополнительные функции и возможности:
• слот для флеш-памяти microSD, поддержка карт до 4 Гб
• Zero CD технология (автоинсталяция)
• приём/передача SMS
Автоустановка ПО: да
USB модем Huawei E156G
Технологически - это полный аналог модема Huawei E160G. Отличие лишь в дизайне - отсутствуют глянцевые вставки по периметру. Отличный модем по соотношению цена/качество.
Частотный диапазон:
• 3G - HSDPA/UMTS, EDGE/GPRS/GSM
• GSM/GPRS/EDGE 900/1800/1900 МГц
• HSDPA/UMTS 2100 МГц
Скорость передачи данных:
HSDPA Category 6 (3,6 Mbps загрузка / 384 kbps отдача)
UMTS (384 kbps загрузка / 384 kbps отдача)
EDGE class 12 (236,8 kbps загрузка / 118,4 kbps отдача)
GPRS class 12 (80 kbps загрузка / 40 kbps отдача)
Антенный разъем
Гнездо для подключения внешней антенны (Поддержка 5 диапазонов (интегрированная) Разнесенный прием 1 диапазона )
Интерфейс:
USB 2.0
Габаритные размеры:
Размер: 75 мм x 25 мм x 12 мм
Вес: 50 грамм
Цвет:
Черный,Белый.
Поддерживаемые ОС:
Windows® 2000, XP & Vista, MacOS X
Дополнительные функции и возможности:
• слот для флеш-памяти microSD, поддержка карт до 4 Гб • Zero CD технология (автоинсталяция)• приём/передача SMS
Автоустановка ПО: да
USB модем Huawei E220
Самая младшая модель в линейке беспроводных модемов компании Huawei. Тем не менее она полноценно и бесперебойно работает. Практические тесты скорости дают результат около 1500 Кбит/сек. В комплект поставки входит два USB кабеля - короткий (около 10см) и длинный (около 20см с разъемом дополнительного питания). Простой и надежный.
картинка
Частотный диапазон:
HSDPA/ UMTS 2100 MHz
EDGE/GPRS доступ 900/1800/1900 MHz
Скорость передачи данных:
HSDPA (7,2 Mbps загрузка / 384 kbps отдача)
UMTS (384 kbps загрузка / 384 kbps отдача)
EDGE class 10 (236,8 kbps загрузка / 118,4 kbps отдача)
GPRS class 10 (80 kbps загрузка / 40 kbps отдача)
Антенный разъем:встроенная антенна
Интерфейс: USB
Габаритные размеры: 89 мм x 43 мм x 14.5 мм
Вес: менее 50 гр
USB модем Huawei E169
Продолжение 160й линейки - Huawei E169 приобрел поддержку HSDPA до 7.2 Мбит/сек на закачку и до 384 кбит/сек на отдачу. Немного изменился дизайн модели, она стала более округлая, с более плавными линиями. В целом, впечатления о модеме, как и о Huawei E160G остаются только положительные.
картинка
Частотный диапазон:
• 3G - HSDPA/UMTS, EDGE/GPRS/GSM
• GSM/GPRS/EDGE 900/1800/1900 МГц
• HSDPA/UMTS 2100 МГц
Скорость передачи данных:
HSDPA Category 8 (7,2 Mbps загрузка / 384 kbps отдача)
UMTS (384 kbps загрузка / 384 kbps отдача)
EDGE class 12 (236,8 kbps загрузка / 118,4 kbps отдача)
GPRS class 12 (80 kbps загрузка / 40 kbps отдача)
Антенный разъем Гнездо для подключения внешней антенны (Поддержка 5 диапазонов (интегрированная) Разнесенный прием 1 диапазона )
Интерфейс: USB 2.0
Габаритные размеры:
Размер: 87.3 мм x 25.3 мм x 12 мм
Вес: 25 грамм
Цвет: Черный
USB модем Option ICON 431
Отличный, универсальный 3G модем Option iCON 431 является флагманом данной линейки USB модемов. Высокое качество исполнения, самые передовые параметры передачи данных, отличный дизайн. В добавок к этому еще и поддержка карт памяти формата MicroSD до 8Gb!
картинка
Трехстандартный: UMTS - 850/1900/2100 МГц, Четырехстандартный GSM - 850/900/1800/1900 MГц
Скорость прием/передача:Прием 7,2 Мбит/с, передача 5.7 Мбит/с
Возможность подключения внешней антенны:Нет
Поддержка карт памяти:MicroSD до 8 Гб
Язык программного обеспечения:Английский
Поддерживаемые операционные системы:
Windows 2000, Windows XP, Windows Vista, Mac OSX, Linux
Поддерживаемые операторы:Все
Цвет корпуса: Черный, белый
USB модем Samsung Z810
Компактный HSDPA USB модем Samsung Z810 выполнен в из комбинации белых и серебристых тонов. По определению производителя, цвет данного устройства "белый жемчуг". Данный модем полностью адаптирован для рынка Украины и имеет 1 года гарантии + 2 года бесплатного сервиса от СЦ Samsung. Модем имеет откидной USB порт с несколькими фиксированными положениями. Таким образом он может занимать практически любое положение относительно ПК или ноутбука. Имеет разъем для внешней антенны и место для крепления шнурка. Хорошее соотношение цены и качества.
картинка
Частотный диапазон:
GSM/EDGE/GPRS 900/1800/1900 MHz
UMTS/HSPDA 2100 MHz
Скорость передачи данных:
HSPDA загрузка - до 3.6 Mbps
HSPDA передача - до 384 Kbps
EDGE загрузка - до 237 Kbps
EDGE передача - до 118 Kbps
Интерфейс: USB 2.0
Питание: 5V
Рабочий диапазон температур: - 10°C . + 50°C
Антенный разъем: есть
Автоустановка ПО: да
1 LED индикатора статуса
Габаритные размеры: 85 x 34 x 9 mm
Вес: менее 50 гр
Поддерживаемые ОС: Windows 2000/XP/Vista
Передача/приём SMS
Cлот для флеш-памяти microSD, поддержка карт до 4 Гб
USB модем Sierra Wireless AirCard 881U
Очень высокотехнологичный модем Sierra 881U оснащен всеми самыми передовыми технологиями. Имеет откидной USB разьем, что позволяет устанавливать его практически в любое устройство, в любом положении. Модем оснащен аккумулятором, для решения проблемы дополнительного питания в условиях низкого уровня сигнала. Аккумулятор подзаряжается от USB порта ПК или ноутбука и не требует отдельного зарядного устройства. Так же особенностью данного модема является возможность проверки и пополнения счета непосредственно из программы-драйвера. Очень надежный и удобный в использовании.
картинка
Скорость передачи данных:
HSUPA Category 5 (2.0 Mbps uplink)
HSDPA Category 8,6,12 (7.2/3.6/1.8 Mbps downlink)
UMTS (384 kbps downlink / 384 kbps uplink)
EDGE class 12 (236,8 kbps downlink / 236,8 kbps uplink)
GPRS class 12 (80 kbps downlink / 80 kbps uplink)
Сети:
850/1900/2100MHz WCDMA
Power class 3 (+24dBm)
850/900MHz GSM/GPRS/EDGE
GSM Power class 4/EDGE E2
1800/1900 MHz GSM/GPRS/EDGE
GSM Power Class 1/EDGE E2
GPS/1575 MHz
Антенный разъем: антенный вход для внешней антенны
Интерфейс: USB 2.0
Потребление энергии:
Напряжение: 5.0 В
USB Port: 500 mA
Li-Poly Battery: 380 mA
Дополнительные свойства:
Вес: 60 г (включая батарею)
Размеры: 93 х 39 х 20 мм
Окружающая среда:
Рабочая температура: 0…+45°С
Температура хранения: -40…+85°С
Поддерживаемые ОС: Windows® Vista, XP, 2000, Mac OS X
USB модем Novacom 3.5G
Данный модем является альтернативой модему Huawei E220. Отличие по дизайну, однозначно в пользу Novacom 3.5G. Максимальная скорость на закачку 3.6 Мбит/сек. Модель комплектуется одним USB кабелем длиной около 15 см с разъемом дополнительного питания. Хорошее недорогое решение для беспроводного интернета.
картинка
Частотный диапазон:
GSM 900/1800/1900 MHz
UMTS/HSPDA 2100 MHz
Скорость передачи данных:
HSPDA загрузка - до 3.6 Mbps
HSPDA передача - до 384 Kbps
EDGE загрузка - до 237 Kbps
EDGE передача - до 118 Kbps
Управление стандартным набором AT-команд: да
Интерфейс: USB 2.0
Питание: 5V от USB
USB модем Novatel MC930D
Один из самых продвинутых USB модемов с отменным дизайном и производительностью. Очень качественное исполнение всех элементов. Модем очень сбитый - ничего не скрипит, даже если надавить. Один из немногих, способный работать под Mac OS X. Поддерживает все передовые стандарты, простое ПО. В комплект поставки так же входит USB удлинитель и крепление на ЖК монитор ПК или ноутбука. Высочайшее качество и эргономика.
картинка
Частотный диапазон:
Одностандартный UMTS - 2100 MHz
Четырехстандартный GSM - 850/900/1800/1900 MHz
Скорость передачи данных:
HSUPA Category 5 (2,1 Mbps uplink)
HSDPA Category 8 (7,2 Mbps downlink)
UMTS (384 kbps downlink / 384 kbps uplink)
EDGE class 12 (236,8 kbps downlink / 236,8 kbps uplink)
GPRS class 12 (80 kbps downlink / 80 kbps uplink)Power Class: WCDMA 850/1900/2100 – Power Class 3
GPRS 850/900 – Power Class 4
GPRS 1800/1900– Power Class 1
EDGE 850/900/1800/1900 – Power Class E2
Габаритные размеры:
Размер: 70 мм x 25 мм x 12 мм
Вес: 37 грамм
Диапазон рабочих температур: 0°C to 55°C
Температура хранения: -20°C to 65°C
Электромагнитное экранирование
Поддерживаемые ОС: Windows® 2000, XP & Vista
Mac OS X 10.4 Connection Utility, Linux kernel 2.4, 2.6
Индикатор (LED): Многоцветный LED индикатор для индикации состояния, режимов и ошибок
Питание: Напряжение 3,0-3,3 В (номинальное)
Антенна: Поддержка 5 диапазонов (интегрированная)
Форм-фактор: USB
Автоустановка ПО: да
Express модем Asus T500
Очень маленькая Express карточка для ноутбука. В комплект поставки входят: модем, USB переходник для подключения через стандартный USB порт, мягкий чехол, гарнитура для осуществления звонков. Полностью руссифицированное ПО. Компактный с отличным комплектом.
картинка
Интерфейс: PCMCIA Express 34 pin., USB (Через переходник, входящий в комплект).
Скорость приема: до 3,6Мбит/с.
Скорость передачи: до 384Кбит/с.
Поддерживаемый диапазон:
GSM 850/900/1800/1900 МГц,
UMTS 850/1900/2100 МГц
Поддерживаемые операционные системы: Windows 2000/XP/Vista
Комплект поставки: модем Asus T500, переходник с PCI Express 34 на USB, гарнитура (Handsfree), чехол для модема, диск с ПО, инструкция по установке.
Примечание.
Установочный файл может быть иметь имя не AutoRun.exe, а например setup.exe. Уточнить имя установочного файла можно если посмотреть содержимое файла autorun.inf.
У модемов, которые предоставляет оператор Skylink как правило внутреннего диска нет и драйвера нужно устанавливать с обычного CD диска либо скачивать их через Интернет.
Во время установки не нужно отключать (вытаскивать из разъема) модем. Сначала будет установлена программа, затем, после нее, автоматически установятся драйвера модема. В общей сложности процесс займет несколько минут.
Детали настройки USB модемов
Примечание
Подключаться к Интернет можно и без использования программ МТС Коннект, Билайн Интернет Дома, Мегафон Мобайл Партнер, средствами Windows.
Открыть свойства модема (правая кнопка мыши) и там вписать строку инициализации:
На рисунке указана строка для МТС.
Нужно сохранить сделанные изменения и после этого можно подключаться к Интернет средствами Windows:
Если возникли проблемы при подключении модема
О том как установить 3G USB модем в ОС Windows написано в другой статье. Здесь будут рассмотрены способы разрешения проблем, которые возникают при использовании этих модемов. Причем применительно к ОС Windows.
На этой картинке модем Huawei, у вас может быть модем другой фирмы, но это не меняет сути дела.
Модема нет в списке устройств
Если модема нет в списке устройств, значит:
- он не воткнут в USB разъем;
- не установлены драйвера модема;
- модем умер;
- не работает USB разъем;
- сбой в работе драйвера USB.
Если в списке нет ни модема, ни неизвестных устройств, ни отключенных устройств, тогда нужно проверить как он подключен к разъему USB, а лучше вытащить его и воткнуть снова, можно в другой USB разъем. Посмотрите на индикатор модема, если индикатор модема мигает, значит модем возможно жив и работает нормально. Посмотрите в паспорте на ваш модем, как должен гореть индикатор если модем подключился к сети сотового оператора. Дело в том, что модем подключается к сотовой сети оператора после того как на него подается питание. Если индикатор показывает, что модем подключился к сети оператора, значит проблема программная и может быть связана с драйверами или Windows.
Например индикация модемов Huawei такова:
Если по индикатору видно, что модем работает, в таком случае установите или переустановите драйвер модема.
Модем есть в списке устройств
Быть может там вписана неверная строка инициализации, которая не позволяет модему правильно работать. Эта строка должна быть пустая если вы подключаетесь через программу вашего провайдера (например МТС Коннект), а если вы подключаетесь напрямую, через средства Windows, в ней должна быть строка, правильная для вашего провайдера. На рисунке указана правильная строка для провайдера МТС.
Модем диагностируется в списке устройств
Если все так и есть тогда закрываете все открытые окна и пробуете подключиться.
Далее возможны два варианта:
- Соединение с Интернет не устанавливается. При этом выдается ошибка с текстом и номером.
- Соединение с Интернет устанавливается, но реально ничего не работает. Браузер не открывает страницы, почтовая программа не получает почту.
Если соединение с Интернет не устанавливается, тогда записываете текст ошибки и номер ошибки, а затем звоните своему провайдеру по телефону технической поддержки (либо по телефону call-центра).
Например наиболее распространенная ошибка на USB модемах это № 619. Как правило такая ошибка означает, что на вашем счету недостаточно средств и выход в Интернет для вас заблокирован. Реже эта ошибка означает, что на каналах вашего провайдера есть технические проблемы, обычно они носят временный характер.
Если таких записей нет, это означает, что ваш модем не получил сетевые настройки от провайдера, однако и получение таких настроек не гарантирует правильную работу соединения. Имея эти данные звоните вашему провайдеру по телефону технической поддержки и выясняете в чем может быть проблема.
Правильный результат должен быть такой как на рисунке выше. Но если результат например такой:
Если обнаружены ошибки в прохождении сетевых пакетов, то такое бывает потому что:
Если сайты не пингуются по имени, но при этом пингуются по IP адресу это может означать:
- проблема с серверами DNS вашего провайдера;
- какая-то программа на вашем компьютере блокирует UDP порт 53.
Если сайты не пингуются по именам даже с другими серверами DNS, тогда нужно разбираться с программами, которые запущены на вашем компьютере.
- Проблема сети у провайдера.
- Какая-то программа блокирующая часть трафика или весь трафик на сетевых протоколах.
- Сбой стека сетевых протоколов операционной системы.
Это статья о диагностике новых модемов (2014-2016 годов), и применительно к Windows 7.
Отличие новых модемов в том, что они в системе эмулируют сетевую карту Ethernet. И соответственно их диагностика немного отличается от модемов ранних версий, которые были именно модемами.
У каждого USB модема есть индикатор, который показывает текущее состояние модема. Такой индикатор загорается при подаче питания на модем, то есть сразу как только вы его воткнете в USB разъем компьютера.
Например индикация модемов Huawei такова:
Если на вашем модеме индикатор не горит совсем, тогда возможно:
Попробуйте воткнуть модем в другой разъем и в другой компьютер.
Индикатор модема горит
Следующий шаг. Необходимо открыть диспетчер устройств и там посмотреть есть ли модем в списке устройств.
Примечание: Диспетчер устройств можно открыть и через Панель управления.
Кроме того, 3G модемы могут создавать помимо сетевого адаптера, еще и обычный модем, и в случае неисправности сетевого интерфейса модема, можно сделать диагностику обычного модемного интерфейса и возможно подключаться через него, а не через сетевой интерфейс .
Модема нет в списке устройств
Если такого устройства нет в списке устройств, возможно:
Если в списке нет ни модема, ни неизвестных устройств, ни отключенных устройств, тогда нужно проверить как он подключен к разъему USB, а лучше вытащить его и воткнуть снова, можно в другой USB разъем.
Посмотрите на индикатор модема, если индикатор модема мигает, значит модем возможно жив и работает нормально. Посмотрите в паспорте на ваш модем, как должен гореть индикатор если модем подключился к сети сотового оператора. Дело в том, что модем подключается к сотовой сети оператора после того как на него подается питание. Если индикатор показывает, что модем подключился к сети оператора, значит проблема программная и может быть связана с драйверами или с Windows.
Если по индикатору видно, что модем работает, в таком случае установите или переустановите драйвер модема.
Модем отображается как Неизвестное устройство или Составное USB устройство
Такое поведение возможно в следующих случаях:
- Не установлены драйвера модема или они повреждены.
- Повреждена прошивка модема.
- Поврежден USB разъем компьютера.
Модем есть в списке устройств
Это апплет сетевых подключений. Там должно быть сетевое подключение соответствующее модему:
На первой иллюстрации видно, что сетевое подключение есть, но оно разорвано. Это означает, что модем не подключился к Интернет. Дело в том, что современные 3G и 4G (LTE) USB модемы подключаются к Интернет самостоятельно. Происходит это в два этапа:
- Модем регистрируется в сети сотового оператора.
- Модем проходит авторизацию для доступа к Интернет и подключается к Интернет.
На первой, из двух последних иллюстраций, как раз ситуация когда модем подключен к сети оператора (первый этап), но не подключен к сети Интернет. Причины могут быть следующие:
- Модем автоматически не выполнил команду подключения к Интернет. Быть может в настройках модема отключена опция автоматического подключения. Попробуйте вручную подключиться (через правую кнопку мыши на этом сетевом подключении). Или через программу управления модемом.
- Модем не смог автоматически подключиться к Интернет. В этом случае может быть проблема с SIM-картой или временный сбой в сети оператора.
Сетевое подключение модема работает
На последней иллюстрации видно, что сетевое подключение с модемом установлено:
Тут видно, что все сетевые настройки модем передал на компьютер. IP-адрес, адреса DNS серверов, адрес шлюза (это сетевой адрес модема). То есть на участке от компьютера до модема все в порядке. Нормальный IP-адрес адапетра 3G или 4G модема обычно имеет вид 192.168..х.х. Хотя в случае 3G модема, адрес может и другой.
Если в этом окне вместо адресов стоят ноли, значит у модема сбой и он не передал на компьютер сетевые настройки. Еще один индикатор сбоя в получении настроек это IP-адрес адаптера вида 169.254.х.х, такой адрес присваивает сама Windows, если не может получить настройки по DHCP.
Если вы обнаружили проблему с IP-адресом, тут может быть две причины:
Проверка доступности серверов Интернет
Если сетевые настройки на подключении модема в порядке, тогда следующий шаг проверки.
Далее нужно проверить выход в Интернет. Нужно открыть консоль (Командную строку) и там выполнить команду ping на любой известный вам IP-адрес который доступен глобально:
Первый тип ошибки означает, что связи с Интернет нет совсем. Проблема скорее всего на стороне оператора. Но возможно, что на вашем компьютере firewall блокирует сетевые пакеты IСMP. Или какая-нибудь антивирусная программа блокирует сетевые пакеты.
Решение: Сначала проверить компьютер, затем звонить в техподдержку сотового оператора и выяснять в чем причина.
Сетевое подключение модема работает, пинг на адрес проходит
Следующий этап проверка работы DNS. Для этого нужно опять выполнить команду ping с указанием доменного имени:
- На вашем компьютере какая-то программа (firewall, антивирус) блокирует сетевые пакеты на порт 53 (UDP или TCP).
- Не работает DNS серверы оператора.
Во втором случае проблема скорее всего на оборудовании оператора.
Решение:
- В настройках сетевого подключения модема, вручную указать DNS серверы Google: 8.8.8.8 и 8.8.4.4
- Проверить компьютер.
- Звонить в техподдержку сотового оператора и выяснять в чем причина.
Ошибки в прохождении сетевых пакетов
Если обнаружены ошибки в прохождении сетевых пакетов (pnig, DNS), такое бывает потому что:

USB модемы имеют широкое распространение благодаря своей мобильности, компактности и поддержке поколений 3G\4G сетей. Другим достоинством USB модемов выступает крайняя простота установки. Во время первого подключения к компьютеру происходит установка всех необходимых драйверов, для корректной работы на компьютере. После установки программы, вы можете осуществить подключение к сети интернет. Неплохо, перед покупкой модема учесть общий уровень сигнала сотовой сети, чем он выше, тем лучше будет скорость интернета. Помимо этого фактора, также стоит учитывать системные требования USB-модема и то какие стандарты этот модем поддерживает.
USB-модемы поколения 5G мы не будем рассматривать, так как это новое поколение сети и в ближайшее время не стоит ожидать большого покрытия территории РФ. В большом городе идеально подойдет модем поколения 4G, для отдаленных сельских районов может хватить и 3G модемов с их стабильной связью. Чтобы лучше разобраться в вопросах USB маршрутизаторов, КП составила рейтинг топ-10 лучших USB модемов в 2021 году. Для большей ясности в этом вопросе, Сергей Еремеев поделиться своим мнением по подбору беспроводных устройств с интерфейсом USB для подключения к сети интернет.
Рейтинг топ-10 по версии КП
Выбор редакции
1.HUAWEI E3372h-153 (от 3 460 рублей)

Huawei E3372 модем с USB интерфейсом и поддержкой 4G. Подходит для любого оператора связи. Позволяет иметь доступ в интернет на скорости до 150 Мбит/с. Установка модема крайне проста. Необходимо лишь вставить его в USB разъем, все остальное произойдет автоматически. Устройство дополнительно оснащено слотом для microSD. Помимо всего выше названого, у модема имеется два вывода под внешнюю антенну. Это позволит настроить мощное соединение в районах с большим отдаление от основной станции. Для дачного мобильного интернета лучше варианта по цена\качество и функциональности пожалуй нет. Отлично работает в сочетании с роутером.
Простая настройка, стабильная работа, скорость соединения2. AnyDATA W150 (от 2 790 рублей)

AnyDATA W150 является универсальным модемом с поддержкой всех операторов и USB интерфейсом. Осуществляет поддержку 4G сетей. Питание осуществляется через USB. Настройка устройства не требует особых навыков. Модем позволяет развивать скорость передачи данных 150 Мбит/с. Имеется поддержка microSD. В наличии режим точки доступа. Имеется возможность подключения антенны для усиления сигнала. Модем позволит уверенно производить серфинг по сайтам, загружать файлы с большим объемом и смотреть видео. В целом имеем отличную и функциональную модель беспроводного устройства.
3. ZTE MF823D (от 3 200 рублей)

ZTE MF823D обеспечит вас интернетом со скоростью приема данных до 100 Мбит/с. Поддерживает большинство стандартов связи и подходит для любого оператора. Если модем находится в зоне, где отсутствует 4G, то автоматически перейдет в 3G. Устройство просто в установке и настройке. Корпус отличают компактные размеры: 91×34×13 мм. Подключение осуществляется через USB интерфейс. Также имеется слот для карты памяти microSD. Удобство добавляет наличие светодиодного индикатора, который показывает состояние устройства. Отличается стабильностью в работе. Перезагрузки редкость. Но при большом трафике греется, однако не зависает и не сбрасывает скорость.
Высокая скорость связи, стабильность работы, простота настройкиНа какие еще USB модемы стоит обратить внимание
4. HUAWEI E3372h-320 (от 2 570 рублей)

HUAWEI E3372h-320 представляет собой USB модем с поддержкой стандартов 4G и 3G. Прекрасное решение для тех, кому необходимо иметь выход в интернет находясь на даче, либо в отдаленном районе со слабым сигналом. Может использоваться для любого оператора. Максимальная скорость соединения достигает 150 Мбит/с. Предусмотрена возможность подключения антенны-усилителя для особо удаленных районов. Как и иные модемы подобного типа легко подключается как к ноутбуку, так и персональному компьютеру. Внешний дизайн напоминает флэш-накопитель. Компактность устройства осуществляется за счет его небольших размеров: 88×28×11.5 мм.
Простота подключения, работает с любым оператором, удобный интерфейс Несовместимость с подавляющим количеством роутеров5. ZTE MF823 (от 2 400 рублей)

ZTE MF823 отлично работает со всеми операторами. Интерфейс усовершенствован для обеспечения большей простоты в настройке модема. Устройство развивает скорость приема данных до 100 Мбит/с. Модем имеет разъем для карты памяти MicroSD. Оснащен функцией, которая позволяет выбирать нужные характеристики сети. Имеется возможность подключения двух внешних антенн, либо одну антенну по стандарту MIMO. По сути стандартный USB модем, с качественным функционалом. Немного греется во время работы. Но в целом отличается стабильной работой.
Хорошая скорость, удобный интерфейс, возможность подключения антенны-усилителя6. HUAWEI E3372 (от 2 750 рублей)

HUAWEI E3372 достаточно популярный модем с USB интерфейсом. Поддерживает скорость приема данных до 150 Мбит/с. Отлично сочетается с сим-картами разных операторов. Для корректной работы этого устройства не требуется установка дополнительного ПО и специальных навыков. Удобство в работе достигается также путем автоматического включения, при подсоединении к компьютеру. Устройство поддерживает следующие стандарты связи: 3G, GSM, GPRS, EDGE, HSPA+, EV-DO. Модем оснащен слотом под флэш-накопитель microSD и разъемом под внешнюю антенну.
Поддерживает современные стандарты связи, связь держит отлично, автоматическая настройка7. AnyDATA W140 (от 2 098 рублей)

AnyDATA W140 — универсальный модем (для всех операторов) с поддержкой таких стандартов, как GSM, GPRS, EDGE, HSPA+. Данный модем прекрасно подойдет как для стационарных компьютеров, так и для ноутбуков. Устройство незаменимо в тех условиях, где нет возможности подключиться к кабельному интернет соединению. В первую очередь, модем даст стабильное интернет соединение, достаточное для работы в сети. Это особенно оценят любители дачного отдыха и пребывания на природе. Конечно, поиграть в онлайн игры будет весьма проблематично. Как и прочие модели USB устройств, весьма прост в настройке и установке. Модем достаточно компактный по своим размерам, но к минусам стоит отнести его ширину, из-за которой может перекрыть соседний USB порт. Вполне удачная модель, особенно по такой цене
8. МегаФон M150-2 (от 4 100 рублей)

МегаФон M150−2 — брендированный USB модем от одного из крупнейших поставщиков сотовой связи в России. Соответственно, работает в сочетании с сим-картами «Мегафон». Данное устройство поддерживает осуществляет поддержку следующих стандартов: 3G, GSM, GPRS. Как заявляет компания-владелец, это устройство способно развивать скорость до 150 Мбит/сек. Модем оснащен разъемом для карт памяти на 32 Гб. Имеется также возможность подключения антенны-усилителя CRC9. Из минусов можно отметить определенную нестабильность ПО. Стоит отметить качество пластика, из которого изготовлен корпус модема, прекрасная устойчивость к механическим повреждениям. Как итог, хороший модем, с минимальным пингом и возможностью перенастройки.
9. Alcatel Link Key (от 2 248 рублей)

Alcatel Link Key — это внешний USB модем, который может работать с любым оператором. Отличается стильным дизайном корпуса и компактностью. Достоинствами устройства можно отметить простоту в настройке и работе, которая будет понятна на интуитивном уровне. Поддерживаемые стандарты связи: 3G, GSM, GPRS, EDGE. Имеется слот для microSD. Простая настройка. Хорошее качество связи. Из минусов, определенные проблемы при взаимодействии с роутерами. Возможно будут проблемы при подключении через удлинитель более одного метра. Но это достаточно субъективный вопрос.
10. DS Telecom DSU7 (от 990 рублей)

DS Telecom DSU7 является самым бюджетным модемом с USB интерфейсом в нашем рейтинге. Он осуществляет поддержку стандартов связи: 3G, GSM, GPRS, EDGE, HSUPA. Этого хватит для стабильной работы в сети интернет. Конечно сверхвысоких скоростей модем не продемонстрирует. Может работать с сим-картами любого оператора связи. Функционирует при прямом подключении к компьютеру. Главное достоинство — низкая цена. Но ждать от устройства высокой продуктивности не стоит.
Как выбрать USB модем
Подбирать USB модем стоит исходя из ваших намерений. Модемы поколения 3G достаточно сильно отличаются в цене и скоростных характеристиках от модемов 4G. Потому стоит определиться с задачами, которые вы ставите перед устройством до его покупки, тем самым выбрав для себя лучший вариант. Модема с поддержкой 3G вполне хватит для посещения сайтов, отправкой почты, скачивания файлов небольшого объема. Однако, если имеется необходимость в использовании максимальных возможностей интернета, то здесь не обойтись без 4G устройства, которые поддерживают LTE. Плюс, важно учесть для какого количества устройств необходим модем. Для одного устройства оптимальным вариантом будет обычный модем. Если же имеется несколько устройств, которые будут использовать трафик, то подходящим вариантом выступит модем с функцией WI-FI роутера, что даст возможность поделиться трафиком из одного пакета. При наличии обычного Wi-Fi роутера вполне подойдет обычный USB модем, а раздача осуществиться через роутер.
Стандарты связи и поколения
Существует пять поколений сети, которые обозначаются следующим образом: 1G, 2G, 3G, 4G, 5G. В чем же их различия? Во-первых, это скорость работы сети. Во-вторых, уровень получаемого сигнала. В-третьих, стандарты, по которым осуществляется передача данных. Говорить о 1G сетях не имеет смысла, так как они чрезмерно устарели. Также, мы не будем рассматривать 5G сети, по причине их малой распространенности на данный момент.
GSM, GPRS и EDGE характерны для сети 2G, это старые стандарты. Весьма редко встречаются сейчас. Скорость интернета достаточно низкая: от 14 Кбит/с до 400 Кбит/с. Обычно подобный интернет обозначается буквой E. Такие модемы можно приобрести, если иных стандартов связи не имеется, а пусть медленный, но интернет необходим.
UMTS относится к стандартам 3G. Однако, не рекомендуется приобретать именно его, поскольку пределом передачи данных является 284 Кбит/с. HSPA является лучшим вариантом, но его максимальная скорость составляет 1,8 Мбит/с. Самым подходящим вариантом является стандарт HSPA+, максимальная скорость передачи данных которого составляет 42 Мбит/с.
Стандартом связи для 4G является LTE. Он наиболее популярен и имеет широкое распространение. Пределом скорости передачи данных выступает 300 Мбит/с. Менее часто встречается стандарт LTE-А, с максимальной скоростью до 1 Гбит/с. Но стоит понимать, что такая связь выйдет дороже, чем LTE.
Сравнение поколений 3G и 4G
Стоит ли брать модем от оператора?
Главным достоинством покупки модема у оператора являются льготы: вы покупаете устройство с сим-картой и тарифом, за что оператор дает вам скидку. При определенных условиях, вы по сути бесплатно получаете модем. Но значительным минусом является то, что при смене оператора, вам придется скорее всего покупать новый модем. Это применяется и в том числе, чтобы не терять своих клиентов. Что касается самих модемов, то они по сути такие же как у Huawei или ZTE. Во время путешествий в других странах самым мудрым решением будет приобрести модем у местного оператора. Так, вы сэкономите себе нервы. Только внимательно отнеситесь к изучению тарифа.

Советы по усилению сигнала
Также существуют репитеры, которые представляют собой набор из антенн, проводов, крепежных деталей и самих репитеров. Они применяются для значительного усиления сигнала. Минусом является высокая стоимость и сложность установки.
Помимо прочего, имеются пассивные усилители. Эти антенны подключаются к модему через специальный разъем.Данные антенны подразделяются на направленные и всенаправленные. Первые настроены на конкретную станцию, вторые на прием от разных станций.
При подборе антенны нужно учесть расстояние до вышки. При расстоянии до 4 км. вполне сгодится антенна с коэффициентом усиления 11 дБ, при 8 км. коэффициент усиления нужен до 18 дБ, при дистанции более 8 км. оптимальным решением будет коэффициент в 24 дБ.
Итог
USB модем можно приобрести без отношения к оператору связи. Вполне вероятно, что это обернется даже дешевле. Несмотря на те льготы, которые предлагают операторы при пользовании их устройствами. Модемы, которые предлагают большие операторы связи по сути отличаются лишь надписью бренда.
Полезный блог для начинающих пользователей компьютера и не только..
4/22/2019
USB - модем, полезные советы

Увеличение скорости порта
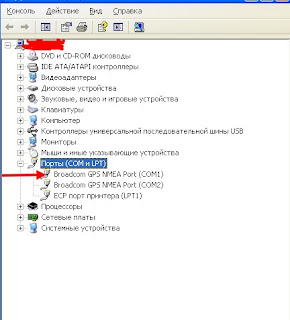
В Свойствах, изменяем параметры порта: в пункте: - Скорость,
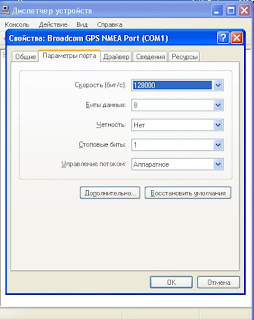
выбираем 128000 (у Вас может и больше выбрать можно) и нажимаем "ОК".
При этом, обратите внимание на то, какой порт используется на вашем компьютере для подключения к Интернету. Для этого, перейдите в:
Пуск - Панель управления - Телефон и модем.
В разделе,напротив вашего модема, должен быть указан порт (главное, чтобы этот порт был занят только модемом и не использовался для подключение других устройств).
Электромагнитное поле
Установки программной и аппаратной компрессии для модема
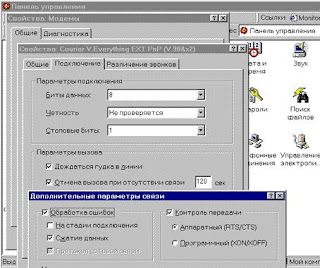
Какие типы и виды модемов бывают читайте здесь
Аппаратная буферизация
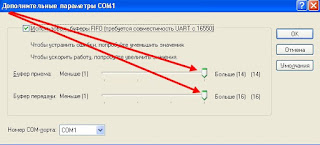
Увеличение MTU при обрывах связи
Основной качественный показатель для модема - не скорость соединения,
а надежность удержания соединения на не идеальной линии.
Из этого и стоит исходить при выборе модели.
Возможность связи с провайдером на протоколах с поддержкой скорости до 56000 бит/
сек. будет полезна только тогда, когда при связи на стандартных протоколах достигаются
предельные значения при передаче данных (например, архивированный файл в 1 MБайт
передается 4 мин и 40 - 50 сек).
Наличие дополнительных протоколов передачи данных - один из самых
малозначительных факторов, так как в подавляющем большинстве случаев модем при использовании стандартных протоколов работает быстрее, а связь установить проще.
Существуют специальные программы для повышения скорости работы в интернете. Но
не следует использовать сразу с десяток таких программ, я могу посоветовать -
AusLogics BoostSpeed .
Как настроить USB - модем и интернет читайте далее
Какие бывают AT Команды модема Huawei для Hyperterminal читайте здесь
Хотел бы еще рассказать Вам о настройках MTU, но очень длинная статья получается, что видимо будет утомительно. для Вас. В следующих постах непременно затронем эту тему.
Читайте также:


