Rufus не дает выбрать fat32
Владельцы компьютеров не обойдутся без загрузочной (bootable) флешки. Rufus – бесплатная утилита для записи загрузочных носителей с содержимым разнообразных образов ОС. Приложение работает практически без сбоев ввиду мизерного размера и отточенных за годы алгоритмов. Однако бывают проблемы при работе программы. Рассмотрим, почему Rufus не запускается, какие ошибки выдаёт, как их решить с помощью наших инструкций.
Руфус отформатирует флешку, портативный HDD (hard disk drive) или винчестер и запишет на накопитель содержимое образа с загрузочной областью. Так превратит устройство в загрузочный носитель. Если скачали рабочий ISO (оригинальный с сайта разработчика или сборку), без ошибок, используете неповреждённую флешку, проблемы исключены. В иных случаях и по вине пользователя начинаются «танцы с бубном»: Rufus то не запускается на Windows, то не может отформатировать накопитель.Почему возникают ошибки в работе утилиты
Источники проблем: состояние флешки, образа, операционная система. Иногда они зависят от «ровности рук» пользователя.
Преимущественно ошибки при записи образов и форматировании флешки в Rufus вызывают:
- Использование накопителя иными приложениями (открыт находящийся на устройстве файл);
- Повреждённые ячейки памяти, иные проблемы с устройством;
- Незагрузочный или повреждённый образ;
- Использование дешевых китайских USB-хабов и удлинителей;
- Антивирусное программное обеспечение, которое блокирует работу программы.
Неисправности Flash-накопителя
На повреждённую флешку Rufus вряд ли запишет содержимое образа. Если файлы и скопирует, в дальнейшем они могут не читаться. Для исправления ошибок с неработающими секторами:
-
Откройте свойства устройства через Проводник (Win + E).

Свойства flash-накопителя.

Проверка диска на ошибки.
Форматирование, как метод решения проблемы
При большом количестве логических проблем или физических повреждений на USB-диске отформатируйте его:
-
Кликните правой клавишей мыши, выберите соответствующую команду.

Форматирование дисков при ошибках.
Иногда приходится прибегать к продвинутым утилитам для низкоуровневого форматирования и восстановления, например, HDD Regenerator.
Ошибки файловой системы
Rufus работает с семью файловыми системами:
- FAT – устаревшая, вышла с обихода.
- FAT32 – последовательница FAT. Используется для разделов GPT и UEFI. Не поддерживает запись файлов объёмом более 4 ГБ.
- NTFS – избавлена от ряда недостатков FAT32, формируется по умолчанию для разделов MBR и BIOS. Не поддерживается DOS (FreeDOS).
- UDF – спецификация оптических накопителей, на флешках – редкость.
- exFAT (иногда называется FAT64) – файловая система с увеличенными количеством перезаписей сектора, размером кластера и поддержкой прав доступа. Ресурсоёмкая.
- Ext2, ext3 – файловые системы для разных дистрибутивов Linux, причём ext2 обгоняет ext Ext2 почти не используется, для записи загрузочных флешек Линукс выбирайте вторую.
Кстати, о том какую выбрать файловую систему написано здесь.
Ошибки ISO-образа
При появлении уведомления, что образ повреждён:
- его придётся загрузить заново;
- перехэшировать, если качали через торрент, и докачать несколько мегабайт, содержащих ошибку;
- найти альтернативный неповреждённый образ;
- проверить раздел с образом на битые секторы, возможно, файл ISO хранится в повреждённых областях жесткого диска.
Конфликт с антивирусными ПО
Добавьте утилиту в исключения антивируса либо завершите работу программы безопасности на время запуска Rufus.
Невозможно пропатчить установочные файлы для загрузки Rufus
Запустите утилиту с привилегиями администратора – кликните правой клавишей, укажите соответствующий вариант.
Нужны соответствующие привилегии в Windows. Вы должны быть залогинены в ОС как админ.
Далее замените флешку, скачайте иной образ.
Ошибка «BOOTMGR is missing»
На накопителе не обнаружен загрузчик. Воспользуйтесь предварительно функцией Rufus для формирования загрузочного накопителя на базе соответствующего образа.
Ошибка [0x00000015] The device is not ready
Ошибка перед форматированием флешки в Rufus возникает при отключённом автоматическом монтировании.
Инструкция по исправлению:
-
Запустите командную строку с правами администратора через Win + X.

- Закройте окно и попробуйте выполнить действия снова.
Ошибка «Device eliminated because it appears to contain no media»
Срок службы флешки подходит либо подошёл к концу. Купите или используйте другую.
Rufus не дает выбрать FAT32
Зачем вам FAT32? Приложение автоматически выбирает файловую систему, исходя из содержимого образа. Если для диска с разделами MBR установлена NTFS, не меняйте.

Выбор файловой системы без выбора.
Невозможно смонтировать Guid-том
Попробуйте иной накопитель. Просканируйте текущий на предмет повреждений.
Ошибка [0x00000005] Access is denied
Какая-то программа мешает Rufus получить доступ к карте памяти. Часто это антивирусы.
Ошибка «Невозможно считать носитель информации. Возможно, он используется другим процессом»
Аналог предыдущего варианта: закройте антивирус, завершите сторонние приложения, использующие флешку. Просканируйте диски на наличие вирусов. Попробуйте загрузиться в безопасном режиме.
Ошибка «Error: Legacy boot of UEFI media. This drive can only boot in UEFI mode»
Правильно создайте накопитель. Проверьте режим BIOS командой «msinfo32», выполненной в окне Win+R.

Если «Устаревший» – выберите схему разделов «MBR», иначе – «GPT».
Ошибка при создании разделов в Rufus
Убедитесь, что флешка не используется другими программами, образ – не повреждённый, занимает менее, чем объём носителя. Откажитесь от разбиения на разделы или попробуйте найти ответ по ссылке.
Ошибка 0x80070032 «такой запрос не поддерживается»
Завершите работу антивируса.
Ошибка «This drive was created by Rufus»
Накопитель создан в Rufus для UEFI, вы пытаетесь запустить его в режиме BIOS или (CSM). Посетите настройки UEFI, отключите Legacy Mode (CSM). Заново запишите загрузочную флешку для BIOS и MBR.
Ошибка «Another Rufus application»
Приложение уже запущено: переключитесь на его окно либо закройте. Возможно стоит завершить задачу через «Диспетчер задач».
Ошибка извлечения ISO образа
Ошибка извлечения ISO-образа в программе Rufus лечится быстро. Если качали файл через торрент, откройте клиент для работы в пиринговых сетях (uTorren, BitTorrent, qBitTorrent), кликните правой клавишей и выберите «Проверить принудительно» или аналогичный вариант. В ином случае загрузите ISO заново, найдите иной образ на другом трекере.

Принудительная проверка файла в qBittoren.
«Ошибка отложенной записи»
Отформатируйте флешку. Если не поможет, сбросьте её через Rufus – зажмите Alt+Z и подтвердите операцию.

Затем форматируйте накопитель в утилите Управление дисками (вызывается через Win+X).

Невозможно назначить букву диска в Rufus
Решение разделом выше.
Недоступна кнопка «СТАРТ»
Проверьте настройки. Что-то сделано неправильно, возможно:
- Не обнаружена флешка (см. первый выпадающий список).
- Не указан ISO – нажимайте «Выбрать» и укажите файл.
- Выбран повреждённый или незагрузочный образ (с неподдерживаемым загрузчиком). Попробуйте иной.

Ошибка записи образа Linux
Согласитесь докачать недостающие (обновлённые) файлы с интернета. Это больше не ошибка, Руфус предлагает скачать обновленные библиотеки для создания загрузочного образа.
Другие вопросы и ответы по ошибкам
Слишком мало информации для анализа, опишите проблему подробнее. Попробуйте иной образ, проверьте, не повреждён ли используемый.
Почему Rufus не запускается на Windows XP?
Почитайте требования к программе здесь. Последняя версия Rufus для Windows XP выпущена под редакцией 2.18.
Что делать, если после Руфуса не работает флешка?
Виноваты сами. То ли флешка была повреждённой, старой, то ли прервали процесс записи, форматирования. Отформатируйте устройство через «Управление дисками» или Rufus. Сбросьте карту памяти через утилиту Rufus – нажмите Alt+Z и подтвердите. Затем отформатируйте накопитель.
Почему Руфус зависает при записи образа?
Возможно повреждён USB-диск, образ записан в битые секторы, диск, где хранится ISO, слишком фрагментирован, компьютер или ноутбук загружен иной работой.
Проверяет ли Руфус на плохие блоки флешку?
Нет, но может запустить системную утилиту Windows, которая проверит.
Что делать, если образ слишком большой для выбранного устройства?
Возьмите флешку с объёмом, превышающим размер файла.
Что делать, если Rufus пишет «Недопустимая метка устройства»?
Измените её в поле «Новая метка тома».
Как из загрузочной флешки сделать обычную?
Остались еще вопросы? Пишите комменты – ответим.

Одна из самых популярных программ для создания загрузочных флешек — Rufus постоянно обновляется и недавно вышла версия 3.6. С помощью неё можно легко записать загрузочную флешку Windows 10, 8 и Windows 7, различных версий Linux, а также разнообразные Live CD, поддерживающую загрузку UEFI или Legacy и установку на GPT или MBR диск.
В этой инструкции — подробно об отличиях и возможностях новой версии, пример использования, в котором с помощью Rufus будет создана загрузочная флешка Windows 10 и некоторые дополнительные нюансы, которые могут быть полезны пользователям. См. также: Лучшие программы для создания загрузочных флешек.
Создание загрузочной флешки Windows 10 в Rufus
В моем примере будет продемонстрировано создание загрузочной флешки Windows 10, но и для других версий Windows, а также для других ОС и прочих загрузочных образов шаги будут теми же.
Вам потребуется образ ISO и накопитель, на который будет производиться запись (все имеющиеся на нем данные в процессе будут удалены), причем образ теперь можно скачать прямо в программе Rufus непосредственно во время создания загрузочной флешки:
В целом, создание загрузочной флешки в Rufus осталось таким же простым и быстрым, как было в предыдущих версиях.
Видео инструкция
На всякий случай, ниже — видео, где весь процесс продемонстрирован наглядно.
Дополнительная информация
Среди прочих отличий (помимо отсутствия поддержки старых ОС и возможности скачать образ ISO Windows 10 и 8.1) в Rufus 3.6:
- Появились дополнительные параметры (в «Расширенные свойства диска» и «Показать расширенные параметры форматирования»), позволяющие включить отображение внешних жестких дисков по USB в выборе устройства, включить совместимость со старыми версиями БИОС.
- Появилась поддержка UEFI:NTFS для ARM64.
Возможные ошибки в Rufus при создании загрузочной флешки:
-
при загрузке с флешки
- 0x00000005 — по какой-то причине, из-за антивируса, контролируемого доступа к папкам или иным внешним факторам, Rufus запрещен доступ к накопителю.
- 0x00000015 — отключено автоматическое подключение томов в Windows. Запустите командную строку от имени администратора, введите команду mountvol /e и переподключите флешку. Также ошибка может возникать при подключении флешки через USB-хаб, заново подключите напрямую к компьютеру или ноутбуку.
Надеюсь, инструкция оказалась полезной. Если остаются вопросы — задавайте в комментариях.
А вдруг и это будет интересно:
06.06.2018 в 12:46
Здравствуйте. В образе винды, есть файлы более 4-х гигабайт, как они будут скопированы на флешку, отформатированную в FAT32?
07.06.2018 в 11:47
02.02.2019 в 23:40
вы не сказали, данные с компьютера удалятся при установки системы?
03.02.2019 в 10:58
18.02.2020 в 18:39
06.06.2018 в 17:23
Понимаю времена флешек по 4-8Гб, много не всунешь. Но сейчас, в век портативных жестких дисков и довольно вместительных флешек, так и продолжают множится программы ОДНОЙ загрузки. А если захочется откатится до 1709? Что, еще одну флешку искать? И третью, и четвертую?
ЗЫ. Дмитрий, спасибо за статьи. Это не к вам глас вопиющего в пустыне.
Владислав aka Аналитик
08.06.2018 в 13:31
02.09.2018 в 10:25
zalman ve решит вашу проблему.
16.09.2018 в 22:54
06.01.2019 в 21:30
07.01.2019 в 13:27
Примерно так и делаю, только в другой обвязке. Лишь удивляюсь, что эти методики, которые явно более востребованы обществом, подавляются одна-флешка-на-образ.
10.06.2018 в 14:50
Добрый день. Собираюсь установить Windows 10 на новый SSD диск.
Материнская плата поддерживает API UEFI.
Перед созданием флешки, как узнать, какая на SSD схема раздела, GPT или MBR.
Или подскажите, как создать схему разделов нового целевого диска?
Я не планирую ставить диски больше 2 ГБ, может поставить схему UEFI MBR?
Как Вы посоветуете?
Спасибо.
11.06.2018 в 08:51
09.07.2018 в 06:40
Если выбираем диск то какой файл нужно указать?
09.07.2018 в 08:15
Там по идее целиком диск должен выбираться, а не какой-то конкретный файл. Т.е. открыли диск E:, к примеру, содержащий установку Windows и ок. Но сам не пробовал, просто обычно именно так это работает.
09.07.2018 в 19:51
Версия Rufus 2.18 для XP постоянно выдаёт какую то ошибку что Устройство не готово и куча цифр и букв, так же оф образ с сайта майкрософт Win10_1803_Russian_x64.iso не пишется FAT32, только в NTFS
19.08.2018 в 18:50
Здравствуйте. В руфусе нет возможности выбора GPT
Стоит только MBR и ничего больше.
Программа скачана с офф сайта 2 раза.
Запускаю из под вин 7 х64

Rufus - это небольшая утилита для форматирования и создания загрузочных USB-накопителей, а также USB-ключей и карт памяти. В отличие от аналогичных программ, Rufus работает гораздо быстрее и будет полезна в случаях, когда:
• нужно создать установочные носители USB с загрузкой ISO-образов (Windows, Linux, UEFI и т.д.),
• необходимо работать на устройстве, не имеющем установленной операционной системы,
• нужно прошить BIOS или создать другие прошивки DOS,
• запускаются низкоуровневые утилиты.
Последняя стабильная версия: v3.17.1846 от 2021.10.23 (Windows 7 и выше) | Заметки о программе | Ошибки и обсуждения | FAQ
Ветка в разработке ("Rufus next"): начиная с Rufus v3.11.1658 Git-7463fa6da x86 и x86-64 сборка Victor_VG или собирайте сами из исходников в VC++2019). Скрипт для обновления сборки Victor_VG.
Чтобы не было вопросов по размерам: мои бинарники не имеют ЭЦП и не сжаты UPX или иными ЕХЕ-пакерами что уменьшает их требования к ОЗУ на 8 - 12 Мб и более (в зависимости от требований к памяти их распаковщика), а так же устраняет ложные срабатывания на UPX мухобоек типа Avira - "Пакуют - значит зловред! Безопасные программы не пакуют!".
Типичный размер не упакованного бинарника Rufus около 3 МБ.
Официальных х64-сборок пока нет, но их можно найти в теме в моих DEV-пакетах (собираю по мере обновления), ну, или самим собрать.
/* Victor_VG */
Дополнительно Опрос: Программы записи загрузочных накопителей 2018
Его умение записать загрузочный носитель.
Добавлено:
Закомитил v3.5.1438.
закоммитил. Проверил на чтение WinXP SP3 ISO - не падает.
Tridentifer
zvi
По поводу NTFS - эти могут быть проблемы вызванные системой безопасности ОС т.к. сопоставление SID в списках контроля доступа (ACL) производится через обращение к недокументированному улью SAM (БД безопасности Реестра ОС) и если там нет SID учётной записи владельца объекта, а текущий пользователь не обладает привилегиями (администратора) достаточными для смены владельца и установки новых прав доступа, то по умолчанию ОС блокирует доступ к таким объектам.
Это стандартная политика безопасности платформы WINNT (начиная с Windows NT 3.1):
Для любых явно не указанных в ACL объекта разрешений Security API по умолчанию возвращается значение "Запрещено" что ведёт к выводу ответа ОС "Access Denied" - "Доступ Запрещён" при любых попытках доступа к такому объекту.
Потому тут есть два документированных решения:
1) если ёмкость носителя менее 32 ГБ, то форматировать его в FAT32 - больший объём томов FAT32 для сменных носителей Майкрософт официально не поддерживает, но допускает их поддержку со стороны производителя оборудования;
2) если объём носителя более 32 ГБ, то использовать для него файловую систему exFAT.
* такие рекомендации мне попадались на сайте Майкрософт, хотя некоторые статьи я сейчас найти на их сайте не смог, в частности по ответу 1) (возможно её удалили как устаревшую ).
Если Питер согласится, но с ним трудно разговаривать, хотя убедить можно. Я не берусь его об этом просить.
Для чего используется форматирование
Форматирование удаляет видимые и скрытые файлы. Во вторую очередь, форматирование восстанавливает запрограммированный алгоритм хранения, который настроен производителем. Со временем, алгоритм хранения и компрессии информации дает сбои. Флешка не справляется с массивными файлами, затрачивает больше пространства, чем используется файлом. Форматирование совершает откат программного кода до заводских настроек, удаляя видимые и скрытые файлы.
Виды форматирования флешек
Виды форматирования карт памяти делятся на полную и поверхностную чистку. К поверхностной чистке относится удаление содержимого файлового накопителя через настройки карты памяти. Таким образом, удаляются видимые файлы, однако восстановление алгоритмов хранения и компрессии файлов не будет произведено.

В ОС Windows установлены инструменты для читки карт памяти. Для этого необходимо найти флешку в меню «Мой компьютер», нажать правой кнопкой мыши на иконку с изображением карты и выбрать ход «Форматировать». Конфигурации флешек отличаются, а подобный вид очистки удаляет 80% скрытых файлов. Однако, если флешка использует файловый алгоритм NTFS или ExFat, очистка не будет полной.
Полное удаление файлов и восстановление заводских алгоритмов флешки осуществляется с помощью специальных программ, по типу приложения Rufus.
Как отформатировать флешку в Руфусе?
Приложение Руфус определяет флешку, подключенную к компьютеру.
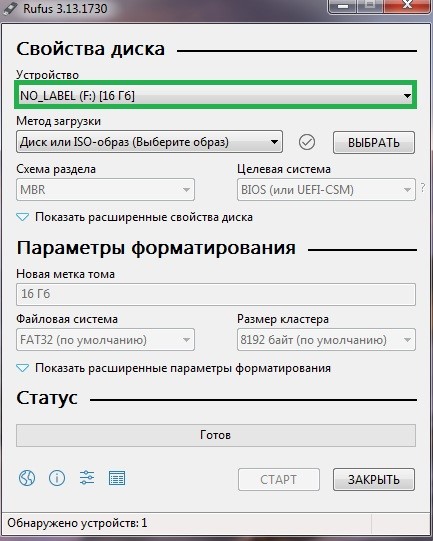
Вторая половина панели приложения содержит параметры форматирования. Чтобы очистить скрытые файлы и восстановить заводские алгоритмы работы флешки, необходимо проставить следующие параметры.
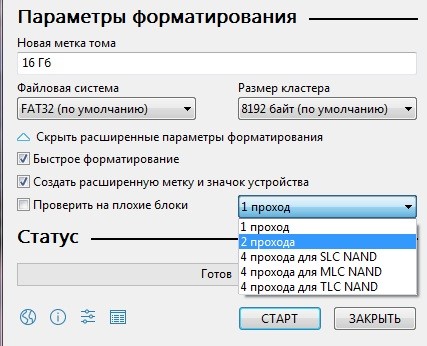
Нажав «Старт» пользователь запускает форматирование, которое занимает 2-3 минуты. Флешки объемом 128 Гб чистятся и восстанавливаются дольше.
Приложение предупредит пользователя, что полезные файлы будут удалены, поэтому форматирование можно приостановить для переноса файлов.

В обновлении приложения под номер 3.13 используется усовершенствованная панель параметров. В ранних изданиях приложения заполняется больше параметров.

В заключении
Форматирование увеличит работоспособность флешки и предотвратит потерю файлов. Специализированных программы уничтожают вирусы и защищают ПК от вероятности повреждения ОС. Чтобы отформатировать флешку в руфусе не потребуется время и знания в области компьютерных технологий. Приложение бесплатно, а для запуска exe-файла не запрашиваются права администратора.

Мы расскажем вам про самый быстрый способ сделать загрузочную флешку с практически любой операционной системой.
Потраченное время: 37мин. Флешка с интерфейсом USB 2.0 показывает не очень высокую скорость. с USB 3.0 было бы минимум в два раза быстрее. Образ Windows 10 x86-x64.iso весом 6,62Гб скачан заранее.
Rufus весит 945 Кб, но не смотря на свой вес это очень полезная программа предназначенная для:
- создания загрузочного USB-диска из загрузочного ISO-образа (Windows, Linux, UEFI, LiveCD и др.)
- прошивки из-под DOS, к примеру BIOS,
- запуска низкоуровневых утилит, таких как Memtest,Victoria и т.п.
Для корректной работы Rufus, потребуется Windows XP или более поздняя версия Windows. Так же программа не требует установки, после запуска приложение готово к работе.
Неполный список ISO-образов, с которыми Rufus умеет работать.
Где скачать?
На данный момент актуальная версия - 2.18.
Ссылка/Link: Rufus 2.18

Рис.1 - Официальный сайт Rufus. Скачиваем Rufus.
Мы скачали обычную версию по первой ссылке, не Portable . Я пользовался и той и другой версией и могу сказать, что отличий кроме как, появление файла конфигурации - rufus.ini в Portable версии, и возможности включения автоматической проверки обновлений, НЕТ!
Создание загрузочной флешки с Windows 10 x86-x64.
Запускаем скачанный исполняемый файл rufus-2.18.exe.
Нам предлагается выбрать свой USB-накопить из которого мы хотим сделать загрузочную флешку. Внизу окна написано количество обнаруженных устройств. (Рис.2)

Рис.2 - Обзор Rufus. Подключенные USB-накопители.
Нажимаем на значок диска(Рис.3) и выбираем загрузочный образ, в нашем случае это - Windows 10 x86-x64.iso.

Рис.3 - Обзор Rufus. Выбор iso-образа.
Rufus автоматически выставит рекомендуемые параметры, лично я поменял только метку тома с "ESD-ISO" на "Windows 10 x86-x64", чтобы не забыть что хранится на этой флешке.(Рис.4)
И так флешка и iso-образ выбраны, жмем " Старт ".

Рис.4 - Обзор Rufus. Выбор iso-образа. Автоматический подбор параметров.
Rufus нас предупреждает об уничтожении всех данных с нашей флешки. Жмём " ОК ".(Рис.5)

Рис.5 - Предупреждение об уничтожении всех данных с нашей флешки.
Пошел процесс создания загрузочной флешки. Зеленая линия - прогресс загрузки образа. Под ней описана выполняемая на данный момент процедура. В правом нижнем углу можно увидеть потраченное время. (Рис.6)

Рис.6 - Rufus. Процесс создания загрузочной флешки.
Создание загрузочной флешки завершено. Вытаскиваем флешку, можно пользоваться.(Рис.7)

Рис.7 - Rufus. Процесс создания загрузочной флешки завершён.
Так же можно открыть журнал, тут видно какие действия проходят в процессе. К примеру если создание флешки завершается с ошибкой, то можно отследить проблему и может быть, если вы более опытный пользователь, решить её.(Рис.8)

Рис.8 - Журнал Rufus.
Дотошный обзор параметров.
Иногда прежде чем скачать программу хочется быть уверенным, что она обладает теми функциями которые нам нужны. быстро пройдёмся по ключевым параметрам которые можно изменить вручную.
"Устройство" - Выбор подключенных USB-устройств.
"Схема раздела и тип системного интерфейса" - Нам предлагается выбрать один из трех пунктов.(Рис.9)
- MBR для компьютеров с BIOS или UEFI (Вариант для большинства компьютеров с интерфейсом BIOS или UEFI)
- MBR для компьютеров с UEFI (Вариант для компьютеров с интерфейсом UEFI. При установке Windows XP c доступом к USB)
- GTP для компьютеров с UEFI (Вариант для компьютеров с интерфейсом UEFI. При установке Windows XP без доступа к USB)
"Файловая система" - Выбор необходимой файловой системы. Предлагается выбрать один из четырёх пунктов.(Рис.10)
- Fat32 (по умолчанию)
- NTFS
- UDF
- exFAT
"Размер кластера" - Выбор минимального размера кластера, который занимает каждый блок данных.(Рис.10)
"Новая метка тома" - Даём флешке имя.
Доступные чекбоксы и списки в разделе "Параметры форматирования".(Рис.11)
"Проверить на плохие блоки" + "Выбор количества проходов от 1 до 4 - Проверка устройства на наличие плохих (повреждённых) блоков, с помощью таблицы байтов.
"Быстрое форматирование" - Быстрое/Полное форматирование.
"Создать загрузочный диск" + Список выбора "Метод загрузки"- По всей видимости можно отжать чекбокс и убрать функцию "Загрузочный диск". Зачем? бред какой-то.
- Список "Метод загрузки"
- ISO-образ
- DD-образ
- Syslinux 4.07
- Syslinux 6.03
- ReactOS
- Grub 2.02
- Grub4DOS 0.4.6a
- UEFI:NTFS
"Создать расширенную метку и значок устройства" - Разрешить отображение меток с международными символами и задать значок устройства.(Создаётся autorun.inf)
Доступные чекбоксы и списки в разделе "Дополнительные параметры".
Дополнительные параметры можно открыть нажав на стрелку вниз справа от Параметры форматирования.
"Показывать внешние USB-накопители" - Не понимаю зачем это функция, не вижу где они показываются.
"Добавить исправления для старых BIOS" - Добавить дополнительный скрытый раздел и выровнять границы разделов. Это поможет улучшить обнаружение загрузчика в старых версиях BIOS.
"Использовать MBR с BIOS ID" + "Список идентификаторов" - Использовать MBR который разрешает выбор загрузчика и может маскироваться под идентификатором устройства в BIOS. Попробуйте замаскировать первый загрузочный USB-диск(обычно 0x80) как другой диск. Это необходимо для установки только Windows XP. - лично я с этим никогда не сталкивался.

Рис.11 - Доступные чекбоксы и списки.
Обзор окончен! Могу сказать что в 99,9% случаев вам вряд ли пригодится то, что описано в Дотошном обзоре, Rufus для всех популярных систем автоматически выберет нужные параметры.
Читайте также:


