Rsat обновление не применимо к этому компьютеру
Добрый день, рад всех приветствовать, статья для тех у кого до сих пор Windows 7, остальным пользователям тоже будет вполне уместно ознакомиться с данным материалом, потому как вопрос насущный и дело времени когда он коснется вас.
Почему и откуда?
Данное окошко возникает при попытке установить обновление Windows, но только не с " центра обновления Windows ", но с его помощью.
Проще говоря, " центр обновления Windows ", должен быть не отключен в службах, хотя бы с параметром " Вручную ", если же она будет отключена вас посетит ошибка: Отказано в доступе или что то подобное.
Таким образом подходим к основным моментам почему же не применимо:
Самый важный момент, который все косячат, сколько не говори.
- Разрядность обновления и разрядность системы должны совпадать.
32х значит 32х (или же x86).
64 битное обновление не встанет на 32 битной системе!
Далее, вы могли побить файл, когда его скачивали, и не докачали до конца. Либо же место откуда вы скачивали сделало это до вас.
Если же файл ровный и у всех работает, а у вас нет, то проверьте стоит ли у вас SP1, и случаем не от Валерки с 3 подъезда у вас сборка, если да, качайте официальный дистрибутив без всех этих прекрас, Валерка мог вырезать то что должно быть и объяснять что он мог дернуть я не собираюсь.
Только официальный дистрибутив, только SP1.
Допустим у вас официальный дистрибутив, но есть версия что системные файлы могли побиться, в таком случае от администратора командую строку открываем и пишем "sfc /scannow". Результат либо файлы не были повреждены, либо были повреждены и ныне восстановлены, либо не могут быть восстановлены (переустановка системы).
Есть разные обновления, которые являются дочерними и им нужны предшествующие обновления, родительские обновления, проверьте цепочку тех обновлений которые должны быть уже установлены.
Дальше писать нет смысла ведь ваше решение/затык уже описан выше.
Есть конечно локальные случаи, но еще ни один комп у меня не встречал глобальных проблем, если там официальный дистрибутив и разрядность обновлений и системы совпадают.
Ну и такие вот дела, остались вопросы или может замечания, буду рад послушать в комментариях!

Подобные проблемы чаще всего возникают на пиратских версиях «семерки», а также ее «кривых» сборках. «Взломщики» могут удалить нужные компоненты или повредить их при последующей упаковке. Именно поэтому в описаниях образов на торрентах мы можем встретить фразу «обновления отключены» или «не обновляйте систему».
Существуют и другие причины.
- При загрузке обновления с официального сайта была допущена ошибка в выборе разрядности или версии «винды».
- Тот пакет, который вы пытаетесь установить, уже присутствует в системе.
- Отсутствуют предыдущие обновления, без которых новые просто не могут быть инсталлированы.
- Произошел сбой в работе компонентов, отвечающих за распаковку и установку.
- Антивирус заблокировал инсталлятор, а точнее, запретил ему вносить изменения в систему.
- ОС была атакована вредоносными программами.
Разбирать причины мы будем в порядке возрастания сложности их устранения, так как иногда можно выполнить несколько простых действий, чтобы решить проблему. В первую очередь нужно исключить возможное повреждение файла при загрузке. Для этого его требуется удалить, а затем скачать заново. Если ситуация не изменилась, то переходите к рекомендациям, приведенным ниже.
Причина 1: Неподходящая версия и разрядность
Перед тем как скачать обновление с официально сайта, удостоверьтесь, что оно подходит к вашей версии ОС и ее разрядности. Сделать это можно, раскрыв список системных требований на странице загрузки.

Причина 2: Пакет уже установлен
Это одна из самых простых и распространенных причин. Мы можем не помнить или попросту не знать, какие обновления установлены на ПК. Выполнить проверку довольно легко.
-
Вызываем строку «Выполнить» клавишами Windows+R и вводим команду для перехода к апплету «Программы и компоненты».
Причина 3: Отсутствуют предыдущие обновления
Здесь все просто: необходимо выполнить обновление системы в автоматическом или ручном режиме с помощью «Центра обновлений». После того как операция будет полностью завершена, можно устанавливать необходимый пакет, предварительно проверив список, как в описании причины номер 1.
Если вы являетесь «счастливым» обладателем пиратской сборки, то данные рекомендации могут не сработать.
Причина 4: Антивирус
Какими бы «умными» не называли свои продукты разработчики, антивирусные программы довольно часто поднимают ложную тревогу. Особенно пристально они следят за теми приложениями, которые работают с системными папками, расположенными в них файлами и ключами реестра, отвечающими за настройку параметров ОС. Самое очевидное решение – на время отключить антивирус.
Если отключение невозможно, или ваш антивирус не упоминается в статье (ссылка выше), то можно применить безотказный прием. Его смысл заключается в загрузке системы в «Безопасный режим», в котором все антивирусные программы не подлежат запуску.
Подробнее: Как зайти в безопасный режим на Windows 10, Windows 8, Windows 7, Windows XP
Причина 5: Сбой в работе компонентов
В этом случае нам поможет ручная распаковка и установка обновления с помощью системных утилит expand.exe и dism.exe. Они являются встроенными компонентами Windows и не требуют скачивания и инсталляции.
Рассмотрим процесс на примере одного из пакетов обновлений для Windows 7. Данную процедуру нужно выполнять из учетной записи, имеющей администраторские права.
Expand -F:* c:\Windows6.1-KB979900-x86.msu c:\update
Dism /online /add-package /packagepath:c:\update\Windows6.1-KB979900-x86.cab
Windows6.1-KB979900-x86.cab – это архив, содержащий пакет обновления, который был извлечен из установщика и помещен в указанную нами папку «update». Здесь также нужно подставить свое значение (название скачанного файла плюс расширение .cab).
Причина 6: Поврежденные системные файлы
Начнем сразу с предупреждения. Если вы пользуетесь пиратской версией Windows или вами были внесены изменения в системные файлы, например, при установке пакета оформления, то действия, которые необходимо будет выполнить, могут привести к неработоспособности системы.
Речь идет о системной утилите sfc.exe, которая проверяет целостность системных файлов и, при необходимости (возможности), заменяет их работоспособными копиями.
В том случае, если утилита сообщает о невозможности восстановления, выполните эту же операцию в «Безопасном режиме».
Причина 7: Вирусы
Вирусы – это извечные враги пользователей Windows. Такие программы способны принести массу неприятностей – от повреждения некоторых файлов до вывода из строя системы целиком. Для того чтобы опознать и удалить вредоносные приложения, необходимо воспользоваться рекомендациями, приведенными в статье, ссылку на которую вы найдете ниже.
Заключение
Мы уже говорили в начале статьи, что обсуждаемая неполадка чаще всего наблюдается на пиратских копиях Виндовс. Если это ваш случай, и способы устранения причин не сработали, то придется отказаться от установки обновления или перейти на использование лицензионной операционной системы.

Отблагодарите автора, поделитесь статьей в социальных сетях.

Ряд пользователей ОС Виндовс 7 при попытке обновления своей системы могут столкнуться с ошибкой данного обновления, сопровождающейся текстом «Обновление не применимо к этому компьютеру». Обычно такая проблема связана с отсутствием в системе предустановленных файлов, подготавливающих данное обновление, а также некорректно выбранной версией обновления (для 32-битной ОС выбран 64-битный апдейт, и наоборот). В данном материале я подробно рассмотрю суть проблемы, когда обновление становится не применимым к этому ПК, а также перечислю варианты её решения.
Суть и причины возникшей дисфункции
Указанные условия могут быть следующими:

- На данном ПК не установлены предыдущие апдейты, «подготавливающие почву» для установки свежего апдейта. В случае Виндовс 7, может отсутствовать необходимый Сервис Пак 1, а также ряд других важных обновлений (к примеру, для установки апдейта KB2999226 необходим предустановленный апдейт KB2919355, которому в свою очередь, должны предшествовать KB2939087 и KB2975061);
- Юзер скачал некорректный апдейт с сайта Майкрософт (в частности, для 32-битной ОС пытается установить 64-битный апдейт);
- Скачанный апдейт повреждён (до, во время, или после инсталляции);
- Устанавливаемый апдейт уже установлен в системе;
- Некорректно работает служба обновлений вашей ОС;
- Ряд системных файлов на винчестере ПК повреждены;
- Имеются проблемы в реестре PC и это вызывает проблему в которой обновление не применимо к компьютеру;
- Пользователь использует нелицензионную ОС с некорректным функционалом;
- На PC некорректно установлены дата и время;
- На системном диске отсутствует свободное место.
Учитывая перечисленные факторы, наметим варианты решения проблемы. Рекомендую выполнить следующее:
- Установите все предварительные обновления для вашей ОС. В частности, обязательным является установка SP1 для Win 7 (особенно для будущей работы апдейта KB3033929). А также других важных апдейтов, являющихся почвой для последующих апдейтов (просмотрите в «Microsoft Knowledge Base» статьи, связанные с устанавливаемым вами апдейтом);
- Проверьте системное время и дату, при необходимости установите их корректные значения;
- Убедитесь, что вы верно выбрали апдейт в соответствии с разрядностью вашей системы (если вы скачивали оный с сайта «Майкрософт»), а также используемой версией Виндовс (не стоит на Win 7 устанавливать апдейт, предназначенный для Win 8). Если вы не знаете разрядность вашей ОС, нажмите клавиши Win+Pause, и просмотрите значение показателя «Тип системы»;
- Убедитесь, что устанавливаемый вами апдейт отсутствует в системе. Для этого кликните на «Пуск», в строке поиска наберите appwiz.cpl и нажмите ввод. В открывшемся окне кликните слева на «Включение или отключение компонентов Виндовс» (Просмотр установленных обновлений), и поищите тот, который вы пытаетесь установить;
- Перезапустите службу обновления. Кликните на «Пуск», в строке поиска наберите services.msc, и нажмите ввод. В открывшемся окне служб найдите службу «Центр обновления Виндовс», и нажмите на «Запустить» (если она уже запущена, то сначала остановите её, а потом запустите вновь).
msdt /id WindowsUpdateDiagnostic

- Задействуйте специальный инструмент для проверки ОС к обновлению. Перейдите по данной ссылке, найдите там файл в соответствии с версией и разрядностью вашей ОС, скачайте и запустите;
- Также можно попробовать в действии утилиту MicrosoftFixit для восстановления стабильной работы ОС;
- Временно деактивируйте ваш антивирус и брандмауэр перед процессом установки апдейта;
- Проверьте целостность системных файлов. Вновь запустите указанную строку, и там введите:

- Убедитесь, что устанавливаемый вами апдейт действительно необходим (в частности, кумулятивный апдейт для IE 11 под номером KB3008923 и вовсе может быть не нужен в системе);
- Освободите место на вашем винчестере (при отсутствии свободного места);
- Старайтесь пользоваться лицензионными (или, по меньшей мере, стабильными) сборками ОС Виндовс.
Заключение
Во многих случаях проблема с установкой новых апдейтов может быть вызвана отсутствием в системе файлов, подготавливающих базис для установки таких обновлений. Рекомендуется не только установить все необходимые компоненты, но и довольно тщательно отнестись к самому процессу установки, использовав перечисленный комплекс советов из данного материала.
Если обновление не применимо к вашему ноутбуку (стационарному компьютеру), работающему с Windows 10, значит, существуют причины, препятствующие выполнению этого действия. Устранив проблему, можно еще раз обновить текущую редакцию Виндовса. Обновления для лицензионных продуктов Win 10 разрешается получать автоматически через Центр обновлений Windows (подпункт «Параметры»), при подключенном интернете.
Причины возникновения проблемы и методы борьбы с ней
Если пользователь активировал автоматическую установку обновлений, ему нужно подождать, когда Windows Update проинформирует о наличии новшеств, пришлет и установит пакет. Разрешается даже выбрать конкретное время для этой процедуры. Нередко системе не удается с первого раза обновить Виндовс 10. В таком случае нужно отыскать причины, препятствующие этому процессу, и самостоятельно устранить все неполадки.
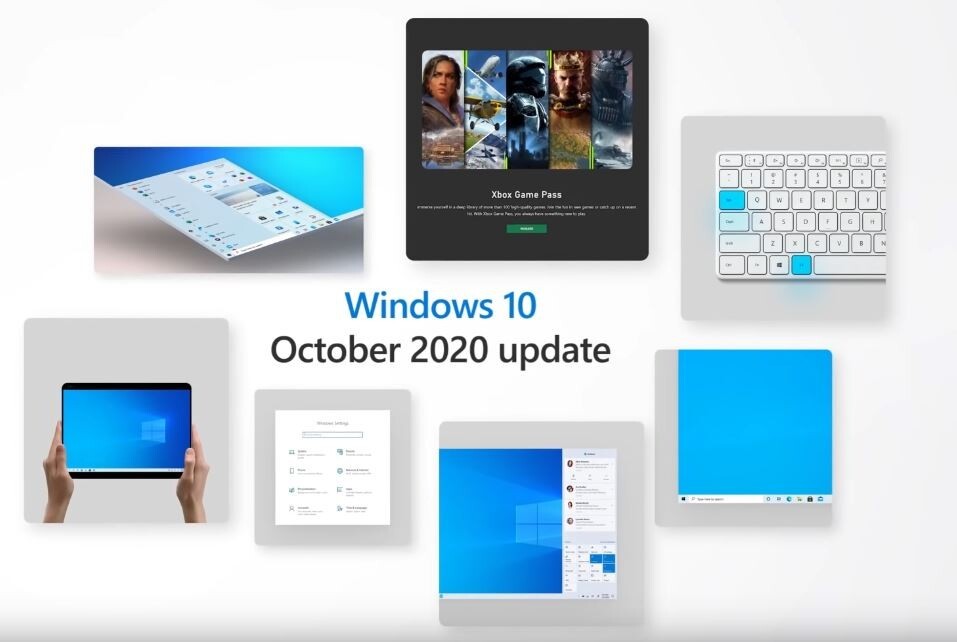
Неподходящая версия и разрядность
Желательно активировать автоматическую установку обновлений, в таком случае система сама скачает совместимый с текущей редакцией Виндовса и ее разрядностью пакет новшеств. Для приема Windows Update на накопителе должно быть достаточно свободного места. «Майкрософт» советует для 32-разрядной ОС освободить 16 Гб дискового пространства, а для 64-разрядной — более 20 Гб.
Как проверить наличие апдейтов:


- выбрать «Центр обновления Windows»;
- нажать на «Проверить наличие обновлений».

Скачиваемое обновление может быть неприменимо, если пользователь вручную выбрал неподходящий пакет новшеств. Разработчики предлагают обновить разные редакции Виндовс 32 и 64-разрядной системы. Разрядность Windows Update и текущей ОС должна совпадать. Разрешается установить последнее обновление из каталога «Майкрософт», соответствующее установленной на ПК редакции Виндовса.
Как узнать текущую версию ОС:

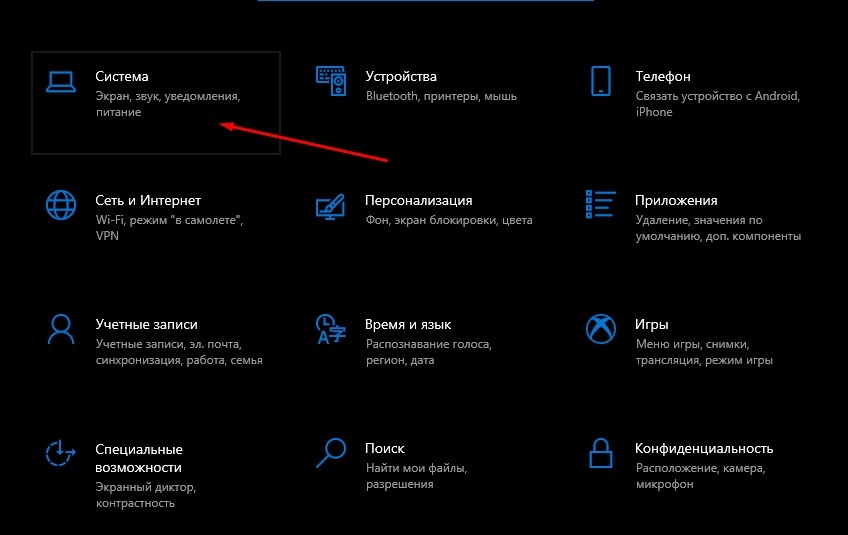
- в разделе «О системе», «Характеристики…» дается описание версии, и указана разрядность.

Как узнать название текущей версии с помощью PowerShell:
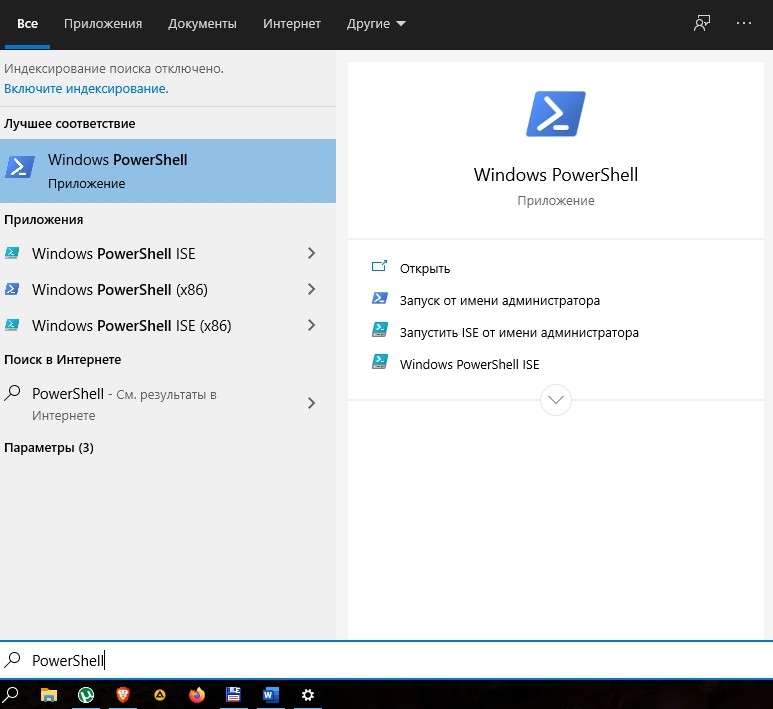
- в окошке написать: Get-ComputerInfo | select WindowsProductName, WindowsVersion, OsHardwareAbstractionLayer, OsArchitecture;
- появится название текущей версии и разрядность.

Пакет уже установлен
Если еще раз устанавливается одно и то же обновление, система станет сигнализировать об ошибке. Желательно посмотреть код нового и полученного ранее Windows Update. Если они совпадают, то двойник нужно удалить.
Как проверить код установленного апдейта:
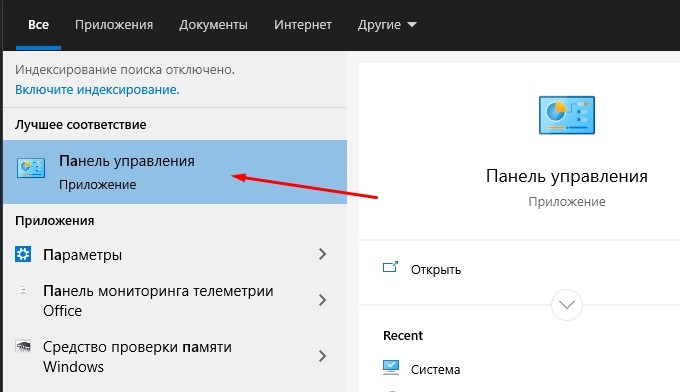

- написать в поисковой строчке код устанавливаемого апдейта;

В ходе скачивания апдейтов может появиться ошибка с кодом 0xC1900107, сигнализирующая, что Виндовс не так давно обновлялся до последней версии, однако установленный пакет препятствуют приему нового. В такой ситуации нужно перезагрузить ПК или удалить прежний Windows Update.
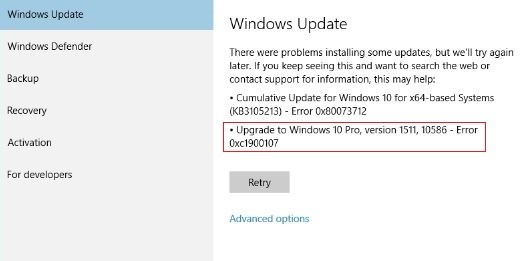
Как убрать установочные файлы, мешающие загрузке апдейта:

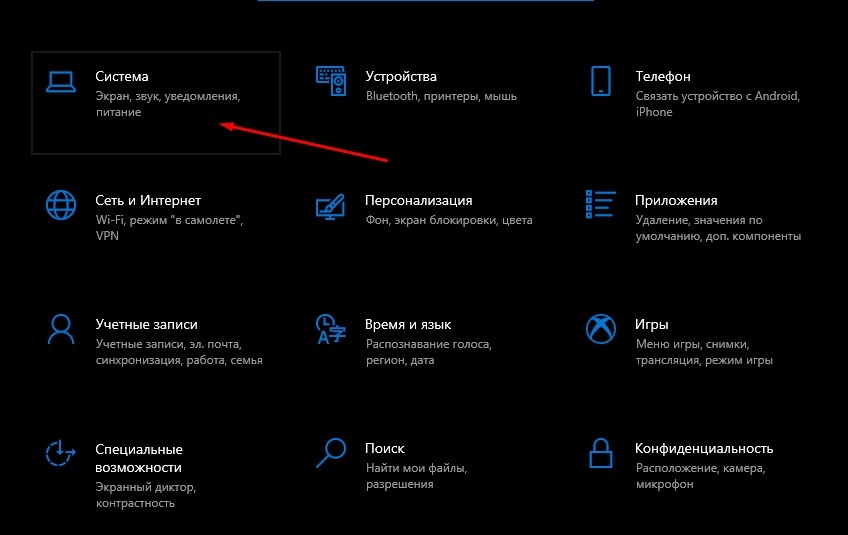
- кликнуть на строчку «Настроить контроль памяти…»;

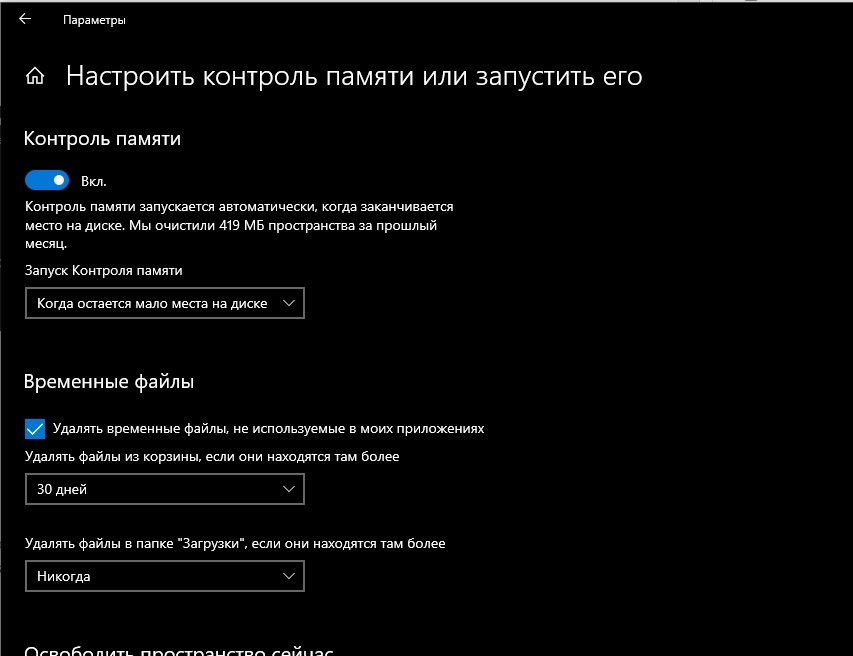
- перейти в подпункт «Освободить пространство сейчас»;
- активировать строчку «Удалить предыдущие версии Виндовс»;
- кликнуть на «Очистить сейчас».

Отсутствуют предыдущие обновления
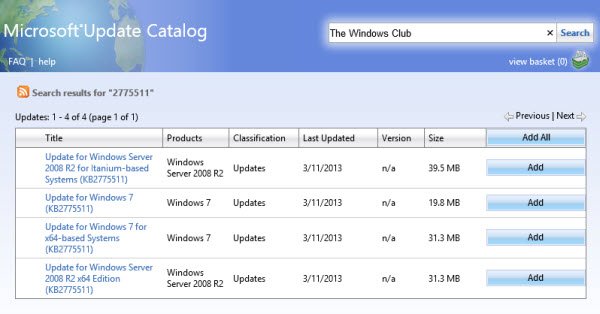
Антивирус
Запускаемая при включении ПК антивирусная программа может препятствовать получению компьютером обновлений. Об этом система сигнализирует уведомлением об ошибке: «Несовместимое приложение блокирует процесс установки пакетов». Желательно антивирус на время приостановить или удалить.
Как завершить работу антивирусной программы:

- перейти в «Процессы»;
- отыскать антивирус и завершить его работу («Снять задачу»).
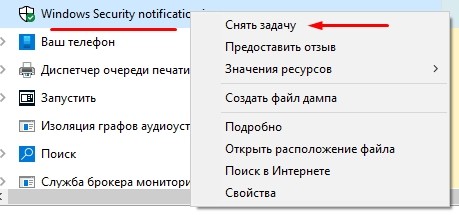
Как удалить антивирус, конфликтующий с обновлением:


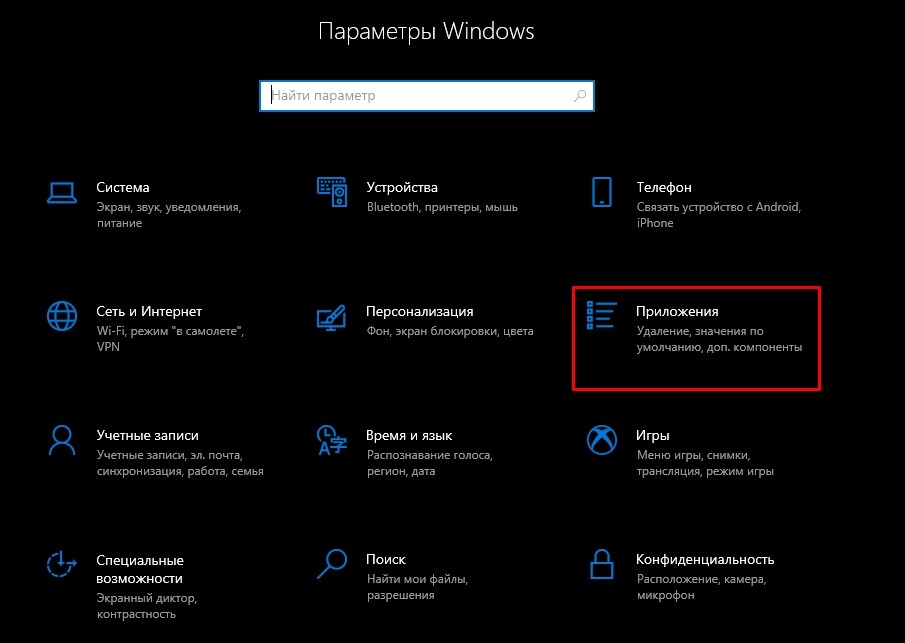

Важно! После скачивания пакета новшеств антивирус можно опять установить на ПК. Если по каким-то причинам удалить антивирусное приложение невозможно, то обновлять ОС придется в «Безопасном режиме».
Сбой в работе компонентов
Если произошел сбой в работе компонентов, придется вручную распаковывать скачанный файл и самостоятельно устанавливать пакет на ПК. Для выполнения этой процедуры придется задействовать Командную строку и встроенные утилиты (Expand и Dism).
Как установить Windows Update в случае сбоя в работе компонентов:
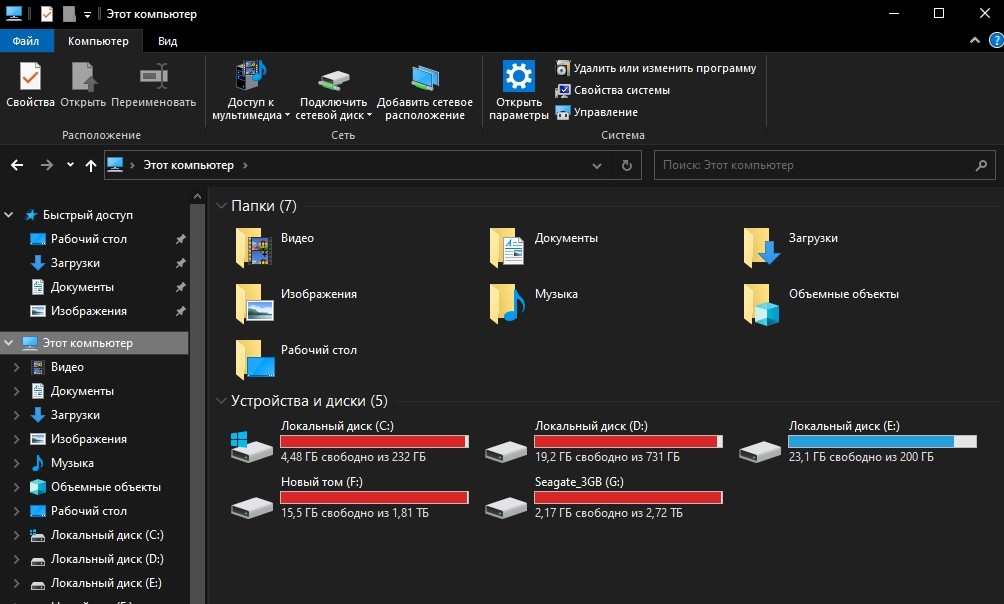
- перейти на локальный диск С, где находится скачанный файл Windows Update;

- переместить его в корень (в конец) диска С;
- под ним создать папку с именем «Update» для распакованных файлов;

- активировать Командную строку на администраторских правах;

- ввести команду для распаковки: Expand -F:* c:\наименование апдейта.msu c:\update;


- дождаться окончания процедуры и перезагрузить ПК.
Поврежденные системные файлы
Способ восстановления поврежденных служебных файлов:
- активировать Командную строку на администраторских правах;

- в появившемся окошке написать: dism /Online /Cleanup-image /Restorehealth;

- выполнить «Ввод»;
- дождаться окончания процесса восстановления файлов.
Вирусы
Нарушить процедуру обновления могут вирусные программы. Прежде чем обновлять ОС, нужно активировать антивирусную проверку. Желательно проверять ПК с помощью приложений, рекомендованных Microsoft. После сканирования системы и удаления компьютерных вирусов можно еще раз обновить Виндовс.

Советы опытных пользователей по предотвращению проблемы
Для того чтобы предотвратить сбои при установке Windows Update, рекомендуется использование лицензионной версии Виндовса и активация автоматического приема апдейтов из Центра. Система скачает и сама установит совместимый пакет новшеств от Microsoft.
Для исправления неожиданных неисправностей, связанных с установкой обновлений, желательно запустить специальную программу «Средство устранения неполадок». Этот встроенный инструмент выявит и самостоятельно устранит проблему.

Как вызвать «Средство устранения неполадок»:




- нажать на «Запустить средство устранения неполадок»;
- начнется процедура диагностики и самостоятельного устранения проблем;
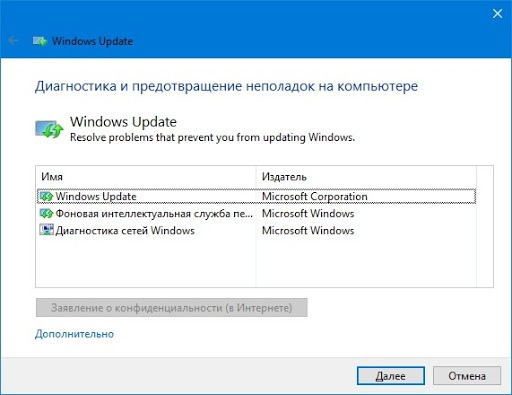
- выполнять появляющиеся на мониторе указания;
- в конце перезагрузить ПК.
Для скачивания Windows Update желательно всегда пользоваться услугами Центра. Иногда возникает ошибка с кодом 0xc1900223, сигнализирующая о проблемах с загрузкой. Пользователю в этой ситуации можно ничего не предпринимать. Система сама исправит возникшую ошибку и обновится.
Нередко апдейты нормально устанавливаются, но потом ОС зависает, и установка долгое время не может завершиться. Система сигнализирует: «Сбой настройки. Отмена изменений».
Как завершить прием апдейта:


- в «Windows Update» открыть «Просмотр журнала обновлений»;
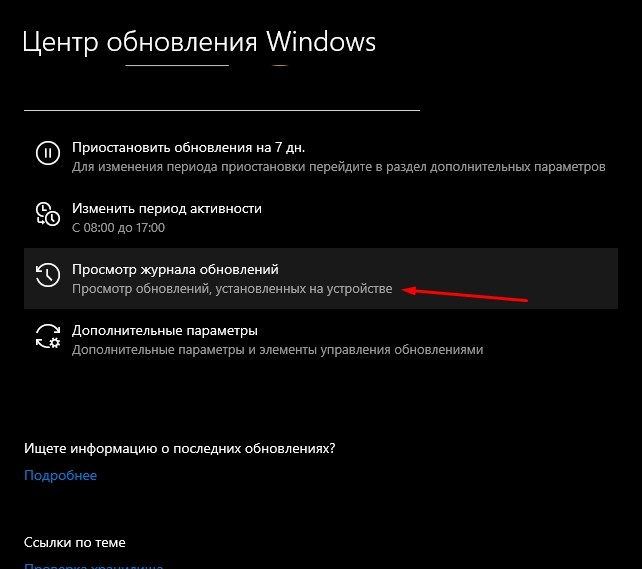
- развернется ветка «Истории»;
- узнать код ошибки зависшего апдейта;
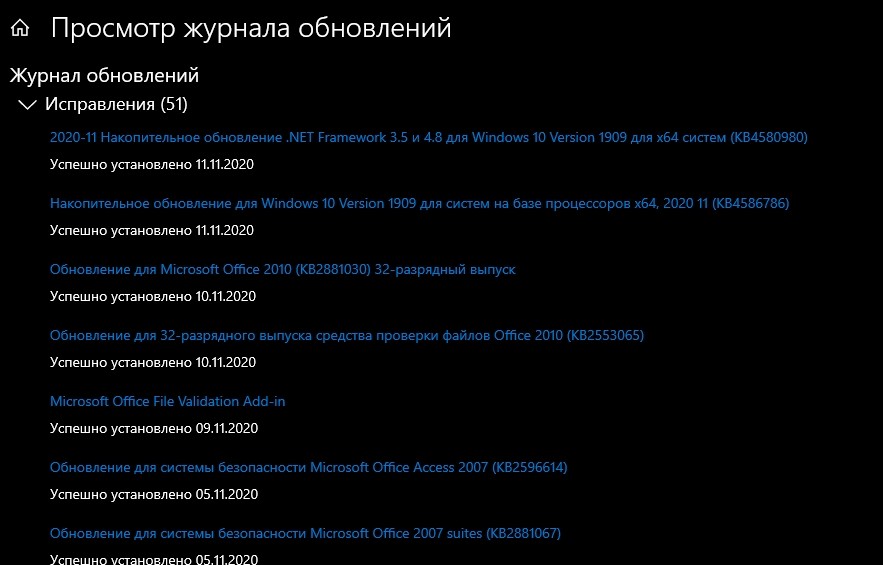
- отыскать по коду причину ошибки на просторах интернета и завершить скачивание пакета.
В Win 10 может возникнуть проблема с подключением (подсоединением) к серверам Центра. При возникновении такой ситуации потребуется отключение VPN-соединения для Виндовс 10.
Как отключить VPN:
- нажать один раз на значок сети на панели задач;
- выбрать VPN-соединение;
- кликнуть на «Отключить».
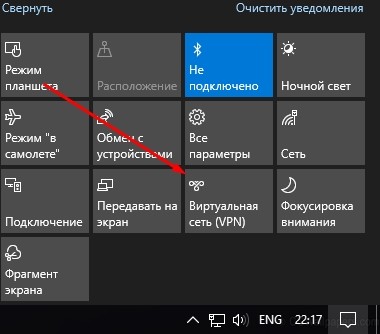
Обновить ОС не удастся, если на накопителе недостаточно свободного места. Расширить дисковое пространство можно с помощью удаления различных приложений. Много места на накопителе занимают фотографии. Их лучше переместить, например, на флешку.
Если Виндовс часто зависает, рекомендуется выполнить чистую установку Win 10, которая впоследствии устранит проблемы с обновлениями. Для выполнения этой процедуры можно установить на своем ПК Media Creation Tool. Эта утилита поможет скачать установочные файлы Вин 10 и нужные апдейты.
Читайте также:


