Routeros установка на компьютер
MikroTik devices are preinstalled with RouterOS, so installation is usually not needed, except in the case where installing RouterOS on an x86 PC. The upgrade procedure on already installed devices is straight forward.
Version numbering
RouterOS versions are numbered sequentially when a period is used to separate sequences, it does not represent a decimal point, and the sequences do not have positional significance. An identifier of 2.5, for instance, is not "two and a half" or "half way to version three", it is the fifth second-level revision of the second first-level revision. Therefore v5.2 is older than v5.18, which is newer.
RouterOS versions are released in several "release chains": Long-term, Stable and Beta. When upgrading RouterOS, you can choose a release chain from which to install the new packages.
- Long term: Released rarely, and includes only the most important fixes, upgrades within one number branch not add new features. When a Stable release has been out for a while and seems to be stable enough, it gets promoted into the Long Term branch, replacing an older release, which is then moved to Archive. This consecutively adds new features.
- Stable: Released every few weeks, includes all tested features and fixes
- Testing: Released every few days, only undergoes basic internal testing, should not be used in production

Standard upgrade
The package upgrade feature connects to the MikroTik download servers and checks if there is a new RouterOS version for your device.
After clicking the Upgrade button in QuickSet or in Packages menu upgrade window will open with current Changelog (if newer version exists) and buttons to download and install latest versions.
By clicking "Download & Upgrade", downloads will start and after successful download will reboot to install downloaded packages. Even if custom packages are installed, downloader will take that into account and download all necessary packages.



Manual upgrade
You can upgrade RouterOS in the following ways:
- Winbox – drag and drop files to the Files menu
- WebFig - upload files from Files menu
- FTP - upload files to root directory
- The Dude – See manual here
RouterOS cannot be upgraded through a serial cable. Only RouterBOOT is upgradeable using this method.
Manual upgrade process
Using Winbox
Choose your system type, and download the upgrade package. Connect to your router with Winbox, Select the downloaded file with your mouse, and drag it to the Files menu. If there are some files already present, make sure to put the package in the root menu, not inside the hotspot folder! The upload will start.

After it finishes - reboot the device. The New version number will be seen in the Winbox Title and in the Packages menu
Using FTP
- Open your favourite FTP program (in this case it is Filezilla), select the package and upload it to your router (demo2.mt.lv is the address of my router in this example). note that in the image I'm uploading many packages, but in your case - you will have one file that contains them all
- if you wish, you can check if the file is successfully transferred onto the router (optional):
- reboot your router for the upgrade process to begin:
- after the reboot, your router will be up to date, you can check it in this menu:
- if your router did not upgrade correctly, make sure you check the log
RouterOS mass upgrade
You can upgrade multiple MikroTik routers within few clicks. Let's have a look on simple network with 3 routers (the same method works on networks with infinite numbers of routers),
RouterOS auto-upgrade
Sub-menu: /system package update
RouterOS version 6 has new auto upgrade option. RouterOS checks amazon servers for information if new version is available and upgrades after upgrade command is executed. You can automate the upgrade process by running a script in the scheduler:
RouterOS can download software packages from a remote MikroTik router.
- Make one router as a network upgrade central point, that will update MikroTik RouterOS on other routers.
- Upload necessary RouterOS packages to this router (in the example, mipsbe for RB751U and PowerPC for RB1100AHx2).
- Add upgrade router (192.168.100.1) information to a router that you want to update (192.168.100.253), required settings IP address/Username/Password
- Click on refresh to see available packages, download the newest packages and reboot the router to finalize the upgrade.
The Dude auto-upgrade
Dude application can help you to upgrade the entire RouterOS network with one click per router.
- Set type RouterOS and correct password for any device on your Dude map, that you want to upgrade automatically,
- Upload required RouterOS packages to Dude files
- Upgrade RouterOS version on devices from RouterOS list. Upgrade process is automatic, after a click on upgrade (or force upgrade), the package will be uploaded and the router will be rebooted by the Dude automatically.
The Dude hierarchical upgrade
For complicated networks, when routers are connected sequentially, the simplest example is 1router-2router-3router connection. You might get an issue, 2router will go to reboot before packages are uploaded to the 3router. The solution is Dude groups, the feature allows to group routers and upgrade all of them by one click!
- Select group and click Upgrade (or Force Upgrade),
License issues
When upgrading from older versions, there could be issues with your license key. Possible scenarios:
Suggestions
When using a RouterBOARD device, it is always suggested to upgrade it's RouterBOOT bootloader after RouterOS is upgraded. To do this, issue the command "/system routerboard upgrade"
NetInstall is the most commonly used installation tool. It runs on Windows machines or Linux with Wine ( superuser permissions are required).
NetInstall is also used to re-install RouterOS in cases where the previous install failed, became damaged or access passwords were lost.
Your device must support booting from ethernet, and there must be a direct ethernet link from the NetInstall computer to the target device. All RouterBOARDs support PXE network booting, it must be either enabled inside RouterOS "routerboard" menu if RouterOS is operable or in the bootloader settings. For this you will need a serial cable.
Note: For RouterBOARD devices with no serial port, and no RouterOS access, the reset button can also start PXE booting mode. See your RouterBOARD manual PDF for details.
NetInstall can also directly install RouterOS on a disk (USB/CF/IDE/SATA) that is connected to the Netinstall Windows machine. After installation just move the disk to the Router machine and boot from it.
User Interface
The following options are available in the NetInstall window:
Attention! Do not try to install RouterOS on your system drive. Action will format your hard drive and wipe out your existing OS.
RouterOS supports a lot of different features and since every installation requires a specific set of features supported it is possible to add or remove certain groups of features using the package system. As a result user is able to control what features are available and the size of the installation. Packages are provided only by MikroTik and no 3rd parties are allowed to make them.
List of packages
| Package | Description |
|---|---|
| advanced tools | Package contains advanced tools like netwatch, ip scan, wake on lan and others. |
| calea | Data gathering tool for specific use due to "Communications Assistance for Law Enforcement Act" in USA. |
| dhcp | Dynamic Host Control Protocol client and server. |
| gps | Global Positioning System devices support. |
| hotspot | |
| ipv6 | |
| mpls | Multi-protocol label switching support |
| multicast | Multicast PIM and IGMP proxy support |
| ntp | Network time protocol service |
| ppp | Enables all ppp type tunnel support (pppoe, sstp, pptp etc.) |
| routerboard | Allows to access and manage RouterBOARD specific settings. |
| routing | Dynamic routing protocols (OSPF, RIP, BGP) |
| security | Ipsec, SSH, secure winbox |
| system | RouterOS core package, enables basic routing, firewall, interface drivers etc. RouterOS cannot run without this package |
| ups | |
| user-manager | MikroTik's RADIUS server |
| wireless | Enables wireless drivers |
| wireless-fp | Enables wireless 802.11ac support |
| isdn | |
| lcd | 3rd party LCD pannel support. |
| kvm | Enables KVM virtualization |
| routeros | Combined RouterOS package. Includes system, hotspot, wireless, ppp, security, mpls, advanced-tools, dhcp, routerboard, ipv6, routing. |
Working with packages
Actions for executed commands will be applied only on restart. Until then, user can freely schedule or revert set actions.
| Command | Description |
|---|---|
| disable | Schedule package to be disabled after next reboot. All features provided by package will not be accessible. |
| downgrade | During reboot process router will try to force installation of uploaded packages on the router. Will prompt for reboot. |
| Outputs information about installed packages (version, package state, planned state changes, build date etc.) | |
| enable | Schedule package to be enabled after next reboot. |
| uninstall | Schedule package to be removed from the router. |
| unschedule | Remove scheduled task. |
For example list of available packages
Notice that we have wireless-fp package disabled and mpls package scheduled for disable
Операционную систему MikroTik RouterOS можно установить на компьютер x86 следующими способами: с помощью загрузочного диска или с помощью утилиты Netinstall, которая позволяет выполнить установку удаленно по сети.
В этой статье мы рассмотрим универсальную установку с помощью загрузочного диска, поскольку не все материнские поддерживают загрузку по сети.
Внимание! Установка RouterOS удалит все данные с жесткого диска. На жестком диске можно использовать только установленную операционную систему RouterOS. Сделать параллельную загрузку нескольких операционных систем нельзя. Лицензионный ключ RouterOS будет привязан к жесткому диску. Поэтому отключите лишние диски, которые могут быть очищены во время установки.Требования для установки
Для установки операционной системы RouterOS понадобятся:
- компьютер x86 с процессором 100 МГц и выше, минимум 32 MB ОЗУ, жесткий диск минимум 64 MB;
- CD-ROM;
- диск CD-R или CD-RW;
- ISO образ операционной системы RouterOS;
- программа для записи ISO образов.
Установка RouterOS
Скаченный ISO образ записываем на CD диск. В Windows это можно сделать с помощью любых программ для записи дисков. В операционной системе Ubuntu программа записи дисков встроена в систему. Для записи ISO образа кликните правой кнопкой мыши на файле .iso и выберите Write to Disk (Записать на диск). После записи вы получите загрузочный диск с MikroTik RouterOS.

Далее в BIOS компьютера настройте загрузку с оптических дисков и вставьте записанный диск в CD-ROM.

После перезагрузки компьютера появится окно, в котором необходимо выбрать пакеты RouterOS для установки.

Выберите пакеты, которые вы хотите установить. Нажав клавишу a, можно выбрать все пакеты. Клавиша m позволяет выбрать минимум. Для установки RouterOS нажмите клавишу i.
На вопрос Do you want to keep old configuration? ответьте n.
Дальше вас предупредят, что все данные на жестком диске будут удалены Warning: all data on the disk will be erased! Continue? Нажмите y.

Начнется процесс установки. По его окончанию нажмите ENTER для перезагрузки компьютера.

Далее извлеките из CD-ROM установочный диск и настройте в BIOS загрузку с жесткого диска.

После успешной загрузки MikroTik RouterOS с жесткого диска, появится окно с вводом логина и пароля. Стандартный логин admin без пароля.
В открывшемся окне будет указан индификатор установки software ID. Его используют, чтобы купить лицензию RouterOS Level4, Level5 или Level6.

Для покупки лицензии у вас есть 24 часа. Время считается тогда, когда компьютер находится во включенном состоянии. По истечении 24 часов вы не сможете использовать операционную систему RouterOS без ключа. Поэтому если вы собрались покупать лицензию RouterOS, запишите software ID и выключите компьютер, пока не купите ключ.
Если вы хотите познакомиться с возможностями RouterOS, то подключитесь к компьютеру с помощью удобной графической утилиты Winbox и продолжите конфигурирование.

Сброс настроек RouterOS x86
Чтобы сбросить пароли и настройки операционной системы RouterOS, установленной на компьютере x86, необходимо загрузиться с установочного диска с RouterOS. Когда появится окно с выбором пакетов, нажать i и ответить n на вопрос Do you want to keep old configuration? Подтвердите сброс, нажав y.
Здравствуйте, Настройка удаленного доступа к роутеру MikroTik вещь очень нужная. Поэтому я в этой статье я хочу рассказать вам, как произвести настройку удаленного доступа к роутеру MikroTik. Уверен что это пригодится вам когда вы установили данный маршрутизатор вашему клиенту. Данную информацию должен знать каждый системный администратор, который хочет иметь доступ к своему устройству MikroTik. А так же закрыть брешь в прошивки RouterOS от подбора пароля.
Первое что я вам порекомендую это скачать Winbox с сайта MikroTik. Конечно и с Web интерфейса тоже можно осуществлять настройку и между Winbox и Веб интерфейсом отличий практически нет. Но утилита Winbox намного удобнее. Но не буду отходить от темы.
Настройка доступа к роутеру MikroTik:
После того как вы подключились к роутеру, выбираем пункты меню слева:
IP — Firewall

Настройка удаленного доступа к роутеру MikroTik
В открывшемся окне на вкладке Filter Rules нажимаем на кнопку с синим плюсом, это действие добавит новое правило. В открывшемся окне нам следует указать следующие параметры, как на картинке:
Chain: input
Protocol: TCP
Dst. Port: Это открытый порт на роутере MikroTik. Например для доступа через веб-интерфейс требуется открыть — 80 порт. Через программу WinBox нужен — 8291 порт , через Telnet — 23.
Далее переходим на вкладку Action и выбираем accept.

Рекомендую вам комментировать всегда комментировать правила в Фаерволе, даже самое незначительное. Данные вещи имеют свойство очень быстро забываться. Для того чтоб написать комментарий к правилу. Выбираем правило которое надо закомментировать, нажимаем «Comment».

Настройка FireWall MikroTik
Нажимаем «Apply» или «Ok».
Ограничение удаленного доступа:
После настройки доступа к роутеру, его нужно сильно ограничить, чтобы злоумышленники не смогли заполучить доступ к вашему оборудованию. Переходим в следующее меню:
IP — Services

Настройка удаленного доступа к роутеру MikroTik

Настройка удаленного доступа к роутеру MikroTik
Настройка доступа через терминал RouterOS:
Через командную строку правила будут выглядеть следующим образом:
/ip firewall filter add chain=input protocol=tcp dst-port=80 disabled=no action=accept
Я люблю маршрутизаторы фирмы Mikrotik, а так же RouterOS. В этой статье мы расскажем вам как установить Mikrotik RouterOS на компьютер. Установив RouterOS на свой ПК вы сделает очень быстрый и умный маршрутизатор (роутер).
Если вы покупаете роутер Mikrotik, то обычно его можно использовать непосредственно без необходимости установки RouterOS. Но если вы не хотите использовать роутер Mikrotik, а хотите использовать ПК в маршрутизатора.Тогда вам нужно установить RouterOS на ПК. Установить Mikrotik PC можно несколькими способами.
Варианты установки Mikrotik RouterOS на ПК
Включая Уровень Лицензии 6, Вы даете согласие на использование RouterOS для обучения!
1. Скачав образ ISO его требуется записать его флешку или CD диск.
2. Настройте BIOS для установки операционной системы.
3. После настройки ваш компьютер загрузится с CD / DVD. В случае правильной загрузки образа, экран будет выглядеть следующим образом.
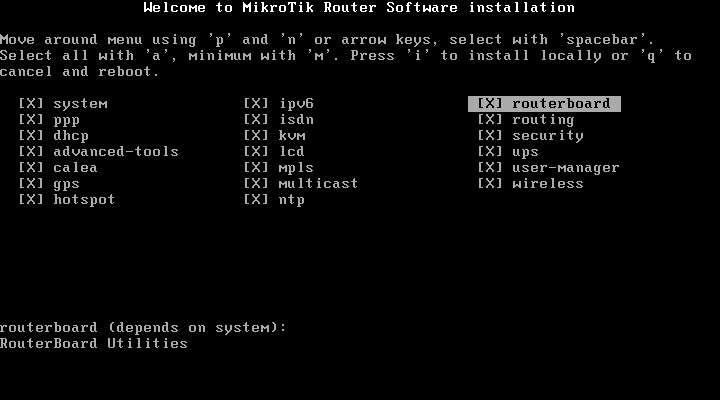
Установите Mikrotik RouterOS на ПК
Назначение пакетов Mikrotik RouterOS:
Выберите пакеты, которые требуется установить.
5. Подождите несколько минут, не завершится процесс установки. Если он уже завершен, нажмите клавишу Enter для перезагрузки
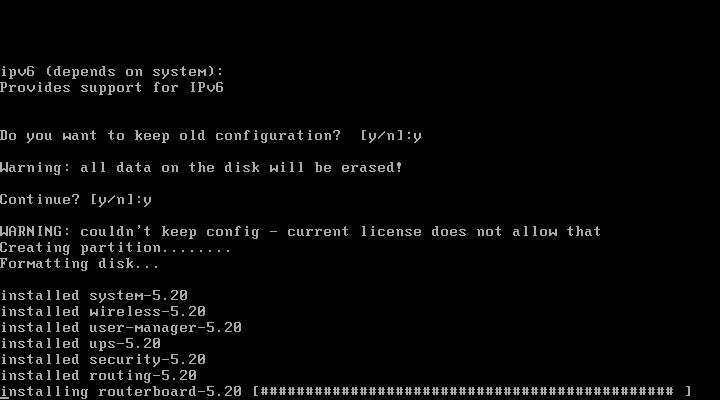
Установите Mikrotik RouterOS на ПК
7. В случае успеха ПК отобразит командную строку Mikrotik Router OS. Это означает что все прошло успешно.
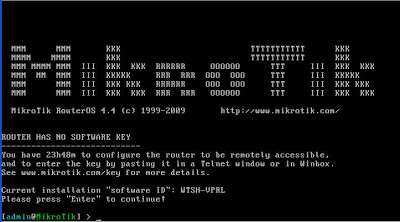
Установите Mikrotik RouterOS на ПК
Теперь Mikrotik RouterOS установлен на вашем компьютере. Но его можно использовать только в течение 24 часов. Так как RouterOS все еще находится в пробном периоде. Чтобы иметь возможность сделать полную версию с использованием лицензии уровня 6, требуется выполнить регистрацию. Файл лицензии уровня 6 был в пакете ISO. Пожалуйста, найдите этот файл.
Как зарегистрировать лицензию Mikrotik RouterOS
1. Откройте на своем ПК Winbox (если у вас нет Winbox тогда, скачайте здесь)
2. Войдите в систему Mikrotik RouterOS с помощью Winbox.
Внимание. Если у вас не получается зайти и вы видите ошибку: router does not support secure connection please enable legacy mode. Тогда прочтите эту статью Не заходит в Mikrotik legacy mode
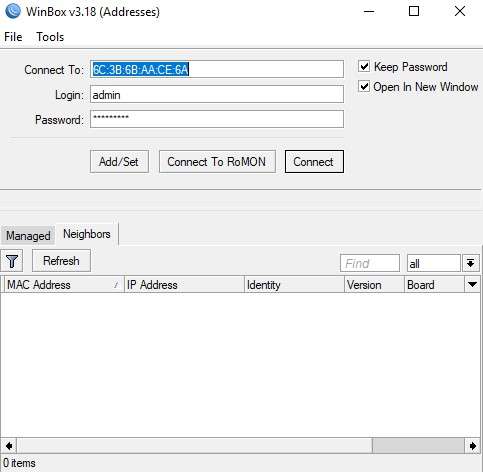
4. В левой части Winbox нажмите кнопку “System” и нажмите кнопку “Licence”
5. Далее нажмите кнопку “Import Key” и выберите файл лицензии уровня 6 в папке который был в пакете ISO.
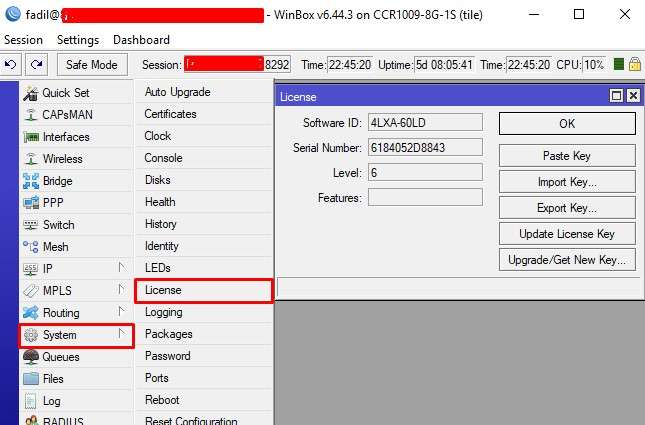
Установите Mikrotik RouterOS на ПК
Поздравляю, теперь ваша лицензия Mikrotik 6-го уровня готова к тестированию и работе.
Читайте также:


