Режим совместимости в internet explorer 11
IE является встроенным браузером операционной системы Windows всех версий (за исключением Windows 10, где таковым является совершенно новая программа Microsoft Edge). По заявлениям производителя продукта версия IE 11 наиболее доработанная и качественная. Microsoft обещает увеличение скорости просмотра страниц по сравнению со старыми версиями.

Новая IE 11 иногда неправильно отображает страницы
Достигается такой эффект за счёт не только программного ускорения, но и аппаратного. Но не стоит забывать, что основным фактором скорости загрузки данных в интернете является скорость, предоставляемая вашим интернет-провайдером. То есть, если ваш роутер даёт только 256 кбит/с, к примеру, то естественно никакой браузер не позволит вам работать с большей скоростью.
Для чего нужен режим совместимости в IE?
О популярности встроенного браузера Internet Explorer 10 или 10 в операционную систему Windows 7 можно поспорить. Дело в том, что удобство этого инструмента для сёрфинга в интернете является спорным вопросом. Он не владеет современными функциями остальных программ для веб-сёрфинга, безопасность его использования также находится под сомнениями. Ещё один удручающий факт: некоторые страницы просто не могут нормально отображаться в IE 10 или 11, хотя эти версии являются самыми последними для продуктов. В таких случаях и нужен режим совместимости в Internet Explorer.
Как включить режим совместимости в IE 10 или 11?
Итак, переходим собственно к главной теме сегодняшнего обсуждения. Не будем тянуть резину и сразу приступим к выполнению следующих простых действий:
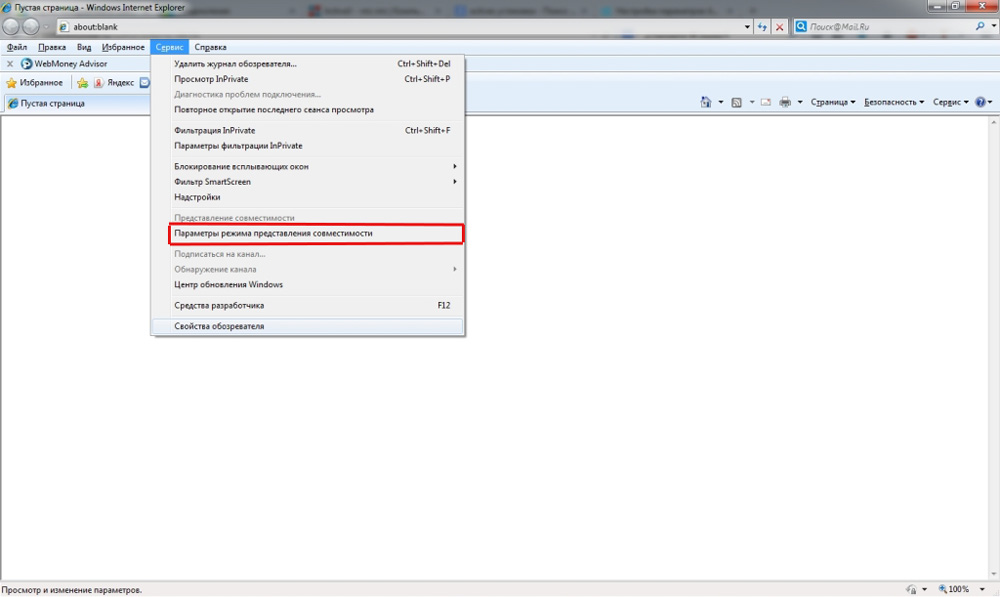
- Шаг первый: открываем браузер.
- Шаг второй: переходим на страницу сайта, который отображается некорректно.
- Теперь нажимаем кнопку настроек, расположенную прямо под красным крестиком, который закрывает программу.
- Выбираем «Параметры просмотра в режиме совместимости».
- Кликаем по кнопке «Добавить» и закрываем диалоговое окно. Перезагружаем страницу.
- Готово! Теперь этот сайт будет отображаться в правильной форме.
Как отключить этот режим?
На самом деле, отключить его так же просто, как и включить:
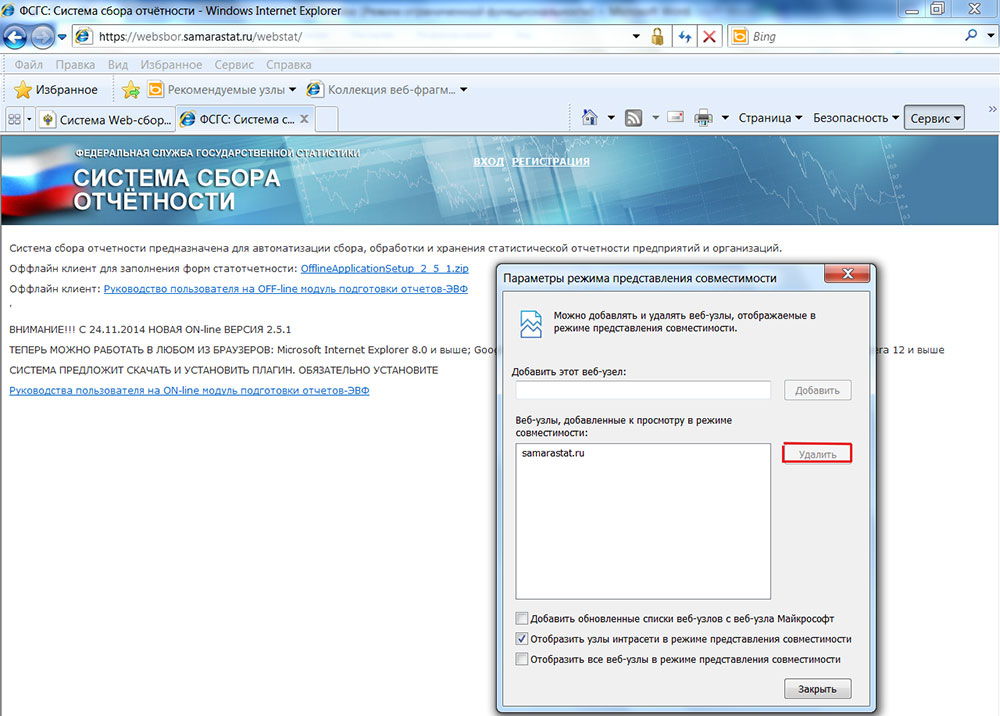
- Если вы всё ещё находитесь в браузере, то снова открываем настройки, как в предыдущей инструкции. Если нет — скорее запускайте его.
- В окне со списком, который вы ранее обновили добавлением некоторых, кликаем один раз по сайту. Естественно, выбираем тот, который больше не нуждается в отображении в специальной форме.
- Справа под кнопкой «Добавить» есть другая — «Удалить». Нам нужна она.
- Теперь вы заметите, что в списке слева больше нет этого сайта.
- Готово! Вам осталось закрыть окно и перезапустить браузер IE 10 или 11.
Заключение

Включение режима совместимости
Итак, для начала рассмотрим как ее активировать. Заходим из браузера на нужную страницу в сети и нажимаем Сервис. Здесь есть пункт, который позволяет менять параметры режима совместимости. Кликаем на него. Адрес веб-страницы будет прописан в строке, где предлагается добавить сайт в список, просматриваемый в режиме совместимости. Нажимаем на кнопку Добавить, после чего браузер будет корректно отображать ресурс.
Найти раздел Сервис не всегда удается сразу. Поэтому опишу несколько вариантов открытия данного меню. Щелкнув правой мышью вверху открытого браузера, вы активируете контекстное меню. В нем отмечаем командную строку. После этого вверху появится меню с разделами, где вы найдете и Сервис. Другой способ – проделать то же самое, однако, кликнуть на Строку меню. В обоих случаях настройки браузера изменятся, и панель с этими инструментами останется в верхней части internet explorer.
Если вы хотите, чтобы меню появилось временно, то можете нажать на клавиатуре Alt. Кроме того, открыть необходимое вам окно можно кликнув на кнопки Alt, е, р. При этом должен быть включен русский язык, так как е и р – это не латинские, а русские буквы. Если у вас это не получилось сделать по каким-либо причинам вы всегда можете удалить internet explorer с Windows 8 и поставить другой браузер.
Выключение режима совместимости
Тем, кто хочет выключить функцию режима совместимости в internet explorer 11, для начала следует перейти на рабочий стол. После этого запускаем браузер. В открытом интернет-обозревателе нажимаем Alt для вызова строки меню либо пользуемся другими приведенными выше способами.
Заходим в Сервис, где выбираем Удалить журнал браузера. Устанавливаем метку напротив надписи Журнал и жмем Удалить. Можно выбрать из списка отдельные страницы, для которых вы не хотите использовать данную функцию.
Отключение обновлений списка
Следует отметить, что список сайтов совместимости автоматически обновляется. Данная функция может быть довольно полезной, так как сюда заносятся адреса ресурсов, которые разрабатывались под старые версии браузера, использующих Adobe Flash Player и т. д. Но вы всегда можете отключить обновления.
Для этого необходимо зайти в раздел интернет-обозревателя Сервис. В нем выбираем Параметры функции. Далее снимаем метку рядом со строкой, в которой говорится о загрузке обновленных списков с сайта Майкрософт. Закрываем браузер.
Можно отметить, что режим совместимости – это достаточно полезная функция. Поэтому не стоит торопиться е отключать. Делать это следует лишь в случае, когда из-за ее активации страница не загружается корректно. Однако, подобная ситуация встречается крайне редко. Гораздо чаще все происходит наоборот, и сайт лучше отображается при включенном режиме.
Иногда встречаются ситуации, когда в Internet explorer 11 или 10 веб страницы отображается не корректно.
Это происходит потому, что новых браузерах вид страниц может немного изменятся. В итоге сайт может выглядеть необычно.
Если включить режим совместимости в IE 11 или 10, то параметры отображения сайтов изменяются – приобретают функциональность Internet explorer 9 или 8.
Режим совместимости можно включать не только для браузера IE 11 и 10, но и для игр и программ, только немного по-другому.
Настройка браузера Internet Explorer 11 или 10 для включения режима совместимости
Прежде чем перейти к включению режима совместимости в браузерах IE 11 или 10 вам потребуется выполнить один маленький шаг, а точнее включить отображение «меню».
Для этого кликните в любом месте в самом верху браузера правой клавишей мышки и поставьте галочку напротив строки: «строка меню».
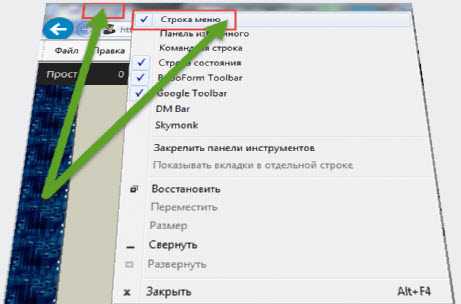
Теперь появится новая линейка, в которой вам будут доступно множество настройки «под себя».
Также обратите внимание, что при несовместимости страницы с браузером internet explorer 11, то в адресной строке (с правой стороны) возникает кнопка, нажав на которую браузер автоматически переключится, на отображение сайтов как было в старых версиях.
Включение режима совместимости в IE 11 и 10
Теперь, когда у вас появилась линейка меню, нажмите на опцию «сервис» и в появившейся вкладке выберите: «параметры просмотра в режиме совместимости» или «просмотр…».
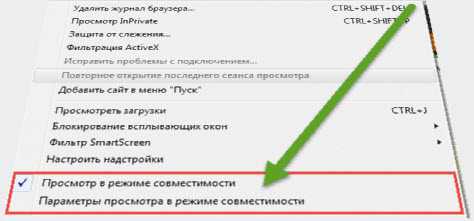
После этого адрес веб-страницы, на которой вы находитесь, будет прописан в появившемся окне (если выберите первый пункт), где вам будет предложено добавить сайт для просмотра в режиме совместимости.
Нажмите на кнопку «добавить» и ваш браузер InternetExplorerперестроится и начнет корректно отображать добавленный сайт.
Тем, кто желает выключить режим совместимости в internet explorer 11, в открытом обозревателе нажмите клавишу «Alt» для появления строки меню или вызовите ее как описано выше.
Далее перейдите в «сервис» и нажмите на строку «удалить журнал браузера». Появится окно в котором можно очистить список режима совместимости как полностью, так и для отдельных сайтов (опция журнал).
Следует отметить, что эта функция в интернет эксплорер довольно полезна и обновляется автоматически.
Туда заносятся адреса сайтов, которые разработаны под старые версии IE, хотя при желании обновления можно отключить.
Что такое режим совместимости в internet explorer 11

Включение режима совместимости
Итак, для начала рассмотрим как ее активировать. Заходим из браузера на нужную страницу в сети и нажимаем Сервис. Здесь есть пункт, который позволяет менять параметры режима совместимости. Кликаем на него. Адрес веб-страницы будет прописан в строке, где предлагается добавить сайт в список, просматриваемый в режиме совместимости. Нажимаем на кнопку Добавить, после чего браузер будет корректно отображать ресурс.
Найти раздел Сервис не всегда удается сразу. Поэтому опишу несколько вариантов открытия данного меню. Щелкнув правой мышью вверху открытого браузера, вы активируете контекстное меню. В нем отмечаем командную строку. После этого вверху появится меню с разделами, где вы найдете и Сервис. Другой способ – проделать то же самое, однако, кликнуть на Строку меню. В обоих случаях настройки браузера изменятся, и панель с этими инструментами останется в верхней части internet explorer.
Если вы хотите, чтобы меню появилось временно, то можете нажать на клавиатуре Alt. Кроме того, открыть необходимое вам окно можно кликнув на кнопки Alt, е, р. При этом должен быть включен русский язык, так как е и р – это не латинские, а русские буквы. Если у вас это не получилось сделать по каким-либо причинам вы всегда можете удалить internet explorer с Windows 8 и поставить другой браузер.
Выключение режима совместимости
Тем, кто хочет выключить функцию режима совместимости в internet explorer 11, для начала следует перейти на рабочий стол. После этого запускаем браузер. В открытом интернет-обозревателе нажимаем Alt для вызова строки меню либо пользуемся другими приведенными выше способами.
Заходим в Сервис, где выбираем Удалить журнал браузера. Устанавливаем метку напротив надписи Журнал и жмем Удалить. Можно выбрать из списка отдельные страницы, для которых вы не хотите использовать данную функцию.
Отключение обновлений списка
Следует отметить, что список сайтов совместимости автоматически обновляется. Данная функция может быть довольно полезной, так как сюда заносятся адреса ресурсов, которые разрабатывались под старые версии браузера, использующих Adobe Flash Player и т. д. Но вы всегда можете отключить обновления.
Для этого необходимо зайти в раздел интернет-обозревателя Сервис. В нем выбираем Параметры функции. Далее снимаем метку рядом со строкой, в которой говорится о загрузке обновленных списков с сайта Майкрософт. Закрываем браузер.
Можно отметить, что режим совместимости – это достаточно полезная функция. Поэтому не стоит торопиться е отключать. Делать это следует лишь в случае, когда из-за ее активации страница не загружается корректно. Однако, подобная ситуация встречается крайне редко. Гораздо чаще все происходит наоборот, и сайт лучше отображается при включенном режиме.
Настраиваем режим совместимости в браузере Internet Explorer
Введение. Немного об Internet Explorer
IE является встроенным браузером операционной системы Windows всех версий (за исключением Windows 10, где таковым является совершенно новая программа Microsoft Edge). По заявлениям производителя продукта версия IE 11 наиболее доработанная и качественная. Microsoft обещает увеличение скорости просмотра страниц по сравнению со старыми версиями.

Новая IE 11 иногда неправильно отображает страницы
Достигается такой эффект за счёт не только программного ускорения, но и аппаратного. Но не стоит забывать, что основным фактором скорости загрузки данных в интернете является скорость, предоставляемая вашим интернет-провайдером. То есть, если ваш роутер даёт только 256 кбит/с, к примеру, то естественно никакой браузер не позволит вам работать с большей скоростью.
Читать еще: UBlock Origin: блокировщик рекламы для браузера Google ChromeДля чего нужен режим совместимости в IE?
О популярности встроенного браузера Internet Explorer 10 или 10 в операционную систему Windows 7 можно поспорить. Дело в том, что удобство этого инструмента для сёрфинга в интернете является спорным вопросом. Он не владеет современными функциями остальных программ для веб-сёрфинга, безопасность его использования также находится под сомнениями. Ещё один удручающий факт: некоторые страницы просто не могут нормально отображаться в IE 10 или 11, хотя эти версии являются самыми последними для продуктов. В таких случаях и нужен режим совместимости в Internet Explorer.
Как включить режим совместимости в IE 10 или 11?
Итак, переходим собственно к главной теме сегодняшнего обсуждения. Не будем тянуть резину и сразу приступим к выполнению следующих простых действий:
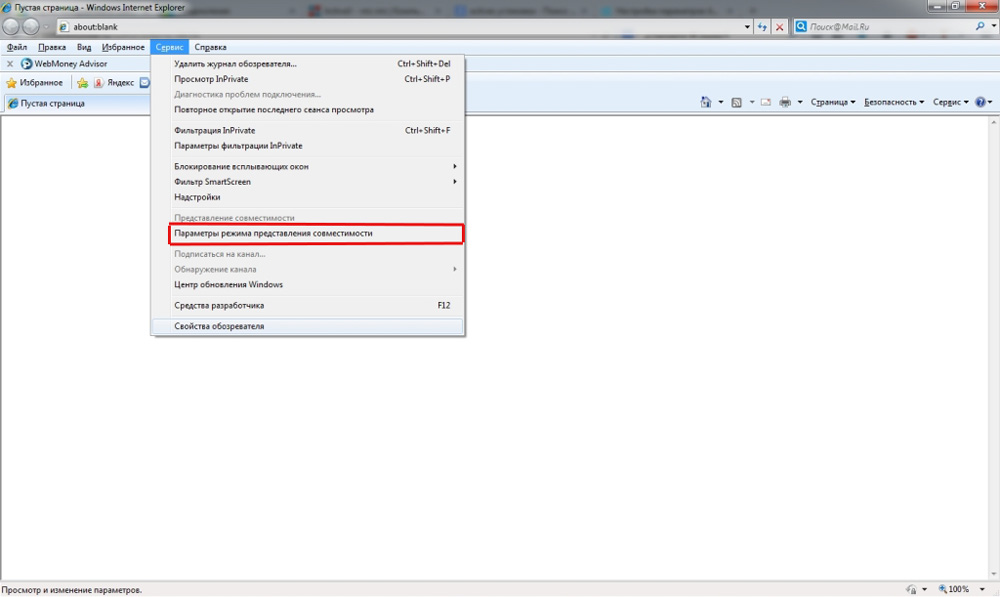
- Шаг первый: открываем браузер.
- Шаг второй: переходим на страницу сайта, который отображается некорректно.
- Теперь нажимаем кнопку настроек, расположенную прямо под красным крестиком, который закрывает программу.
- Выбираем «Параметры просмотра в режиме совместимости».
- Кликаем по кнопке «Добавить» и закрываем диалоговое окно. Перезагружаем страницу.
- Готово! Теперь этот сайт будет отображаться в правильной форме.
Как отключить этот режим?
На самом деле, отключить его так же просто, как и включить:
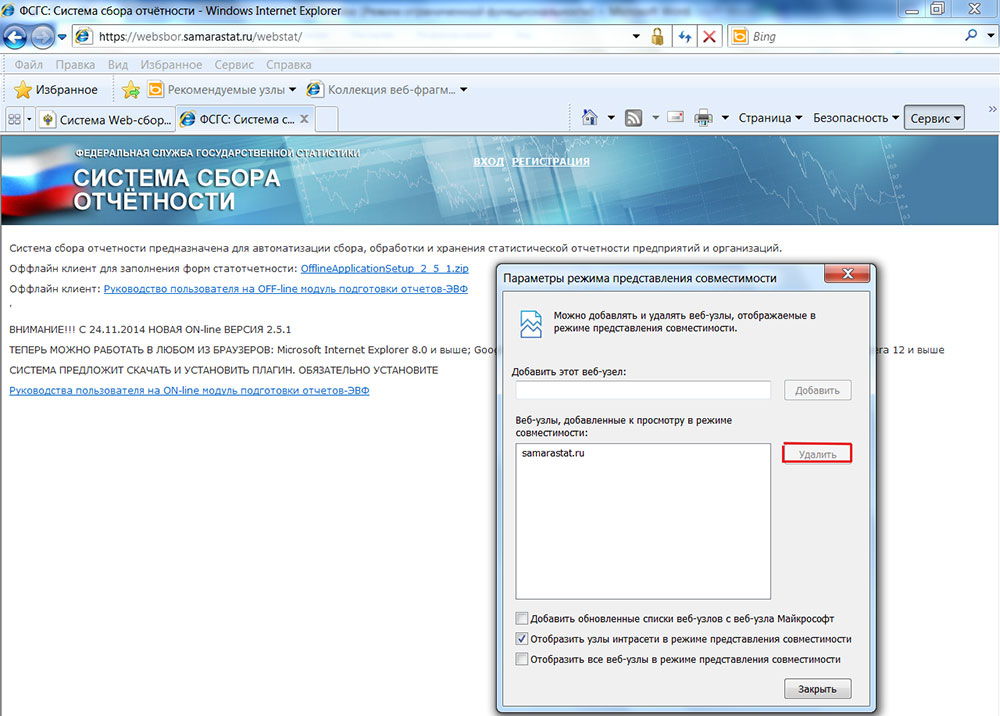
- Если вы всё ещё находитесь в браузере, то снова открываем настройки, как в предыдущей инструкции. Если нет — скорее запускайте его.
- В окне со списком, который вы ранее обновили добавлением некоторых, кликаем один раз по сайту. Естественно, выбираем тот, который больше не нуждается в отображении в специальной форме.
- Справа под кнопкой «Добавить» есть другая — «Удалить». Нам нужна она.
- Теперь вы заметите, что в списке слева больше нет этого сайта.
- Готово! Вам осталось закрыть окно и перезапустить браузер IE 10 или 11.
Заключение
Режим совместимости и его настройка в IE 11: вопросы и ответы

Internet Explorer является, пожалуй, единственным браузером, с которым хотя бы раз в жизни приходилось иметь дело абсолютно всем пользователям Windows: недаром же компания Microsoft совершенно бесплатно пичкает им каждую версию операционной системы. При этом, конечно, этот программный продукт далек по своим характеристикам от идеала, но надежда на лучшее все-таки есть. Присмотревшись к обновленному IE 11, несложно заметить, что последняя разработка смотрится, куда лучше, чем ранние версии: тут тебе и новенький интерфейс, и улучшенная скорость загрузки веб-страниц.
Только вот отдельные сайты по-прежнему отражаются некорректно: то изображения оказываются растянуты, то текст хаотично разбросан по всему полю, то меню управления перемещается из привычной точки A в точку B. В принципе выход из этой ситуации простой – достаточно перенастроить в Internet Explorer 11 режим совместимости, чтобы проблема самоустранилась. Но какие варианты настройки при этом можно предложить?
Как настроить браузер?
В принципе способов настройки в 11-м Internet Explorer режима совместимости не так-то много: всего-то включение и отключение соответствующего параметра для сайта. Другой вопрос – когда и как каждый из этих вариантов действий применим для Windows?
С первой его частью вроде бы все ясно – включаем / отключаем его в том случае, если элементы сайта не отображаются вовсе или загрузились некорректно. Соответственно, если режим совместимости для сайта был подключен, нужно его отключить, чтобы проблема исчезла и, наоборот. Что касается второй части вопроса, то здесь все несколько сложнее.
Как подключить параметры?
Исходя из опыта использования предыдущих версий стандартного браузера Windows, несложно догадаться, что включить режим совместимости в Internet Explorer 11 можно через настройку параметров просмотра в разделе «Сервис». Единственная загвоздка в том, что найти его с первого раза не так-то просто, ведь в 11-ой версии стандартное файловое меню скрыто и, для того чтобы его «реанимировать», придется воспользоваться одной из доступных уловок, а именно:
Читать еще: Решение проблем с открытием Мастера добавления принтеров- отыскать кнопку «Сервис» в правом верхнем уголке открытого браузера, а затем выбрать соответствующий пункт в появившемся списке:
- кликнуть правой кнопкой мышки по верхнему полю в стандартном браузере Windows, а затем щелкнуть в появившемся меню пункт «Строка меню» либо параметр «Командная строка». Для первого случая инструкция будет выглядеть так:Во втором же порядок настройки будет таким:
- при открытом браузере нажать кнопку Alt, щелкнуть в появившемся файловом меню вкладку «Сервис» и выбрать необходимый нам пункт из перечня – «Параметры просмотра…». Внешне вся процедура аналогична использованию «Строки меню».
Так или иначе, после появления окошка «Параметры просмотра» для подключения режима совместимости в стандартном браузере Windows сначала ставим галочки напротив двух параметров – «Отображать сайты…» и «Использовать списки совместимости…», а затем указываем адрес веб-портала, с которым возникают проблемы при загрузке, и жмем кнопку «Добавить»:

Какой итог? Меньше 2-х минут – и режим совместимости в 11-й версии IE оказывается включен!
Как отключить параметр?
В том случае, если сайт перестает нормально функционировать из-за включенного в 11-м IE режима совместимости, придется прибегнуть к одному из способов аннуляции этого параметра. В первую очередь, можно вооружиться методом от обратного, т. е. как включали, так и отключаем. В этом случае для настройки совмещенного режима открываем меню «Сервис», выбираем в нем пункт «Параметры просмотра…», а затем находим в списке добавленных в исключение сайтов тот, с которым возникают проблемы при просмотре, кликаем по нему мышкой и жмем кнопку «Удалить»:

Если проблемного сайта в списке не оказалось, весьма вероятно, что он включен в стандартные списки Windows. В таком случае для решения проблемы с его загрузкой понадобится в окошке «Параметры просмотра…» снять галочку с пункта «Использовать списки…».

Кроме того, решить проблему с отключением параметра поможет очистка журнала браузера для Windows, то есть удаление истории просмотренных в нем сайтов. Для этого при открытом Internet Explorer в версии 11 жмем Alt, затем кликаем в появившемся меню вкладку «Сервис» и выбираем в предложенном списке соответствующую задачу. Далее ставим галочку напротив пункта «Журнал» и кликаем кнопку «Удалить»:

Вот и все сложности! Справитесь?

Режим совместимости в Internet Explorer 11
Отключение режима совместимости для Internet Explorer (IE)

Иногда веб-сайт в браузере Internet Explorer может выглядеть необычно. Изображения не видны, меню расположены не на своем месте, а текстовые поля беспорядочно разбросаны. Это может быть связано с несовместимостью между Windows Internet Explorer на вашем компьютере и самим сайтом. Когда сайт несовместим с Internet Explorer , в адресной строке появляется кнопка просмотра в режиме совместимости . Однажды включенный просмотр в режиме совместимости Internet Explorer будет автоматически показывать каждый раз, когда вы заходите на сайт.
Для выключения просмотра в режиме совместимости:
В браузере Internet Explorer 8, 9, 10 и 11 :
- Проверьте, отображается ли кнопка просмотра в режиме совместимости в адресной строке или рядом с ней.
- коснитесь кнопки или нажмите ее. При выключении просмотра сайта в режиме совместимости эта кнопка становится серой .
Можно также очистить весь список сайтов, использующих представление совместимости, удалив журнал браузера. Для этого:
В Internet Explorer 8 :
В Internet Explorer 9 :
- Откройте Internet Explorer.
- Нажмите клавишу ALT, чтобы открыть строку меню (или щелкните адресную строку правой кнопкой мыши и выберите Строка меню).
- Касанием или щелчком выберите элемент Сервис, а затем элемент Удалить журнал браузера.
- В диалоговом окне Удаление журнала браузера коснитесь флажка Журнал или щелкните его, а затем коснитесь кнопки Удалить или нажмите ее.
В Internet Explorer 10 для Windows 7:
- Откройте классический браузер Internet Explorer.
- Нажатием клавиши ALT откройте строку меню (или щелкните правой кнопкой мыши адресную строку и выберите пункт Строка меню).
- В меню Сервис выберите Удалить журнал браузера.
- В диалоговом окне Удаление журнала браузера установите флажок Журнал и нажмите кнопку Удалить.
В Internet Explorer 10 :
- Откройте классический браузер Internet Explorer.
- Нажмите клавишу ALT, чтобы открыть строку меню (или, нажав и удерживая адресную строку, выберите Строка меню).
- Касанием или щелчком выберите элемент Сервис, а затем элемент Удалить журнал браузера.
- В диалоговом окне Удаление журнала браузера коснитесь флажка Журнал или щелкните его, а затем коснитесь кнопки Удалить или нажмите ее.
В Internet Explorer 11 :
- Откройте рабочий стол, а затем коснитесь значка Internet Explorer на панели задач или щелкните его.
- Нажмите клавишу ALT, чтобы показать строку меню (или нажмите и удерживайте адресную строку, а затем выберите пункт Строка меню).
- Касанием или щелчком выберите элемент Сервис, а затем элемент Удалить журнал браузера.
- В диалоговом окне Удаление журнала браузера установите флажок Журнал, а затем нажмите кнопку Удалить или коснитесь ее.
Список совместимости регулярно обновляется, и Internet Explorer автоматически загружает эти обновления. Этот список включает сайты, разработанные для более старых или других версий браузеров, сайты, использующие Adobe Flash Player, а также другие параметры, которые помогут улучшить просмотр веб-страниц. Чтобы отказаться от загрузки этих обновлений, можно отключить обновления списков совместимости в любое время. Для этого:
Читайте также:


