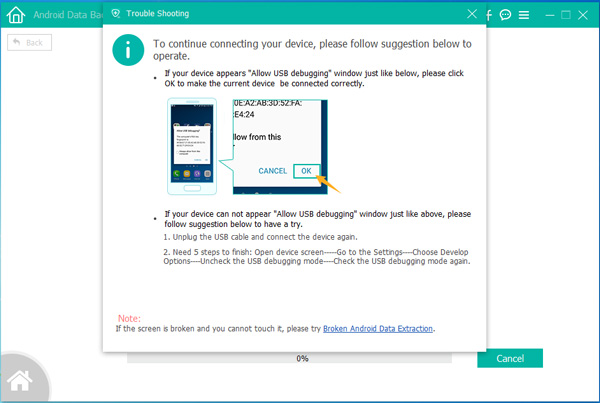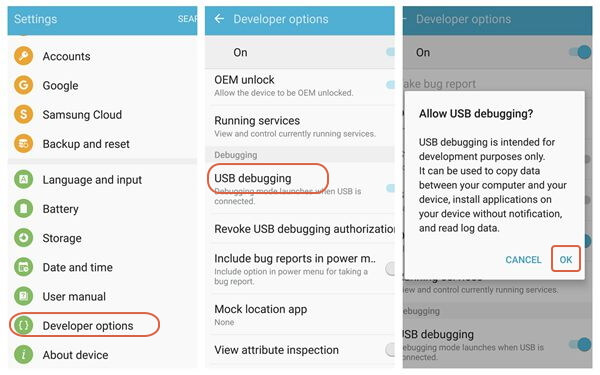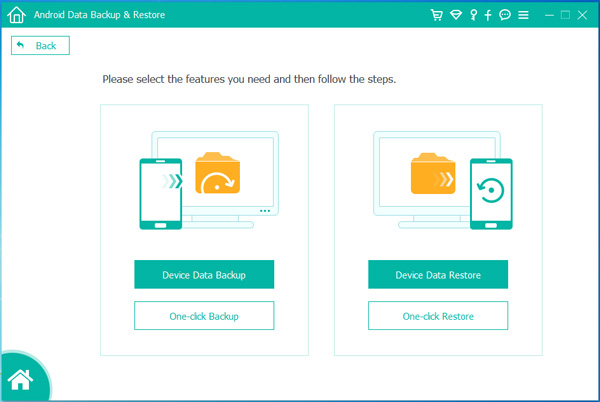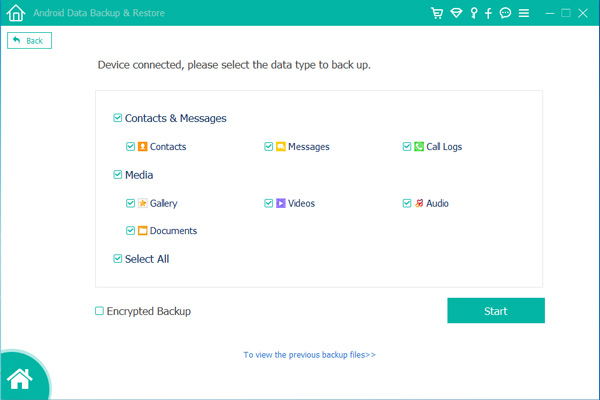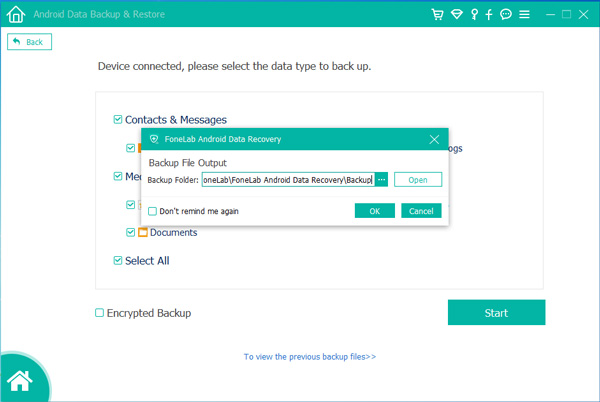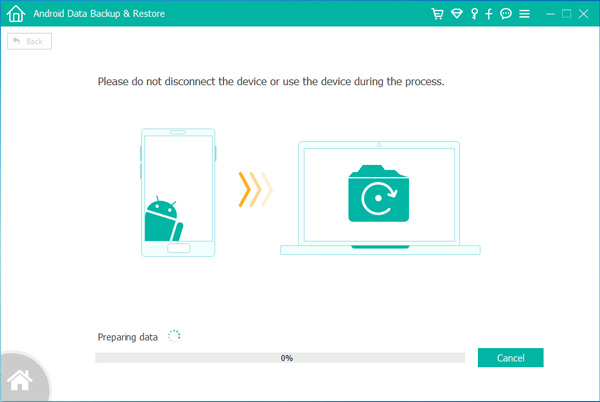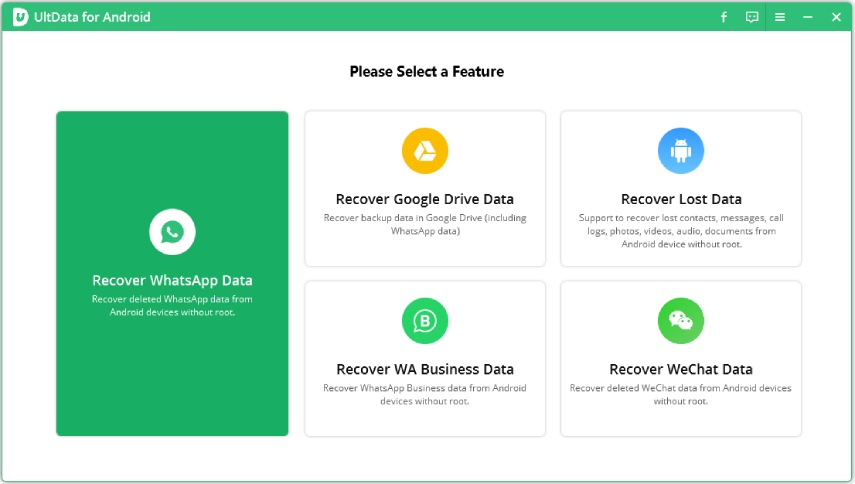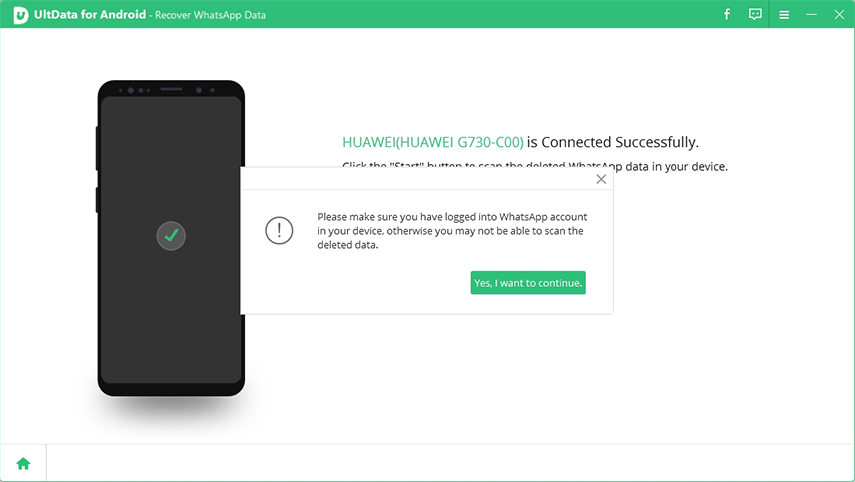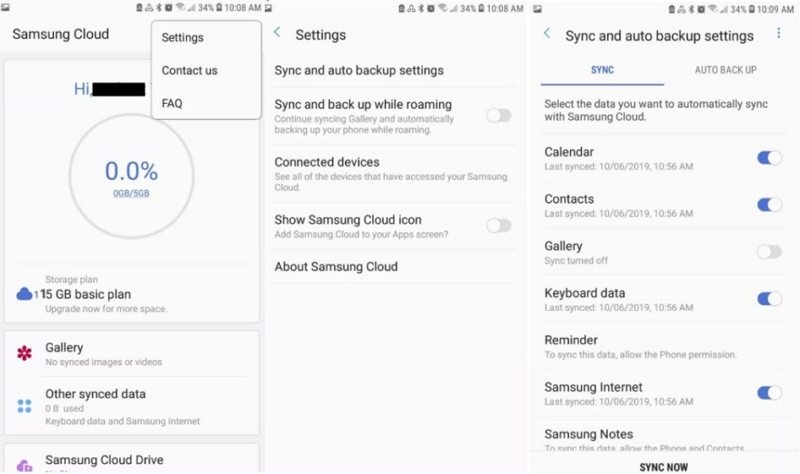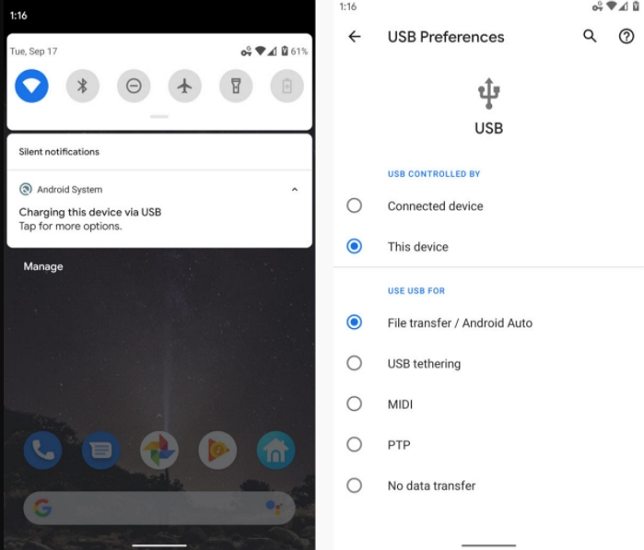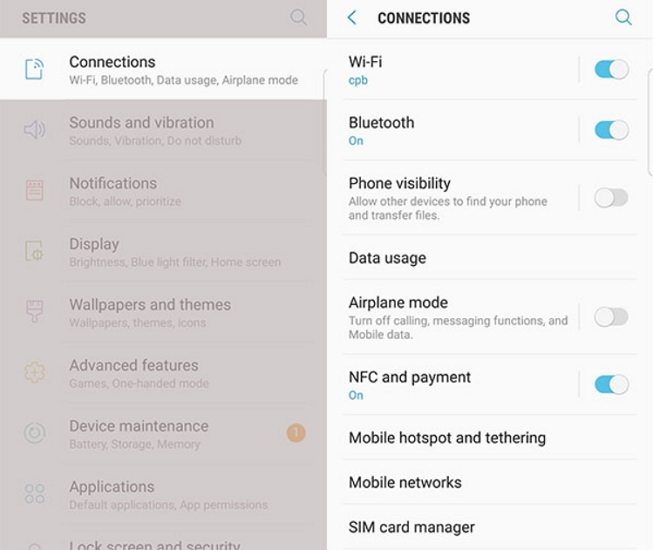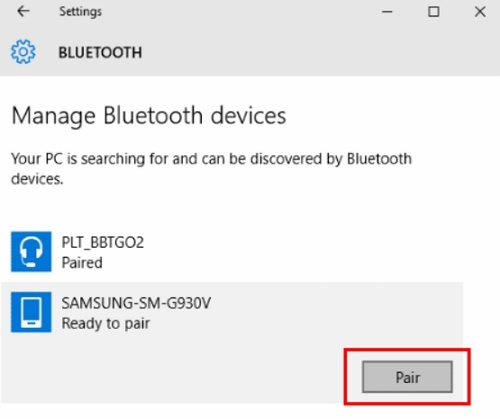Резервное копирование oneplus 5t на компьютер
Сразу после установки TWRP в качестве пользовательского восстановления на OnePlu 5 или OnePlu 5T вы можете выполнить следующие шаги, чтобы создать свою первую резервную копию Nandroid.У Apple есть отл
Содержание:
Сразу после установки TWRP в качестве пользовательского восстановления на OnePlus 5 или OnePlus 5T вы можете выполнить следующие шаги, чтобы создать свою первую резервную копию Nandroid.
У Apple есть отличная система резервного копирования для iOS, но этого уже давно не хватало на Android. Конечно, существует метод резервного копирования ADB, но он не позволяет создавать резервные копии данных для каждого отдельного приложения. Затем есть новая система резервного копирования, которую Google добавил для отдельных приложений, но если разработчик не добавит код в приложение, данные вашего приложения не будут скопированы в облако.
Это привело к тому, что многие из нас, энтузиастов, обратились к альтернативным методам вроде Custom Recovery.
Вероятно, вы видели эту функцию в нескольких решениях Custom Recovery, но сегодня я сосредоточусь на TWRP, поскольку он является наиболее популярным и общедоступным. Однако для этого вам необходимо установить TWRP на OnePlus 5, что также требует, чтобы у вас был разблокирован загрузчик OnePlus 5.
После того, как вы следовали этим руководствам и все настроили, вы можете перейти к шагам, описанным ниже.
OnePlus 5 Создание резервной копии Nandroid
Объяснение
Итак, как я только что объяснял, причина, по которой резервная копия Nandroid так хороша, заключается в том, что она включает в себя практически все, что есть на нашем OnePlus 5. От данных приложений и игр до системных настроек и даже разделов (например, модема и EFS), которые мы обычно нет доступа к. Это невозможно с другими методами (Helium - популярное приложение для резервного копирования, но оно просто использует метод ADB и не работает для всех приложений), и поэтому для этого у нас должно быть Custom Recovery.
Чтобы создать полную резервную копию, убедитесь, что выбраны все четыре раздела.
Для полной резервной копии вам нужно просто выбрать все доступные разделы. Это самый безопасный вариант, поскольку у вас будут все данные, доступные в этой единственной резервной копии. Даже если вы не восстановите модем или EFS, они все равно будут у вас под рукой на всякий случай. Обычно я не добавляю пароль шифрования и не включаю сжатие, но это ваш выбор. Однако я придумываю собственное имя файла, чтобы было легко увидеть, что это за резервная копия.
Отсюда вы можете установить модификацию, которая, по вашему мнению, могла испортить ваше устройство, или даже переместить эту резервную копию Nandroid на свой настольный компьютер.

Каков метод резервного копирования файлов OnePlus 5T?
Как создать резервную копию в облаке или на диске OnePlus 5T?
У каждого смартфона есть резервное облако, связанное с маркой смартфона. У вас будет возможность хранить свои файлы в облаке марки вашего OnePlus 5T, а также на Google Диске. Если вы хотите сохранить только фотографии своего OnePlus 5T, перейдите к нашей статье.
Храните файлы в облаке вашего OnePlus 5T
Действительно, иметь возможность хранить всю свою информацию в облаке бренда вашего OnePlus 5T довольно просто. Прочтите следующие шаги:
- Перейдите в меню настроек вашего OnePlus 5T.
- Во-вторых, выберите Аккаунты и резервное копирование или Дополнительные настройки.
- Затем в Резервное копирование и восстановление или даже Резервное копирование и сброс
- Затем выберите Сохранить под учетной записью производителя вашего OnePlus 5T или Локальную резервную копию.
- Следуйте шагам:
- либо вам нужно будет создать резервную учетную запись
- либо вы сможете сделать новую резервную копию, если ваша учетная запись уже создана
Создайте резервную копию своего OnePlus 5T с помощью Gmail
Чтобы иметь возможность создать резервную копию в Google, вы должны сначала создать электронную почту Gmail. Сохранение этих файлов в Google позволит вам получать данные в любое время с любого компьютера, но также и со смартфона. Чтобы иметь возможность создать резервную копию, а также сохранить ее снова, вам просто нужно выполнить следующие действия:
- Перейдите в меню настроек вашего OnePlus 5T.
- Во-вторых, выберите «Учетные записи и резервное копирование», «Дополнительные настройки», а также «Система».
- Затем в разделе «Резервное копирование и восстановление», а также «Резервное копирование и сброс».
- Затем выберите активировать резервное копирование моих данных в учетной записи Google.
- Если это еще не было сделано, необходимо связать свой адрес Gmail с резервной учетной записью: Добавить учетную запись
- Во-вторых, выберите учетную запись Google
- Включить резервное копирование на Google Диск
- Затем выберите Создать резервную копию сейчас
Каким образом данные вашего OnePlus 5T хранятся на компьютере?
Мы можем найти 2 метода для сохранения всех ваших данных на компьютере: либо вы делаете это вручную, подключив OnePlus 5T к USB на втором этапе для восстановления доступных файлов, либо вы используете программное обеспечение для резервного копирования, такое как, например, Доктор Фон .
Как восстановить резервную копию данных на OnePlus 5T?
Если ваш телефон был сброшен, но у вас есть новый смартфон, ваши данные будут восстановлены автоматически. При настройке смартфона вам будет предложено ввести адрес Gmail, связанный с вашей учетной записью Google. Таким образом, вы сможете выбрать восстановление всех папок из последней резервной копии, сделанной Google на вашем старом телефоне. Однако вы также можете восстановить данные прямо с OnePlus 5T. В самом деле, все, что вам нужно сделать, это выполнить следующие шаги:
- Перейдите в меню настроек вашего OnePlus 5T.
- Во-вторых, выберите Аккаунты и резервное копирование, а также Дополнительные настройки.
- Затем в Резервное копирование и восстановление или Резервное копирование и сброс
- Затем выберите Восстановить данные.
Восстановление резервной копии Google
Обычно автоматическое восстановление активируется в настройках резервного копирования OnePlus 5T.
Восстановление резервной копии вашего OnePlus 5T с вашего ПК
Вы можете восстановить резервную копию, сделанную на OnePlus 5T. Помня об этом, запустите программу Dr. Fone, затем выберите «Резервное копирование и восстановление» и нажмите «Восстановить». Необходимо выбрать файл резервной копии. Если вам когда-нибудь понадобятся другие учебные пособия по OnePlus 5T, мы приглашаем вас прочитать другие статьи в категории: OnePlus 5T.
Резервное копирование и восстановление OnePlus 5 / 5T
Селена Комез Обновлено в январе 15, 2018
-Qualcomm Snapdragon 835 с тактовой частотой до 2.45GHz
-5.5-дюймовый оптический экран AMOLED 1080p
-Мобильная Sony 20-мегапиксельная телеобъективная IMOS 350 CMOS, Sony 16-мегапиксельная широкоугольная CMOS IMX 398
-Передний Sony 16 распознавания отпечатков пальцев красоты камеры миллион 0.2 секунд
-6 / 8GB LPDDR4X Память + 64 / 128GB UFS 2.1 Двухканальное хранилище
-Type-C + NFC + Bluetooth 5.0 + Мотор тактового вибратора
-3300 мАч аккумулятор
-Dash быстрая зарядка (5V / 4A)Как сделать резервную копию и восстановить OnePlus 5 / 5T
U.Fone Android Toolkit – Резервное копирование и восстановление данных Android может помочь вам сделать резервную копию данных OnePlus, включая контакты, SMS, фотографии, видео, журналы вызовов и т. д. на ваш ПК / Mac и легко восстановите резервную копию на устройстве. Если у вас есть новый телефон Android, вы можете использовать эту программу для резервного копирования данных со старого Android на компьютер, а затем восстановить резервные копии на новый телефон Android. Просто следуйте инструкциям ниже.
![d_win]()
![d_mac]()
Ключевые особенности резервного копирования и восстановления данных Android
Часть 1: Как сделать резервную копию OnePlus 5 / 5T на компьютере
Шаг 1, Загрузите и запустите Android Data Backup & Restore на ПК / Mac
После успешной установки Android Data Backup & Restore на ваш компьютер он откроется автоматически. Вы должны нажать на раздел «Резервное копирование и восстановление данных Android», чтобы продолжить.![Восстановление резервной копии данных OnePlus]()
Шаг 2. Подключите OnePlus 5 к компьютеру
Подключите телефон OnePlus 5 к компьютеру с помощью USB-кабеля. Если программное обеспечение не может распознать ваше устройство, вы можете заменить другой USB-кабель и повторить попытку. На этом этапе вам необходимо включить режим отладки USB на устройстве. Следуйте инструкциям на экране, чтобы включить его, если вы еще этого не сделали.Шаг 3. Разрешить отладку по USB
Разрешить отладку USB, когда он появляется на экране устройства. Нажмите ОК.![разрешить отладку по USB]()
Возьмем, к примеру, включение отладки по USB на телефоне Android с Android 6.0.
![включить отладку по usb андроид 6.0]()
Шаг 4. Выбор резервной копии данных
После успешного подключения вы можете выбрать резервное копирование или восстановление. Чтобы сделать выборочное резервное копирование, выберите «Резервное копирование данных устройства».![выберите резервную копию данных Android]()
![Выберите Резервное содержимое]()
Шаг 6. Выберите выходной каталог
Выберите место для сохранения ваших резервных копий данных и нажмите OK, чтобы продолжить.![Выберите выходной каталог]()
Шаг 7. Резервное копирование данных телефона OnePlus 5 на компьютер
Наконец, просто нажмите кнопку «Пуск» для резервного копирования выбранных данных с телефона OnePlus на компьютер.![резервное копирование OnePlus 5 на ПК / Mac]()
Часть 2. Восстановление данных из резервной копии на OnePlus 5 / 5T или других устройствах.
Вы сделали с этим. Если вы хотите восстановить резервную копию данных на телефоне OnePlus или другом устройстве Android, запустите программное обеспечение и выберите «Восстановление данных устройстваВместо. Тогда шаги в значительной степени совпадают с вышеуказанными шагами. Программное обеспечение позволяет вам восстановить удаленные данные с телефона OnePlus так же.
Бесплатно загрузите Android Toolkit - Data Backup & Restore и попробуйте легко сделать резервную копию телефона OnePlus.
Если вы хотите сделать резервную копию телефона Android на ПК, у вас есть несколько способов сделать это. На самом деле ваш телефон Android предоставляет вам несколько методов, позволяющих копировать данные с телефона на компьютер с Windows. В этой статье рассказывается, как сделать резервную копию телефона Android на ПК с помощью нескольких доступных методов.
Способ 1. Резервное копирование телефона Android на ПК с UltData for Android
Откройте вышеупомянутое приложение на своем компьютере и нажмите «Восстановить данные WhatsApp».
![резервное копирование Android на ПК]()
Подключите устройство Android к компьютеру с помощью кабеля USB. Активируйте отладку по USB на вашем телефоне.
![как сделать резервную копию телефона Android на ПК]()
После того, как программа обнаружит ваш телефон, нажмите Пуск.
![how to backup android phone to computer]()
Войдите в учетную запись WhatsApp на своем устройстве и следуйте инструкциям на экране, чтобы сначала сделать резервную копию WhatsApp.
![how to backup my phone to my computer]()
После завершения резервного копирования UltData для Android просканирует ваши данные WhatsApp. После сканирования будут отображаться все данные WhatsApp.
![how to backup an android phone to pc]()
Приложение скопирует выбранные файлы с вашего устройства на ваш компьютер. Вы определенно воспользуетесь этим методом, если не знаете, как сделать резервную копию телефона Android на ПК перед сбросом настроек.
Способ 2. Резервное копирование телефона Android на ПК через учетную запись Google
Один из способов сделать резервную копию данных с телефона на компьютере - это использовать учетную запись Google. На самом деле ваш телефон предлагает это как встроенный способ сделать резервную копию ваших данных.
-
Откройте "Настройки" & gt; Система & gt; Резервное копирование на свой телефон.
Включите параметр «Резервное копирование на Google Диск», чтобы начать резервное копирование данных.
![backup android phone to pc via usb]()
Ваши данные Android будут автоматически сохранены в вашей учетной записи Google, и вы сможете войти в свой Google диск на своем ПК, чтобы получить доступ к данным на вашем телефоне Android.
Ограничение резервного копирования телефона Android с помощью учетной записи Google:
- Не учитываются MMS и музыка: при резервном копировании с помощью учетной записи Google резервное копирование файлов MMS и музыкальных файлов не выполняется.
- Ограниченное хранилище. Google предлагает ограниченный объем хранилища для хранения файлов резервных копий. Некоторым пользователям этого может быть недостаточно.
- Нечитаемые резервные копии. Когда вы делаете резервную копию с помощью Google, вы не можете читать или получать доступ к своим файлам резервных копий. Вы можете загружать только фотографии на свой компьютер.
Способ 3. Резервное копирование телефона Android на компьютер с помощью Samsung Cloud
Samsung Cloud - это еще один способ резервного копирования телефона Android на компьютер, и вы можете использовать эту функцию на своем устройстве следующим образом.
-
Откройте "Настройки" & gt; Учетные записи и резервное копирование & gt; Samsung Cloud & gt; Подробнее & gt; Настройки & gt; Настройки синхронизации и автоматического резервного копирования на вашем устройстве.
Выберите содержимое для резервного копирования и нажмите СИНХРОНИЗАЦИЯ.
![how to backup my android phone to my pc]()
Ограничение резервного копирования телефона Samsung с помощью Samsung Cloud:
- Данные SD-карты: Samsung Cloud выполняет резервное копирование только данных, хранящихся во внутренней памяти. Он не будет создавать резервные копии файлов, хранящихся на вашей SD-карте или любом другом внешнем хранилище.
- Данные сторонних приложений. Эта служба не выполняет резервное копирование данных из сторонних приложений, установленных на вашем телефоне. Это означает, что вы не можете создавать резервные копии истории чатов и настроек для своих приложений.
Способ 4. Резервное копирование телефона Android на ПК с помощью проводника
Проводник - отличный способ резервного копирования данных с телефона Android на компьютер. Вы уже знакомы с этим инструментом, поэтому его резервное копирование на телефоне должно быть для вас легким.
- Подключите телефон Android к компьютеру с помощью кабеля USB.
- Откройте "Настройки" & gt; Общие & gt; Параметры разработчика и выберите «Отладка по USB» или «Отладка Android».
Проверьте свои уведомления и коснитесь элемента USB, чтобы увидеть дополнительные параметры, затем выберите «Передача файлов» в качестве типа подключения на телефоне.
![android phone backup to pc]()
Ограничение резервного копирования телефона Android с помощью проводника:
Способ 5. Резервное копирование телефона Android на компьютер через Bluetooth
Когда вы ищете способы резервного копирования телефона Android на ПК, вы не можете забыть о Bluetooth. На самом деле вы можете использовать Bluetooth для копирования файлов с вашего устройства на компьютер.
Откройте "Настройки" & gt; Bluetooth & amp; подключения устройства, включите Bluetooth, коснитесь Bluetooth и включите Обнаружение.
![back up phone to computer]()
На своем ПК перейдите в Настройки & gt; Устройства & gt; Bluetooth & amp; другие устройства и щелкните свой телефон в списке, чтобы выполнить сопряжение с ним.
![how to backup android phone to pc before factory reset]()
Ограничение резервного копирования телефона Android с помощью проводника:
- Отнимает много времени: Bluetooth - не самый быстрый способ передачи файлов. Если вы создаете резервную копию большого или большого количества файлов, это может занять несколько часов.
- Проблемы с сопряжением. Иногда подключение по Bluetooth не так просто, как при выборе нескольких параметров. Вы можете столкнуться с проблемами, когда ваш телефон не будет соединяться с вашим компьютером.
- Ограничения для файлов: с помощью Bluetooth вы можете копировать только музыку, фотографии и видео со своего устройства.
Резюме
Если вы хотите узнать, как сделать резервную копию моего телефона Android на моем ПК, в приведенном выше руководстве предлагается несколько способов сделать это. У каждого метода есть свои уникальные преимущества и недостатки, и вы должны выбрать тот, который соответствует вашим потребностям, для резервного копирования телефона Android на компьютер. Tenorshare UltData для Android настоятельно рекомендуется, если вы хотите резервное копирование WhatsApp с Android на ПК.
Читайте также: