Retropie psp как установить
Всем привет. В этом пошаговом гайде я постараюсь рассказать как с нуля заспавнить у себя дома бюджетный эмулятор на базе одноплатного компьютера семейства Raspberry Pi 3 B. Гайд основан на собственном опыте.
Немного предыстории. Детство моё прошло в 90е, начале 00х. Пределом мечтаний для любого ребёнка тогда была собственная консоль. Так получилось, что мечта эта у меня в детстве так и не исполнилась и с тех пор этот незакрытый гештальт преследует меня в виде постоянного желания купить какую-нибудь приставку (ретро или нет, не так уж и важно).
И вот однажды, просматривая бездонные закрома Ютуба, я наткнулся на видео, в котором человек показывал собственноручно сделанную портативную консоль в корпусе от GBA. Самая интересная часть была именно в том, что воспроизводить она могла игры и c других платформ. Ну, а как это водится на Ютубе, где одно видео, там и второе. Например, видео о создании настольного аркадного автомата на базе Raspberry Pi. Или миниатюрного карманного эмулятора в коробочке из-под мятных конфет.
Настольный аркадный автомат на базе Raspberry Pi 3 и RetroPie (автор Ryan Bates)В общем, идея заиметь эмулятор для ретро-игр меня захватила, и я кинулся в гугл, а потом и на ebay в поисках деталей. Очень скоро осознав, что денег у меня свободных на это особо нет, я решил, что меня устроит и бюджетный вариант. А именно плата + сборный корпус из оргстекла (с остальными комплектующими, конечно).
Небольшое отступление. Кроме Raspberry Pi, для постройки подобных систем так же используют платы на Android (которые, зачастую, бывают мощнее чем RPi, но и гораздо дороже). Есть так же бюджетный вариант – Orange Pi. Это китайский аналог, он послабее, но и стоит меньше. Пытаясь по частям подобрать стартовый набор для Orange Pi (Update: я искал kit с дисплеем под конкретную плату) я с удивлением обнаружил, что он выйдет дороже или близко к Raspberry. В итоге, я окончательно остановил свой выбор на платах Raspberry Pi.
Итак. Для стартового набора нужны:
- Сама плата (motherboard)
- Небольшой бокс для неё (на ebay или ali можно искать как Raspberry Pi 3 box или case)
- Набор миниатюрных радиаторов для платы (heatsinks)
- Блок питания, не менеее 2.5A (power supply)
- HDMI кабель
- MicroSD (на ней будет лежать система, поэтому чем выше класс карточки, тем шустрее будет работать эмулятор)
- По желанию: миниатюрный кулер (примерно 30х30 мм) для установки в бокс
- Так же придётся раздобыть устройство для подключения MicroSD к ПК
По началу я хотел сделать систему с маленьким экраном, но не учёл герцовку дисплея (привет, невнимательность), который заказал. Дисплей оказался непригодным для игр (хоть и рабочим). Поэтому я решил, что подключу к “малине” свой старый 19” монитор.
Если вам не хочется искать все детали по отдельности, вы всегда можете ввести в строке поиска на ebay или aliexpress что-то вроде “Raspberry Pi 3 Starter Kit” или просто “Raspberry Pi 3 Kit”. Часто в эти наборы пихают ненужные вещи, но иногда попадаются вполне приличные предложения. Я довольно долго пытался собрать всё по частям, считая что так выйдет дешевле, но в итоге приобрёл вот такой набор (56$). После, я приобрел HDMI-VGA адаптер (5$), чтобы подключить плату к своему монитору. Пара геймпадов-реплик для SNES обошлась мне в еще 5$ и дешёвый геймпад-реплика под dualshock в ещё одни 5$.
Допустим, все комплектующие прибыли к вам в целости и сохранности. Что делать дальше?
Важно: я использую плату версии Raspberry Pi 3 B в паре с VGA монитором.
Шаг 1: Собрать шайтан-коробку. Тут ничего сложного. Бокс их оргстекла легко собирается, к плате клеятся радиаторы, затем плата ставится в бокс и фиксируется винтиками (идут в комплекте). Если есть кулер, не забудьте прикрутить и его, прежде чем закрывать бокс. Далее подключаются провода: HDMI кабель, адаптер, наушники и геймпад. HDMI кабель подключаете по своему вкусу. Как я уже писал выше, я через адаптер подключил его к 19” монитору. Всё. Пока питание не включаете.
Шаг 4: В программе вы просто выбираете устройство, на которое хотите записать образ (в нашем случае, это будет MicroSD карточка) и путь до файла образа. Жмите “Write” и дождитесь завершения процесса.
Важно: если вы прежде использовали карточку в подобных целях, следует отформатировать её перед записью нового образа. Для этого может подойти программа SDFormatter. Она бесплатная и простая в использовании.
Шаг 6: Аккуратно извлеките карточку из ПК (лучше через действие в контекстном меню Проводника или через иконку в трее) и установите её на ваш Raspberry Pi 3 (на тыльной стороне находится небольшой разъём). Теперь корпус можно закрыть и смело включать ваш новый эмулятор. Сначала произойдёт первая установка, а потом RetroPie предложит вам настроить ваш контроллер. Просто следуйте инструкциям на экране.
Ну вот, с установкой вроде бы разобрались. Но как быть с играми? Я не буду постить здесь ссылки на ресурсы с ROMами, по понятным причинам. Но, допустим, у вас есть ROM файл для PSX (PS One). Как же его запустить? Как перенести ROM на эмулятор?
Способ 1: через WiFi
Вам понадобится любая клавиатура (Bluetooth или USB). Подключите её к вашему Raspberry Pi перед запуском. На начальном экране эмулятора выбираем RetroPie. Выбираем WiFi -> Connect to WiFi network -> выбираете вашу сеть и вводите пароль. Далее возвращаетесь в меню RetroPie и жмёте на Show IP. Запишите куда-нибудь показываемый ip адрес.
Далее – открываете Проводник на вашем ПК, который подключён к той же WiFi сети. Щёлкаете на Quick Access (Быстрый доступ). В верхнем поле пишете: \\RETROPIE и жмёте Enter. Вместо этого можно так же написать IP, который вы записали ранее.
Вас интересует папка “roms”. Открыв её, вы увидите папки, в которых хранятся ROMы для разных консолей. Раз мы решили запустить игру для PSX, то вам нужна папка именно с этим именем. Кидайте туда все содержимое архива с ROMом игры. Важный момент. Если бы это был SNES или GBA ROM, на этом можно было бы закончить, но, чтобы запустить игру для PlayStation One, нужна еще одна вещь. Файл SCPH1001.BIN. Это файл BIOSа первой PlayStation, найти его можно через гугл. Он так же закидывается на MicroSD карточку в папку bios (тем же путём, что и ROMы). Закройте Проводник, перезапустите RetroPie, нажав кнопку Start в меню и выбрав Shutdown -> Restart. Готово.
+ Эмулятор так же можно подключить через обычный интернет кабель, благо разъём для него есть на плате.
Способ 2: через USB флешку
В меню RetroPie выбираете RetroPie Setup -> Configuration Tools -> USB ROM Service -> Enable USB ROM Service. Перезагружаете RetroPie чтобы изменения вступили в силу.
Дальше вам нужна чистая, отформатированная флешка (FAT32). После форматирования зайдите на флешку и создайте пустую папку под именем “retropie-mount”. Затем вставляете флешку в Raspberry Pi, и перезагружаете его. Это скопирует все системные папки с карточки на флешку. Далее вставляете флешку в ПК, получаете доступ к тому же набору папок, что и через WiFi и проделываете всё тоже самое. Единственный минус данного способа, это то, что просто так удалить файлы с карточки не получится. Чтобы почистить её, всё равно придётся искать интернет. Так что данный способ сгодится на время, когда у вас нет доступа к сети (например, в командировке или на даче).
Ну вот собственно и всё. Игру можно запускать и радоваться :)
Пара интересных моментов. В RetroPie есть способ сделать превью и описание для игр. Для этого он должен быть подключён к сети. В основном меню жмёте на Start и выбираете Scraper -> Scrape Now -> Start. Обложки и описание игр по умолчанию скачиваются с ресурса TheGamesDB. Не все игры могут быть найдены там, поэтому кое-какие обложки могут не появиться.
Так же можно кастомизировать загрузочный экран и уйму других штук, если есть желание покопаться в настройках RetroPie и на гугле. Вообще, RetroPie это довольно гибкая система и эмуляция не ограничивается предустановленным набором. Всё зависит от производительности системы, на который эмулятор установлен. К примеру, Raspberry Pi 3 B спокойно тянет игры для PSX, но всё что выше запустить на нём довольно трудно. Сказывается недостаток мощности. Гайды по добавлению дополнительных систем есть в интернете, в большом количестве.
Ниже приведу несколько полезных ссылок:
Ну, вроде всё. Спасибо за внимание и удачной игры!
Купил недавно SNES Mini за 2499 в днс. Поставил Retroarch, загрузил игр (теперь можно и с флешки игры запускать). Учитывая стоимость, компактность и отличный внешний вид приставки (в комплекте, кстати, HDMI кабель идёт) — отличная альтернатива для тех, кто не хочет возиться с DIY-штуками. Из плюсов ещё — очень симпатичное меню от Nintendo, которое после прошивки поддерживает и сторонние игры с описанием и обложками.
Из минусов — довольно слабая начинка. Игры от PS1 тянет, но не все.
Интересно. Ну да, я всё же, наверное, этим сам увлёкся из за DIY аспекта.
А я вот жду миниатюрный кубик:)
Однозначно в избранное, спасибо
Рад, что понравилось)
Малинка+retroarch - гениальное изобретение. Собрал себе вот такую штуку: оказалось, что это лучший способ играть в metal slug, хотя опыта с аркадным стиком имел крайне мало. Жанры Run'n'Gun и Shoot'em Up - вот оно прям создано под стик. Минусы тоже есть - платформеры совсем тяжело даются, приходится подключать геймпад, и эта дура, в добавок, слаботранспортабельна. ред.
Ого, и сколько времени заняла сборка?
Месяц доставка железа + пара недель периодической сборки-покраски + 1 вечер с софтом.
Ей бы еще арты какие добавить на корпус и было бы совсем круто) Ну а так да, такую только дома где-то ставить или в офисе. Респект в общем)
Тысячу пальцев вверх этому джентельмену!
Моё. На апельсинке ретроарч, но играть больше доставляет на PSP. ред.
А стимлинк по назначению используется или тоже допилен?
Стимлинк пока просто лежит. Но он сам по себе открытый, допилю. Ретроарч и коди для него вообще в официальном репозитории валв на гитхабе лежат.
И это все можно совместить (включая рестрим игр с пк)?
Надо будет себе такую машинку сварганить. Спасибо большое за туториал!
P.S. В конце у вас перепутаны местами первые две ссылки :)
у Pixel Devil'а еще есть серия видео. Он на базе retro pie собирал аркадный игровой автомат. В инете вообще много подобного, но суть одна. Видел в форм-фактора GBA. Норм портативка)
Блин, аркадный автомат это теперь вообще моя мечта) Отложил её себе на будущее)
это только во время отпуска занимайтесь) Времени убьете немеренно. На стенд, конечно же, настройка дело 20 минут.
Очень интересно и полезно, спасибо за труд
Не за что, круто будет, если кому-то пригодится.
Круто, автор написал миллионный гайд как купить малину и накатить на неё образ. Супер полезный пост!
Моя цель была поделиться собственным опытом и создать пошаговый гайд, в котором написано практически всё (может быть за исключением мелких деталей), что нужно знать, чтобы с нуля заставить эмулятор работать. От заказа деталей в интернете, до запуска самого рома игры. На DTF таких материалов нет, а в интернете все инструкции либо запрятаны на каких-нибудь форумах, либо информация в разрозненном состоянии. Я это проходил, я знаю. Поэтому я решил сделать полезную вещь для людей - собрал всё в одном месте, чтобы не пришлось пол дня сидеть в интернете и искать нужную инфу. Ваша претензия совершенно необоснованна.
Пожалуйста, дайте ссылку на рабочий VGA-HDMI конвертер по представленной вами цене. Буду благодарен.
Переходник hdmi-VGA (Новый). - Кабели, перходники, шлейфы. / Комплектующие для компьютеров…хм, хотел года два назад купить, т.к. на старой квартире был тв без hdmi. Но конвертеры стоили от 2500) Спасибо, стоит прикупить.
Ага, видал такие штуки, но для меня дороговато было.
Да, изначально я подумывал о портативной версии. Но довольно быстро заленился и понял, что денег свободных на покупку деталей нет. Конечно, можно было просто на пека во это всё играть, но мне захотелось прямо отдельную систему) Вот втемяшилось в голову и всё тут)
Да) Важен ведь не только результат, но и сам процесс. Плюс ко всему, может этот опыт побудит кого-то более подкованного в технической части таки собрать собственный аркадный автомат или handheld консоль. По-моему это довольно интересная тема) ред.
Странно, что ты не видишь разницы между 1,5к рублей и 14,5к рублей.
У GPD XD нет функционала ПК, это андроид приставка. GPD WIN, даже первый, стоит куда дороже
vita стоит дешевле выглядит и может все лучше :)
это приятный бонус :)
Комментарий удален по просьбе пользователя
Комментарий удален по просьбе пользователя
Только что открывал али, вторая же строка в поиске 900р - оптовая цена) Да и по-моему 3.5 к за набор из платы и комплектующих - это не такие уж большие деньги. Спорить, в общем-то не о чём)
Комментарий удален по просьбе пользователя
Да нет проблем) Больше информации - больше пользы для читателей)
Lakka is a lightweight Linux distribution based on RetroArch that transforms a small computer like…Emulation Station куда круче визуальнее. Сам пользуюсь Lakka на андроид приставке, но очень жду порта ES
насколько понял ES это soft а Lakka готовый образ ОС для разного железа
Читал про Lakka, но по какой-то причине отверг её. Не помню уже что это была за причина, к сожалению. По-моему что-то с производительностью связанное. Хм
Выглядит интересно, но как эта штука справляется с эмуляцией? Например я недавно сильно мучался с эмуляцией первого мгс. В итоге остановился на настройках где визуально игра выглядела нормально, но музыка слегка хрустела. Там заранее установлены какие то универсальные настройки или можно подкручивать?
Можно подкручивать, разгонять. Было бы желание) MGS не запускал, но Spider Man, Resident первый, Crash Bandicoot, Porche Unleashed идут без малейших проблем.
Ну я на форумах читал что мгс очень тяжел для эмуляции. Сам конечно охренел что в 2к17 эмулятор пс1 по дефолту не мог в игры, но вот так вот вышло.
Хм, может это и правда проблема самого MGS. Я недавно пытался через PPSSPP запустить Dante's Inferno, дак получился полнейший треш, в то время как другие игры нормально эмулируются. Пишут, что сама по себе игра такая. С ней всегда проблемы при эмуляции.
Выглядит прикольно, но это всё уже умеет PSP, плюс нативная поддержка psx игр
PSP не у всех есть. ПОкупать ее сейчас не резонно. Плюс это эстетическое удовольствие для тех, кто хочет. Просто потому-что.
Ну и вообще с rasperri побаловаться можно и автоматизировать в доме почти все.
Не все любят играть на портативках, особенно в игры с "больших" систем, да и эмуляция, например, той же SNES далека от идеала.
Делают и на Orange PI PC, а он подешевле будет Малинки.
Да, в статье об этом упомянуто) Тоже сначала посматривал в сторону Orange Pi, но когда собирал комплект деталей, оказывалось дороже или близко по цене к комлекту с Raspberry Pi. Ну я решил, что раз разница в цене не такая существенная, то я лучше возьму RPi, она всё же помощнее будет. Да и с точки зрения гайдов и поддержки по RPi проще найти инфу, чем по OrangePi.
Собрал подобную где-то полгода назад, честно говоря, большее время она просто пылится на полке, хотя иногда расчехляю.
Хотел еще более ауетичный геймпад подобрать, все-таки дуалшоки для старых игр не слишком подходят, присматривался к 8bitdo, но не решился
Конечно такие вещи для энтузиастов. А для особо ленивых, как я, есть смартфон + геймпад. Хотя патапонов я вообще без геймпада проходил.
Совем забыл упомянуть важную деталь (редактирование уже, к сожалению, закрыто). Чтобы правильно подключить кулер через GPIO коннекторы, нужно воспользоваться этой схемой. Нас интересует пин 4 и 6. Следите за тем, чтобы чёрный провод совпадал с номером 6 (земля), а красный с номером 4.
Сделал все ровно как написано,но карта перестала читатся компютором. Что я делаю не так?
(На rassberi тоже не отображается) ред.
Вы, случаем, не выключали Raspberry с установленной карточкой из сети до полного выключения? Это самая частая причина порчи MicroSD карт, вплоть до превращения их в "кирпич".

Вероятно многие из читающих данную статью любят ретро-игры. Вы играли в них в детстве, с ностальгией вспоминаете о них в данный момент и возможно хотели бы сыграть еще в будущем. Конечно, можно купить старую (или даже новую) консоль и несколько картриджей/дисков к ней, но зачем ограничивать себя только одной платформой?
На сегодняшний день существует возможность за совсем небольшие деньги (где-то около $40-50) сложить миниатюрную игровую консоль, установить на нее эмуляторы множества популярных игровых устройств прошлого, загрузить тысячи игр и не только вновь насладится любимыми классическими играми, но и открыть для себя множество новых, до которых в свое время «не дошли руки».
Одним из наиболее популярных решений в данной области является проект RetroPie – дистрибутив ОС Debian с набором эмуляторов старых игровых консолей (NES, ZX Spectrum, Atari, Game Boy, Nintendo 64, PSX…), объединённых оболочкой EmulationStation и средой выполнения RetroArch. Устанавливается все это на микрокомпьютер Raspberry Pi.

Звучит сложно? Читайте далее и вы увидите, что на самом деле все очень просто. Данная статья покажет вам как собрать свою ретро-консоль потратив на это минимум своего времени, нервов и денег. Также мы покажем как осуществить первоначальную настройку RetroPie и установить на нее игры.
Что нам понадобиться?

Все необходимое для создания ретро-консоли можно поделить на «железо» и «софт». Начнем с железа – без него точно ничего не будет работать
Железо для RetroPie
Основой нашей консоли является плата Raspberry Pi (или как ее нежно у нас называют – «малинка»). Это микрокомпьютер размером с банковскую карту. Как правило, это самая дорогая часть нашей системы. Ее стоимость составляет (в зависимости от модели и места покупки) от 30 до 45 долларов.
Кроме Raspberry Pi нам понадобятся и другие детали – карта памяти, блок питания, геймпад, кабеля… Вам не нужно покупать все – возможно что-то из этого у вас, или у ваших знакомых где-то лежит без дела.
Обязательные элементы
- Плата Raspberry Pi (моделей A, A+, B, B+, 2, Zero или 3). Данная инструкция написана в расчете на то, что вы будете использовать Raspberry Pi 3 Model B. Конечно, возможно использование и других моделей, но там могут быть свои нюансы, о которых мы постараемся упомянуть по ходу статьи.
- Карточка памяти MicroSD (желательно от 8 GB и выше). Советы по ее выбору и тестированию читайте ниже – в разделе «Инсталляция ПО».
- Кард-ридер MicroSD для записи образа RetroPie на карту памяти.
- USB-геймпад (джойстик). Подойдет практически любой USB-совместимый контроллер, даже от XBox360 или Wii.
- Кабель HDMI для передачи видео и аудио сигнала к монитору или телевизору. Можно использовать и RCA-кабель (тюльпан) с миниджеком 3.5 мм, но качество картинки при этом будет ниже.
- Монитор или телевизор с входом HDMI или AV.
- Блок питания выдающий на выходе напряжение номиналом 5 Вольт с силой тока 2.5 Ампера. Можно использовать зарядку для смартфона, но обязательно с указанными параметрами. Если напряжение или сила тока будут ниже – микрокомпьютер работать не будет!
- ПК (Windows, Linux или Mac) для записи карты MicroSD.
- Клавиатура и мышь для начальной настройки Raspberry Pi.
Необязательные элементы
- Корпус для Raspberry Pi. Для защиты нашей мини-консоль от внешних влияний и придания ей законченного вида. Есть довольно симпатичные корпуса в стиле ретро-консолей.
- Самоклеющиеся радиаторы на микросхемы Raspberry Pi. Выравнивают резкие скачки температуры при чрезмерных нагрузках на процессор.
- Если вы используете плату, отличную от Raspberry Pi 3, то вам может также понадобиться USB-адаптер Wi-Fi или Ethernet-кабель. В Pi 3 Wi-Fi уже встроен. В данной инструкции подключение к интернету не используется, но будьте готовы использовать его в будущем.
Перечисленное выше является основой нашей ретро-приставки, но без программного обеспечения она работать не будет. Вообще! В Raspberry Pi нет BIOS, поэтому, даже если вы подключите ее к монитору и питанию, то не увидите на экране ничего. Сначала нужно записать что-то что будет исполнять роль операционной системы.
Программное обеспечение
Загрузка образа RetroPie
Запись образа и запуск RetroPie – одна из самых ответственных операций при создании нашей игровой системы. Советуем внимательно ознакомиться с нижеследующими рекомендациями.
Идем на официальный сайт RetroPie и скачиваем нужный нам образ. На сегодняшний день есть две версии RetroPie – одна для Raspberry Pi 0/1 (Model A, A+, B, B+), вторая для Raspberry Pi 2/3. Если вы не знаете версию вашей «малинки» посмотрите, что написано на ее плате.
Файл RetroPie скачивается в формате архива – файла с расширением .gz, поэтому перед его записью на карту памяти его нужно разархивировать. Рекомендуем для этого использовать бесплатный архиватор 7-zip. После разархивирования у вас должен получиться файл образа с расширением .img, который мы должны записать на MicroSD.
Запись образа RetroPie
Выбор карты памяти MicroSD для записи RetroPie – это отдельная тема для разговора. Возможно вам повезет, и для Raspberry Pi подойдет карта которую вы ранее использовали в телефоне или фотоаппарате, но может быть и такое, что вам доведется перебрать несколько карточек прежде чем удастся запустить «малинку». Существует список поддерживаемых карт составляемых самими пользователями, но и он не дает 100% гарантии, что карта из списка обязательно будет работать с нашей игровой приставкой.
Внимание! На сегодняшний день на рынке присутствует множество поддельных карт памяти, которые могут не отвечать требованиям необходимым для записи и использования системы RetroPie. Такая карта может практически нормально работать в устройствах, где допускается потеря данных, но для наших целей она не подойдет. Будьте осторожны приобретая MicroSD у непроверенных продавцов, даже если цена окажется привлекательной. Перед использованием карты желательно проверить ее с помощью утилиты H2testw.
Для записи образа на карточку MicroSD рекомендуется использовать качественный USB-кардридер. Не советуем пользоваться для этого ридерами встроенными в ПК, поскольку они могут быть устаревшими и не полностью совместимыми с современными картами памяти.
Образ записывают на карточку с помощью специальной программы. Мы рекомендуем использовать для этого программу Etcher. На ее официальном сайте есть версии установочных файлов для Windows, Linux и macOS. Процесс записи образа с ее помощью упрощен до нескольких кликов, а риск того, что что-то пойдет не так сведен к минимуму. Вставьте кардридер с MicroSD в USB вашего ПК, выберите в программе Etcher загруженный ранее образ RetroPie, укажите куда его записать его и нажмите кнопку «Flash!». По окончании записи извлеките карту памяти из кардридера.
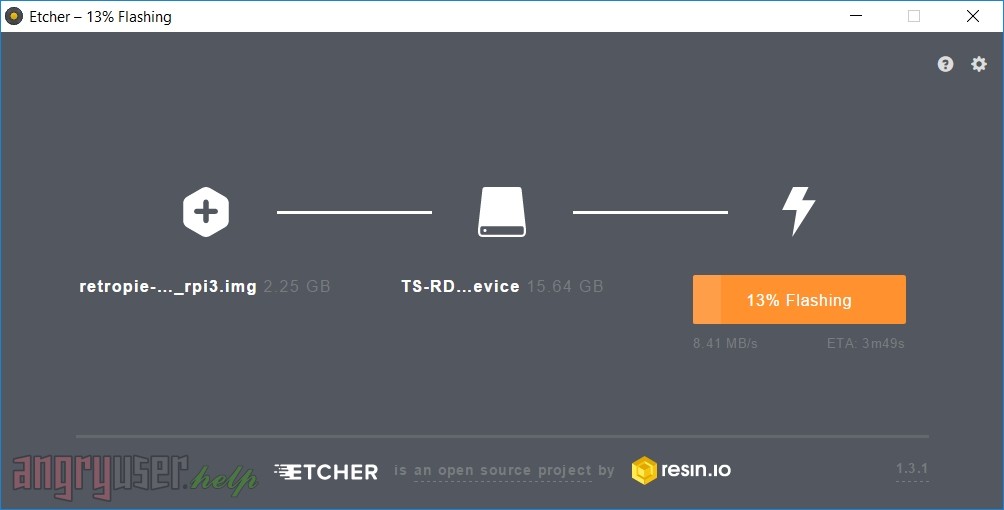

Если у вас с Etcher что-то не получиться, записать образ вам поможет программа Win32 Disk Imager. Она немного сложнее в использовании, но только немного Разобраться в ее работе сможет практически каждый.
Сборка ретро-консоли
- Если вы приобрели радиаторы, установите их на микросхемы Raspberry Pi.
- Аккуратно вставьте карту MicroSD с записанным образом RetroPie в соответствующее гнездо Raspberry Pi.
- Если у вас есть корпус, установите плату в него.
- Подключите кабель HDMI к микрокомпьютеру и ко входу монитора или телевизора. Если вы используете кабель типа «тюльпан», вставьте миниджек в разъем на плате «малинки», а штекеры RCA – в соответствующие разъемы входа телевизора.
- Подключите геймпад к USB разъему Raspberry Pi.
- Подключите кабель блока питания к разъему microUSB на плате устройства.
- Подключите клавиатуру к USB разъему Raspberry Pi.
- Если вы используете модель отличную от Raspberry Pi 3, подключите совместимый USB-адаптер Wi-Fi или кабель Ethernet для обеспечения доступа к интернету и/или домашней сети (в данной инструкции не используется).
Первоначальная настройка RetroPie
Подключите блок питания к сети. Если все было сделано правильно на плате замигают красный и зеленый светодиоды. Красный сигнализирует о подключенном питании Raspberry Pi, зеленый – о том, что используется карта памяти. Загрузка RetroPie стартует автоматически.
Настройка геймпада
После информации о загрузке программного обеспечения и смены парочки заставок появиться окно приветствия. В нем нам предлагают настроить наш геймпад. Все контроллеры автоматически обнаруживаются системой, поэтому убедитесь, что вы подключили их перед загрузкой.

Для того, чтобы перейти в режим настройки геймпада нажмите и удерживайте любую кнопку на нем. Откроется окно настройки.

Следуйте инструкциям на экране, чтобы настроить ваш геймпад. Просто используйте кнопки, триггеры и стики в том порядке, в котором они появляются в окне настройки. Если на вашем игровом манипуляторе нет некоторых из указанных на экране элементов вы можете пропустить их, нажав и удерживая любую кнопку на геймпаде. Когда вы доберетесь до OK, нажмите кнопку, настроенную как «A».
Примеры настроек контролеров XBox 360 и PS3 (другие модели настраивайте по аналогии):
В дальнейшем подсказки по функциям кнопок геймпада вы можете посмотреть в нижней части экрана.
Если вы хотите настроить еще один контроллер, то можете сделать это позже в стартовом меню эмулятора.
Горячие клавиши (Hotkey)
Горячие клавиши позволяют вам использовать комбинацию кнопок для доступа к различным дополнительным функциям, таким как сохранение, загрузка и выход из эмуляторов. По умолчанию «горячей клавишей» является «Select». Для выполнения той или иной дополнительной команды вы должны удерживать ее при нажатии на дополнительную кнопку. Обратите внимание, что горячие клавиши предназначены только для эмуляторов, основанных на retroarch/libretro. В следующей таблице показаны комбинации комбинаций клавиш по умолчанию.
| Горячие клавиши | Действие |
|---|---|
| Select+Start | Выход из игры |
| Select+Правый верхний тригер | Сохранить |
| Select+Левый верхний тригер | Загрузить |
| Select+Вправо | Увеличить Input State Slot |
| Select+Влево | Уменьшить Input State Slot |
| Select+X | Меню RGUI |
| Select+B | Перезагрузка |
После настройки геймпада откроется главное окно RetroPie. В нем вы можете увидеть, что на нашей приставке на данный момент нет ни одной игры. И это нормально. Поскольку несанкционированное распространение игр (даже очень старых) является нарушением авторских прав их создателей, разработчики данного программного обеспечения не включили в нее игры. Но не расстраивайтесь. Просто переходите к следующему пункту данного руководства.
Установка игр в RetroPie
Хотя несанкционированное распространение старых игр и является незаконным, в сети есть множество сайтов на которых можно бесплатно скачать не только отдельные игры для аркадных автоматов, игровых консолей и всяких других компьютеров, но и большие архивы с практически всеми играми для той или другой системы. Есть даже образы RetroPie с тысячами уже установленных и настроенных игр для карт памяти различных размеров – от 8 до 256 GB. Просто скачивай, записывай и играй.
Но, поскольку эта инструкция предназначена для начинающих, мы рассмотрим пример добавления только одной игры (Battle City) для одного эмулятора ( Nintendo Entertainment System NES) .
Игра «Battle City» (с англ. – «Город битвы») – это всем нам известные (и практически неизвестные во всем остальном мире) старые добрые «Танчики». В бывшем СССР она была распространена на пиратских картриджах как в оригинальном виде, так и виде разнообразных модификаций.

Файлы игр для RetroPie называются ROMами (от англ. Read Only Memory) и являются цифровыми копиями старых игровых картриджей или CD для игровых консолей. Мы не будем давать здесь ссылку на загрузку ROMа игры, поэтому вам придется найти его самостоятельно. Просто введите в поисковой строке браузера «Battle City NES ROM» и у вас будет множество результатов. Зайдите на один из сайтов и загрузите с него ROM игры для NES. Файл ROMа игры для эмулятора консоли NES имеет расширение .nes (для других эмуляторов они будут иметь другие расширения). Если вы скачали архив, его нужно сначала разархивировать. Будьте осторожны – иногда под видом ссылки для загрузки игры может скрываться что-то нехорошее
Скачанный файл нужно как-то перенести на нашу приставку. Для этого можно использовать несколько способов, но мы выберем наиболее простой – с помощью флешки.
- Отформатируйте USB-флешку в FAT32 или NTFS.
- Создайте на флешке папку с названием «retropie» (без кавычек).
- Извлеките флешку с гнезда ПК и вставьте в одно из гнезд на плате Raspberry Pi.
- Подождите пока светодиод на флешке перестанет мигать.
- Вытяните флешку из нашей приставки и вновь вставьте в ПК. Вы увидите, что в папке «retropie» появились другие папки.
- Скопируйте ROM скачанной игры в папку «retropie/roms/nes» на флешке.
- И опять же – извлеките флешку из ПК и вставьте в Raspberry Pi.
- Подождите пока светодион на флешке перестанет мигать и перезагрузите микрокомпьютер.
Как играть
Просто войдите в раздел меню «Nintendo» в основном окне нашей ретро-консоли и выберите нужную игру. Поскольку у нас она пока только одна то ее и выбираем.
После непродолжительного показа информационного окна игра запуститься. Наслаждайтесь!
Конечно, описанное в данной инструкции является базовой информацией по установке, настройке и использовании RetroPie, но она позволяет вам довольно быстро перейти непосредственно к игре. Если вам понравилось – поделитесь статьей в социальных сетях, оставляйте свои комментарии и задавайте вопросы. Мы постараемся ответить на все из них.

Если вы скучаете по Атари, Денди, Sega Megadrive или Sony и кинескопа телевизора за играми в танчики, Марио и Контра прошли лучшие годы вашей жизни? То в этой статье мы разберемся, как сделать свою игровую приставку. А за основу возьмем Raspberry Pi 3 Model B.
Видеообзор
Что нам понадобится?
Существует достаточное количество различных платформ эмуляторов. Мы же рассмотрим 3 самые популярные на наш взгляд:
Сборка и подготовка к установке
Перед тем как начать установку образов эмуляторов на карты для Raspberry необходимо их отформатировать. Лучше всего сделать это с помощью SD Memory Card Formatter.
После форматирования, образ выбранной вами системы эмуляции необходимо записать на флешку. Делается это по аналогии с записью образа самой Raspberry Pi OS .
Поместите Raspberry внутрь корпуса, подключите джойстики или клавиатуру и USB-флешку с ROM-ами игр. Перед подачей питания вставьте microSD-карту с образом эмулятора и подключите плату к телевизору или монитору через HDMI.
RetroPie

Для установки необходимо скачать образ на сайте разработчика.
После того как образ скачан, его необходимо разархивировать и записать на флешку. Как записывать образы на флешку описано в нашей статье по настройке и работе с Raspberry.
Конфигурация и настройка
При первом старте RetroPie предложит сконфигурировать джойстики. Для этого необходимо нажимать на кнопки будут отвечать за те или иные функции.
Копирование ROM-ов c флеш-памяти
После конфигурации джойстика необходимо скопировать игры из флешки, вставленной в один из свободных USB портов Raspberry. Откроем файловый менеджер Для работы с файловым менеджером Midnight Comander нам понадобится клавиатура, которую подключим в оставшийся порт USB. Скопируйте ROM-ы с USB-флешки /media/usb в папки соответствующих платформ игровых приставок /home/pi/RetroPie/roms . Открыв в одной половине менеджера папку назначения, а во второй половине откройте папку источник. Выберите в ROM-ы и с помощью функциональной клавиши F5 скопируйте их. Для того чтобы закрыть менеджер нажмите функциональную клавишу F10 и перезапустите систему.
Копирование ROM-ов по сети
Перезапуск и начало использования
После перезапуска в соответствующем разделе игровых приставок, появится список добавленных игр. Выбирайте и играйте!
RecallBox
RecallBox это ещё одна система эмуляции очень похожая на RetroPie, но отличительной особенностью которой является наличие встроенного медиацентра Kodi, который позволяет обойтись без использования клавиатур, а всё управление осуществляется с помощью джойстиков. Используя Kodi в домашней сети, вы сможете передавать видео с любых совместимых устройств. Подробнее об этом вы сможете узнать посетив сайт разработчика.

Скачайте и разархивируйте образ системы RecallBox. Запишите скачанный образ по аналогии с записью образов для Raspberry.
Конфигурация и настройка
Как и в случае с RetroPie в самом начале нам придется сконфигурировать джойстики.
Копирование ROM-ов с флеш-памяти
Для копирования, благодаря KODI, нам будет достаточно использовать только джойстик. Запустим её и откроем файловый менеджер. В одной половине папку источник /media/usb0 , в другой папку назначения /recallbox/share/roms . После копирования необходимо перезапустить RecallBox.
Копирование ROM-ов по сети
Запуск и использование
Теперь мы можем видеть загруженные игры в соответствующих разделах.
Lakka
Lakka, это еще одна система эмуляции которая завершает наш обзор. Она так же основана на RetroArch. Но ключевой особенностью является то, что здесь не потребуется настраивать джойстики и долго рассортировывать ROM-ы по папкам.

Скачайте и разархивируйте образ Lakka. Установите образ на SD-шку по аналогии с записью образа на Raspberry.
Добавление ROM-ов с флеш памяти
Для того чтобы игры появились в списке отображения, достаточно просто вставить USB-флешку в Raspberry и просканировать директорию. После этого игры появятся в интерфейсе системы, рассортированные по типам консолей. Теперь осталось выбрать необходимый тип консоли, игру и запустить её.

Хотите установить RetroPie, но не хотите потерять существующие Raspbian проекты и среду? Не увлекаетесь идеей двойной загрузки? Ответ — установить RetroPie как приложение на Raspbian. На самом деле, это так просто, что вы удивитесь, почему вы не сделали этого раньше.
Вам не всегда нужен выделенный образ диска
Пользователям Raspberry Pi была продана идея иметь единую функцию для своего компьютера. Этой единственной функцией обычно является дистрибутив Raspbian, который пользователям рекомендуется переустанавливать для каждого крупного проекта. Это не только сокращает срок службы вашей SD-карты, но и не является необходимым.
Raspberry Pi может поддерживать загрузку с USB-устройств , и даже возможно установить несколько операционных систем. о HDD через BerryBoot.
Короче говоря, с тех пор, как Raspberry Pi впервые появилась в 2012 году, дела пошли дальше. Образы выделенных дисков могут быть полезны для проектов ретро-игр на основе Pi, но если вам нужен более универсальный опыт, Raspbian Stretch более чем адекватен. Мы уже рассмотрели, как установить Kodi в Raspbian , так что давайте узнаем, как установить и настроить RetroPie.
Что вам нужно
Как и всегда для проекта Raspberry Pi, вам понадобится надежный источник питания, карта microSD (не менее 8 ГБ, с предварительно установленной Raspbian Stretch) и кабель HDMI (если вы не используете сенсорный дисплей ).

Вам также понадобится кабель Ethernet для подключения к маршрутизатору (или Wi-Fi), клавиатура и мышь, а также игровой контроллер. Будете ли вы держать их подключенными или нет, будет зависеть от типа игр, в которые вы собираетесь играть.
В самом деле, если вы заинтересованы в игре определенного типа (например, выпущенной для Commodore 64), тогда вам понадобится клавиатура и двухкнопочный джойстик.
Настроить Raspbian для установки RetroPie
Для начала загрузите Raspberry Pi и измените параметры локали. Это можно сделать в командной строке, используя:
Здесь перейдите в « Параметры локализации»> «Изменить языковой стандарт» и прокрутите меню, чтобы выбрать параметр en_US.UTF-8 UTF-8 . Выберите OK для подтверждения и подождите, пока изменения не будут внесены.

Затем перезагрузите Raspberry Pi с помощью:
Вы можете предпочесть использовать настольный Raspberry Pi Configuration Tool , доступный в меню Preferences . В этом случае перейдите на вкладку « Локализация », выберите « Задать локаль» и выберите набор символов en_US.UTF-8 . Вам будет предложено перезагрузить компьютер, поэтому нажмите ОК .
После перезагрузки компьютера откройте новое окно терминала и введите команду:
Убедитесь, что каждому параметру присвоено значение en_US.UTF-8 .
Установите RetroPie на Raspbian
Перед установкой RetroPie вам необходимо убедиться, что git установлен на Raspbian:
После этого вы готовы установить RetroPie:

Папка RetroPie-Setup загрузится, поэтому измените каталог и сделайте исполняемый скрипт retropie_setup.sh:
Теперь вы можете установить RetroPie, используя скрипт установки:
Подождите, пока это работает. Некоторые дополнительные пакеты могут быть установлены. Как только это будет сделано, появится меню «Сценарий RetroPie-Setup». Нажмите OK, чтобы закрыть экран вступления, затем выберите 1. Базовая установка .

Это установит все пакеты из основного и основных проектов RetroPie; выберите Да, чтобы продолжить, и подождите, пока установлен пакет эмуляции.
Это займет некоторое время, и после этого вы вернетесь в меню настроек. Выберите R Выполнить перезагрузку и выберите Да для подтверждения.
Войдите и настройте RetroPie
Когда компьютер перезагрузится, вы сначала увидите рабочий стол; затем он закроется и отобразит интерфейс командной строки. Войдите с обычными учетными данными Raspberry Pi. Как только вы это сделаете, запустите EmulationStation:
Пользовательский интерфейс к RetroPie загрузится, и вам будет предложено настроить ваш контроллер. Если вы предпочитаете пропустить это и перемещаться по клавиатуре, вы можете разобраться с контроллером позже.
Далее, если вы используете беспроводную сеть, а не Ethernet, вам необходимо подключиться к вашей беспроводной сети. Перейдите в меню RetroPie, затем выберите WiFi . Выберите пункт 1 Подключиться к сети WiFi и выберите правильное имя сети. Нажмите OK , затем введите пароль, подтвердив OK .
Когда это будет сделано, подождите, пока меню не появится снова; в случае успеха должен отображаться IP-адрес для беспроводного соединения. Выберите Выход, чтобы закрыть меню.

Пока все готово, вы готовы установить файлы BIOS и игровые ПЗУ на свой Raspberry Pi. Но сначала вам могут понадобиться некоторые эмуляторы. Вы найдете их через RetroPie> Настройка RetroPie> M Управление пакетами . Здесь выберите опцию Управление дополнительными пакетами и найдите тот, который подходит для платформы, которую вы хотите эмулировать.
BIOS и игровые файлы
Чтобы играть в игры на RetroPie, вам нужен файл BIOS для соответствующего эмулятора и файлы ROM для игр, в которые вы хотите играть. Из-за закона об авторском праве мы не можем ссылаться на них, но вы должны найти то, что вам нужно, через Google. Обратите внимание, что если вы используете файлы ROM, у вас уже должна быть копия физического носителя.

Когда у вас есть файлы (файлы ROM должны быть сохранены в соответствующую папку эмулятора, файлы BIOS — в каталог BIOS), вы сможете запускать игры в EmulationStation.
Обычно мы просим вас сделать это через SSH или FTP со второго компьютера. Однако в этом нет необходимости, если вы можете легко покинуть RetroPie и вернуться на рабочий стол PIXEL в Raspbian. Таким образом, вы можете использовать браузер Chromium для поиска и загрузки файлов BIOS и ROM, а также сохранять их на Raspberry Pi.
Выход из RetroPie
Чтобы выйти из RetroPie, нажмите кнопку « Пуск» (которую вы настроили ранее) и выберите « Выход»> «Выход из EmulationStation» , а затем, когда появится командная строка, введите:
Это перезапустит рабочий стол Pixel на Raspbian, и вы сможете продолжать использовать Raspberry Pi в обычном режиме. Возможно, у вас есть проект, который вы разрабатываете? Если нет, есть много других замечательных применений Raspberry Pi .
Всякий раз, когда вы хотите снова запустить RetroPie, просто используйте команду emulationtation.
Если вы устали от стандартного интерфейса, вы также можете покопаться в настройках и установить новую тему на RetroPie
Помните, что RetroPie — не единственный вариант ретро-игр для Raspberry Pi. Существуют и другие методы ретро-игр для Raspberry Pi. , хотя они могут не поддерживать ручную установку, как это делает RetroPie. Теперь, когда у вас есть доступ, почему бы не создать NES или SNES Mini с RetroPie ? Если вы предпочитаете карманные компьютеры, мы рассмотрели, как создать комплект Raspberry Pi Game Boy. собрать тоже.
Читайте также:


