Retroarch xbox one как установить
RetroArch — это универсальная оболочка для десятков различных эмуляторов ретроконсолей, компьютеров и аркадных автоматов. В противовес отдельным эмуляторам для каждой платформы с разными настройками и интерфейсом RetroArch предлагает единую библиотеку игр с удобной навигацией и сортировкой.
Это означает, что больше не нужно переключаться между приложениями и думать, какое из них подходит для той или иной платформы, — достаточно выбрать игру, и она сразу же запустится. В коллекции прекрасно уживаются любимые тайтлы с Sega Mega Drive, PlayStation, Super Nintendo, Game Boy Advance и многих других консолей.
При этом RetroArch поддерживает практически любые геймпады, отображает обложки и скриншоты игр, а также позволяет создавать плейлисты, улучшает картинку и умеет ещё уйму других полезных вещей. Всё это настраивается до мелочей и работает на смартфонах, планшетах, компьютерах, ТВ‑боксах, одноплатных ПК и игровых консолях.
Как настроить RetroArch
Установка
RetroArch доступен для Windows, macOS, Linux — причём не только для актуальных версий, но и для тех, которые уже не поддерживаются даже производителями. Например, Windows 95 или Mac OS X на PowerPC. Оболочка работает на Android, iOS и большом количестве игровых приставок — от PlayStation 2 до Nintendo Switch.
Для установки перейдите на официальный сайт по этой ссылке и скачайте инсталляционный файл для своего устройства. После загрузки запустите установщик и следуйте подсказкам мастера. По окончании процесса запустите RetroArch из меню приложений.
Смена языка
По умолчанию используется язык системы, но обычно включается английский. При желании можно сменить его на русский, но имейте в виду, что локализация не идеальна, к тому же некоторые пункты не переведены.
Для смены языка перейдите в меню Settings → User → Language и выберите нужный пункт в списке. Мы рекомендуем использовать английский и будем приводить английские названия разделов меню. Если всё же хочется русский — выполните все настройки, а затем переключитесь.
Настройка геймпада
Игровые контроллеры определяются автоматически. Достаточно подключить геймпад к устройству, и он сразу заработает в RetroArch. Поддерживаются самые разнообразные контроллеры, включая Dualshock 4 и Xbox One S Controller, а также проводные и беспроводные геймпады сторонних производителей.
Настройка контроллера сводится к назначению горячих клавиш для вызова меню. Для этого откройте Settings → Input → Hotkey Binds → Menu Toggle Gamepad Combo и выберите комбинацию кнопок из списка. По умолчанию используется L3 + R3, но, если у вас геймпад без аналоговых стиков, например от Super Nintendo, удобнее использовать L1 + R1 + Select + Start.
Ещё здесь можно задать сочетания для быстрого сохранения и загрузки, а также перемотки времени.
Настройка интерфейса
По умолчанию в RetroArch используется графический интерфейс XMB, хорошо знакомый владельцам PlayStation 3. Он очень удобен для навигации с геймпада. Однако, кроме него, также доступны несколько других вариантов как для десктопов, так и для портативных устройств. Для переключения зайдите в Settings → Drivers → Menu и выберите подходящий.
Также можно изменить вид иконок и шрифта в меню. Делается это в разделе Settings → User Interface → Appearance → Menu Icon Theme. Более того, доступны ещё различные анимации меню и цветовые схемы — за них отвечают пункты Menu Shader Pipeline и Menu Color Theme соответственно.
Загрузка эмуляторов
Изначально в RetroArch нет ни одного эмулятора. Они загружаются в виде модулей‑ядер для каждой консоли. При этом для одной и той же платформы может быть несколько ядер (при запуске игры просто нужно будет выбрать, какое использовать).
Желательно обновить базы данных до установки эмуляторов, чтобы загрузить самые актуальные версии. Для этого откройте Main Menu → Online Updater и выберите Update Core Info Files, а затем Update Databases.
Теперь перейдите в Core Updater и установите ядра для эмуляторов тех приставок, в игры с которых хотите поиграть. Ищите название консоли в списке, выбирайте один из эмуляторов и нажимайте кнопку подтверждения. Для одной системы можно установить сразу несколько эмуляторов: если в каком‑то проявятся ошибки, достаточно будет переключиться на другой.
Добавление игр
Чтобы поиграть в игру понадобится ROM‑файл — копия картриджа, которая будет запускаться в эмуляторе. Их легко можно найти в интернете по запросу « ромы название консоли» , однако легальным использование rom‑файлов считается только при наличии оригинального картриджа с игрой.
Ромы в RetroArch добавляются при сканировании папок, поэтому сразу удобно указать начальную директорию, где хранятся все rom‑файлы. Для этого перейдите в Settings → Directory → File Browser, а затем найдите нужную папку и выберите Use this directory.
Вернитесь в главное меню и в разделе Import content выберите Scan directory. Теперь поочерёдно открывайте папки с ромами и нажимайте Scan This Directory. В зависимости от количества игр на сканирование уйдёт от нескольких секунд до нескольких минут или даже больше. По завершении процесса в главном меню появятся новые иконки с разделами для каждой добавленной консоли.
Включение обложек
Значки, стилизованные под геймпады и картриджи приставок выглядят неплохо, но гораздо приятнее, когда для каждой игры отображается обложка. Чтобы настроить это, перейдите в Main Menu → Online Updater → Playlist Thumbnails Updater и поочерёдно нажмите на название каждой консоли в списке.
Дополнительно можно включить отображение скриншотов или главных экранов слева от списка игр. Для этого откройте Settings → User Interface → Appearance → Left Thumbnails и выберите Screenshots или Title Screen.
Имейте в виду, что обложки появятся только для официальных релизов игр, которые есть в базах данных RetroArch. Переведённые версии и всевозможные хаки так и останутся без картинок.
Добавление достижений
Сохранение настроек
По умолчанию RetroArch сохраняет все настройки при выходе. При неожиданном или принудительном завершении работы приложения внесённые изменения будут утрачены. Поэтому для сохранения закройте и снова откройте RetroArch или перейдите в Main menu → Configuration file и нажмите Save Current Configuration.
Как пользоваться RetroArch
Запуск игр
Чтобы поиграть, перейдите в раздел нужной платформы, найдите игру, откройте её и нажмите Run. В первый раз придётся также указать ядро для запуска — потом оно будет выбираться автоматически.
Для выхода из игры откройте быстрое меню сочетанием клавиш, которое назначили ранее, и нажмите Close content. Здесь же можно перезапустить игру, сохраниться или изменить различные настройки эмулятора.
Избранное
Если в библиотеке очень много игр, искать нужную будет довольно утомительно. Упростить задачу можно, добавив любимые тайтлы в избранное. Для этого откройте игру и нажмите Add to Favorites. Все добавленные появятся в главном меню в разделе со звёздочкой — там будут собраны все игры, независимо от платформы.
История
Ещё один способ быстрого запуска — меню History, в котором также отображаются последние открытые игры со всех консолей. Этот вариант удобен для тайтлов, которые находятся в процессе прохождения.
Сохранения
На оригинальных консолях сохранения были настоящей роскошью. В эмуляторах же можно сохраняться в любое время и в любом месте. Для этого нужно открыть быстрое меню в игре и выбрать Save State. Для загрузки, соответственно, используется опция Load State.
Для удобства можно настроить автоматическое сохранение и загрузку при выходе и запуске игры. Для этого перейдите в Setting → Saving и включите тумблеры Auto Save State и Auto Load State.
Улучшение графики
Для включения шейдеров запустите игру и откройте быстрое меню. Перейдите в пункт Shaders и включите тумблер Video Shaders. Откройте Shaders Preset, выберите один из многочисленных фильтров, вернитесь в меню и нажмите Resume.
Например, вот так выглядит оригинальная картинка в сравнении с шейдером crt_pi, имитирующим кинескоп ЭЛТ‑телевизора (папка shaders_glsl → crt → crt_pi.glslp). Слева фильтр включен, справа — нет.
Выбранный пресет можно использовать в других играх и эмуляторах. Для этого в меню Shaders нужно выбрать Save, а затем Save Core Preset — для всех игр текущей консоли или Save Global Preset — для всех эмуляторов вообще.
Чтобы установить RetroArch на Xbox one, серии S или X, вам нужно будет загрузить приложение для разработчиков на Xbox, и оттуда оно предоставит вам веб-адрес для ввода на вашем компьютере. Следующее, что вам нужно сделать, это активировать режим разработки на Xbox, установив приложение для разработчиков, которое вы только что скачали на Xbox. После этого перейдите на веб-адрес, который вам предоставило приложение для разработчиков, и оттуда вам понадобится платная учетная запись разработчика Microsoft Partner. Для этого требуется единовременная плата в размере 19 долларов США (в других регионах цены отличаются). После активации учетной записи вы можете добавить Xbox в качестве консоли разработчика.
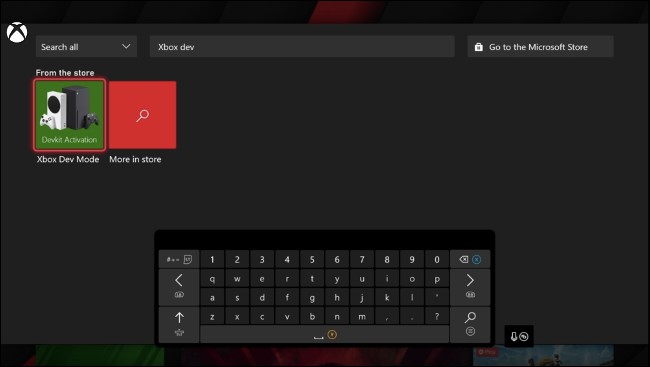
Затем вам нужно будет загрузить и установить RetroArch, просто перейдите на страницу загрузок RetroArch на своем компьютере и скачайте версию Xbox One и файл зависимости «Microsoft Visual C ++ 2015 UWP Runtime Package». Затем войдите в веб-интерфейс режима разработчика Xbox, посетив веб-адрес в разделе «Удаленный доступ» на главной странице разработчика на своей консоли.
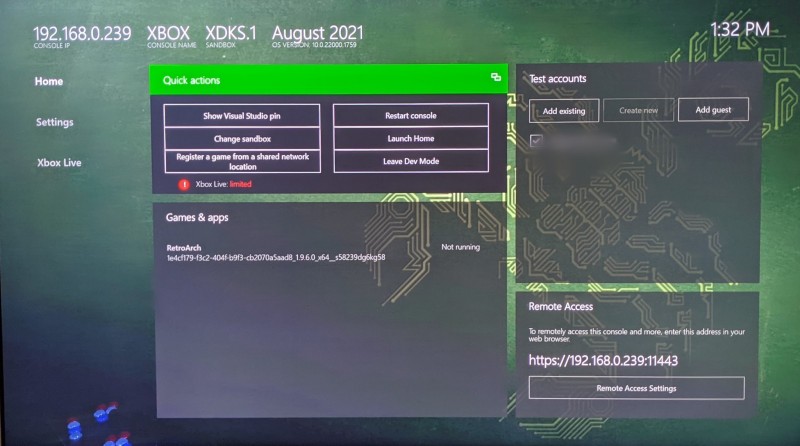
Выберите «Добавить» на домашней странице, чтобы получить доступ к интерфейсу загрузки файлов, а затем перетащите загруженный файл APPXBUNDLE в поле (или нажмите «Выбрать файл» и найдите его). Выберите «Далее», а затем найдите загруженный файл зависимости.
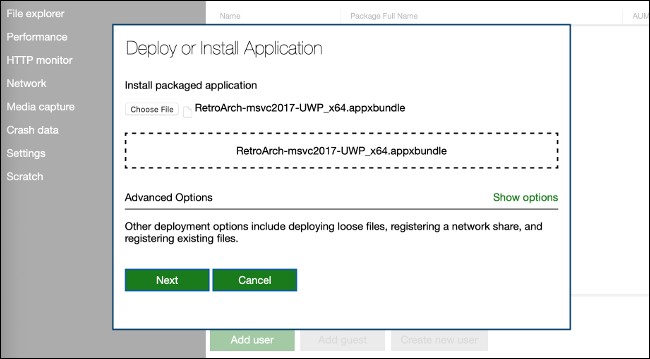
Нажмите «Пуск», дождитесь завершения процесса, а затем выберите «Готово» после того, как все будет перенесено и retroarch будет готов к запуску в режиме разработчика. Теперь в разделе Dev Home вы должны увидеть RetroArch в списке доступных приложений и игр как «Not running». Выделите его, нажмите кнопку «Просмотр» на контроллере (два квадрата), а затем выберите «Просмотр сведений». В этом меню измените раскрывающееся меню «Тип приложения» на «Игра». Выйдите из этого меню и нажмите A, чтобы запустить RetroArch.
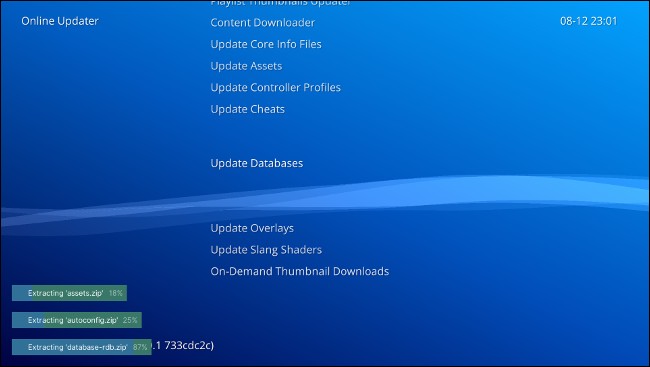
Как и в случае с RetroArch на любом другом устройстве, первое, что нужно сделать, - это обновить все настройки в онлайн-средстве обновления. Как только это будет сделано, вы можете начать играть или начать действительно настраивать его, добавляя к нему больше ядер и биографии, но это для другой публикации.

Да, вы правильно читаете. Эмуляторы теперь можно установить на новый Xbox Серия X и Xbox Series S , и в дополнение к невероятной производительности процесс установки кажется довольно простым. Вы можете использовать два разных метода, и сегодня мы покажем вам самый простой и тот, который может вызвать наименьшие проблемы.
Эмуляторы на Xbox Series X

Как это происходило в бесчисленных случаях, когда мы говорим об эмуляторах, мы неизбежно должны говорить о RetroArch, и это именно то, что вы найдете в этой статье. Целью данного руководства является не что иное, как установка известного диспетчера эмуляторов в память консоли, но с учетом того, что это официально не совместимая программа с консолью (Microsoft не разрешает использование эмуляторов в своем Магазине), вам необходимо внести некоторые изменения, чтобы получить его.
Один из вариантов - зарегистрировать консоль с учетной записью разработчика, что позволит вам установить неподписанный код. Этот процесс полностью действителен и законен, поэтому вам не нужно будет иметь дело с безопасностью вашего Xbox, однако он требует дополнительных шагов и немного более раздражает, поэтому мы выберем второй метод.
Как загрузить RetroArch на Xbox Series X
Для того, чтобы скачать RetroArch прямо в нашей консоли без необходимости активировать режим разработчика, нам просто нужно будет спросить разрешения у разработчика, который его распространяет, и в этом случае кажется, что кто-то поспешил и предлагает именно это.
Через форму Google Docs регистрируются все запросы пользователей, которые должны оставлять примечания e-mail с помощью которых они входят в Xbox и имя пользователя в Discord, чтобы иметь возможность взглянуть на форум, где они делятся впечатлениями от всех заинтересованных сторон и где сообщается все подробности установки.
Установка пакетов
Как копируются ромы?
Когда все установлено, первое, что вам нужно сделать, это открыть RetroArch и перейти к параметру обновлений, чтобы обновить каждый из компонентов программы. После этого вам нужно будет загрузить на свой компьютер пакет BIOS, который они разделяют с официального Discord, и вам придется вручную пройти через приложение FTP, которое вы ранее установили.
С помощью приложения FTP вы перенесете загруженный BIOS и ПЗУ, которые есть у вас дома, а также некоторые файлы, которые отсюда мы не можем вам помочь, где их найти.
Законен ли весь этот метод?
На данный момент кажется, что создатель этого метода воспользовался уязвимостью в Microsoft Store, чтобы украсть розничную версию RetroArch без необходимости активировать режим разработчика. Что он делает, так это использует версию Retroarch для UWP, чтобы представить его как частное приложение, которое не требует одобрения Microsoft. Тем не менее, пока что мяч находится в суде Microsoft, которая должна решить, нужно ли сбивать приложение или, наоборот, оставить его, чтобы каждый мог делать с ним все, что хочет. Время покажет.
Как всегда, использование каждого пользователя останется внутри каждого из них, поэтому злоупотребление им попадет на каждого пользователя, который его установил.

Благодаря режиму разработчика на Xbox Series X и S вы можете устанавливать эмуляторы, такие как RetroArch. Превратите свой Xbox Series X или S в центр ретро-игр и имитируйте PS2, GameCube, Dreamcast и другие, не влияя на вашу способность играть в розничные игры.
В данной статье речь пойдет о:
Активация режима разработчика
Первое, что вам нужно сделать, это активировать режим разработчика на Xbox . Для этого вам понадобится платная учетная запись разработчика Microsoft Partner. Для этого требуется единовременная плата в размере 19 долларов США (цена отличается в зависимости от региона). После активации учетной записи вы можете добавить Xbox в качестве консоли разработчика.
Имея действующую учетную запись разработчика, вы можете загрузить приложение Xbox Dev Mode, активировать консоль в Центре партнеров, а затем перезагрузиться в режиме разработчика. Оттуда вам просто нужно настроить сетевое соединение, а затем получить доступ к веб-интерфейсу режима разработчика Xbox через браузер.
В этом руководстве мы предполагаем, что вы выполнили полную процедуру настройки и ваша консоль уже загружена в режиме разработчика.
Установка эмулятора RetroArch
RetroArch позволяет играть в игры с самых разных платформ прямо на Xbox. Сюда входят аркадные автоматы, ретро-консоли (например, SNES и Genesis), современные карманные компьютеры (например, PSP) и ранние домашние 3D-консоли (например, Sony PlayStation, Nintendo N64 и Sega Dreamcast).
Для начала вам необходимо загрузить и установить RetroArch. На компьютере просто перейдите на страницу загрузок RetroArch и загрузите версию для Xbox One и файл зависимостей «Пакет времени выполнения Microsoft Visual C++ 2015 UWP».
Затем войдите в веб-интерфейс режима разработчика Xbox, посетив веб-адрес в разделе «Удаленный доступ» на главной странице разработчика на своей консоли.
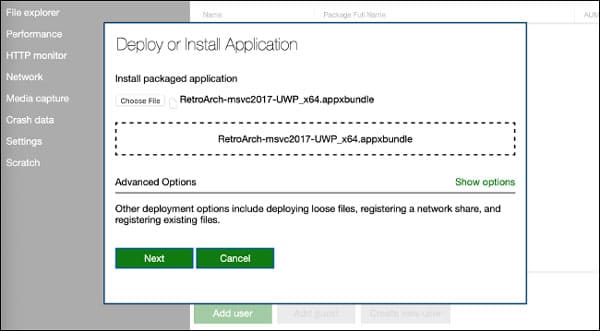
Выберите «Добавить» на домашней странице, чтобы получить доступ к интерфейсу загрузки файлов, а затем перетащите загруженный файл APPXBUNDLE в поле (или нажмите «Выбрать файл» и найдите его). Выберите «Далее», а затем найдите загруженный файл зависимости.
Нажмите «Пуск», дождитесь завершения процесса, а затем выберите «Готово» после того, как все будет перенесено.
Теперь в разделе Dev Home вы должны увидеть RetroArch в списке доступных приложений и игр как «Not running». Выделите его, нажмите кнопку «Просмотр» на контроллере (два квадрата), а затем выберите «Просмотр сведений». В этом меню измените раскрывающееся меню «Тип приложения» на «Игра».
Выйдите из этого меню и нажмите A, чтобы запустить RetroArch. Когда вас попросят войти в систему, введите данные своей учетной записи Xbox Live, если вы еще этого не сделали.
Настройка RetroArch
После того, как RetroArch будет установлен и запущен на вашей консоли, вы можете завершить настройку эмулятора, добавить несколько ПЗУ и приступить к игре. Однако, прежде чем приступить к делу, вы, вероятно, захотите сделать несколько вещей.
Интерфейс RetroArch смоделирован на панели Sony X-media. Впервые это появилось на PS3, а затем и на PS4. Есть горизонтальное и вертикальное меню, но вы не увидите значки, представляющие горизонтальное меню, при первом запуске версии RetroArch для UWP.
После загрузки интерфейса нажмите левую и правую кнопку на крестовине, чтобы увидеть другие параметры.
После завершения этого процесса появится черный экран, и меню перезагрузится.
Теперь вам нужно будет определить комбинацию кнопок, которая позволит вам получить доступ к меню паузы в игре. Для этого просто вернитесь в «Главное меню» и переместитесь по горизонтали, чтобы выбрать «Настройки» в верхнем левом углу.
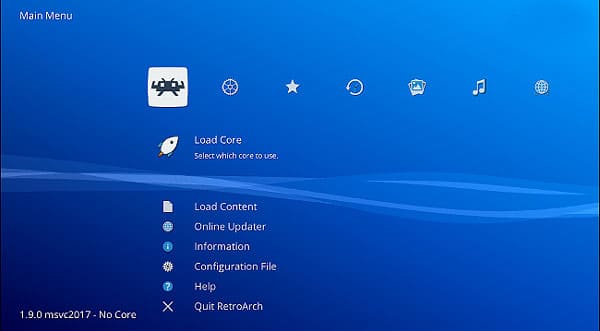
Наконец, сохраните настройки, вернувшись в «Главное меню» и выбрав «Файл конфигурации». Нажмите «Сохранить текущую конфигурацию», а затем закройте и перезагрузите RetroArch. После этого вы должны увидеть гораздо более чистый интерфейс со всеми видимыми значками.
Добавление ПЗУ и файлов BIOS
ПЗУ должны находиться в папке «Загрузки» на локальном диске, доступном для RetroArch. Для этого откройте портал устройств Xbox в браузере на своем компьютере и нажмите «Проводник». Перейдите в LocalAppData> RetroArch> LocalState> Downloads, а затем используйте средство выбора файлов внизу, чтобы добавить любые ПЗУ, которые вы приобрели на законных основаниях.
Должна быть возможность добавлять ПЗУ на внешний диск, но, к сожалению, из-за темпераментной природы RetroArch в форме приложения UWP мы не смогли заставить это работать во время тестирования.
Вам нужно будет поместить любые файлы BIOS, которые вы хотите использовать, в папку LocalAppData> RetroArch> LocalState> System.
Играть в игры
Чтобы сыграть в игру, выберите «Загрузить ядро» в «Главном меню». Обязательно выберите ядро, соответствующее типу системы, в которую вы играете. Возможно, вам придется провести небольшое исследование, чтобы выяснить, какие из них лучше всего подходят для работы.
Выбрав ядро, выберите «Загрузить содержимое» в «Главное меню», чтобы найти файл ROM. Удерживайте нажатой кнопку A, пока не загрузится файл ROM. В будущем вы сможете найти свое ядро и файл ROM в меню «История».
Чтобы приостановить игру, сохранить состояние игрового процесса или вернуться в главное меню RetroArch, используйте сочетание клавиш, которое вы определили ранее. Оттуда вы также можете выйти из RetroArch. Чтобы вернуться в розничный режим, просто выберите «Выйти из режима разработчика» в меню «Быстрые действия» на главной странице разработчика.
Лучшая обратная совместимость
Xbox Series X и S не только обладают лучшей обратной совместимостью в этом поколении, но также являются невероятно мощными машинами для эмуляции. Поскольку эта версия RetroArch оказалась в центре внимания, разработчики надеются, что в будущем будут уделять немного больше внимания сборке UWP.

Разработчик ретроарч для xbox дал возможность получить retroarch для ритейл консолей. Дев аккаунт не требуется, запускается как обычное приложение.
Upd. Для ppsspp и ретроарча коды больше не требуются.
Если после активации кода и перехода через браузер в стор эмуляторы не устанавливаются, то перезагружаем консоль.
Если после установки арча вместо букв будут вопросы, то поставить энг языком системы, перезагрузить консоль, удалить арч, поставить арч заново, вернуть рус язык обратно. Альтернативный метод с переключением языка в самом арче в слепую расписан на 16 странице.
ВНИМАНИЕ: предложение ограничено по времени - всё можно проделать до вечера субботы 28.11.20 ещё актуально. В белый список добавляют раз в сутки теперь
Изменено Buldozer: 05.12.2020 - 20:22

Да я в игры с пс1 и псп на пс5 поиграю. Вы чего на боксе в это играть, не православненько! Стоп Или на пс5 не поиграю в шедевры с пс1?
- Приставки: Xbox One X, Xbox 360 Fat, Xbox 360 Slim, PS3, PS2, PS1, 3DS, 3DS New, Wii, Wii U, Switch, PSP
- Другие приставки:
Xbox, Dreamcast, Gamecube



Phil Spenser the Genius
Хбих снова вин.На пс традиционно ненужно пока нет такого

Объясните что это и с чем едят?
Жесть как плохо на боксе без игр, фанаты в эмуляторы уже упарываются
Жесть как плохо на боксе без игр, фанаты в эмуляторы уже упарываются
Теперь попробуй запустить на пони игры с пс1. Оп, а не можешь. На иксбиксе настолько крутая обратка, что изи захватывает и нин и пс
Объясните что это и с чем едят?
Эмулятор старых игровых платформ. Крутая вещь, особенно если пс2 пашет (пока не чекал)

Эмулятор старых игровых платформ. Крутая вещь, особенно если пс2 пашет (пока не чекал)
А игры где брать? Торрент едишн подходят?
А игры где брать? Торрент едишн подходят?

Если так, надо будет попробовать замутить.
- Приставки: Xbox One X, Xbox 360 Fat, Xbox 360 Slim, PS3, PS2, PS1, 3DS, 3DS New, Wii, Wii U, Switch, PSP
- Другие приставки:
Xbox, Dreamcast, Gamecube
Если так, надо будет попробовать замутить.



Phil Spenser the Genius
пс5 не может запустить собвсенные игры на плейстейшн?Жесть как плохо на боксе без игр, фанаты в эмуляторы уже упарываются
Жесть как все плохо у сонн.Даже хбих смог

- Приставки: Xbox One X, Xbox 360 Fat, Xbox 360 Slim, PS3, PS2, PS1, 3DS, 3DS New, Wii, Wii U, Switch, PSP
- Другие приставки:
Xbox, Dreamcast, Gamecube
Жесть как плохо на боксе без игр, фанаты в эмуляторы уже упарываются
Оба пастгенных порта уже прошел?



Обожди до вечера. Если нет, то самому пришлось в диз писать т3.

В форме есть поле Discord Tag - чего туда писать-то?

Фил обыграл бабу соню всухую, как дитя. Даже жалко синеву.
Это хорошо на самом деле. Синеве надо в ножки Филу кланяться за цену на ссд5. Вам наглядно показали, как работает конкуренция. Надеюсь, баба сони сделает выводы и в следующем поколении, то есть через 7 лет, здорово ответит майкам, особенно если те успеют расслабиться.
Фил просто пришёл в дом сони, насрал посреди гостиной и подтер жопу занавеской. Вот что по сути сделал Фил.
Читайте также:


