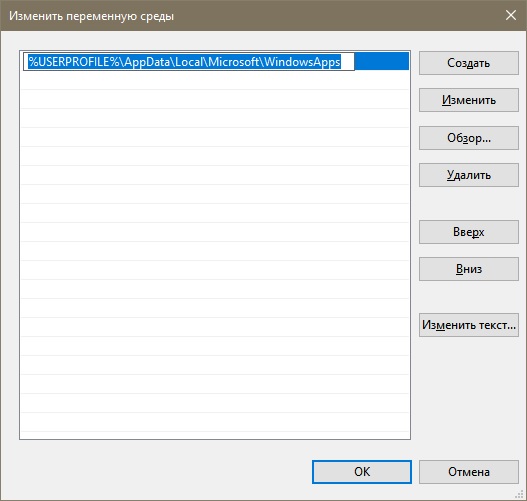Regedit не видит файлы
Редактор реестра не работает: зависает и не запускается.
- редактор реестра не запускается вообще (откуда бы команда не последовала: из Выполнить. через поиск в панели Пуск и т.п.);
- regedit запускается с ошибкой. Последняя может разниться от случая к случаю, но я чаще встречал ту, что сопровождается почти уже традиционным окном типа
Прекращена работа программы Редактор реестра
Кратенько про редактор реестра Windows.
А значит, теоретически утилиту легко:
- проверить и восстановить встроенными ремонтными средствами Windows
- скачать и поколдовать для дальнейшего использования. Установки, как и все системные утилиты, Regedit.exe не требует.
Откуда у ошибки растут ноги?
Решения: попробуем восстановить.
Я сознательно опускаю вариант замены встроенного редактора программой со стороны. Тем не менее, на этом поле есть достойные альтернативы. Среди наиболее популярных есть такие как, например, Registrar Registry Manager и O&O RegEditor. Однако есть смысл разобраться в ситуации и решить вопрос собственными силами.
Итак, последовательно используем команды восстановления системных файлов командами утилит SFC и DISM. Так вне зависимости от версии Windows начните с консоли cmd от имени администратора
Если у вас Windows 10, с проблемой может справится DISM в виде поочерёдно вводимых команд
Редактор реестра не работает: меняем саму утилиту.
В общем, качаем и меняем в папке назначения. Утилита системная, так что просто так её та не отдаст. Так что сначала скачайте файл (в зависимости от версии) и распакуйте на Рабочий стол. Команды далее по тексту даны именно при условии, что скачанный файл regedit.exe находится у вас на Рабочем столе. А пока качайте:
В консоли cmd от имени администратора заберём права на сам исполнительный файл двумя первыми командами. Затем третьей переименуем старый regedit в, допустим, regedit1.
Копируем скачанный файл с Рабочего стола в папку Windows
Отсутствует раздел реестра NetworkCards, почему так?
Друзья! Вот такой раздер реесра отсутствует HKEY_LOCAL_MACHINE\SOFTWARE\Microsoft\Windows.
Regedit.exe не экспортирует раздел реестра, почему так?
Друзья! Вот на рисунке показан раздел реестра, его полное имя, если верить рисунку .
Непонятно, почему раздел так назван!
Скажите, какие темы и вопросы поднимаются в этом разделе?

При экспорте реестра сохраняются не все его кусты, а только два, почему так?
Друзья! В файл *.reg сохраняются только HKEY_LOCAL_MACHINE и HKEY_USERS; а остальные? У меня в.
Логично, такой строки нигде и нет.
Вы когда папку ищите, вы как ищите ?
D:\Video\xxx или просто xxx ? )
это полное имя раздела, разве нет?
Ну я ищу xxx, но вообще найдётся и D:\Video\xxx, только что пробовал.Нет. Это
Раздел\подраздел\подраздел.
Добавлено через 53 секунды
Вашу мысль я понял, но это так не работает.
Не пойму зачем искать что то, если вы и так знаете где это.
проверить существует ли можно командой
Ну пойдёт, чё. А вообще мне этой командой необходимо было не только узнать, есть ли тот или иной раздел, но и попасть в него в редакторе реестра. Для примера я выбрал раздел с коротким путём потому, что я всегда выбираю для примера что попроще, чтобы отвечающим было легче, ибо. Впрочем, речь не об этом. А найти-то мне нужно было (и попасть соответственно) в раздел
HKEY_CURRENT_USER\Software\TechSmith\Camtasia Studio\6.0\Camtasia Recorder\6.0\General
Мышкой-то особо не натычешься, через поиск попроще было бы.
Но всё-таки интересно, может, мы что не так делаем, раз через полные пути найти (и попасть соответственно в нужный раздел) не можем?
А вот вы знаете, RegWorks чуть пофункциональнее будет. Да, он тоже не ищет
HKEY_CURRENT_USER\Software\TechSmith\Camtasia Studio\6.0\Camtasia Recorder\6.0\General
Но там есть типа командной адресной строки, туда вставляешь HKEY_CURRENT_USER\Software\TechSmith\Camtasia Studio\6.0\Camtasia Recorder\6.0\General, тычешь на Enter и вот ты уже в нужном разделе. Самое то!
А поиск по полному пути И ТАМ всё же не реализован. Ну хоть бы написали где жирным шрифтом- поиск подразделов ведётся исключительно по короткому пути, как-то так.
Если вы еще не знали, regedit.exe — это исполнительный файл, отвечающий за запуск редактора реестра Windows. Последний, в свою очередь, представляет собой мозг всей системы. Стоит отметить, что пользователи чрезвычайно редко сталкиваются с неполадками реестра, но если с ним все же что-то случается, то это зачастую что-то действительно серьезное.
Что вызывает «Windows не удалось найти regedit.exe»?
- Работа вредоносного ПО или вирусов. Возможно, в вашу систему смогли пробраться какие-то незваные гости. Вирусы и вредоносное ПО может по разному влиять на работу ОС Windows, например, красть личные данные, вызывать случайные ошибки или даже вывести систему из строя, внеся в ее реестр всякие непонятные записи.
- Поврежденные системные файлы. Реестр Windows постоянно получает доступ к различным системным файлам. Если реестр наткнется на нужный ему файл, но он был поврежден, то система выдаст пользователю соответствующую ошибку. Есть шанс, что «Windows не удалось найти regedit.exe» появилось как раз из-за повреждения системных файлов.
- Некорректные параметры для локальных групповых политик. Групповые политики Windows — это мощный инструмент, при помощи которого можно блокировать и получать доступ к разным компонентам системы. Если в редакторе локальных групповых политик доступ к реестре Windows был заблокирован, то появление ошибки не так уж и удивительно.
- Неправильно настроенные переменные среды Windows. Переменные среды — это значения, в которых хранится вся информация касательно среды системы. Каждый процесс в Windows имеет набор переменных сред c их особыми значениями. И если эти переменные среды настроены не совсем корректно, то у вас есть все шансы столкнуться с этой ошибкой.
- Неудачная установка Windows. Проблемы с реестром часто возникают после не самой удачной установки Windows.
- Убедитесь, что вы вошли в систему под учетной записью Администратора.
- Загрузитесь в систему в безопасном режиме. Если обычными шагами добиться этого не удается, то попробуйте сделать это через среду восстановления (Windows RE) на установочном носителе с Windows.
Решение «Windows не удалось найти regedit.exe»

Решение №1 Запуск сканирования антивирусом
Системы, которые подверглись заражению вирусами и прочим вредоносным ПО, во время своей работы сталкиваются со многими проблемами, включая и невозможность получения доступа к редактору реестра.
Попробуйте запустить у себя на компьютере сканирование антивирусом. Можете использовать даже системный Защитник Windows. Так или иначе проверьте систему на наличие угроз, а затем избавьтесь от них, если они были найдены.
Решение №2 Восстановление системных файлов
Поврежденные системные файлы могут вызывать целую кучу всяких проблем для Windows — ошибка «Windows не удалось найти regedit.exe» входит в список этих проблем. К счастью, повреждения можно устранить при помощи средства System File Checker, которое встроено в ОС Windows.

Нажмите Win+R, чтобы вызвать перед собой окошко «Выполнить». Далее пропишите в пустой строчке значение cmd и нажмите комбинацию Ctrl+Shift+Enter. Как только откроется окошко Командной строки, пропишите в нее команду sfc /scannow и нажмите Enter.
Теперь вам нужно подождать завершения сканирования и восстановления поврежденных системных файлов, если такие будут обнаружены. Перезагрузите компьютер и проверьте наличие проблем с реестром.
Решение №3 Запуск средства DISM
DISM — система обслуживания образов развертывания и управления ими. Данное средство поможет вам восстановить хранилище компонентов и образ системы Windows, тем самым устраняя возникшую неполадку с реестром.

Снова откройте Командную строку (разумеется, с привилегиями администратора), после чего выполните в ней следующие три команды:
- DISM /Online /Cleanup-Image /CheckHealth
- DISM /Online /Cleanup-Image /ScanHealth
- DISM /Online /Cleanup-Image /RestoreHealth
Выполнение всех этих команд может занять кое-какое время, так что наберитесь терпения и дождитесь окончания их работы. Затем перезагрузите свой компьютер и проверьте наличие ошибки «Windows не удалось найти regedit.exe».
Решение №4 Изменения параметров локальных групповых политик
Редактор локальной групповой политики (gpedit.msc) ответственен за создание многих политик, которые применяются к различным компонентам системы, тем самым регулируя ее работу. Возможно, доступ к редактору реестра был запрещен посредством определенной групповой политики.
- Нажмите Win+R;
- введите значение gpedit.msc и нажмите «OK»;
- далее пройдите следующим путем:
- ↓Конфигурация пользователя
- ↓Административные шаблоны
- ↓Система
Решение №5 Изменение переменных сред
В переменных средах находится вся информация касательно системной среды. Буквально каждый процесс в ОС Windows имеет набор переменных сред с их уникальными значениями. Если эти переменные среды были настроены неправильно, то это может вызвать множество проблем для всей системы.
![]()
Проверьте наличие ошибки «Windows не удалось найти regedit.exe».
Решение №6 Замена поврежденного regedit.exe
Возможно, ваша Windows не может получить доступ к редактору реестра потому, что файл regedit.exe был поврежден. Вы можете заменить этот исполнительный файл, воспользовавшись содержимым папки Windows.old
- Зайдите в свою систему в безопасном режиме;
- перейдите на системный раздел своего диска и откройте папку Windows.old;
- далее откройте папку Windows и скопируйте файл regedit.exe, который будет там находиться;
- перейдите в основную папку Windows на системном разделе и вставьте в нее скопированный ранее файл regedit.exe.
Если у вас нет папки Windows.old (она остается в системе после предыдущей версии Windows), то можете раздобыть этот исполнительный файл на каком-то другом компьютере. Как только замените regedit.exe, перезагрузите компьютер и проверьте, была ли исправлена ошибка «Windows не удалось найти regedit.exe».
Решение №7 Восстановление записей реестра
Есть шанс, что некоторые записи в реестре вашей системе были изменены, вследствие чего вы более и не можете получить доступ к редактору реестра. Записи реестра можно вернуть к значениям по умолчанию, создав на своем компьютере небольшой файл.
Откройте Блокнот и вставьте в него следующие строчки:
То, что должно помочь нам решить ошибку, само нуждается в устранении неполадок. Иронично. Что ж, надеюсь, вы готовы, закатав рукава, потому что эти решения требуют вашего внимания.
Вот все возможные решения, которые можно решить, если ваш редактор реестра не может импортировать файл и выдает ошибку.
1. Меры предосторожности
Мы рекомендуем вам узнать, как создавать резервные копии, восстанавливать и редактировать файлы реестра, прежде чем двигаться дальше. Это также поможет вам устранять ошибки в будущем и настраивать параметры, чтобы максимально эффективно использовать ОС Windows. Обратите внимание, что эти файлы критически важны для работы не только сторонних и системных приложений, но и самой операционной системы Windows. Отсутствие надлежащих резервных копий может привести к большим проблемам. Возможно, вам придется переустановить всю ОС, а вы этого не захотите. Также сделайте резервную копию своих данных в облаке или на внешнем жестком диске. И всегда используйте безопасный режим для таких задач.
2. Формат файла
Не загружайте и не импортируйте файлы реестра из неизвестных или небезопасных источников. Это означает, что держитесь подальше от условно-бесплатных сайтов, торрентов и новых или неизвестных сайтов. Мы говорим об изменениях на системном уровне, и вам, конечно, не стоит относиться к этому легкомысленно. Также убедитесь, что файл имеет правильный формат и имеет расширение .reg. Выберите файл, щелкните его правой кнопкой мыши и выберите «Свойства» в контекстном меню, чтобы подтвердить его расширение.
3. Пустая строка
Вы видите ошибку «Указанный файл не является сценарием реестра» при импорте файла реестра? Откройте файл .reg в Блокноте или в вашем любимом текстовом редакторе и проверьте, не пуста ли первая строка в файле.
Удалите пустую строку, если она есть, сохраните файл и попробуйте снова импортировать файл в редактор реестра. Старайтесь не возиться с любыми значениями кода в этом реестре, если вы не уверены в этом.
4. Права администратора
Если вы используете офисный компьютер, вам необходимо попросить ИТ-администратора или вашего начальника предоставить права администратора вашей учетной записи. Только после этого вы сможете редактировать или вносить изменения в редактор реестра, который также включает импорт файлов реестра.
Вы используете персональный компьютер? Откройте редактор реестра из меню поиска с правами администратора. Попробуйте снова импортировать этот reg-файл.
Заметка: Следующее исправление подходит для тех, кто использует установку на нескольких компьютерах. Файл .reg должен находиться на том же компьютере, что и тот, на который вы пытаетесь импортировать его через редактор реестра.
5. Расположение файла реестра
Где ваш компьютер сохраняет файлы реестра? Это важный вопрос. Поскольку для импорта файлов реестра требуются права администратора и доступ, файл должен быть сохранен на диске, к которому учетная запись пользователя имеет полный доступ. Для персонального компьютера достаточно входа в систему с учетной записью администратора в Windows. В случае офисного / корпоративного компьютера вам может потребоваться связаться с администратором.
6. Предоставить разрешение на регистрацию
Учетные записи обычных пользователей не имеют права редактировать записи реестра. Только учетные записи администратора имеют эти привилегии. Чтобы предоставить разрешение, запустите редактор реестра и перейдите к структуре папок, в которую вы пытались импортировать файл реестра.
В качестве примера я использую папку Computer HKEY_LOCAL_MACHINE SECURITY, поскольку мне нужно импортировать файл реестра в папку Security, как показано на снимках экрана ниже.
После того, как вы перейдете в соответствующую папку на своем компьютере, нажмите «Изменить» в меню и выберите «Разрешения».
Вы можете дважды щелкнуть запись, чтобы изменить контроль доступа, или на вкладке «Разрешения» нажмите «Добавить» внизу, чтобы создать новую запись.
Выберите папку верхнего уровня, чтобы предоставить полный доступ ко всем папкам и файлам (технически называемым ключами и значениями) в ней.
7. Станьте владельцем реестра
Снова откройте редактор реестра и нажмите «Разрешения» в разделе «Изменить».
Вы можете выбрать папку или подпапку, щелкнуть правой кнопкой мыши и также выбрать там параметр «Разрешения». Разница в том, что изменения будут применены только к этой папке и всему, что в ней находится. В противном случае вы вносите изменения в родительскую папку сверху вниз. Остальные шаги остаются прежними.
Нажмите «Изменить» рядом с заголовком «Владелец», где вы должны увидеть имя своей учетной записи администратора.
Тип администраторы (во множественном, а не в единственном числе, что приведет к еще большему количеству ошибок) в поле «Имя объекта для выбора» и выберите «Проверить имена» для проверки целостности.
Теперь вы должны увидеть там имя пользователя учетной записи администратора.
Вы вернетесь к предыдущему экрану, когда нажмете ОК. Теперь вы должны увидеть новый флажок под владельцем. Выберите поле «Заменить владельца подконтейнеров и объектов» и нажмите «Применить» и «ОК», чтобы сохранить изменения.
Теперь ваша учетная запись пользователя должна иметь возможность вносить изменения в папку. Проверьте, можете ли вы импортировать файлы в редакторе реестра.
Заметка: В зависимости от вашего компьютера, конфигурации системы и уровня доступа к учетной записи пользователя вы можете увидеть отдельную вкладку для владельца. Шаги, чтобы стать владельцем немного отличаются в таком случае.
Зарегистрируйте все изменения
Программа Regedit.exe запускает редактор реестра, который предоставляет возможность пользователям вносить изменения в регистрационную базу данных. Эта база или реестр Windows является «цементирующей» частью ОС, в котором в иерархическом порядке содержаться данные о конфигурации аппаратного и программного обеспечения. Но иногда при выполнении команды regedit Windows не реагирует на запрос пользователя, редактор реестра просто не запускается.
![]()
Проблема может возникнуть в результате заражения компьютера вредоносными программами, повреждения системных файлов и драйверов.
Почему Windows не находит программу regedit.exe
Проблема с запуском может возникнуть по следующим причинам:
- Отключен доступ к редактору реестра в групповой политике.
- Заражение компьютера вредоносными программами.
- Повреждены системные файлы.
- Неправильно настроены переменные среды.
Обратите внимание, что все указанные решения нужно выполнить в безопасном режиме.
Проверка компьютера на вирусы
Чаще всего запустить редактор реестра не удается из-за активности вредоносного ПО. Для очистки компьютера от вирусов запустите полное сканирование системы в безопасном режиме.
Поскольку в большинстве случаев к блокировке доступа к функциям ОС причастны вредоносные программы типа ransomware, рекомендуется использовать Malwarebytes.
После проверки перезапустите ОС в обычном режиме и проверьте, запускается ли редактор реестра.
Изменение параметра групповой политики
Доступ также может быть запрещен в групповой политике. Чтобы снять ограничение, выполните следующие шаги:
Войдите в систему с учетной записи администратора. Запустите Редактор локальной групповой политики командой gpedit.msc из окна «Выполнить» (Win +R).
Перейдите в раздел Конфигурация пользователя — Административные шаблоны. В разделе «Система» найдите запись «Запретить доступ к средствам редактирования реестра»
Двойным щелчком мыши откройте ее свойства и установите флажок в положение «Отключено».
Закройте окно и перезапустите систему. Попробуйте запустить команду regedit.
Изменение переменной среды
Переменные среды хранят информацию о настройках ОС. Если их значения заданы неправильно, то могут возникнуть проблемы с доступом к системным функциям. Поэтому если не запускается реестр командой regedit.exe, нужно проверить связанное с ним значение переменной среды
В проводнике кликните правой кнопкой мыши на «Этот компьютер» и выберите Свойства.
На левой панели перейдите в «Дополнительные параметры системы».
На вкладке Дополнительно щелкните кнопку «Переменные среды».
В поле системных переменных отметьте курсором строку Path и нажмите на «Изменить».
В поле значение переменной добавьте указанную строку:
Сохраните изменения на «ОК» и перезагрузите ПК.
Копирование Regedit из других источников
Возможно, что Windows не может обнаружить regedit.exe по причине его повреждения. Попробуйте заменить его из другого источника.
Запустите ПК в безопасном режиме и перейдите на системный диск (обычно, диск С).
В папке Windows.old найдите файл regedit.exe, щелкните по нему правой кнопкой мыши и выберите «Копировать». Теперь перейдите в рабочую папку Windows и вставьте этот файл.
Скопировать regedit.exe можно с другого компьютера, на котором установлена такая же версия ОС. После копирования проверьте, решена ли проблема.
Проверка системных файлов
Возможно, повреждены системные файлы или зависимости, которые используются программой regedit.exe. В этом случае проверьте ОС на наличие повреждений утилитами SFC и DISM.
Откройте командную строку с правами администратора с помощью поиска Windows или из меню Win +X.
Запустите команду sfc /scannow. После ее завершения перезапустите ПК и снова откройте командную строку. Выполните следующие сканирование системы командой:
Читайте также: