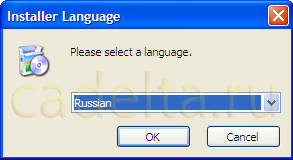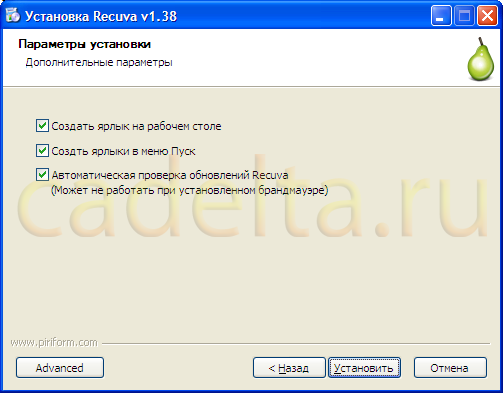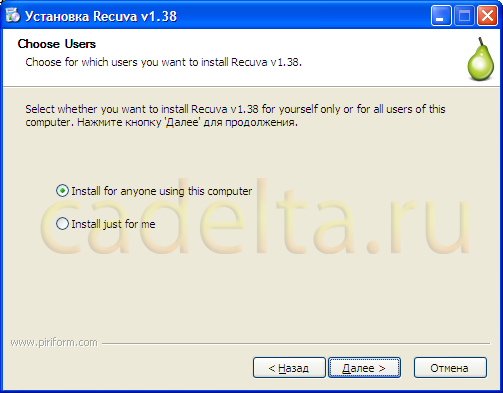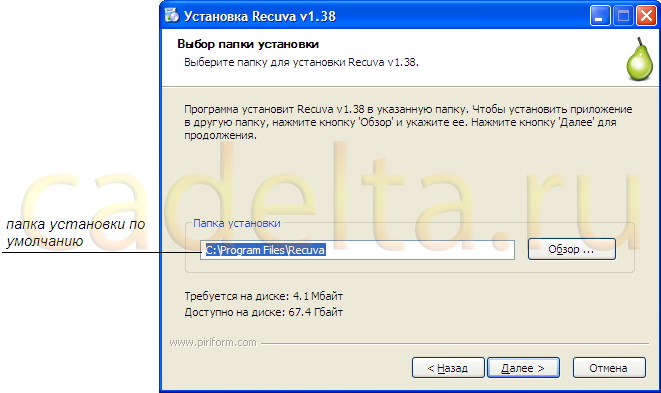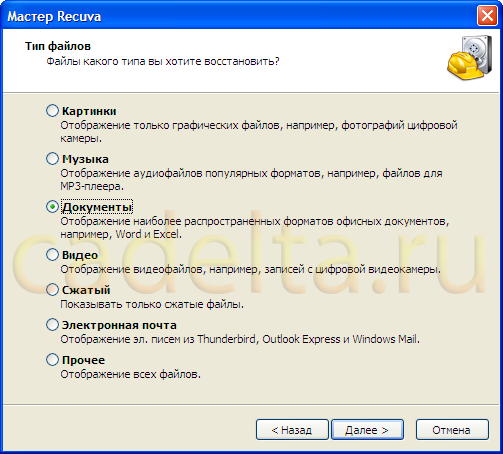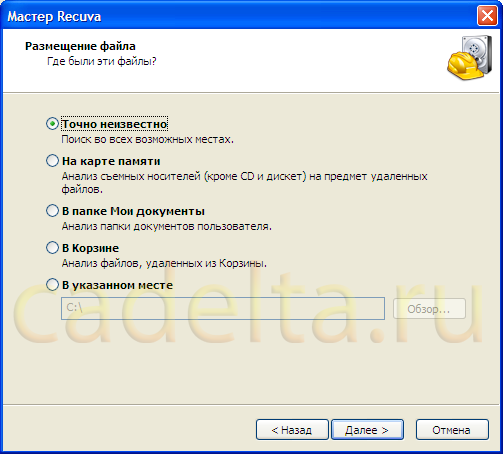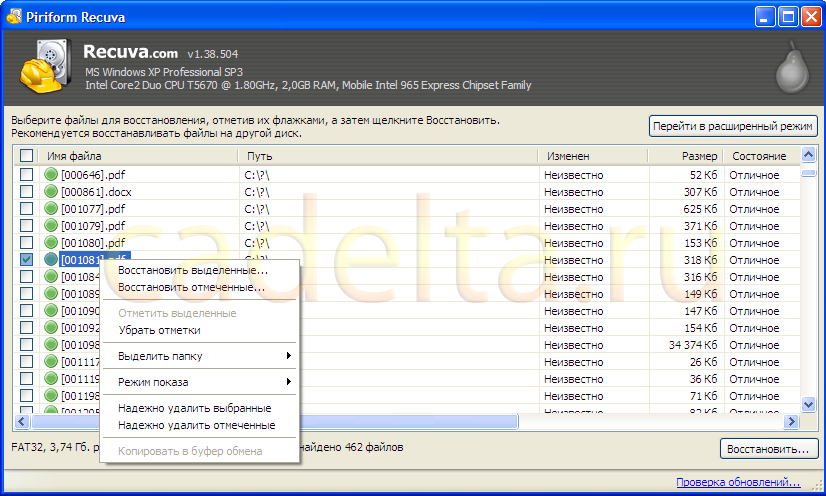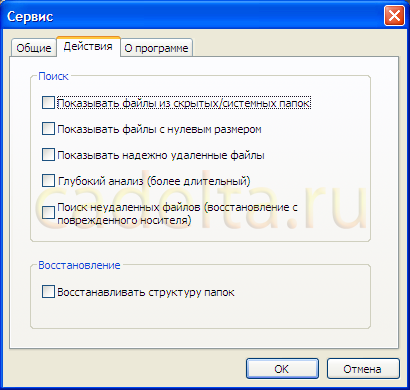Recuva как включить русский язык
Recuva является бесплатной утилитой для восстановления файлов, которые были случайно удалены с компьютера.
Это файлы, случайно удаленные из корзины, фотографии, другие файлы, которые были удалены пользователем по ошибке с цифровой камеры, стерты с карты памяти или из MP3-плеера. Recuva способна восстановить файлы, которые были удалены в результате ошибок, сбоев, в результате деятельности вирусов.
Обзор возможностей Recuva
Recuva – бесплатная программа, предназначенная для восстановления файлов, она позволяет восстанавливать даже те файлы, которые, казалось бы, утеряны навсегда. Благодаря присутствующему в программе мастеру-восстановления, проводящему пользователя шаг за шагом по процессу восстановления, и интуитивно понятному пользовательскому интерфейсу, утилита подойдет как начинающим, так и продвинутым пользователям.
Recuva при первом запуске предстает перед пользователями в виде мастера по восстановлению файлов. Это очень оригинальный подход среди программ в данной нише, Recuva позволяет клик за кликом легко пройти процесс восстановления файлов. Пользователю придется выбрать лишь логический диск - С или D из выпадающего меню или же оба диска. Если же пользователь помнит, где располагался интересующий его файл, то он может выбрать предполагаемую папку размещения, выбрать формат файла — фотографии, музыка, документы, видео, архивный файл.
После этого ему лишь нужно нажать кнопку «Сканировать», Recuva тут же начнет процесс сканирования, по результатам которого выдаст большой список удаленных файлов и путей их размещения. Выбрав расширенный вид программы вы можете получить доступ к более подробной информации о каждом файле,в том числе о размере файла, времени создания. Запустить процесс восстановления также легко и просто — поставить галочку напротив файла и нажать кнопку «Восстановить». В течение нескольких секунд нужный файл будет восстановлен, сохранен на диске.
Существенный минус Recuva в том, что она не включает себя файл справки, хотя многим пользователям он бы пригодился. Однако в самой программе расположена ссылка на сайт издателя, перейдя по который, пользователь попадет на сайт, один из его разделов — форум, в котором можно зарегистрироваться и задать интересующие вопросы. В целом, Recuva - отличный выбор для тех, кому требуется надежная утилита для восстановления файлов.

По причинам, отмеченным выше, установка Recuva будет произведена на флешку, на которой заранее я создал папку с названием программы (папка Recuva). В начале установки Вам необходимо выбрать язык программы (Рис.1).
Затем, следуя инструкциям мастера установки, нажмите «Далее», затем прочитайте условия лицензионного соглашения и нажмите «Принимаю», после этого появится окно (Рис.2).
Не спешите нажимать установить. Для того чтобы задать место установки программы (как уже было описано выше программу целесообразно установить на флешку) нажмите кнопку «Advanced». Затем появится окошко (Рис.3).
Здесь Вы можете выбрать пользователей, для которых будет установлена программа. «Install for anyone using this computer» - установка для всех пользователей данного ПК, «Install just for me» - установить только для меня. Разумеется, этот пункт актуален только в случае, если у Вас в системе создано несколько профилей пользователей. После этого нажмите «Далее». После этого появится очень важное окно – выбор места установки программы (Рис.4).
По умолчанию программа устанавливается в папку C:\Program Files\Recuva, но вполне вероятно, что удаленные файлы, которые необходимо восстановить, находились как раз на диске «C», следовательно, как уже отмечалось раньше его лучше не использовать. Поэтому я рекомендую изменить место установки и установить Recuva в заранее созданную папку на флешку. Для этого нажмите «Обзор» и выберите созданную Вами папку, а затем нажмите «ОК» (Рис.5).
Появится окошко (Рис.6), подтверждающее, что Recuva будет установлена в выбранную Вами папку.
Нажмите «Далее». Затем Вам будет предложено подтвердить выбранные ранее дополнительные параметры программы (см.рис.2). После этого нажмите «Установить». Начнется процесс установки. По его завершению Recuva будет установлена в выбранную Вами папку. После окончанию установки программы, для запуска Recuva нажмите «Готово» (Рис.7).
Работа с программой:
После запуска Recuva автоматически запускается мастер Recuva (Рис.8).
Мастер Recuva за несколько шагов помогает Вам восстановить случайно удаленные файлы. Нажмите «Далее». После этого мастер Recuva предложит Вам выбрать тип, восстанавливаемых файлов (Рис.9).
Выберите тип файлов и нажмите «Далее». Затем Вам потребуется задать место размещения удаленного файла (Рис.10).
Если Вы готовы потратить некоторое время на поиск удаленного файла или не помните место размещения нужного Вам файла, выберите пункт «Точно неизвестно», выбор других предложенных пунктов просто сократит время поиска. После этого нажмите «Далее», откроется окно (Рис.11).
Для улучшения процесса поиска удаленных файлов, поставьте галочку напротив пункта «Включить углубленный анализ», как показано на рисунке. Поиск файлов займет больше времени, но при этом увеличится вероятность их успешного нахождения. Для начала поиска файлов, нажмите «Начать». После этого Recuva начнет поиск удаленных файлов выбранного Вами типа (см.рис.10). Поиск может занять продолжительное время, зависящее от величины дискового пространства или величины выбранной для поиска папки (см.рис.11). По окончанию поиска появится главное меню программы (Рис.12).
Рядом с именем файла расположен кружок определенного цвета, определяющий состояние этого файла (от «Отличное» – зеленый кружок, до «Утрачен» - кружок красного цвета), состояние файла также отражено в графе «Состояние». Вероятность успешного восстановления файла напрямую зависит от его состояния. Отметьте галочками, файлы, которые необходимо восстановить и нажмите кнопку «Восстановить», расположенную в правом нижнем углу. Затем выберите место сохранения восстановленных файлов (Рис.13).
При этом рекомендуется не восстанавливать файлы на тот диск, с которого они были удалены (размещение файлов можно посмотреть в графе путь (см.рис.12)). Если файлы были удалены с диска Вашего ПК, я рекомендую восстанавливать их на флешку. После выбора места восстановления нажмите «ОК». Начнется процесс восстановления файлов, по его окончанию Вы увидите окошко (Рис.14).
Нажмите «ОК». Выбранные Вами файлы будут восстановлены в указанное место. Сразу отмечу, что если состояние файлов не «отличное» («Среднее», «Плохое» и т.д.), то их тоже можно попытаться восстановить, но вероятность восстановления снижается пропорционально состоянию файлов. Если же файл утрачен, то вероятность восстановления его с помощью Recuva ничтожно мала, т.е. сам файл будет восстановлен, но при его открытии Вы увидите ошибку. В этом случае файл можно отнести в центр восстановления данных в Вашем городе.В заключении стоит отметить дополнительные возможности Recuva. Дополнительные возможности программы доступны из главного меню (см.рис.12). Для этого нажмите на расположенную в верхнем правом углу кнопку «Перейти в расширенный режим», а затем по кнопке «Настройки», перед Вами появится окошко сервиса (Рис.15).
Данное окно содержит в себе 3 вкладки: «Общие», «Действия» и «О программе». Во вкладке «Общие» помимо выбора интерфейса программы и проверки обновлений стоит обратить внимание на пункт «Надежное удаление». Здесь можно выбрать метод удаления файла, при котором этот файл уже невозможно будет восстановить с помощью программ для восстановления. Этим можно воспользоваться, если Вы хотите стереть все следы пребывания данного файла на Вашем ПК. Для надежного удаления файла выберите один из предложенных методов удаления («Простая перезапись», « DOD», « NSA» и т.д.) и нажмите «ОК». Теперь для надежного удаления файла отметьте его галочкой, кликните по нему правой кнопкой мыши выберите пункт «Надежно удалить выбранные» (Рис.16).
После этого появиться окошко с информацией об удаление файла (Рис.17).
Нажмите «ОК». Вы снова окажетесь в главном меню Recuva в расширенном режиме. Остальные дополнительные возможности программы находятся на вкладке «Действия». Для обращения к ним, снова кликните по кнопке «Настройки» и открывшемся окне сервиса (см.рис.15) выберете вкладку «Действия» (Рис.18).
Здесь можно отметить дополнительные критерии поиска и восстановления файлов. Отметьте галочками интересующие Вас пункты и нажмите «ОК». Для более успешного поиска я рекомендую Вам отметить все пункты, конечно, это увеличит время поиска файлов, но повысит вероятность успешного нахождения нужной Вам информации. На вкладке «О программе» Вы можете прочитать информацию о Recuva и по представленной там ссылке посетить сайт программы.
Recuva – условно-бесплатная программа восстановления удаленных или поврежденных файлов разных форматов с жесткого диска компьютера, USB-флеш накопителя, карты памяти и подобных устройств.
Программа Recuva работает с популярными файловыми системами: NTFS, FAT32 и exFAT. В бесплатном варианте присутствуют функции, которых достаточно для большинства задач обычного пользователя. Платная версия Recuva Professional предлагает дополнительные функции: работа с виртуальными дисками, автоматическое обновление и премиум поддержка.
Немаловажным фактором является то, что кроме инсталлятора программа также поставляется в портативной версии, не требующей установки. Благодаря этому ее можно запускать с флешки, предварительно распаковав из скачанного архива и, таким образом, уберечь восстанавливаемые файлы на системном диске от перезаписи. Следует отметить, что от установки Recuva тоже есть плюсы, а именно команды вызова восстановления файлов из контекстного меню корзины и папок в проводнике Windows.

Установка Recuva
Если Вы решили установить программу, запустите скачанный инсталлятор и следуйте его шагам, как при установке любого программного обеспечения в Windows. На момент написания статьи Recuva предлагает дополнительно установить CCleaner – программу-оптимизатор работы компьютера, позволяющую надежно удалять файлы. Действуйте по своему усмотрению, поставив или убрав соответствующую галочку в инсталляторе.
Использование Recuva
Первый запуск (выбор русского языка)
Во время первого запуска будет открыт мастер Recuva. Закройте его, нажав кнопку "Cancel". В главном окне программы откройте настройки (кнопка "Options…"). На вкладке "General" выберите русский язык из списка "Language", нажмите кнопку "OK" и перезапустите программу, чтобы снова открылось окно мастера Recuva.

Различия режимов
Программа может работать в двух режимах: простом (мастер Recuva) и расширенном. Последний отличается наличием области предпросмотра содержимого для поддерживаемых типов файлов (изображения, например), дополнительной информации (размер, дата создания, перезаписанные кластеры, чем перезаписаны и др.) и заголовка (начала файла) в HEX и ASCII виде.

Также расширенный режим позволяет добавлять в фильтр собственные расширения файлов. Кроме того, доступны дополнительные опции сканирования и восстановления (см. ниже раздел "Расширенный режим"). Вы можете начать работать в мастере Recuva и, в случае необходимости, переключиться в расширенный режим (присутствует кнопка в результатах сканирования).
Мастер Recuva (простой интерфейс)
Во время запуска программы появляется пошаговый мастер Recuva. Его можно отключить, поставив галочку "Не открывать мастер при запуске" на первом шаге, но, если Вы используете программу впервые, рекомендуем с ним ознакомиться.

На втором шаге укажите, какие именно типы файлов Вы ищете для восстановления. Если нужно найти все, оставьте активным первый пункт "Все файлы".

На третьем шаге укажите расположение, где искать файлы, выбрав соответствующий пункт. Желательно как можно конкретней указать место, чтобы ускорить процесс сканирования.

На последнем шаге можно активировать опцию "Включить углублённый анализ", чтобы Recuva нашла больше файлов (особенно полезно после форматирования диска). Углублённый анализ занимает больше времени.

- зеленый – файл не поврежден;
- желтый – файл частично перезаписан другими файлами;
- красный – файл утрачен.

Независимо от цвета кружочка попробуйте восстановить важный Вам файл. По собственному опыту можем сказать, что даже файл, помеченный зеленым флажком, может быть поврежденным или неполным и наоборот.
Для восстановления отметьте нужные файлы галочками, нажмите кнопку "Восстановить…" и укажите место сохранения.
Важно! Никогда не сохраняйте файлы на диск, с которого Вы их восстанавливаете, иначе есть риск безвозвратно потерять данные вследствие их перезаписи.
Расширенный режим
Так же как и в мастере Recuva, в расширенном режиме нужно выбрать устройство, тип восстанавливаемых данных (по желанию) и дополнительные опции, а затем нажать кнопку "Анализ". Если нужно уточнить фильтр, после выбора типа данных еще раз кликните по полю поиска и добавьте свое расширение в строку, придерживаясь установленного формата записи.

Расширенные настройки

Некоторые важные настройки
Раздел "Поиск"
Среди расширенных настроек хотелось бы отметить опцию "Глубокий анализ (более длительный)". Так же как и в мастере Recuva, ее включение позволяет найти больше файлов (полезно, если диск был отформатирован).
Опция "Поиск неудалённых файлов (восстановление с повреждённого носителя)" может помочь восстановить файлы, которые присутствуют на диске, но они повреждены и не могут быть скопированы обычным способом.
Раздел "Восстановление"
Опция "Восстановить структуру папок" позволяет восстановить файлы вместе с папками, в которых они раньше хранились.
Поле "Надежное удаление" позволяет выбрать алгоритм перезаписи удаленных файлов, чтобы их невозможно было в будущем восстановить. Подробнее читайте в статье: "Надежное удаление файлов".
Чтобы восстановить графику, документы или видеозаписи, стёртые из временного хранилища или вовсе туда не перемещённые, придётся пользоваться специальными приложениями, выполняющими тщательный анализ памяти и выявляющими наличие в ней более не индексируемых, однако всё ещё пригодных для работы данных.
Первая из испробованных нами утилит, Recuva, отличается простотой использования, имеет удобный мастер-помощник, особенно подходящий для начинающего пользователя, и, что не менее ценно, совершенно бесплатна. Доступны здесь и расширенные опции, а чтобы сменить язык на русский, нам будет достаточно обратиться к пункту настроек Options, подпункту Languages, и выбрать подходящий вариант. Приятно, что мы можем без особых сложностей переключаться из простого режима в расширенный, позволяющий осуществлять предварительный просмотр, и обратно — без потери результатов сканирования.
Чтобы запустить процесс поиска, нам понадобится:
- Установить, запустить приложение, а затем, чтобы возможно лучшая программа для восстановления удаленных файлов с компьютера начала действовать, щёлкнуть по плашке «Далее».

- Как только откроется следующее окно, отметить в нём, поставив кружочек напротив подходящего пункта, где именно размещались данные непосредственно перед очисткой. Здесь мы можем выбрать как любой из подключённых жёстких дисков, так и флеш-носитель.

- Активировать, если на поиски есть несколько свободных часов, режим глубокого анализа. Для этого достаточно установить галочку в единственном чекбоксе внизу окна. Если получить доступ к информации требуется срочно, оставим этот чекбокс пустым — и просто кликнем «Начать». В последнем случае часть потенциально восстановимых данных может оказаться проигнорирована.
- Подождать, пока полный или быстрый поиск будет завершён. В зависимости от параметров компьютера, съёмного носителя, текущей загруженности процессора и прочих факторов на сканирование может потребоваться от 2–10 минут до нескольких часов. Постараемся не прерывать поиск: в дальнейшем всё придётся начинать сначала.

- Посмотреть на таблицу с результатами. В ней может быть приведено от одной до нескольких сотен записей. Теперь, чтобы завершить процесс, нам нужно отметить нужные строчки галочками и нажать на кнопку «Восстановить». Не стоит копировать информацию в тот же каталог, на котором она была размещена изначально; особенно это важно при работе с флеш-памятью. Следует отметить: программа подходит для восстановления удаленных файлов с телефона; рекомендации в этом случае точно такие же. Как выбрать телефон в качестве источника для восстановления файлов, мы рассказали в статье «Как восстановить удаленные с телефона файлы».

- Программа позволяет нам быстро и просто понять, можно ли вернуть доступ к той или иной единице хранения. Всё, что для этого нужно, — обратить внимание на кружочки рядом с заголовками. Если они красные, восстановить ничего, скорее всего, уже не выйдет. Если оранжевые, небольшая надежда есть, однако данные могут оказаться повреждены и нечитаемы. Если зелёные — вероятность успешного восстановления достаточно велика.

- Впрочем, не будем сразу отказываться от «красных» записей: шансы на восстановление у нас по-прежнему есть. Понять, насколько они велики, поможет переключение в расширенный режим. Для этого прежде всего нужно выбрать в выпадающих списках вверху основного окна, с какого источника мы будем пытаться получить информацию, после чего обратиться к «Настройкам».
- Теперь мы можем в новом открывшемся окне выбрать углублённый вариант сканирования, а также, при помощи опции «Поиск неудалённых файлов», попытаться восстановить сведения, которые по сей день сохраняются на носителе, но вследствие повреждения стали нечитаемы.
- Следует отметить, что и в этом случае процесс поиска и извлечения неиндексированных сведений можно запустить, не платя за скачивания приложения или подписку. Чтобы восстановить удаленные файлы с флешки бесплатной программой, нам достаточно будет нажать «Анализ» и провести немного времени вне компьютера, не нагружая и так усиленно работающий процессор. В результате на дисплее появится таблица с результатами — и, в частности, нам станет доступен предпросмотр некоторых типов данных.

- Процесс возврата найденных сведений проводится в таком же порядке, что и в условиях обычного режима. При этом, как и раньше, не рекомендуется восстанавливать информацию сразу в исходную директорию — лучше предварительно поместить файлы в «промежуточный» каталог.
Испытание приложения проводилось нами на съёмных носителях, один из которых был переформатирован в другую файловую систему, а другой — подвергнут полной очистке, при которой данные не попадают в «Корзину». В первом случае, как видно на примере выше, была успешно обнаружена только одна картинка, а прочие файлы остались незамеченными приложением. Во втором, с использованием расширенных параметров, удалось получить доступ ко всей информации, в том числе и к той, которая была отмечена красными кружочками.
Разработчики предложили нам несколько вариантов скачивания утилиты — на любой вкус и под любые потребности. Так, чтобы наконец получить ответ, можно ли восстановить файл, удаленный с флешки или с компьютера, мы могли воспользоваться:
Обе версии работают одинаково эффективно. Вторая подходит, если планируется однократное восстановление или требуется осуществлять процесс со съёмного носителя.
Читайте также: