Realtek digital output внутренний разъем atapi что это
IDE ATA/ATAPI контроллеры
Для начала давайте с Вами усвоим необходимый минимум теории. Когда-то очень давно (еще в прошлом тысячелетии :)) фирма «Western Digital» разработала параллельный интерфейс подключения жестких дисков.
Новым и важным в этом было то, что контроллер (управлявший всеми операциями ввода-вывода) был интегрирован в сам привод, а не вынесен в виде отдельной платы расширения, как раньше. Это позволяло:
- убыстрить работу устройства
- удешевить производство
- и упростить схему обмена данными с накопителем
Давайте сразу разберем основные аббревиатуры, чтобы потом не путаться. Сначала интерфейс получил название «IDE» (Integrated Drive Electronics - "Диск со встроенным контроллером"), но проблема заключалась в том, что это было слишком общее определение, под которое могло подойти много чего, имеющего «диск» и «контроллер». В связи с этим был разработан стандарт, который получил название «ATA» (анг. AT Attachment). После появления устройств SATA, это название было изменено на PATA (Parallel ATA).
Многие компьютерщики иногда говорят IDE вместо ATA или - наоборот. В принципе, это - одно и то же, просто правильнее - ATA :)
Поначалу стандарт работал только с жёсткими дисками, но затем был изменен для работы и с другими устройствами. К таким устройствам относятся приводы CD и DVD-ROM, магнитооптические диски и ленточные накопители. Этот новый (расширенный) стандарт стал называться «Advanced Technology Attachment Packet Interface» (ATAPI), и поэтому полное его название выглядит как - «ATA/ATAPI».
Вот как выглядят разъемы этого образца на материнской плате (два нижних, верхний - флоппи диск):

Данный интерфейс развивался во времени и одним из значимых этапов стал переход от программного ввода-вывода данных (PIO - Programmed input-output) к прямому доступу к памяти (DMA - Direct Memory Access). Что это значит? При использовании программного метода ввода-вывода считыванием данных с диска управлял центральный процессор, что приводило к абсолютно лишней на него нагрузке, так как ЦП приходилось заниматься еще и дисковыми операциями.
В то время пальму первенства держал интерфейс обмена данными, носящий название скази («SCSI» - Small Computer System Interface). Он выгодно отличался высокой скоростью передачи и применялся в высокопроизводительных серверных платформах. Поэтому режим DMA для устройств IDE стал мощным толчком для дальнейшего развития стандарта.
При прямом доступе к памяти потоком данных управляет уже сам накопитель, считывая данные в память и обратно без участия процессора. Роль последнего сводится лишь к отдаче команд на выполнение того или иного действия. При этом жесткий диск выдает сигнал запроса на операцию прямого доступа к памяти. Если операция доступа данный момент возможна, контроллер дает "добро" и диск начинает выдавать данные, а контроллер считывает их в оперативную память (без участия CPU).
Вот, к слову, как выглядит плата типичного контроллера, устанавливаемая производителями на свои изделия:

Главный чип здесь - MCU (Microcontroller Unit), он и осуществляет управление всеми операциями ввода-вывода накопителя и контролирует его работу.
Примечание: Операция прямого доступа к памяти возможна только тогда, когда такой режим работы поддерживается одновременно «BIOS», контроллером и операционной системой. Иначе система будет работать используя предыдущий режим программного ввода-вывода (PIO).
Всю хронологию развития и достижений на пути становления ATA интерфейса можно представить в виде следующей сводной таблицы.
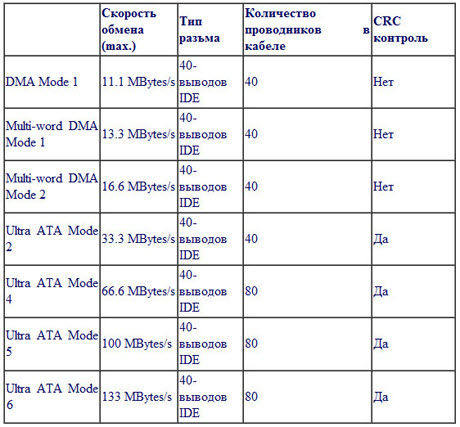
Как видите (из второй колонки) скорости обмена данными через интерфейс постоянно увеличивались, что, в свою очередь, на этапе внедрения ревизии «Ultra ATA Mode 4» (он же - Ultra DMA/66 со скоростью передачи 66 мегабайт в секунду) вызвало необходимость внедрения нового интерфейсного кабеля с удвоенным количеством проводников (четвертая колонка в таблице).
Для сравнения - оба кабеля рядом:

На цвет не обращайте внимания :) Кабель слева имеет 80 жил (проводников), справа - 40. Как мы видим из таблицы, раньше все кабели имели именно 40 жил. Но дело в том, что с ростом скоростей передачи данных резко возросла роль взаимных помех и наводок отдельных проводников в кабеле друг на друга.
Именно поэтому был введен новый кабель. Причем все дополнительные двадцать пар его проводов это - проводники заземления (Ground), чередующиеся с проводниками информационными. Такое чередование уменьшает емкостную связь между отдельными жилами и, таким образом, сокращает взаимные наводки. Да и если подумать логически, что там еще может быть, если самих контактов (штырьков) на устройстве осталось все так же 40 (без учета "ключа") - по одному на каждый провод. Последующим (более быстрым режимам) «UDMA5» и «UDMA6» также требовался 80-жильный кабель.
Обратите Ваше внимание на колодки обоих кабелей. У них есть "ключ" (пластмассовый «П» образный выступ), который исключает неправильное подключение к разъему. Мало того, у 80-ти жильного кабеля на интерфейсе отсутствует одно из центральных гнезд (на материнских платах тогда начали устанавливать специальный IDE-разъем без центрального контакта), который также выполняет функцию дополнительного "ключа".
Чтобы более полно осветить тему добавлю, что бывают еще, так называемые, "круглые" ATA шлейфы.

Выглядят они более благородно, чем свои "плоские" собратья, но, Вы же понимаете, что это снова - не стандарт, а - изделие сторонних производителей, которое должно обеспечивать работу на соответствующих скоростях и соответствовать заявленным характеристикам. Нам надо понимать, что ключевое слово здесь - должно ! :)
На пути своего развития стандарт ATA преодолел много препятствий, которые были заложены именно "в железе". Сначала это было ограничение, связанное с геометрией накопителя. Стандартный PC BIOS поддерживал жестко определенное предельно возможное число головок, секторов и цилиндров из которых состоят жесткие диски (максимально адресуемый размер пространства равнялся тогда 528 мегабайтам).
Это аппаратное ограничение было преодолено введением не физической (как раньше), а логической (условной) адресации, не имеющей уже ничего общего с реальной геометрией накопителя. Появились режимы работы для "больших" дисков «Large» и его преемник - «LBA» (Logical Block Address). Это позволяло адресовать (использовать) уже 8,46 гигабайта дискового пространства.
И тут, казалось бы, когда все ограничения на объем используемых дисков были так героически преодолены выяснилось, что параллельный интерфейс ATA (в том виде, в котором он существует на данный момент) не подходит для дальнейшего развития стандарта. Попытки увеличить его пропускную способность сводятся на нет возникающими вследствие возросших скоростей наводками в кабеле. Укорачивать сам кабель? Тоже не выход из положения.
И вот тут на сцену выходит новый стандарт передачи данных - «SATA» (Serial ATA).
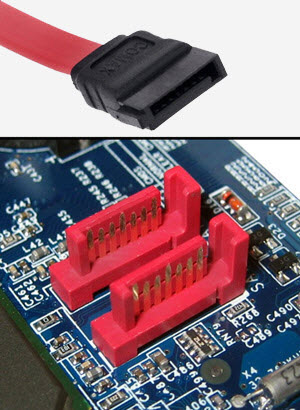
Это - переработанный, и улучшенный вариант предыдущего стандарта. Как Вы помните, АТА - параллельный интерфейс (Parallel), в то время как SATA - последовательный (Serial). В это время и происходит переименование отживающего свое «ATA» в «PATA» (Parallel ATA), однозначно указывая, таким образом, что это - параллельный интерфейс передачи данных.
Несмотря на то, что последовательный способ передачи медленнее, в данном случае это компенсируется возможностью работы на более высоких частотах. Отпадает необходимость в синхронизации каналов. Также сам интерфейсный кабель гораздо более помехоустойчив (все его 7 жил отдельно экранированы). Это, в свою очередь, дало возможность довести максимальную длину кабеля до одного метра.
В стандарте «SATA» Изменился также сам принцип передачи данных. Он получил название LVDS - низковольтная дифференциальная передача сигналов (англ. low-voltage differential signaling). Повышение скорости передачи и использование самосинхронизирующихся кодов позволяют отправлять больше данных по меньшему количеству проводов, чем в случае параллельной шины.
За время своего существования новая спецификация успела сменить несколько ревизий (поколений), которые характеризуются все увеличивающейся пропускной способностью интерфейса.
- SATA-1 150 МБ/с (мегабайт в секунду)
- SATA-2 300 МБ/с (мегабайт в секунду)
- SATA-3 600 МБ/с (мегабайт в секунду)
Тут надо понять следующее: все эти бешеные скорости это - скорость передачи данных по интерфейсному кабелю (от контроллера, с использованием предварительного кеширования и т.д.). И какая бы большая цифра здесь не была написана, реально нас должна интересовать скорость чтения/записи непосредственно с самих пластин (блинов) жесткого диска. Ведь именно она является узким местом в его быстродействии. Другое дело, что в новых моделях реализованы более совершенные алгоритмы по работе с данными, оптимизирована работа с кеш памятью устройства и т.д.
На данный момент (в стандартных настольных конфигурациях) Вы вряд ли увидите скорость чтения с пластин, превышающую 100-120 мегабайт в секунду. Как видите, эта цифра только сейчас подошла к пределу пропускной способности старого стандарта Ultra ATA 133 (133 мегабайта в секунду). Как мы говорили выше, скорости передачи в SATA достигаются за счет другого, а все эти "300", и "600" мегабайт в секунду (три и шесть гигабит в секунду, соответственно) - работа на перспективу (твердотельные SSD накопители), а при их чрезмерном выпячивании - бессмысленная реклама, сбивающая с толку неподготовленного пользователя.
О чем это мы? Ах, да! О преимуществах сата: надо также помнить, что каждое SATA устройство располагается на отдельном канале (контроллере), поэтому отпадает необходимость в их конфигурировании с помощью перемычек (джамперов).
Хотя, справедливости ради стоит отметить, что на ранних этапах внедрения нового стандарта на SATA жестких дисках можно было обнаружить джамперы, но они использовались редко и то лишь для принудительного перевода накопителя SATA-2 в режим SATA-1 (для совместимости с первым поколением контроллеров).
Вот так друзья, коротко мы разобрали основные понятия, связанные с интерфейсом ATA/ATAPI. Теперь смело нажимайте на ссылку "следующая", переходим к практической части материала.
О том, как правильно подключать кабели передачи данных, смотрите в видео ниже:

Теперь подробнее.
Важным этапом в развитии ATA стал переход от PIO (англ. Programmed input/output — программный ввод-вывод) к DMA (англ. Direct memory access — прямой доступ к памяти). При использовании PIO считыванием данных с диска управлял центральный процессор компьютера, что приводило к повышенной нагрузке на процессор и замедлению работы в целом. По причине этого компьютеры, использовавшие интерфейс ATA, обычно выполняли операции, связанные с диском, медленнее, чем компьютеры, использовавшие SCSI и другие интерфейсы. Введение DMA существенно снизило затраты процессорного времени на операции с диском.

Всю хронологию развития и достижений на пути становления ATA интерфейса можно представить в виде следующей сводной таблицы.
Установка джамперов (перемычек) для дисков IDE и подключение шлейфов

Проще всего для оптических накопителей, выбор из 3-х вариантов.

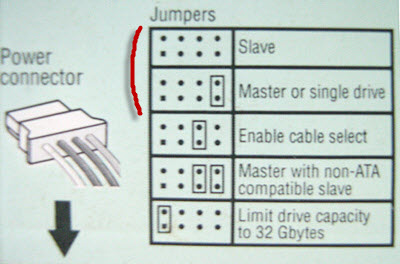
Для жестких дисков выбор вариантов больше.

Почему master всегда на конце кабеля?
Вот картинка для 40-жильного кабеля.

Вот фото реального кабеля с кабельной выборкой.

Таким образом, на одном из устройств контакт 28 оказывается заземленным (режим Master), а на другом — свободным (Slave). Этот режим корректно работает только при наличии двух устройств на кабеле и установленных перемычек в CS. На обычном кабеле этот режим не работает.
Дополнительные метки для правильного подключения кабеля IDE.
Корректное подключение нескольких устройств
И немного о SCSI.
Существует три стандарта электрической организации параллельного интерфейса SCSI:
- SE ( single-ended ) — асимметричный SCSI, для передачи каждого сигнала используется отдельный проводник.
- LVD ( low-voltage-differential ) — интерфейс дифференциальной шины низкого напряжения, сигналы положительной и отрицательной полярности идут по разным физическим проводам — витой паре. На один сигнал приходится по одной витой паре проводников. Используемое напряжение при передаче сигналов ±1,8 В.
- HVD ( high-voltage-differential ) — интерфейс дифференциальной шины высокого напряжения, отличается от LVD повышенным напряжением и специальными приёмопередатчиками.
Все версии приведены в таблице.
| Наименование | Пропускная способность | Максимальное количество устройств |
|---|---|---|
| SCSI | 5 Мбайт/сек | 8 |
| Fast SCSI | 10 Мбайт/сек | 8 |
| Wide SCSI | 20 Мбайт/сек | 16 |
| Ultra SCSI | 20 Мбайт/сек | 4—8 |
| Ultra Wide SCSI | 40 Мбайт/сек | 4—16 |
| Ultra2 SCSI | 40 Мбайт/сек | 8 |
| Ultra2 Wide SCSI | 80 Мбайт/сек | 16 |
| Ultra3 SCSI | 160 Мбайт/сек | 16 |
| Ultra-320 SCSI | 320 Мбайт/сек | 16 |
| Ultra-640 SCSI | 640 Мбайт/сек | 16 |
Вы можете сохранить ссылку на эту страницу себе на компьютер в виде htm файла

В этом посте представлен цифровой выход Realtek. Узнайте, что это такое и как использовать его для управления воспроизведением звука на вашем компьютере. Если звук Realtek не работает, в него также включены некоторые исправления. К вашему сведению, MiniTool Software предоставляет бесплатное программное обеспечение для восстановления данных, менеджер разделов диска, программное обеспечение для резервного копирования и восстановления системы, бесплатный конвертер видео, средство записи экрана и многое другое.
Что такое цифровой выход Realtek?
Большинство ПК поставляются со звуковой картой Realtek, встроенной в материнскую плату, и поддерживают цифровой оптический выход Realtek. Цифровой выход Realtek используется для передачи цифрового аудиосигнала, декодированного цифровым приемником, и преобразования его в звук в вашей системе.
Как использовать цифровой выход Realtek в Windows 10?
Как включить или выключить цифровой выход Realtek?
Как правило, цифровой выход Realtek включен в вашей системе по умолчанию. Вы можете проверить это и вручную включить или выключить.
- Щелкните правой кнопкой мыши Звук в правом нижнем углу и выберите Звуки .
- Под Воспроизведение вкладку, щелкните правой кнопкой мыши Цифровой выход Realtek и выберите Запрещать чтобы выключить его.
- Чтобы включить его снова, вы можете щелкнуть его правой кнопкой мыши и нажать включить . Щелкните ОК, чтобы сохранить изменения.
- Вы также можете щелкнуть его правой кнопкой мыши и выбрать Характеристики проверить его свойство.

Стоит ли использовать цифровой выход Realtek?
Если вы используете обычные динамики на своем компьютере, нет необходимости использовать цифровой выход Realtek по умолчанию. Вы можете сделать динамики устройством воспроизведения звука по умолчанию на компьютере с Windows 10.

Как открыть Realtek Audio Manager Windows 10 (2 способа)
2 способа открытия Realtek Audio Manager в Windows 10. Вы также можете создать ярлык для Realtek Audio Manager.
Могу ли я отключить цифровой выход Realtek?
Если у вас есть собственные обычные устройства цифрового вывода, вы можете отключить цифровой выход Realtek и использовать динамики для получения нормального звука.
Совет 1. Обновите или переустановите драйвер цифрового вывода Realtek.
- нажимать Windows + X и выберите Диспетчер устройств .
- Расширять Аудиовходы и выходы .
- Щелкните правой кнопкой мыши Цифровой выход Realtek и выберите Обновить драйвер для обновления драйвера цифрового вывода Realtek.
- В качестве альтернативы вы также можете выбрать Удалить устройство для удаления аудиодрайвера Realtek. Перезагрузите компьютер, чтобы переустановить аудиодрайвер Realtek.


Как загрузить / обновить аудиодрайверы Dell для Windows 10
Узнайте, как загрузить и обновить аудиодрайверы Dell для ПК или ноутбука с Windows 10, в этом посте.
Совет 2. Установите динамики как устройство по умолчанию.
- Щелкните правой кнопкой мыши значок «Звук» на панели задач и выберите «Звук».
- В окне «Звук» просто нажмите вкладку «Воспроизведение», щелкните правой кнопкой мыши «Динамики» и выберите Установить как устройство по умолчанию .
- Щелкните ОК, чтобы сохранить изменения.
Связано: Устранение проблем со звуком в Windows 10.
Вот руководство по загрузке Realtek HD Audio Manager для Windows 10. Узнайте, как загрузить Realtek HD Audio Manager для ПК.
О программном обеспечении MiniTool
MiniTool Software - ведущая компания-разработчик программного обеспечения. Он не только разрабатывает простое и полезное программное обеспечение для пользователей, но также выпускает множество руководств, которые помогают пользователям решать различные компьютерные проблемы. Популярные полезные инструменты включают MiniTool Power Data Recovery, MiniTool Partition Wizard, MiniTool ShadowMaker, Конвертер видео MiniTool , MiniTool MovieMaker и др.
MiniTool Power Data Recovery позволяет бесплатно восстанавливать любые удаленные или утерянные файлы, фотографии, видео и т. Д. С компьютера Windows, внешнего жесткого диска, USB-накопителя, карты памяти, SSD и т. Д. Чрезвычайно простое управление и 100% чистая программа. Также поддерживается восстановление поврежденных или отформатированных данных диска.

Зачастую пользователи оставляют подключение передней панели при сборке напоследок, уделяя больше внимания основным компонентам ПК. Такой подход резонен, но в свою очередь один неправильно подключенный коннектор панели не позволит включить устройство даже при правильной сборке всех остальных комплектующих. Как этого избежать, рассмотрим в данном материале.
Какие бывают разъемы на передней панели корпуса
Дизайн компьютерных корпусов менялся на протяжении многих лет, эта участь не обошла стороной и панель с разъемами. Различные кард-ридеры и встроенные реобасы уже не так актуальны, как раньше, а спикеры используются далеко не каждым рядовым пользователем. Неизменными остаются органы управления в виде кнопок включения/отключения и перезагрузки, индикации, аудио- и USB-порты.

Кроме этих основных групп разъемов в некоторых современных корпусах можно встретить кнопки управления подсветкой. Подключение подсветки корпуса может быть реализовано разнообразными вариантами в зависимости от производителя. Зачастую это трехпиновый 5В кабель, подключаемый в материнскую плату, и SATA-кабель для подсоединения к блоку питания. Еще один часто встречающийся вариант — подключение к встроенному контроллеру.

При подключении проводов от передней панели желательно следовать общему кабель-менеджменту корпуса. А именно заранее спланировать и подвести кабели до установки материнской платы. Подключение проводов панели является предпоследним шагом перед готовой сборкой ПК. Заключительный шаг — установка видеокарты, так как ее размеры могут создавать неудобства.

Три основные категории разъемов имеют соответствующие коннекторы на материнских платах в специально отведенных местах, которые незначительно меняются в зависимости от конкретного устройства.
Аудио-разъемы

На передних панелях современных корпусов можно встретить два вида реализации аудио0-разъемов:
- Раздельный — отдельные разъемы для микрофона и аудиовыхода.
- Комбинированный — один разъем, совмещающий в себе оба интерфейса.

Вне зависимости от типа реализации, аудио-разъем подключается к плате при помощи одного стандартизированного коннектора. Аудио-разъем представляет собой коннектор в 9-pin, десятая колодка отсутствует, создавая тем самым специфичную структуру, не позволяющую подключить коннектор неправильно. Как правило, соответствующий разъем на материнской плате находится в ее нижней левой части и обозначен маркировкой HD_Audio. В компактных платах он может быть расположен не в самых удобных местах, а использование процессорных кулеров с горизонтальным расположением может сильно затруднить свободный доступ к разъему.
USB-порты
Разнообразие версий USB-портов не обошло стороной и компьютерные корпуса. В продаже можно встретить корпуса со стандартными USB-портами разных версий, двусторонними Type-C, а также с различными их сочетаниями.
USB 2.0

Этот тип разъема имеет схожий с аудио-разъемом коннектор в 9-pin, но с иным расположением отверстий — отсутствующая колодка находится с краю. Как правило, найти соответствующий разъем на плате можно неподалеку от массивной площадки для подключения кабеля питания в правой части материнской платы. Маркируется он обозначением USB. Зачастую на плате присутствует несколько таких разъемов.
USB 3.0

В отличие от более старой версии 2.0, порты USB 3.0 подключаются массивным кабелем и штекером. Для коннектора с 19-pin имеется отдельная фиксирующая рамка. Для предотвращения неправильного подключения у штекера предусмотрен специальный ключ и вставить его в разъем неправильной стороной попросту не получится. Располагается он также в группе с остальными USB-портами. Массивность коннектора в ряде случаев не позволяет аккуратно скрыть его, и этот фактор напрямую зависит от конкретной платы и корпуса.
USB Type-C
Современный и компактный разъем USB Type-C встречается далеко не во всех материнских платах, и, чтобы пользоваться соответствующим портом в корпусе, стоит заранее предусмотреть этот нюанс. Этот разъем имеет направляющую для плотного соединения коннекторов. Его коннектор кардинально отличается от рассмотренных ранее версий USB. Вместо колодок используются «дорожки» — по десять штук с каждой стороны. Как правило, его можно найти в группе с остальными USB-разъемами под маркировкой USB 3*.
Управление и индикация ПК
Если с подключением раннее рассмотренных коннекторов не должно возникнуть особых проблем, то подключение коннекторов управления и индикации ПК может доставить неопытному пользователю ряд проблем. Виной тому множество отдельных проводов, у которыз нет ни физических направляющих, ни защиты от неправильного подключения.

Как правило, необходимые разъемы находятся в правой нижней части материнской платы и обозначены надписью PANEL или F_PANEL. Коннекторы кнопок и индикаторов разделены на группы и располагаются друг за другом. В зависимости от конкретной платы колодки для подключения могут располагаться в разной последовательности. Поэтому важно иметь под рукой краткое руководство пользователя, где подробно указана распиновка платы. Если же его нет, можно воспользоваться подсказками производителя платы, а именно нанесенными маркировкой обозначениями рядом с колодками. Но стоит учесть, что они не во всех случаях могут быть читаемы.

Стандартная колодка представляет собой 9-pin коннектор, а коннекторы подключаются надписью вниз. Как правило, кнопка включения/выключения Power SW имеет сдвоенный провод и подключается в верхний крайний справа разъем.

Следующий шаг — подключение индикаторов, отображающих включение ПК Power LED. Нужные пины находятся в этом же ряду. Плюс — крайний слева, а минус, соответственно, правее.

На очереди кнопка перезагрузки Reset SW. В данном случае она располагается крайней справа, также, как и кнопка включения/выключения, но в нижнем ряду.

Остается лишь подключить индикацию работы жестких дисков HDD LED. Необходимый коннектор можно найти в нижнем ряду панели F_PANEL. Как и в случае с индикаторами питания ПК, плюсовой разъем находится левее, минусовой правее. В комплекте с материнской платой или корпусом пользователь может обнаружить переходник для подключения озвученных раннее коннекторов. Переходник значительно облегчает частое подключение/отсоединение миниатюрных разъемов.
Читайте также:


