Realtek digital output что это такое
Realtek HD Audio Driver наверняка самый популярный звуковой драйвер для управления настройками звука в Windows. Диспетчер Realtek HD для Windows 10 устанавливается вместе со стандартным набором драйверов Realtek Audio.
ОФФТОП. Realtek HD Audio Manager говорит о наличии у вас встроенной (интегрированной) звуковой карты. Ранее они всегда докупались отдельно, в настоящий момент встроенные решения от Realtek полностью перекрывают потребности обычного пользователя.
Встроенные решения в последнее время достаточно активно развиваются и стандартного драйвера, который подгрузился с интернета может просто не хватать. Дело в том, что многие производители адаптируют его под свои устройства, а без диспетчера Realtek HD тут не обойтись.
Как загрузить и переустановить Диспетчер Realtek HD в Windows 10
Достаточно часто такие проблемы возникают на Windows 10 после крупных обновлений системы или просто обновление вашего драйвера в фоне из репозитария Microsoft.
В данном руководстве мы рассмотрим как загрузить (на официальном сайте черт ногу сломит) и переустановить Диспетчер Realtek HD. Отсутствие Realtek HD Audio Manager несет и другие проблемы, поэтому по ходу статьи ответим не следующий вопросы:
- Пропал значок Диспетчер Realtek HD в панели задач рядом с часами
- Проигрыватель HD Realtek отсутствует
- Диспетчер Realtek HD не открывается
Перед началом настоятельно рекомендую создать контрольную точку восстановления Windows.
Прежде чем загружать и устанавливать свежую версию драйверов для звука необходимо удалить текущие. Чтобы избежать конфликтов оборудования не допустить дубликатов аудиоустройств.



Как и в предыдущем шаге найдите все дубликаты (если есть) и удалите их, после этого перезагрузите компьютер.
На странице загрузки будут перечислены доступные файлы драйверов для загрузки (они выделены синим шрифтом)

После завершения загрузки откройте скачанный файл и следуйте подсказкам программы установки (не забудьте перезагрузиться после успешного завершения).
Если несмотря на переустановку Realtek HD Audio вы так и не увидели в системе Диспетчер Realtek HD, то переходим к следующему пункту
Устранение проблем с Диспетчером Realtek HD
Включаем Диспетчер Realtek HD в автозапуске

Если вам интересен механизм автозагрузки в Windows 10, то у меня есть развернутая заметка про автозагрузку Windows 10.
Обновляем программное обеспечение звукового драйвера


Добавляем устаревшее оборудование
Если ваш компьютер или ноутбук не первой свежести и со звуком в Windows 10 у вас возникли проблемы, возможно вам поможет вариант с установкой устаревшего оборудования.


Выводы
комментариев 85
Напиши как на Windows 7 установить Realtek.
VIA VT1708S звуковуха
После установки любой версии Realtek он нигде не отображается, кроме списка установленных программ. Ни в реестре, ни автозапуске, ни в звуковых, игровых и видеоустройствах. В общем, вообще никаких манипуляций сделать нельзя, кроме удаления/установки. Что не так и что делать?
Snappy Driver Installer установил мне 10 гигов обновлений, но так ничего и не изменилось
А у меня материнка ASUSTEK M4A77T/USB3 и я не могу установить драйвера Realtek может мне тоже какие-то другие надо устанавливать! Я просто не понимаю как это проверить и где
Здраствуй у меня так же написано что драйвер High Defenition Audio зашел на саит матери выбрал свою ОС но нету там realtek а только VIA Audio Driver,получается моя мать не поддерживает realtek?
Пробую устоновить уже дня 2 но нифига увы.Скачал его с оф сайта устоновил перезагрузил не где нету в автозагрузке нету в папке program files есть папка realtek.Появился он в диспетчере устройств но на нем нарисован оранджевый знак восклиания нажав свойства было написано
Запуск этого устройства невозможен. (Код 10)
Такой запрос не поддерживается.
Рад что у вас все получилось!
Старые материнки не поддерживаются
, даже на сайте Гигабайт на материнку только до Винт 7, хотя мама оч. ничего себе на 785 чипе, жаль, значит десятку в топку, одна реклама. 7 Foreva!
Посижу ещё на 10,решено, мамка Gigabyte GA MA785GT-UD3H звук. чип ALC889A встали дрова, подошли от Винт 8, версия R275, появился менеджер звука Реалтека, и задействовались гнёзда передней панели, появились наушники. Остановил все службы защиты и встали дрова, потом можно опять запустить, кому как нравится. Десятка же везде сует R2.82 без софта и считает, что наушники Вам ни к чему.
Спасибо тебе, мил человек!
Именно 2.75 после сноса 2.82 всё вернуло на места. Появился менеджер звука и стало возможным поменять гнёзда входов местами и наконец появился звук, который пропал после обновления винды 1903.
На матери Asus P8H77-m pro после недельных танцев с бубнами не появилась никакая прога, а также не работают разъёмы передней панели(подключено всё правильно, не дибил). Ставил дрова с диска, с сайта Асуса, с сайта Реалтека, старые дрова. Короче не помогает ничего, пришлось колхозить переходник и удлинитель своими руками.
Там на сайте всё изменилось, нихера не могу найти то, что нужно.
Вроде скачала, установила, перезагрузила, в автозагрузке стоит Диспетчер Realtek HD, но запускаю приложение, ничего не происходит. Не запускается этот эквалайзер, где раньше настраивать можно было звук. Странное что-то)
Я забыла в диспетчере устройств обновить! Обновила, запустила приложение, работает) Спасибо за оперативный ответ, не нашла бы в этой китайщине ссылку)
Аудиовходы и выходы тоже пропали.
Я в неловкой ситуации, проблема у клиента с новым железом. Собрал ему комп, накатил винду, все дрова с офф.сайта и только после уст. всего софта и программ заметил что нет диспетчера звука). Проверил дрова, всё стоит работает. Передняя панель работает, задняя нет, но при подключении есть звук специфичный. Драйвер лежит по пути Program Files (x86)-Realtek и т.д. и там дисп.зв. тоже нет. Вот мать: msi z390 gaming pro carbon. Сам дисп.зв. от msi весь такой красивый,+ вместе с ним должна уст.прога Nahimic 3, но и её нету. Перепробывал всё что мог, сносил дрова накатывал с родного диска, опять сносил уст. отдельно разные версии драйвера, накатил дрова с комп ушел в перезагрузку и словил синий экран))). Психанул и накатил чистую винду, пока оставил как есть. Нагуглил на одном форуме чел с такой же проблемной мамкой уст. со snappy drivers и всё решил, в моём случае мать не приемлет левых дров и ловит син.экр. Короче я уже мозг сломал, где мне родить этот диспетчер звука?
Не знаю актуально ли еще, но напишу. Ищу помощи, перепробовал все, звук не появляется
Здравствуйте,
Я так понимаю, диспетчер Realtek HD, никак не подружить с win10? Поддержка asrock, предлагает установить какой-то realtek audio console. Ну чё-то, он совсем не внушает доверия. Мне кажется у обычного диспетчера, намного гибче настройки.
Получается 2 стула. На одном, есть удобный диспетчер. На другом, с сайта материнки, есть управление в такт звукам подсветки, но нет диспетчера.
Realtek 2.81, самый последний, который ещё устанавливает свой диспетчер, заместо огрызка микросовтовского. Разница, между звуком, после настройки в диспетчере Realtek и настройками windows, просто небо и земля. Да о чём тут говорить, если на последнем драйвере realtek с сайта материнки, даже центральная колонка не работает в браузере.
доброго дня.
ПК: MSI B250M GAMING PRO (MS-7A65) H316499541 1.0
Винда 10 Про, версия 1809, сборка 17763.678
драйвер 6.0.1.8186
пытаюсь подключить звук 5.1 (creative inspire 5300)
работают только 2 колонки
диспетчер реалтека в автозагрузке есть но значка на панели нет, зайти не могу
Попробовал уже все что можно , удалил драйвер, установил новый не получается.
Ноутбук Sony Vaio VPCSB. Уже все перепробовал. Win 10 . Спасибо.
Из драйверпаков не пробовали драйвера установить?
здравствуйте ответьте пожалуйста. когда я захожу на сайт ссылку на который вы оставили я попадаю на китайский сайт и при поиске Hight Definition Audio Codecs (Software) у меня пишет что такого нет. пожалуйста скажите что мне делать
Посижу ещё на 10,решено, мамка Gigabyte GA MA785GT-UD3H звук. чип ALC889A встали дрова, подошли от Винт 8, версия R275, появился менеджер звука Реалтека, и задействовались гнёзда передней панели, появились наушники. Остановил все службы защиты и встали дрова, потом можно опять запустить, кому как нравится. Десятка же везде сует R2.82 без софта и считает, что наушники Вам ни к чему.
Я извиняюсь, а ответ последует?
Ладно, может и хер с ним с диспетчером, просто мне казалось, что это единственный способ нормально прослушивать микрофон с данного устройства, без запаздывания. Может есть какая-то прога, которая проведет звук с микрофона на колонки напрямик через карту? Искал, попадается всякая хрень, запаздывает еще сильнее, чем при настройках в свойствах микрофона (прослушивание с данного устройства). Раньше я там галочку не ставил, просто через диспетчер выводил
Нет решения или времени?
Здравствуйте. материнка ASUS H110M-K. После обновления 1903 перестала работать передняя панель. Переустанавливал все драйвера по пять раз. Сейчас вернулся на звуковой драйвер 2.80. Диспетчера Realtek в системе нет либо пишет что не работает с данной версией. Что еще можно сделать?
скачал отдельно диспетчер Realtek под древний формат AC97, убрал HD с передней панели и всё заработало. Но работать диспетчер будет с версией audio драйвера не младше 2.81
Колонки подключаются по usb
Последний вопрос, может подскажете чего дельного, выше в обсуждениях
Help, ну, пожалуйста
Помогите пожалуйста. С недавних пор ноутбук перестал видеть абсолютно любые наушники. Вычитала на одном из сайтов, что с этим можно разобраться с помощью Realtek HD. Оказалось, что у меня его почему-то не было. Переустановила по Вашей конструкции но открыть диспетчер Realtek HD так и не удаётся. Программа есть как и в диспетчере устройств, так и в списке установленных программ.
У меня только после такого всё установилось и появилось в автозагрузке..
без всего этого если просто устанавливал или просто не работало или запуск диспетчера был только в ручном режиме и он не сохранял настройки. или установщик выдавал ошибку. ( как правило выдавал ошибку если не успевали подтянуться драйвера, названия из диспетчера устройств, AMD High Definition Audio Device)
(P.S. руки прямые но иногда кажется, что они не из плеч)
Статья классная, но толку нет.
Материнка B150M-A M2. Звук есть, микрофон не работает. Перестал работать после покупки вебки, по умолчанию стал подрубаться её микрофон. Залочил его, теперь вообще не пишет звук.
Audioo Console из Microsoft Store не ставится, выдаёт ошибку.
У меня материка gigabyte z390d, звуковая Realtek, после переустановки винды, установил 1909, не могу установить Realtek high defenition audio driver, пытался с оф сайта и с сайта материнки, но установщик говорит, что надо перезагрузить пк после удаления драйвера и так каждую перезагрузку
День, добрый. Проблема решена.
Пишу что именно сделано, возможно кому-то еще поможет.
Здесь, обращаю внимание. Установщик может установить утилиту с первого раза ,о чем будет соответствующее уведомление в окне. В этом случае перезагружаемся в обычном режиме и пользуемся диспетчером Realtek, он будет в находиться в области уведомлений. На этом конец.
А возможно его нужно будет запустить( самому, не дожидаясь автозагрузки) повторно и дождаться окончательной установки кликнув на соответствующие кнопки. В этом случае смотрите дальше:
6. Далее, повторяем п.4. Т.е из безопасного режима снова в безопасный режим.
7. Снова запускаем утилиту, дожидаемся окончания установки.
Диспетчер Realtek HD предоставляет собой лишь оболочку для управления звуком в целом. В пакет ПО входят все драйвера для звуковой карты Realtek. Вам нужно установить их, и в итоге Вы получаете возможность использования Диспетчер Realtek HD.

В нём уже можно настроить воспроизведение и улучшить звуковую атмосферу с применением множества дополнительных эффектов. Некоторые пользователи не знают, что это и почему он в автозагрузке Диспетчер Realtek HD. Хотя никто его не добавлял.
Важно! Дизайн Диспетчера Realtek HD может быть разным. Это в большей мере касается новых материнских плат. Все разработчики пытаются в какой-нибудь мере отличится. Функциональность остаётся на прежнем уровне, а дизайн действительно изменяется.
В чем преимущества
Есть еще одна причина, по которой многие юзеры отдают предпочтение конкретно этому ПО. С его помощью осуществляется поддержка скрытых возможностей звуковых карт. Если устанавливать стандартный набор драйверов, то ими пользоваться будет невозможно.

Программа Realtek
Есть еще целый перечень преимуществ использования:
Применение данного диспетчера универсально. ПО подойдет как для устройств от производителя «Realtek», так и от иных создателей. При этом никаких неполадок возникать не будет.
Функционал
После установки пользователю становится доступным следующие возможности:
- Настройка аудио конфигурации от обычного стерео до системы 7.1 с проверкой звучания.
- 10 полосный эквалайзер с предустановками, для точной настройки звучания.
- Выбор качества звука.
- Настройки эффектов окружающей обстановки для цифрового выхода (digital output).
- Настройка микрофона и шумоподавления.



Звуковой диспетчер определяет подключение устройств к разъемам звуковой карты и сразу предлагает их настроить.
После установки программа загружается при включении компьютера, увидеть ее можно возле часов (в правом нижнем углу экрана).
Для запуска кликните по значку правой кнопкой мыши и выберите «Диспетчер звука».

Если, вдруг, значка там нет, то зайдите в панель управления и там найдите «Диспетчер Realtek HD».

Как скачать и обновить драйвер?
Скачивать программу рекомендуется с официального сайта или по найше ссылке.
- ALC521 (Datasheets)- это документы.
- High Definition Audio Codecs- аудиокодеки, необходимые для скачивания.
Внимание. Программа обновляется автоматически.
Если вдруг этого не произошло, то для обновления в компьютере следует:
- открыть «Диспетчер устройств»;
- кликнуть правой кнопкой мыши на название звукового адаптера, откроется меню, в котором необходимо выбрать «Обновить драйверы».
Произойдёт автоматический поиск и установка драйверов.
Как открыть, если Реалтек HD не работает на Win 10?

- В «Windows 10», нажимаем комбинацию клавиш «Win» и «R» откроется окно «Выполнить».
- В появившемся окне набрать «regedit» , и нажать «Enter».
- Кликнуть правой клавишей мыши на папку «HKCU», отыскать в этой папке блок «SOFTWARE», далее найти «RtkNGUI64», раздел «General», справа в списке ключей ищем «ShowTraykon», кликнуть мышью появится «Значение» и необходимо заменить это значение с «0» на «1».
- Выполнить перезагрузку компьютера и диспетчер отобразится в панели инструментов.
Важно! В большинстве случаев эту программу скачивать не придется. Вполне вероятно, что ее скачает и установит сама операционная система Windows.
Если вам не нужно, чтобы ваш компьютер устанавливал и скачивал Realtek, то следует отключить это устройство через настройки биос.
Настройка realtek audio driver для windows 10
Для того что бы войти в настройки «Диспетчер Realtek HD» в нижнем меню нажмите на стрелочку, которая отображает работающие программы в фоновом режиме, после чего найдите значок Realtek HD и запустите его

Первая вкладка, с которой мы начнем это «Конфигурация динамиков»
В данной вкладке вы сразу можете проверить звук кнопкой play, ну и собственно в раскрывающимся меню выставить тип конфигурации динамиков

Следом идет вкладка «Звуковой эффект»
В ней расположены 2 наиболее важных параметра:
Откройте соответствующее меню, в поле выбора я вам рекомендую выставить значение «Комната, обитая войлоком» так как звук с данной установкой более приятный

В качестве режима по умолчания я вам рекомендую поставить «Софт» если у вас 2 динамика либо наушники, если же у вас стоит акустическая система вместо режима «Софт» поставьте «Мощный»
Вкладка «Поправка на помещение»
В данной вкладке вы можете выставить мощность восприятия звука ну и расстояния для восприятия звука!
Но, данная функция работает только в 5.1 или 7.1, то есть когда у вас множество колонок и подключен сабвуфер например

Последняя вкладка — это «Стандартный формат»
Здесь вам необходимо выбрать наиболее лучший для вас формат воспроизведения аудио, обычно я выбираю пункт «24бит, 4800 Hz»

Интересно: информацию о версии ПО, вы можете посмотреть, кликнув по значку i в левом меню
Это были базовые настройки realtek audio driver для windows 10, которые подойдут любому пользователю
Функционал
Realtek HD audio поддерживает цифровой звук 16/20/24-бит с частотой дискретизации до 192 кГц, при этом имеет десять каналов ЦАП, которые одновременно поддерживают 7.1-канальное воспроизведение звука, а также 2 канала независимого стереофонического звука. Вместе с драйвером устанавливается программное обеспечение, которое включает многополосный и независимый программный эквалайзер, компрессор и расширитель динамического диапазона. А так же дополнительную программу Dolby PCEE, SRS TruSurround HD, SRS Premium Sound, Fortemedia SAM, Creative Host Audio, Synopsys Sonic Focus, DTS Surround Sensation | Лицензии UltraPC и DTS Connect. Это обеспечивает высочайшее качество звука, удобство подключения внешних звуковых устройств и игровые возможности для пользователей ПК.
Для настройки и управления звуковым драйвером в комплекте поставляется программа Диспетчер realtek hd.



Диспетчер (audio console) выполняет следующие функции:
- Отслеживает подключение, отключение аудио устройств (микрофон, наушники, колонки …) к разъемам на передней и задней панели компьютера.
- Позволяет выбрать и проверить конфигурацию аудио системы.
- Полноценный десятиполосный эквалайзер, каждый настроит звук по своему вкусу.
- Любители игр оценят большое количество предустановок окружающей обстановки.
- Поддержка большинства новых звуковых форматов и стандартов.
Скачивая реалтек аудио драйвер вы получаете полный и качественный звук и эффекты в играх, фильмах, музыке. Разработчик постоянно обновляет и улучшает драйвера для систем Windows 10 и Windows7, выпускает новые версии для современных звуковых чипов.
Как установить набор драйверов?
Процесс инсталляции прост как дверь. Первое что надо сделать, так это запустить скачанный файл. После этого необходимо руководствоваться следующей инструкцией:
- Запуск загруженного исполняющего файла приведет к активации распаковщика. Программа извлекает файлы, которые понадобятся в процессе установки. Все что нужно сделать – так это немного подождать.
- По окончанию распаковки компьютер запустит инсталлятор. В нем необходимо нажать на кнопку «Далее».
- Начнется процесс установки. Это не займет много времени. Как правило, пакет драйверов для звуковой аппаратуры инсталлируется в течение 5-10 минут.
- После завершения установки программа порекомендует нам перезагрузить компьютер. Лучше последовать этому совету. Перезагрузка нужна для того, чтобы система обнаружила новые файлы. Отмечаем соответствующий пункт, после чего жмем на кнопку «Готово».


Драйвер совместим со следующими ОС:
- Microsoft Windows 10 (64-bit)
- Microsoft Windows 10 (32-bit)
- Microsoft Windows 8.1 (64-bit)
- Microsoft Windows 8.1 (32-bit)
- Microsoft Windows 8 (64-bit)
- Microsoft Windows 8 (32-bit)
- Microsoft Windows 7 (64-bit)
- Microsoft Windows 7 (32-bit)
- Microsoft Windows Vista (64-bit)
- Microsoft Windows Vista
- Microsoft Windows XP
Вероятные проблемы
Самая распространенная проблема, с которой сталкиваются пользователи данной программы, заключается в том, что утилита попросту не запускается на ПК. То есть процесс инсталляции драйверов на звук успешно завершился, но иконка с прогой так и не появилась в «Панели управления». Аналогичная проблема возникает и при обновлении операционной системы. Как же бороться с тем, что программа корректно не устанавливается?
На самом деле все очень просто. Необходимо переустановить пакет звуковых драйверов. Тем не менее есть несколько нюансов. Во-первых, обратите внимание на версию утилиты. Скачивайте лишь самый новый драйвер пак. Сделать это можно у нас на сайте. На данной странице представлена последняя версия Реалтек аудио драйвера (на момент написания статьи это 2.81). На нашем интернет-сайте вы можете скачать бесплатно данную утилиту на русском на свой компьютер или же ноутбук через торрент. Во-вторых, обратите внимание на разрядность программы. Есть две версии Realtek High Definition Audio Driver – для 32 bit и для 64 bit машин. Выбирайте тот вариант, который походит под ваш PC.
Перед тем как устанавливать прогу нужно узнать разрядность вашего компьютера. Как это сделать? Все довольно-таки просто. Необходимо просто руководствоваться данной инструкцией:
- Активируйте системную программу под названием «Выполнить». Делается это с помощью горячей комбинации Win + R.
- Появится небольшое окно с полем ввода. Необходимо вбить туда команду cmd и нажать на кнопку Enter.
- Вышеописанные манипуляции приведут к запуску командной строки. В нее необходимо ввести systeminfo и вновь нажать на клавишу Enter. Начнется сбор данных, что может занять определенное количество времени.
- После того как система закончит обработку данных, она выведет всю информацию о машине в консольное меню. Там вам надо отыскать пункт System Type. В нем и указана разрядность вашей машины.
Примечание. Если в поле указан параметр х86, то это значит, что у вас 32-х разрядная система.
Определив разрядность операционной системы, вы легко сможете подобрать нужную версию программы.

Очень многие пользователи достаточно часто жалуются на присутствие в их компьютерах несколько непонятных компонентов и программного обеспечения, в наименовании которого указано Realtek. Что это за оборудование и ПО, некоторые несведущие пользователи не разбираются, а инсталлированные приложения зачастую и вовсе принимают за какие-то замаскированные вирусные апплеты. Сразу стоит сказать, что в большинстве случаев к вирусам такие программы не имеют никакого отношения. Рассмотрим некоторые важные аспекты, понимание которых и позволит выяснить, что же это за компоненты, в полной мере.
Realtek: что это в общем понимании?

Компания Realtek была основана еще в далеком в 1987 году и с тех пор стала одним из мировых лидеров в области продвижения компьютерных технологий.
Разновидности продукции компании
Впрочем, название самой компании, как это обычно и случается, автоматически перекочевало в наименования выпускаемого ею оборудования и программного обеспечения. На сегодняшний день корпорация в основном специализируется на разработке и выпуске следующих основных продуктов, которые в направлении ее деятельности считаются наиболее приоритетными:
- сетевые и звуковые адаптеры и контроллеры;
- соответствующие сетевые и аудиодрайверы (обычно с дополнительным управляющим ПО);
- программные звуковые кодеки (AC97, High Definition Audio);
- контроллеры USB (концентраторов и разветвителей);
- беспроводные модули.
Это краткая информация об основных направлениях деятельности Realtek. Что это такое, с точки зрения устанавливаемого на современные компьютеры оборудования, думается, в общих чертах понятно. Но наши пользователи больше знают эту компанию именно по звуковым чипам (саундкартам) интегрированного типа, которые встраиваются прямо в материнские платы непосредственно на стадии заводской сборки.
Realtek: что это за программа для управления звуком?
Само собой разумеется, что для обеспечения корректной работы такого оборудования в любой системе в обязательном порядке присутствует и соответствующее программное обеспечение, представленное драйверами, кодеками и некоторым дополнительными элементами управления, среди которых наиболее известным является звуковой диспетчер, представленный в Windows-системах в виде микшерного пульта с весьма широкими возможностями по настройке саунда.
Если посмотреть на характеристики и возможности предлагаемого компанией программного обеспечения, предназначенного для настройки звука, они многих впечатляют до такой степени, что пользователи начинают выискивать в интернете и устанавливать эти компоненты на свои компьютеры и ноутбуки, совершенно не задумываясь о целесообразности таких действий.
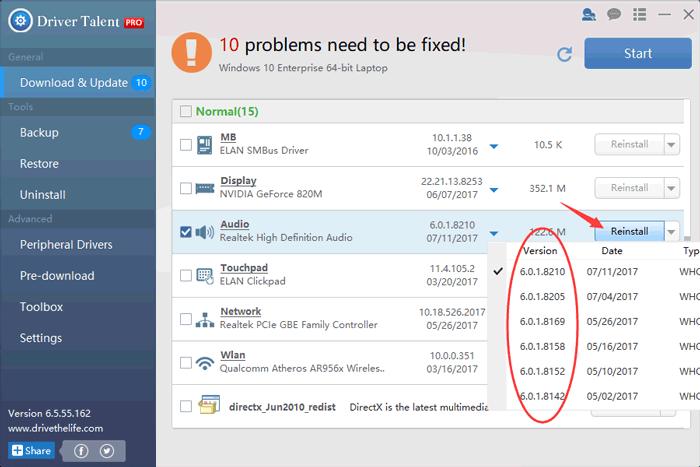
Сопутствующие настройки HD Audio
Звуковой диспетчер, представленный в системе в виде того самого микшера, имеет очень много интересных настроек.

Кроме основных параметров и звуковых эффектов вроде эквалайзера, нормализации, объемного звучания и прочего, в нем имеются и некоторые дополнительные средства, позволяющие переключать входы и выходы с цифровых на аналоговые, менять использование передней и задней панели для громкоговорителей, настраивать аудио S/PDIF, передачу сигнала через интерфейс HDMI и множество других «фишек».
Драйверы
Говоря о программной части, отдельно стоит сказать несколько слов о драйверах. Поскольку далеко не все материнские платы поддерживают их использование, не говоря уже о самих звуковых чипах, скачивать их для установки или обновления лучше всего прямо с официального сайта компании. При этом желательно указать полную маркировку совей «материнки».
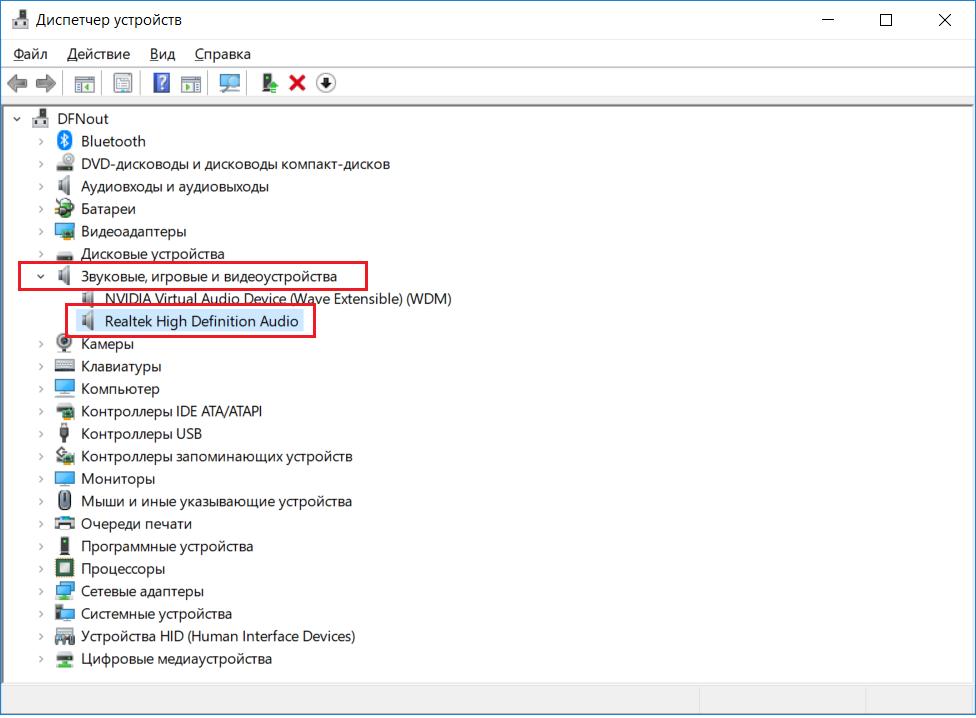
Обратите внимание, что Windows может инсталлировать только основные драйверы, а вот тот же микшерный пульт и дополнительные компоненты, входящие в полный пакет оригинального управляющего ПО обычно не устанавливается ни под каким предлогом (если только вы сами не укажете системе, где искать нужный драйвер). Но если у вас остро встал вопрос обновления драйверов Realtek для Windows 7 и аналогичных ОС, на официальный сайт заходить совсем необязательно. Можно отдать предпочтение автоматизированным программам, которые сделают это за вас (например, Driver Booster от компании iObit). Впрочем, при установке управляющего ПО иногда в систему «вшивается» и сам «родной» апдейтер, который сообщит о необходимости апгрейда в нужный момент. И средство апдейта Realtek HD Audio Driver заодно выполнит обновление всех сопутствующих компонентов, которые были инсталлированы вместе с драйвером изначально. Уж в этом можете не сомневаться.
Вопросы установки и удаления кодеков
Напоследок стоит сказать еще несколько слов о кодеках Relatek. Что это за компоненты, думается, объяснять не нужно, поскольку большинство пользователей понимает или хотя бы догадывается о том, что они предназначены для кодирования и декодирования звука при прослушивании аудио или просмотре видео. Если у вас установлена «родная» звуковая карта, кодеки инсталлируются вместе с драйверами и удалять их не стоит.
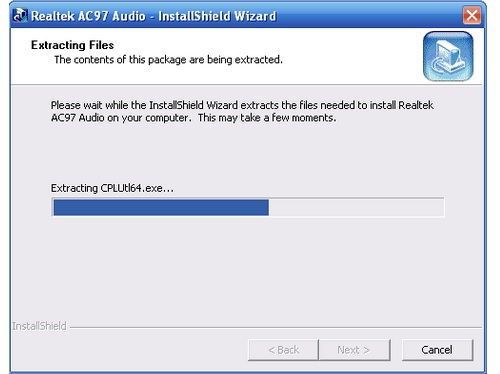
При наличии другого оборудования сами кодеки (например, тот же набор AC97) установить в качестве дополнительных компонентов к уже имеющимся можно, равно как и выполнить их удаление стандартным способом, используя для этого самый обычный раздел программ и компонентов (хотя наиболее эффективным решением станет применение деинсталляторов вроде Revo Uninstaller или iObit Uninstaller).
Многие компьютеры поставляются со звуковыми картами Realtek, и вы можете использовать цифровой выход для создания аудио. Цифровой выход просто означает, что аудиоустройства, подключенные к вашему компьютеру, не используют аналоговые кабели.
При использовании цифрового выхода ваши аудиоустройства требуют, чтобы на вашем компьютере была включена соответствующая функция. Итак, если на вашем компьютере нет звука, не думайте, что с вашим оборудованием что-то не так. Хотя иногда это может иметь место, большинство из этих проблем исчезают всего за пару кликов.
Эта статья поможет вам понять и использовать эти функции, чтобы вы могли решать проблемы со звуком при использовании цифрового выхода Realtek.
Возможные решения для устранения ваших проблем со звуком
Изменение аудиоустройства по умолчанию
В некоторых случаях включение функции цифрового вывода Realtek вовсе не требуется. Если к компьютеру подключены обычные динамики, вы можете просто переключиться на динамики, чтобы устранить проблемы со звуком.
Чтобы решить эту проблему, измените аудиоустройство по умолчанию всего за пару шагов. Вот что вам нужно сделать:
- Нажмите Пуск - находится в левом нижнем углу экрана вашего компьютера.
- Выберите панель управления.
- Нажмите на «Оборудование и звук» - этот параметр может быть сложнее найти в меню панели управления по умолчанию. Если ваше меню настроено на Маленькие значки, просто нажмите на опцию рядом с View By в верхнем правом углу и выберите Category. Это сделает ваш поиск намного проще.
- Нажмите на Звук.

После того, как вы нажали на опцию Звук, появится небольшое всплывающее окно настройки звука. Теперь перейдите на вкладку «Воспроизведение» в этом окне.
Оттуда вы сможете увидеть все устройства, которые подключены к вашему компьютеру и которые вы можете настроить для себя. Просто щелкните правой кнопкой мыши на Speakers и выберите «Set as Default Option». Если вы не видите эту опцию, это означает, что ваши динамики уже установлены по умолчанию. В этом случае просто выберите Включить из того же меню.
Если вы хотите вернуться к цифровому аудио высокого разрешения, просто включите опцию Realtek Digital Output таким же образом.
Совет по ярлыку
Если вы хотите не заходить в панель управления и не искать правильные функции и параметры, существует ярлык, который может вам помочь.
Все, что вам нужно сделать, - это щелкнуть правой кнопкой мыши значок динамика, который находится на панели задач (обычно в нижней правой части экрана), а затем выбрать функцию «Воспроизвести устройства». Откроется то же всплывающее окно настройки звука, что и раньше.

Оттуда все то же самое.
Обновление аудио драйверов вашего компьютера
Если что-то столь же важное, как звук, не работает на вашем компьютере, есть вероятность, что что-то не так с вашими драйверами.
Драйверы - это программы, созданные специально для вашей операционной системы и компонентов компьютерного оборудования. На каждом ноутбуке или модели компьютера установлены свои драйверы.
Обычно случается, что люди удаляют некоторые из своих драйверов по ошибке, или их драйверы нуждаются в обновлении. Когда это произойдет, ваш компьютер определенно не будет работать так, как должен.
Поэтому, если у вас все еще возникают проблемы со звуком на вашем компьютере даже после замены аудиоустройства по умолчанию, вам следует установить или обновить правильные драйверы звука. Это не так сложно, как кажется.
Вот как вы можете это сделать:
- Нажмите одновременно Windows + R, чтобы открыть программу «Выполнить» - вы также можете открыть «Запуск», нажав «Пуск», введя «Выполнить» в строке поиска и нажав «Ввод».
- Введите «devmgmt.msc» в появившемся диалоговом окне и нажмите Enter.
- Каждое устройство, подключенное к вашему компьютеру, будет отображаться на вашем экране. Теперь вам нужно выбрать правильную категорию, поэтому выберите Аудио входы и выходы или Звуковые, видео и игровые контроллеры (в зависимости от версии вашей операционной системы).

Дальнейшие шаги зависят от того, есть ли у вас аудио драйверы вообще.
Обновление драйверов
Удаление и переустановка драйверов
Вы также можете удалить все свои драйверы, щелкнув правой кнопкой мыши по каждому элементу под аудиовходами и выходами или контроллерами звука, видео и игр и выбрав «Удалить».
После того, как вы удалили все под этой опцией, щелкните правой кнопкой мыши на родительской вкладке (Аудио входы и выходы / Звук, Видео и игровые контроллеры) и выберите Сканировать на предмет изменений оборудования. Ваш компьютер будет искать обновления Windows и устанавливать правильные драйверы, включая драйвер Realtek. Это может занять некоторое время, так что наберитесь терпения.
Если у вас нет драйверов (на выбранной вкладке аудио ничего нет), просто щелкните правой кнопкой мыши на Audio Inputs и Outputs / Sound, Video и Game Controllers и выберите Scan for Hardware Changes.
Как только ваше устройство завершит установку новых драйверов, вы должны перезагрузить компьютер. Все должно быть готово к работе после перезагрузки вашей системы.
Знай свой путь
Мы не можем преувеличить, насколько важно, чтобы каждый, кто использует компьютер, знал, как с ним работать. Устранение проблем со звуком может быть простым, вам просто нужно знать, с чего начать.
Помогла ли вышеуказанная статья устранить проблемы со звуком в Realtek? Пожалуйста, дайте нам знать, если мы что-то добавим к этому.

Внезапные проблемы с компьютером? Если нет звука на компе не обязательно нести ПК в сервисный центр, починить можно и самому.
На компе нет звука что делать. Причины неполадок![почему нет звука на компе]()
Для операционных систем Windows 7 и 10 решения проблем с аудио могут различаться. В обоих случаях возможны шесть причин неисправностей:
Нет звука на виндовс 7
В первую очередь проверьте правильность подключения динамиков к ПК. Убедитесь, что штекер плотно и без зазоров сидит в разъеме. Перезагрузите компьютер. Обновите программное обеспечение платы Realtek:
Звука на Windows 7 по-прежнему нет?
Тогда причина в приложении служб ОС:
Иногда видео на компьютере воспроизводится в беззвучном режиме. Это свидетельствует об отсутствии кодеков. Понадобится K-Lite Codec Pack:
В последнем окне выберите опцию «Install».
Если нет звука на компе, а инструкции не помогли, попробуйте прочистить разъем. Из-за мелкой пыли контакты могут не полностью соприкасаться, а это вызывает неприятные неисправности.
Windows 10 нет звука. Настраиваем звук на Windows 10
Как и в случае с более ранней операционной системой сначала следует проверить подключение колонок. Если по-прежнему нет звука на Windows 10 выполните несколько простых действий:
- Кликните правой кнопкой мыши по значку динамика в системном трее. Из всплывающего меню выберите подпункт «Устройства воспроизведения».
- В списке выберите работающее комплектующее. Это могут быть колонки на ПК или динамики на ноутбуке. Щелкните дважды левой кнопкой мыши по строке. Должен появится список свойств колонок.
- Во вкладке «Дополнительные настройки» смените битрейт на значения 24bit/44100 Hz или 24bit/192000Hz.
Если найти решение не удалось, нужно прибегнуть к переустановке драйвера. Действия похожи на аналогичную процедуру с полным удалением программ платы:
Во вкладке «Драйвер» нажмите на кнопку «Удалить».
Другие способы восстановления звука![способы восстановления звука на компе]()
Если простой переустановки или обновления драйверов недостаточно. Тогда можно прибегнуть к другим мерам. Проверьте работоспособность динамиков на другом девайсе (смартфон, ноутбук или планшет).
Нет звука на компе с недавнего времени? Поможет служба восстановления системы. Она возвращает ПК к предыдущему состоянию несколько дней назад. В Windows 7 зайдите в меню «Пуск». Выберите пункт «Стандартные». Откройте «Служебные» и «Восстановление системы». В Windows 10 эта функцию можно найти с помощью кнопки поиска на панели задач. Просто введите слово «Восстановление» в поисковую строку. Эти манипуляции часто помогают, если аудио пропало после установки сторонних программ или заражения вирусом.
Некоторые платы Realtek встраиваются прямо в материнку. При отключении в BIOS такого устройства пропадает звук. Включить оборудование:
- Зайдите в BIOS. После старта компьютера нажимайте функциональную клавишу F2, F8. Выбор зависит от модели ПК.
- Зайдите во вкладку «Integrated» и найдите свою звуковую карту. Нажмите Enter, чтобы значок напротив оборудования сменился на «Enabled».
- Выйдите из BIOS и запустите Виндовс.

Проверьте наличие приложений в автозапуске системы. При включении компьютера могут возникать программные конфликты. Чтобы этого избежать, зайдите в диспетчер задач комбинацией клавиш Ctrl+Alt+Delete. Выберите вкладку «Автозагрузка» и убедитесь в отсутствии сторонних приложений. Рекомендуется отключать все программы кроме важных компонентов Виндовс. Это помогает улучшить производительность ПК.
Что делать, если на компе по-прежнему нет звука? Переустанавливать операционную систему. Вся информация на системных жестких дисках будет удалена и установлена заново. Драйвера будут заменены на новые. Рекомендуется сохранить или переместить на внешний накопитель все важные данные перед процедурой.
Нет звука на ноутбуке
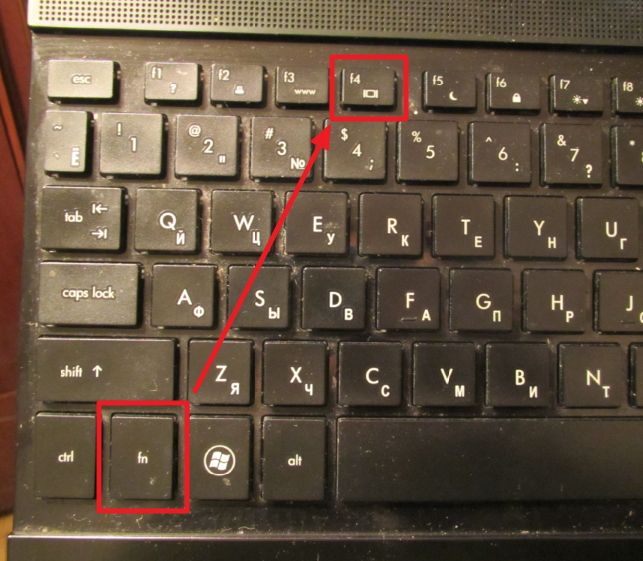
На портативном девайсе отсутствие связано с другими причинами. В ноутбуках вместо колонок предусмотрены встроенные в корпус динамики. Они включаются и выключаются специальным сочетанием клавиш на клавиатуре. Обычно это Fn + F3 или F5. Убедитесь, что комбинация включена.
В некоторых ноутбуках присутствует глюк с переходом в спящий режим. Если закрыть крышку с вставленными наушниками и потом вывести ноутбук из гибернации, появится неисправность, связанная со звуковым сопровождением. В таком случае поможет перезагрузка системы.
Проверьте, пропадает ли музыка на каком-то определенном сайте. На YouTube ползунок громкости на видео может быть элементарно выкручен в ноль. Видеозаписи Вконтакте автоматически воспроизводятся при прокручивании на новом дизайне. Чтобы включить звук, достаточно кликнуть по видео.
Аппарат пришлось нести в ремонт? Узнайте причину неисправности у мастера. Это предотвратит неприятные случаи с ПК или ноутбуком в будущем. Внимательно изучите условия гарантии для компьютера.
Читайте также:




