Разрешите доступ к сети для chrome в настройках брандмауэра или антивируса
Пару недель назад Microsoft официально объявила о прекращении разработки движка EdgeHTML и о переводе Microsoft Edge на платформу Chromium. Это означает, что технологический гигант принял решение создать свою «собственную версию Google Chrome».
Хотя разработка принципиально нового Edge находится на ранней стадии и предварительные версии веб-обозревателя появятся только в начале 2019 года, многие пользователи обеспокоены недостатком конкуренции на браузерном рынке, что может упрочить позиции Google в данной индустрии.
Генеральный директор Mozilla предупредил, что миграция браузера Microsoft на кодовую базу Chromium является шагом в направлении монополии Google в вебе и подчеркнул, что Firefox сейчас остается единственной полноценной альтернативой Chrome.
Современные пользователи Интернета, как правило, устанавливают несколько браузеров в систему, особенно на домашние компьютеры. Это особенно актуально для Windows 10, в которую уже предустановлен Microsoft Edge.
Данная процедура является совсем несложной и сводится к созданию нового правила в Брандмауэре Защитника Windows.
Брандмауэр Windows – один из встроенных инструментов безопасности Windows 10, которые предоставляет все необходимые возможности для контроля входящего и исходящего трафика.
Блокировка доступа в Интернет для Chrome и Firefox
В рассматриваемом сценарии нам предстоит создать новое правило для Google Chrome и Mozilla Firefox и заблокировать доступ в Интернет для браузерных процессов.
Запустите системный фаервол, просто введя Брандмауэр в меню Пуск и выберите пункт Монитор брандмауэра Защитника Windows в режиме повышенной безопасности.
Затем вам нужно создать правило. В левой панели выберите пункт Правила для исходящего подключения, а в правой панели нажмите Создать правило. Выберите вариант «Для программы». Данную последовательность действий нужно выполнять отдельно для Chrome и Firefox – вам придется повторить процесс для каждого отдельного браузера.
Нажмите «Далее» для перехода к следующему шагу. Выберите опцию «Путь программы» и нажмите кнопку «Обзор».
По умолчанию Google Chrome и Mozilla Firefox используют следующие пути, но если вы изменяли расположение установок, укажите свои пути для основного процесса браузера:
Mozilla Firefox: firefox.exe
%ProgramFiles%\Mozilla Firefox
Google Chrome: chrome.exe
%ProgramFiles% (x86)\Google\Chrome\Application
После указания пути нажмите «Далее» для перехода к следующему экрану, на котором нужно выбрать опцию Блокировать подключение.
На следующем шаге вам предстоит выбрать сети, в которых будет действовать создаваемое правило. Доступно три варианта: Доменный, Частный, Публичный. Выберите все три опции и снова нажмите «Далее», чтобы задать название для правила. Когда вы присвоите правилу имя, просто нажмите «Готово».
После этого новое правило будет отображаться на панели «Правила для исходящего подключения». Для последующего редактирования, дважды нажмите на правило. При удалении правила, браузер снова получит доступ в Интернет согласно настройкам по умолчанию.
Аналогичные действия можно применить не только к браузерам, но и к другим установленным в системе программам, которые запрашивают доступ к сети. Брандмауэр Защитника Windows предоставляет дополнительные инструменты для расширенного контроля над подключениями. Например, вы можете заблокировать отдельный порт, чтобы ограничить доступ в Интернет определенному типу приложений.
Для применения правил не требуется перезагрузка компьютера. Правила Брандмауэра начинают действовать сразу после настройки политики.
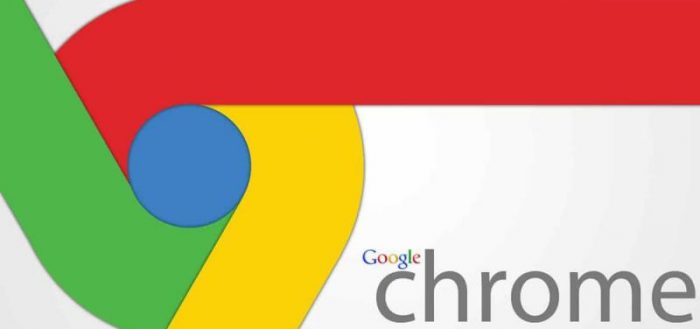
Из-за чего появляется ошибка
На всех компьютерах с операционной системой Windows по умолчанию установлен брандмауэр от компании Microsoft. Он защищает компьютер во всём, что связано с интернетом: блокирует подозрительные запросы от различных программ и фильтрует трафик, проверяя его безопасность. Но полагаться только на него не стоит, поэтому многие пользователи устанавливают сторонний антивирус, а большинство современных антивирусов имеют свой брандмауэр.
Если не отключить стандартный «Защитник Windows» вручную, проверять безопасность действий в интернете будут одновременно две программы. Это не повышает уровень безопасности, а, наоборот, тормозит компьютер и вызывает появление конфликтов. Из-за этого один из брандмауэров начинает блокировать программы, не несущие вреда.
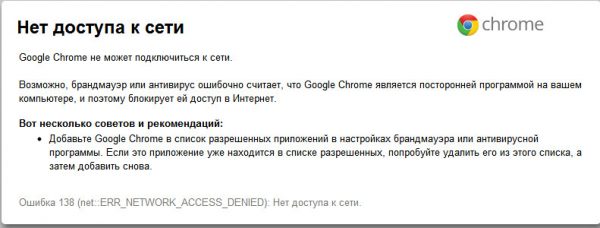
Сбой может произойти и при отсутствии второго брандмауэра. Из-за какой-то ошибки защитник может посчитать Google Chrome подозрительной программой и запретить ему доступ к интернету.
Как определить, какой из брандмауэров блокирует доступ
Если на компьютере установлены и включены и стандартный, и внешний брандмауэр, то с ходу определить, какой из них по ошибке блокирует браузер, нельзя, так как многие сторонние брандмауэры, как и «Защитник Windows», не предоставляют такой информации.
Поэтому самый простой способ — отключить по очереди каждую из имеющихся программ и посмотреть, в какой момент пропадёт ошибка в браузере.
Отключение защитных программ
Один из брандмауэров в любом случае стоит отключить навсегда, потому что работа двух защитных программ одновременно негативно сказывается на производительности компьютера. Сделав это, вы сможете точно узнать, какой из них ошибочно блокирует Chrome.
Если вы выясните, что проблема заключается в той программе, которую вы хотите оставить, добавьте Google Chrome в список её исключений. Отключать все брандмауэры нельзя. Иначе вы оставите свой компьютер без защиты, открыв путь всем вирусам.
Стандартный брандмауэр
Для того чтобы отключить «Защитник Windows», выполните следующие шаги:
-
Разверните строку системного поиска, кликнув по лупе в нижнем левом углу экрана. Введите запрос cmd, кликните правой клавишей мыши по пункту «Командная строка» и выберите функцию «Запустить от имени администратора».

Открываем командную строку от имени администратора

Выполняем команду netsh advfirewall set allprofiles state off
Проверьте, пропала ли ошибка. Если она устранена и у вас есть сторонний брандмауэр, оставьте стандартный выключенным. Если же доступ в интернет не появился или у вас нет стороннего антивируса, включите брандмауэр, выполнив ту же самую команду, заменив off на on и добавьте браузер в исключения, используя инструкцию из пункта «Создание исключений».
Видео: отключение брандмауэра Windows 10
Сторонний антивирус
Чтобы отключить сторонний брандмауэр, достаточно отключить антивирус, в составе которого он работает. Рассмотрим последовательность действий на примере программы 360 Security:
Второй вариант понадобится в том случае, если по каким-то причинам сторонний брандмауэр не отключился вместе с антивирусом.
-
Перейдите в главное антивируса и выберите раздел «Инструменты».

Открываем вкладку «Инструменты»

Нажимаем на иконку брандмауэра
Переводим ползунок в выключенное состояние
Перезапустите браузер. Если ошибка пропала, активируйте стандартный брандмауэр Windows, если хотите работать с ним, или снова запустите 360 Security и добавьте Google Chrome в исключения.
Создание исключений
Если вам удалось выяснить, в каком из используемых брандмауэров заключалась проблема, а отключить его по каким-то причинам вы не можете (например, он является единственным), то для него нужно создать исключение. Оно позволит обозначить, что Chrome — безопасная программа и ограничивать её работу не требуется.
В стандартном брандмауэре
Для того чтобы добавить Chrome в список исключений стандартной защитной программы Windows 10, выполните следующие действия:
-
Разверните системную поисковую строку и начните набирать в ней слово «панель». Найдите и запустите «Панель управления».

Открываем панель управления

Открываем раздел «Брандмауэр Защитника Windows»

Нажимам на кнопку «Разрешение взаимодействия с приложениями…»

Нажимаем кнопку «Разрешить другое приложение»

Указываем путь до chrome.exe
В стороннем брандмауэре
Если вам нужно настроить исключения в стороннем брандмауэре, сначала узнайте, поддерживает ли он такую возможность. Для этого откройте инструмент (как это сделать, описано в пункте «Сторонний брандмауэр») и изучите его возможности. Если там есть функция «Исключения», значит, можно воспользоваться ей и добавить Chrome в список безопасных программ. Если же её нет, придётся отключить сторонний брандмауэр и начать пользоваться встроенным.

Для создания исключения в стороннем антивирусе необходимо найти соответствующую функцию, которая может называться по-разному
Советы по настройке брандмауэра
Главный совет — всегда имейте хотя бы один включённый брандмауэр, чтобы не оставлять компьютер без защиты. Изменять какие-либо настройки защитника стоит только в том случае, если что-то не нравится в его работе. Если вас всё устраивает, то оставьте настройки, установленные по умолчанию.
Если же вы всё-таки захотите изменить какие-то параметры, можете сделать это через панель управления в разделе «Брандмауэр Windows». Например, можно отключить получение уведомлений о заблокированных приложениях. А если что-то сломается в процессе настройки, есть функция «Восстановить значения по умолчанию».

«Защитник Windows» позволяет отключать вывод уведомлений о заблокированных приложениях
Брандмауэр защищает компьютер от вирусов, проникающих через интернет. Он фильтрует получаемый и отправляемый трафик, выискивая и удаляя вредоносные программы. Но по ошибке он может заблокировать безопасную программу. Если это произошло, стоит или отключить брандмауэр, или добавить приложение в список исключений.
Даже в наше времена быстрого и стабильного интернета иногда не удается получить доступ к сайту в Гугл Хром. Источников у этой проблемы множество ― от неправильной настройки DNS до блокировки соответствующими службами.
Причины ошибки
«Нас не интересуют голые факты, важны причины и следствия». Со следствиями понятно, это ― проблема с доступом к сайту. А чтобы проблему устранить, нужно выяснить источник неполадки. Чаще всего это:
- отсутствие связи с интернетом на стороне провайдера;
- закрытие ресурса;
- конфликт настроек прокси;
- блокировка сайта как «вредоносного» системой безопасности устройства;
- запрет контента правительством.
Способы разрешить доступ к интернету в Хроме
При неполадках в работе с интернетом в первую очередь проверяется собственное соединение. Особенно в случае подключения через роутер. Только после этого стоит переходить к более сложным методам решения.
Проверить, работает ли интернет
- Проверьте состояние лицевого счета. Восстановить отключенный за неуплату интернет не поможет ни одна статья. При проводном подключении оповещение с просьбой пополнить баланс выводится на любой странице, но не в случае с выходом в сеть через Wi-Fi.
- Иногда корнем зла служит роутер. Проверить его работоспособность можно либо с помощью подключения другого устройства, либо воткнув кабель напрямую в компьютер. Устранение неполадок с роутером зависит от конкретной модели. Если же дело не в нем, то двигаемся дальше.
Повторное подключение к интернету
Иногда сбоит сама Windows и повторное подключение помогает вернуть упавшую сеть. Здесь два пути ― воспользоваться автоматическими инструментами или перезагрузить интернет вручную.
Чтобы запустить системную диагностику соединения:
- в правом нижнем углу экрана на панели инструментов кликнуть правой кнопкой мыши по иконке сети;
- выбрать пункт «Диагностика неполадок»;
- следовать указаниям помощника.
Для ручного «переподключения»:
- кликаем правой кнопкой мыши по той же иконке;
- выбираем «Параметры сети и Интернет»;
- в открывшемся окне выбираем «Настройка параметров адаптера»;
- в новой вкладке щелкаем ПКМ по подключенной сети;
- из выпадающего списка выбираем отключить;
- через 10 секунд повторяем пункт 4 и снова включаем доступ.


Попробовать иной браузер
Порой источником неприятностей выступает сам Хром. Чтобы это проверить, зайдите на нужный сайт через другой браузер. Например, Windows обладает предустановленным Microsoft Edge. Для надежности проверьте работоспособность других ресурсов. Если с соединением все в порядке, но нужный ресурс по-прежнему не открывается, двигаемся дальше.
Воспользоваться VPN
Когда нужно получить доступ к сайту, который не работает в нашей стране, на помощь приходят VPN-сервисы. Посредством таких сервисов меняется виртуальная «прописка» устройства, что и позволяет посетить заблокированный ресурс. Простейший способ воспользоваться VPN ― установить соответствующее расширение для Хрома. Утилит подобного толка создано множество. Все плагины работают по аналогичной схеме, поэтому на примере рассмотрим только одно расширение ― «Browsec VPN — Free VPN for Chrome»:
- вводим название в поисковик, проходим по первой ссылке в магазин расширений, и нажимаем кнопку «Установить»;
- кликаем по иконке утилиты в верхнем правом углу браузера;
- включаем и выключаем VPN по соответствующему флажку.


Очистка кеша DNS
Не вдаваясь в технические тонкости, кеширование DNS-сервера увеличивает скорость работы интернета на конкретном устройстве. Но иногда информация в кеше устаревает, что мешает открытию сайтов. Решает эту проблему очистка:
- нажимаем сочетание клавиш «Win+R»;
- в открывшейся вкладке вводим «cmd»;
- кликаем по кнопке «OK»;
- откроется командная строка, куда без кавычек копируем «ipconfig /flushdns» и нажимаем «Enter».

Ожидаем завершения операции:
Если очистка не производится, то значит, что отключен DNS-клиент.
Перезагрузка, запуск службы DNS-клиент
Чтобы запустить или перезагрузить DNS-клиент:
- нажимаем комбинацию клавиш «Ctrl+Shift+Esc» и в открывшемся «Диспетчере задач» переходим на вкладку «Службы»;
- находим в списке строку «DNS-клиент» и кликаем правой кнопкой мыши;
- из выпадающего списка выбираем нужный пункт ― «Запустить» или «Перезагрузить».

Смена DNS-сервера
Нередко соединению мешает неправильно настроенный или просто нестабильный DNS-сервер. Чтобы изменить этот параметр на своем ПК, совершаем шаги 1, 2 и 3 из пункта «Переподключение интернета». Далее:
- выбираем «Свойства»;
- в открывшемся окне кликом выделяем параметр «IP версии 4 (TCP/IPv4)»;
- кликаем по кнопке «Свойства»;
- активируем флажок «Использовать следующие адреса DNS-серверов»;
- в поля под этой строкой вводим значения «8.8.8.8» и «8.8.4.4» соответственно;
- сохраняем настройки кнопкой «ОК» и перезапускаем Хром.



Очистка кеша браузера
Собственный кеш есть и у Хрома. Даже официальная поддержка Гугл рекомендует очищать его при проблемах с загрузкой страниц. Для этого в запущенном браузере нажимаем сочетание «Ctrl+Shift+Del». Откроется окно с настройками, где:
- из выпадающего меню «Временной диапазон» выбираем опцию «Все время»;
- активируем флажки на втором и третьем пункте;
- запускаем операцию кнопкой «Удалить данные».

Доступ в интернет закрыт файерволом или антивирусом – отключите их
Если антивирус блокирует доступ к сайту, то отключать его можно только при полной уверенности, что ресурс не содержит вредоносного ПО. В случае со сторонними антивирусными программами поможет руководство по их эксплуатации. Мы же рассмотрим операции со стандартным Защитником Windows.
Первый вариант ― временное отключение Microsoft Defender. В меню «Пуск» запускаем пункт «Параметры». В открывшемся окне:
- в левой части выбираем «Безопасность Windows»;
- в правом блоке кликаем по «Защита от вирусов и угроз»;
- в новой вкладке переходим в «Управление настройками»;
- переключаем флажки «Защита в режиме реального времени» и «Облачная защита» в состояние «Выкл»



Для сохранения надежности системы нежелательно полностью отключать брандмауэр. Лучше добавить браузер в список исключений. Для чего повторяем первые три шага, описанные в этом разделе, затем:
- проматываем список вниз заходим в меню «Добавление или удаление исключений»;
- нажимаем «Добавить исключение»;
- выбираем «Процесс»;
- заполняем поле текстом «Google Chrome»;
- нажимаем «Добавить».


Для удаления браузера из списка исключений в том же меню предназначена кнопка «Удалить».

Проверка файла hosts
Из-за отсутствия защиты на компьютер могут проникать рекламные вирусы, которые мешают доступу к ресурсам. Это происходит из-за вмешательства в системный конфиг «hosts». Ситуация исправляется двумя способами ― вручную и с помощью программы AVZ.
В проводнике заходим в раздел с операционной системой, затем последовательно открываем папки Windows ― System32 ― drivers ― etc. Далее:
- с помощью «Блокнота» открываем файл «hosts»;
- если под строкой «localhost» присутствует какая-либо лишняя информация, которой нет на нашем скриншоте, ее нужно удалить;
- нажимаем «Ctrl+S» и закрываем блокнот.


Через утилиту AVZ
Чтобы не проводить регулярную ручную проверку файла «hosts», можно воспользоваться специальной утилитой. AVZ не только очистит испорченный конфиг, но и защитит ПК от рекламных вирусов в будущем. Итак, скачиваем программу.
В запущенной утилите:
- кликаем по вкладке «Файл»;
- в выпадающем списке выбираем «Восстановление системы»;
- обязательно ставим галочку на пункте №13;
- рекомендуется также активировать настройки №№ 1, 2, 3, 4, 5, 9, 10, 17, 21 и 22;
- нажимаем «Выполнить отмеченные операции».


Проверка настроек прокси
Виновником трудностей отображения контента иногда выступает и прокси. Чтобы удостовериться, что прокси-сервер отключен, последовательно проходим в меню «Пуск» ― Параметры. Далее:
- выбираем раздел «Сеть и Интернет»;
- в левой части окна кликаем по «Прокси»;
- ползунок под «Использовать прокси-сервер» должен быть отключен.


Отключение расширений
Как VPN и блокировщики рекламы помогают просматривать сайты без помех, так могут и помещать. Поэтому можно попробовать отключить все сторонние расширения в Хроме. Для этого:
- нажимаем на соответствующую иконку в правом верхнем углу браузера;
- открываем «Управление расширениями»;
- отключаем все VPN и Proxy расширения, а также блокировщики рекламы, переведя ползунок в состояние «Откл».


Сброс настроек сети
Трудности с выходом в интернет иногда возникают из-за изменений настроек сети. Чтобы вернуть доступ, можно попробовать сбросить настройки до «дефолтных» значений. Заходим в меню «Пуск» и выбираем «Параметры». Потом:
- двойным кликом переходим в раздел «Сеть и Интернет»;
- выбираем пункт «Сброс сети»;
- активируем процедуру кнопкой «Сбросить сейчас».



Сброс конфигурации роутера
Нередко проблема заключается в слетевших настройках роутера. Разумеется, каждая модель конфигурируется по-своему и может потребоваться инструкция по применению устройства. Но обычно сбросить настройки можно зажав на 10 секунд кнопку перезагрузки роутера.
Сброс маршрутизаторов других производителей выполняется аналогично как TP-Link на видео ниже.
Что делать, если проблему решить не удалось
Если не помог ни один из описанных методов, то проблемы, скорее всего, у ресурса, а не у пользователя. В таком случае остается ждать восстановления работоспособности сайта. Но можно попробовать крайние меры.
Зайти на кэшированную версию сайта
«Интернет помнит все». Даже если сервис прекратил работу, то существует возможность его открыть. Точнее, возможность открыть копию сайта, которую хранит Гугл. Для этого в поисковик нужно вбить адрес страницы, добавив перед ним команду «cache».
- в строке поиска вводим адрес;
- выбираем год;
- месяц;
- число;
- и время.

Обновление браузера
В редких случаях проблема заключается в устаревшей версии Хрома. Хоть утилита обновляется автоматически при перезапуске, но системные сбои никто не отменял. Чтобы это проверить, кликните по иконке с тремя точками в верхнем правом углу. Если браузер нуждается в обновлении, то в первой же строке выпадающего меню появится уведомление. Если все в порядке, меню будет выглядеть как на скриншоте.

Обращение к провайдеру
Итак, в случае проблем с доступом к сайту алгоритм действий следующий:
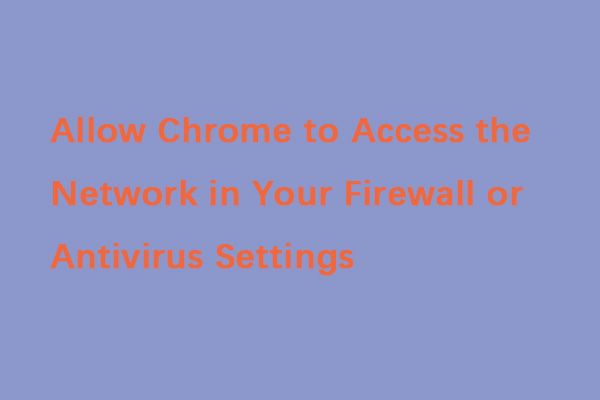
Причины ошибки доступа к сети Chrome
Прежде всего, я расскажу о причинах ошибки «разрешить Chrome доступ к сети в настройках брандмауэра или антивируса». Ваша система защищена брандмауэром, защитником, антивирусной программой или антивирусным программным обеспечением от атак вирусов, вредоносных программ и веб-спама.
Однако, несмотря на все эти меры безопасности, иногда антивирусные программы или программы защиты от вредоносных программ блокируют доступ браузера Chrome в Интернет. Это потому, что они обнаружили некоторые угрозы при мониторинге вашей онлайн-активности.
Причиной ошибки также может быть сбой в настройках DNS. В этом случае основная ошибка может отображаться как «DNS_PROBE_FINISHED_BAD_CONFIG». Итак, как разрешить Chrome доступ к сети в настройках брандмауэра или антивируса? Вы можете перейти к следующему разделу, чтобы найти ответ.
DNS-адрес сервера Meet не может быть найден в Google Chrome? 4 решения для исправления ошибки DNS-адреса не удалось найти в Google Chrome.
Как разрешить Chrome доступ к сети в брандмауэре
Метод 1: добавить исключение в брандмауэр Windows
Шаг 1: Тип межсетевой экран в Поиск коробку и откройте Межсетевой экран и защита сети программа.
Шаг 2: Затем нажмите Разрешить приложение через брандмауэр .

Шаг 3: Будут перечислены все приложения, установленные на вашем компьютере. Нажмите Изменить настройки и проверьте Гугл Хром коробка. Затем нажмите Хорошо .

Как разрешить или заблокировать программу через брандмауэр Windows 10
Брандмауэр Windows может препятствовать доступу вашей программы к Интернету. В этом посте показано, как разрешить программу через брандмауэр Windows 10.
Метод 2: добавить исключение в Защитник Windows
Затем вы должны добавить исключение в Защитник Windows. Для этого выполните действия, перечисленные ниже.
Шаг 1: Открыть Настройки приложение, затем выберите Обновление и безопасность .
Шаг 2: Перейдите к Защитник Windows раздел, затем щелкните Откройте Центр безопасности Защитника Windows. .
Шаг 3: Щелкните значок Защита от вирусов и угроз раздел, а затем выберите Настройки защиты от вирусов и угроз .
Шаг 4: Прокрутите вниз, чтобы найти Исключения , затем щелкните Добавить или удалить исключения вариант.
Шаг 5: Щелкните значок Добавить исключение кнопку, чтобы добавить исключение антивируса Windows 10. Затем вам нужно выбрать элементы папки Google Chrome и следовать инструкциям на экране, чтобы завершить настройку исключений Защитника Windows.
Метод 3: добавить исключение в антивирусный веб-экран
Чтобы разрешить Chrome доступ к сети в настройках брандмауэра или антивируса, вам необходимо выполнить следующие действия. Здесь я беру в качестве примера Avast.
Шаг 1: Откройте Avast на своем компьютере и перейдите на панель управления Avast.
Шаг 2: Затем нажмите Меню и щелкните Настройки таб. Щелкните значок Исключения вкладка под генеральный таб.
Шаг 3: На этой вкладке щелкните ДОБАВИТЬ ИСКЛЮЧЕНИЕ и появится новое окно. Затем вы можете ввести URL-адрес, который хотите добавить в него.

Шаг 4: Нажмите ДОБАВИТЬ ИСКЛЮЧЕНИЕ чтобы сохранить URL.
Затем вам следует вернуться в свой браузер и попытаться получить доступ к URL-адресу, чтобы проверить, была ли проблема устранена или нет. Вот вся информация о том, как разрешить Chrome доступ к сети в вашем брандмауэре.
Заключительные слова
Вы когда-нибудь сталкивались с ошибкой «разрешить Chrome доступ к сети в настройках брандмауэра или антивируса»? Прочитав этот пост, вы знаете, как решить эту проблему. Просто попробуйте эти распространенные методы, чтобы вы могли нормально использовать свой Google Chrome.
Читайте также:


