Разрешить подключение удаленного помощника к этому компьютеру
Подключение к удалённой помощи в Windows 10. Windows уже давно хвастается функцией удалённой помощи, которая позволяет человеку на одном компьютере управлять вторым компьютером на большом расстоянии. И в то время оба смотрят, что происходит на экране.
Подключение к удалённой помощи в Windows 10
Это отличная возможность для простого юзера, которая позволяет кому-то решать ваши проблемы удалённо, пока вы смотрите. (Или, если вы гуру, удалённая помощь позволяет вам решать проблемы других удалённо.)
Если вы смотрите на эти инструкции, потому что кто-то, кого вы не знаете, хочет войти в ваш компьютер, остановитесь. Спросите себя, как много вы знаете о человеке, который пытается заглянуть в ваш компьютер. Доверяете ли вы ему? Он возьмёт под контроль ваш компьютер. Возможно, он быстро у вас что-то вытянет, или поместит заражённый файл? Если у вас есть какие-то сомнения, НЕ ДЕЛАЙТЕ ЭТОГО. Мошенники любят уговаривать людей использовать удалённый помощник, потому что они получают полный контроль над ПК. И если они работают достаточно быстро (или говорят достаточно убедительно), они легко могут внедрить на ваш компьютер все, что захотят.
Понимание взаимодействия удалённой помощи
Windows включает функцию удалённого помощника, которая позволяет вам обратиться к другу, чтобы тот взял на себя управление вашим компьютером и устранил возникшие у вас проблемы.
Основное взаимодействие происходит примерно так:
Мысль о передаче вашей машины кому-нибудь с подключением к Интернету, вероятно, вызывает у вас беспокойство. Это не очень хорошо, но Microsoft встроила в Remote Assistance некоторые промышленные элементы управления. Ваш друг, прежде чем он сможет подключиться к вашему компьютеру, должен предоставить пароль, который вы укажете. Он может взять под свой контроль ваш компьютер, только если он попросит об этом, и вы специально это разрешите. И вы можете установить ограничение по времени для приглашения. Если ваш друг не ответит, скажем, в течение часа, приглашение отменяется.
Установление связи удалённой помощи
Когда вы будете готовы настроить соединение для удалённого помощника, вам нужно сделать следующее. (описывается с точки зрения человека, который просит помощи).
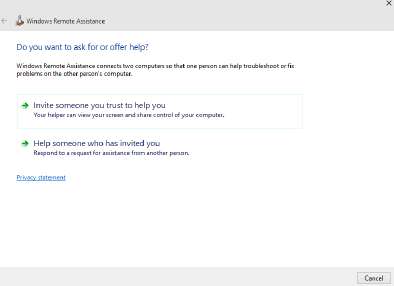
- Коснитесь или щёлкните «Пригласить кого-то, кому вы доверяете, чтобы он вам помог». На самом деле вам не нужно доверять ему, но вы поняли. Удалённый помощник ответит диалоговым окном. Easy Connect - это расширенная версия удалённого помощника. Он работает для некоторых людей, если они подключаются к другому человеку, который работает с Windows 7 или Windows 8, 8.1 или 10. К сожалению, иногда мешают сетевые маршрутизаторы. Большим преимуществом Easy Connect является то, что вы настраиваете его один раз, а затем, в любое время, можете повторно использовать то же соединение без прохождения процедуры приглашения/ввода пароля. Метод, который описывается в следующих шагах, работает независимо от того, нравится он вашему маршрутизатору или нет. Если вы хотите попробовать Easy Connect, обязательно выберите этот вариант и посмотрите, сможет ли ваш друг подключиться. Если это сработает, то все будет просто.
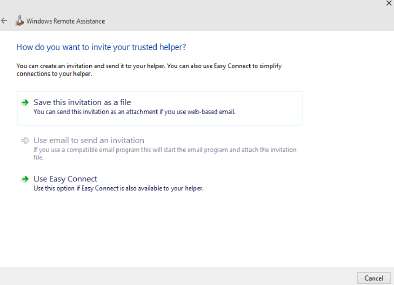

- Отправьте файл приглашения своему другу по электронной почте, в общую папку OneDrive или на USB-накопитель.
- Попросите друга, чтобы начать сеанс удалённого помощника, дважды щёлкнуть файл приглашения. Компьютер вашего друга запрашивает пароль, который находится на панели управления удалённого помощника Windows. Он набирает его в указанном поле на своём компьютере и нажимает ОК. Затем удалённый помощник Windows спрашивает, можно ли разрешить вашему другу подключаться к вашему компьютеру.
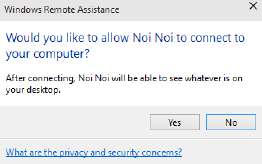
Одновременно происходят две вещи:
• Панель удалённого помощника вашего компьютера показывает, что вы подключены.
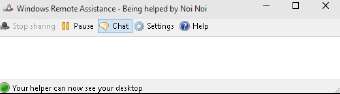
- На компьютере вашего друга открывается окно, в котором отображается все, что есть на вашем компьютере.
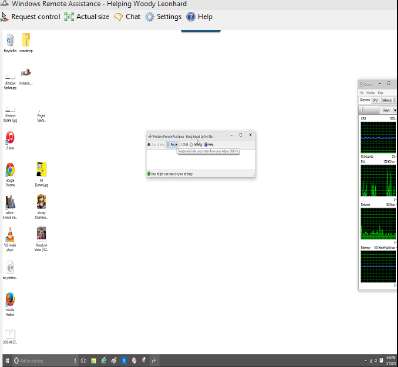
Если ваш друг хочет взять под контроль ваш компьютер, ему нужно щёлкнуть на панели удалённого помощника значок «Запросить управление». Если он это сделает, ваша машина предупредит вас, что ваш друг пытается взять на себя управление.
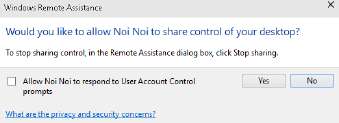
- На вашем компьютере коснитесь или щёлкните Да, чтобы позволить другу взять под контроль ваш компьютер. Теперь он, пока вы смотрите, может управлять вашим компьютером, перемещать курсор мыши и печатать.
- В любое время, когда один из вас захочет разорвать соединение, коснитесь или щёлкните на панели удалённого помощника значок «Отключить». Кроме того, вы - человек, запросивший сеанс, можете отменить сеанс в любое время, нажав Esc.
После того, как начнётся сеанс удалённого помощника и вы передадите управление своему другу, он сможет делать с вашим компьютером все что угодно, кроме смены пользователей. (Если один из них выходит из системы, соединение с удаленным помощником прерывается.) Вы оба одновременно можете управлять указателем мыши. Если один или оба из вас вводят на клавиатуре текст, буквы появляются на экране. Вы можете запретить другу управлять вашим компьютером, нажав клавишу Esc.
Ваш друг может быть уверен, что это одностороннее соединение. Он может управлять вашим компьютером, но вы ничего не можете делать на его компьютере. Он может видеть все, что вы видите на своём рабочем столе, но вам нельзя смотреть на его рабочий стол.
Ограничение приглашения
Если вы ничего не измените, приглашение, которое вы отправите с запросом удалённого помощника, истечёт через шесть часов. Чтобы изменить срок действия, выполните следующие шаги:
- Вызовите Панель управления (щёлкните правой кнопкой мыши в нижнем левом углу экрана и выберите Панель управления); слева коснитесь или щёлкните ссылку Система и безопасность.
- Под ссылкой Система коснитесь или щёлкните ссылку Разрешить удалённый доступ.
- Убедитесь, что отображается вкладка «Удалённый доступ», и в поле «Удалённый помощник» коснитесь или щёлкните кнопку «Дополнительно».
- В поле "Приглашения" выберите время, в течение которого приглашения будут оставаться открытыми.
- Дважды коснитесь или щёлкните OK, а затем коснитесь или щёлкните "X", чтобы закрыть панель управления.
Устранение неполадок удалённого помощника
В удалённом помощнике таится множество подводных камней, но в основном он считается удивительно полезным и мощным инструментом. К числу потенциальных проблем относятся следующие:
Вы - человек с ПК, который будет взят под контроль, - должны инициировать сеанс удалённой помощи.
Читайте, как включить или ограничить использование удаленного помощника в Windows 10 , для получения удаленного доступа к пользовательскому компьютеру собственнику или стороннему лицу.
Введение
В «Windows 10» предусмотрена внутренняя служба «Удаленный помощник» , безоговорочно позволяющая получить удаленный доступ к пользовательскому компьютеру собственнику или стороннему лицу, которому владелец компьютерного устройства полноценно доверяет. Это довольно удобный и полезный способ организовать возможность доверенному партнеру, коллеге или уполномоченному специалисту диагностировать проблему, возникающую на компьютере, без необходимости прямого контакта с устройством в месте его непосредственного расположения. Используя интегрированную службу, мастер или представитель службы поддержки может дистанционно подключаться к конкретному компьютеру, просматривать рабочий стол, устранять возникшие неполадки, а также корректировать настройки операционной системы и установленных приложений.
А когда необходимость в услугах удаленного помощника отсутствует, пользователи могут отключить потенциально уязвимую службу для снижения риска проникновения вредоносных вирусных программ, средств удаленного взлома или кражи конфиденциальной информации. И далее в нашей статье мы подробно покажем простой доступный способ.
Полезный совет. Если в результате вредоносного воздействия зловредного программного обеспечения, вирусных приложений или удаленного взлома мошенниками, краха операционной системы, ошибочного удаления или сбоя на аппаратном уровне информация на пользовательском устройстве испорчена, потеряна или полностью стерта, то ознакомиться с действенным способом восстановления утраченных данных пользователи смогут на нашем видеоканале: «Восстановление удаленных файлов в 2019 программой Hetman Partition Recovery» .
Как отключить удаленную помощь в «Windows 10» ?
В операционной системе «Windows 10» отключить службу удаленного помощника можно из приложения «Панель управления» , которое содержит все основные элементы контроля и настройки системы. Открыть искомое приложение можно различными способами, но мы остановимся на двух распространенных вариантах.
Способ 1. Нажмите на кнопку «Пуск» , расположенную в нижнем левом углу рабочего стола на «Панели задач» , и откройте главное пользовательское меню операционной системы. В главном списке установленных приложений и системных служб, используя бегунок полосы прокрутки или колесо перемещения курсора компьютерной мыши, отыщите и щелкните раздел «Служебные – Windows» . Во всплывающей вложенной вкладке выберите, из представленного списка доступных приложений, раздел «Панель управления» .
Способ 2. Нажмите на «Панели задач» в нижнем левом углу рабочего стола на кнопку «Поиск» , представленную в виде лупы (в зависимости от версии операционной системы «Windows 10» поисковая кнопка может быть увеличена и сразу представлена полем ввода поисковой фразы). В открывшейся панели введите в соответствующей строке поисковый запрос «Панель управления» . В графе «Лучшее соответствие» система представит искомый результат. Щелкните его левой кнопкой мыши или нажмите в правой боковой панели контекстного меню на кнопку «Открыть» , и искомое приложение будет запущено мгновенно.
В открывшемся окне приложения «Все элементы панели управления» , задействуя бегунок полосы прокрутки или колесо перемещения курсора манипулятора (мыши), отыщите и выберите раздел «Система» .
Примечание. Выполнить прямой переход в данный раздел «Панели управления» также можно путем нажатия кнопки «Система» , предлагаемую пользователям в боковом меню панели вывода результатов поискового запроса.
В следующем окне приложения, ответственном за представление основных сведений о пользовательском компьютере, щелкните в левом боковом меню дополнительных параметров текстовую ссылку «Настройка удаленного доступа» .
Система отобразит всплывающее окно «Свойства системы» . Убедитесь, что открыта вкладка «Удаленный доступ» , на которой в разделе «Удаленный помощник» необходимо в связанной ячейке строки «Разрешить подключения удаленного помощника к этому компьютеру» снять индикатор включения ( «галочку» ). Затем нажмите на кнопки «Применить» и «ОК» , чтобы внесенные изменения свойств операционной системы были незамедлительно применены.
Это все, что необходимо выполнить для отключения «Удаленного помощника Windows» . В следующий раз, когда пользователям понадобится удаленная помощь от доверенного специалиста или представителя службы дистанционной поддержки, потребуется лишь повторить представленный алгоритм последовательных действий, и, в соответствующей вкладке окна системных свойств, установить индикатор включения ( «галочку» ) в ячейке ответственной строки для обязательной активации данной услуги перед началом удаленного взаимодействия.
Полезный совет. Если в результате неумелых или ошибочных действий были испорчены важные системные файлы операционной системы, то на нашем видеоканале в обзоре: «Как восстановить системные файлы Windows 10, 8, 7 (SFC, DISM)» , можно ознакомиться с методами исправления поврежденных или удаленных системных файлов в «Windows 10» .
Заключение
Благодаря обширным возможностям современных компьютерных устройств, наличию множества разнообразных комплектующих, видов конкретных действий и востребованных процессов, продвинутых и требовательных приложений, – внутренняя организация персональных компьютеров может иметь различные варианты исполнения.
Многообразие компьютеров подразумевает наличие множества нестандартных ситуаций, когда пользователям, в определенный момент, может понадобиться помощь ответственного специалиста доверенной службы поддержки, и не всегда присутствует возможность обеспечить быстрый и прямой доступ к проблемному компьютерному устройству.
Поэтому, с целью облегчить и ускорить, в случае такой необходимости, доступ к устройству пользователя, как для исправления потенциальной неисправности, так и при желании владельца компьютера осуществить дистанционное взаимодействие со своим устройством для решения текущих задач, в операционной системе «Windows 10» предусмотрено обязательное присутствие службы удаленного помощника.
Помощник удаленного доступа способствует быстрому подключению к выбранному компьютеру из любого места и не требует обязательного присутствия в месте расположения устройства. Изначально, удаленный помощник в операционной системе «Windows 10» включен по умолчанию. Но с цель повышения безопасности компьютерного устройства и хранящихся там данных, его можно быстро отключить простым способом. И включить обратно, если возникла необходимость удаленной технической помощи.

Выбираем «Пригласить того, кому вы доверяете, для оказания помощи», то есть меня.


Получаем «Исправлено ». Жмём «Закрыть »

Опять нажимаем кнопку «Поиск Windows» и вводим команду MsrA , затем щёлкаем правой мышью и жмём «Запустить от имени администратора». Выбираем «Пригласить того, кому вы доверяете, для оказания помощи». Далее жмём «Сохранить приложение как файл».

В открывшемся проводнике выбираем, куда именно сохранить файл-приглашение удалённого помощника. Я выбираю рабочий стол и жму «Сохранить».

На данном этапе мне нужно передать удалённому пользователю файл-приглашение и пароль.

Открываем почтовый ящик и пишем письмо удалённому пользователю, к которому прикрепляем файл-п риглашение.


Удалённый пользователь получает письмо с файлом-приглашением и паролем. Скачивает файл-приглашение себе на компьютер, копирует пароль.

И запускает файл-приглашение.

Вводит пароль и жмёт «Ок».

На удалённом компьютере возникает окно с запросов разрешения удалённому помощнику подключиться к компьютеру. Удалённый пользователь отвечает утвердительно «Да».

И на его рабочем столе появляется небольшое окно с информацией о том, что удалённый помощник видит его рабочий стол.

В данный момент на моём компьютере появляется рабочий стол удалённого компьютера моего приятеля, но пока я могу только наблюдать за удалённым рабочим столом.


Чтобы управлять удалённым компьютером с помощью своей клавиатуры и мыши, я должен запросить управление удалённым компьютером.
Жму кнопку «Запросить управление».


На удалённом компьютере мой приятель соглашается передать мне управление своим компьютером, нажимая в появившемся окне «Да».

Теперь я полностью могу управлять удалённым компьютером.

Комментарии (5)
Рекламный блок
Подпишитесь на рассылку
Навигация
Облако тегов
Архив статей
Сейчас обсуждаем
Фёдор
Цитата: STAROGIL При запуске AOMEI Backupper в главном окне было предложено создать загрузочную
Фёдор
Цитата: Владимир С.П. Лично я уже 15 лет пользуюсь Acronis. Просто скачиваю на торренте Acronis
Александр
admin, Здравствуйте уважаемый admin Спасибо, что откликнулись на «У меня системные папки перенесены
STAROGIL
Владимир С.П., Владимир, да нет, не принципиально. Опробую AOMEI и может последую вашей подсказке.

admin
У меня системные папки перенесены на диск D. Здравствуйте! Какие именно папки у вас перенесены на
RemontCompa — сайт с огромнейшей базой материалов по работе с компьютером и операционной системой Windows. Наш проект создан в 2010 году, мы стояли у истоков современной истории Windows. У нас на сайте вы найдёте материалы по работе с Windows начиная с XP. Мы держим руку на пульсе событий в эволюции Windows, рассказываем о всех важных моментах в жизни операционной системы. Мы стабильно выпускаем мануалы по работе с Windows, делимся советами и секретами. Также у нас содержится множество материалов по аппаратной части работы с компьютером. И мы регулярно публикуем материалы о комплектации ПК, чтобы каждый смог сам собрать свой идеальный компьютер.
Наш сайт – прекрасная находка для тех, кто хочет основательно разобраться в компьютере и Windows, повысить свой уровень пользователя до опытного или профи.
Удаленный помощник для ОС Windows 10 – это встроенная утилита, которая помогает выполнить подключение к другому гаджету, настроить управление многими функциями ОС, а также рабочий стол, не устанавливая дополнительный софт. При этом используется простой принцип доступа к ПК, с созданием логина, пароля, организации удаленного сеанса по локальной или интернет-сети, с последующим взаимодействием с почтой адресата.
Как запустить приложение
Чтобы воспользоваться утилитой, необходимо выполнить установку Удаленного помощника для Windows 10 на двух компьютерах – «главном» и «зависимом», желательно работающих по последнему обновлению Windows 10.

- Первый вариант – на устройствах в Панели задач в строку поиска вводится «Быстрая помощь».

- Второй вариант – в меню Пуск перейти к разделу «Стандартные-Windows» – «Быстрая помощь», после чего программа для настройки сама откроется.

Пользовательский запуск может вполне проводиться одним человеком.
Последовательность действий
Подключение к удаленному компьютеру проводится несколькими простыми шагами:
- На «главном» устройстве нужно войти в учетную запись Microsoft и выбрать «Оказать помощь».

- После этого пользователь получает специальный защитный код, который сообщается пользователю «зависимого» ПК.


- После проделанных действий «зависимого» в открывшемся запросе на предоставление доступа к «главному» ПК следует разрешить подключение.

Для установки связи обоим устройствам может понадобиться несколько минут.
Как отключить утилиту
Отключение функции приложения проводится с помощью несложных манипуляций:
- На Панели задач нужно открыть меню Пуск, найти пункт «Служебные – Windows» и выбрать вкладку «Панель управления».

- В открывшемся окне, в строке «Все элементы панели управления» потребуется отыскать раздел «Система».

- В появившемся разделе необходимо нажать на ссылку «Настройка удаленного доступа».

- Теперь автоматически откроется новое окно «Свойства», где пользователь должен выбрать вкладку «Удаленный доступ».
- Далее нужно найти пункт «Разрешить подключение удаленного помощника к этому компьютеру», снять галочку напротив настройки и нажать «ОК».

Если соблюдать в точности представленное пошаговое руководство, утилита быстро будет отключена.
Работать с помощником просто, удобно и безопасно. Теперь свободно можно управлять удаленным компьютером, а также беспрепятственно предоставлять доступ к своему гаджету.

Для удаленного доступа к компьютеру или ноутбуку можно использовать такие известные программы, как AmmyyAdmin, TeamViewer и другие приложения из раздела Удаленного доступа. Однако подключиться к другому гаджету под управлением Windows 10 можно с помощью штатной программы Удаленный помощник от Майкрософт на Windows 10, не устанавливая дополнительного софта. Принцип работы встроенной утилиты прост: получение и предоставление доступа к ПК посредством создания логина и пароля, отправки его на почту адресату и организации удаленного сеанса.
Пошаговая инструкция организации удаленного доступа на Windows 10Запустить удаленный помощник Майкрософт Windows 10 можно следующим образом, соблюдая инструкцию.
- Жмем «Пуск» и в поисковой строке вводим «MsrA». Нажимаем на выдаче правой кнопкой мыши и выбираем «Запустить от имени Администратора».
- Появится небольшое окно. Нужно выбрать пункт «Пригласить того, кому вы доверяете, для оказания помощи».
- Далее выбираем «Сохранить приглашение как файл».
- Указываем место для сохранения файла приглашения.
- Теперь открываем файл, чтобы получить пароль. Копируем этот пароль и вставляем его в текстовый файл. Сохраняем его.
- Открываем почтовик. Прикрепляем в письме приглашение и файл с паролем.
Теперь тот ПК, который должен принять «гостя» обязан выполнить следующие действия:
- Загружаем и запускаем файл Приглашение на своем ПК.
- Появится небольшое окно, в котором нужно прописать пароль.
- Разрешаем другому пользователю ПК начать сеанс.
- Рабочий стол станет темным и появится небольшое окно, в котором будет указано, что юзер видит ваш рабочий стол.
Благодаря штатному удаленному помощнику можно как управлять чужим ПК, так и предоставлять доступ к своему гаджету без установки дополнительных программ. Это удобно и безопасно, а главное такое подключение потребляем мало трафика и позволяет быстро решать проблемы.
Читайте также:


