Размер тома слишком мал для выбранной файловой системы
Скорей всего вы, как и я, столкнулись с такой проблемой при копировании файла на флешку, как файл слишком велик для конечной файловой системы. Далее я расскажу и покажу, как устранить данную проблему в операционных системах Windows 7, 8, 10 при записи файлов (программ, фильмов) на флеш накопитель.
Причина ошибки
Наверное, вам будет интересно, почему так происходит? Причина в том, что размер файла, который копируется на флешку, равен или больше 4 Gb, а сам флеш накопитель имеет файловую систему FAT32, в которой имеется ограничение на размер файла. Именно из-за этого и получаем ошибку, что файл слишком велик.
На самом деле решается данная проблема довольно просто, и сделать это можно несколькими способами, все зависит от ситуации и поставленных задач.
Способ №1. Смена файловой системы через форматирование
Самый простой способ – это сменить файловую систему на флеш накопители. Нам нужно сменить FAT32 на NTFS. Единственный недостаток данного способа в том, что все данные с флешки будут удалены.

Заходим в «Компьютер» (там, где отображаются все диски), выбираем нашу флешку (снизу будет отображаться файловая система) и нажимаем правой кнопкой мыши, в меню выбираем «Форматировать».

В появившемся окне меняем файловую систему и нажимаем кнопку «Начать». Ждем пока закончиться процесс форматирования, обычно это занимает несколько секунд. Теперь пробуем записывать файл, он без проблем должен записаться.
Способ №2. Смена файловой системы через командную строку
Если нужно сохранить данные на флешке, то менять файловую систему нужно через командную строку. Набираем на клавиатуре комбинацию клавиш WIN+R, где WIN – это клавиша между Ctrl и Alt.

В окне, которое появиться, вводим cmd, тем самым вызовем командную строку.


Немного ждем, пока закончится процесс смены файловой системы, теперь копируем большие файлы на флеш накопитель.
Способ №3. Преобразовать в NTFS с помощью бесплатной программы Aomei Partition Assistant Standard


Появится окна с подтверждением действия.

Далее в верхнем левом углу окна нажимаем «Применить».

Подтверждаем наше намерение преобразовать раздел.

Ждем, когда закончится процесс, нажимаем «Ок». Все данные на флешке останутся!
Не возможно сделать загрузочную флешку UEFI, если файл образа больше 4 Gb
Например, вы пытаетесь создать загрузочную флешку UEFI для установки Windows. Как правило, UEFI используем файловую систему FAT32, а значит у вас будут трудности с записью образа на флешку. Решается данная проблема с помощью таких программ, как:
- WinSetupFromUSB – при записи загрузочной флешки, она разбивает большие файлы на части, а при установке соединяет их обратно.
- Rufus – может создавать флеш накопители UEFI в NTFS, но при этом нужно отключить Secure Boot.
Если флешка предназначена для TV или медиаплеера, которые не умеют работать с файловой системой NTFS и при подключении к устройству мы имеем ошибку, что файл слишком велик для конечной файловой системы, то решаем проблему следующим образом:
- Ищем медиафайл меньшего размера до 4 Gb, либо же конвертируем его, тем самым уменьшая разрешение или битрейт.
- Изменяем файловую систему на ExFAT (способы аналогичны изменениям FAT32- NTFS). Скорей всего после этого файл запустится на вашем устройстве.
Запись большого файла на флешку с файловой системой FAT32 через программы 7-Zip и WinRAR

Если уже имеется накопитель с файловой системой FAT32 и сменить ее по каким-то причинам нет возможности, то большой файл можно записать на флешку с помощью программ для архивирования 7-Zip и WinRAR.

Эти программы могут один большой файл заархивировать в многотомный архив, то есть разделить файл на несколько архивов (количество можно задать). После разархивации все части архива соединяются в один исходный файл.
В этой статье рассмотрено, как проверить распределение дискового пространства файловой системы NTFS, чтобы обнаружить файлы и папки с оскорбленными файлами или найти повреждения громкости на компьютерах Microsoft Windows Server 2003.
Применяется к: Windows Server 2003
Исходный номер КБ: 814594
Сводка
Распределение дискового пространства тома NTFS может показаться неправильным по любой из следующих причин:
Следующие сведения помогут оптимизировать, отремонтировать или получить более полное представление об использовании дискового пространства в томах NTFS.
Слишком большой размер кластера
Только файлы и папки, которые включают внутренние метафили NTFS, такие как таблица master File (MFT), индексы папок и другие, могут потреблять пространство диска. Эти файлы и папки потребляют все выделения пространства файлов с помощью нескольких кластеров. Кластер — это коллекция соотественных секторов. Размер кластера определяется размером раздела при форматировании тома.
Дополнительные сведения о кластерах см. в сведениях о размере кластеров по умолчанию для NTFS, FAT и exFAT.
Когда файл создается, он потребляет минимум одного кластера дискового пространства в зависимости от первоначального размера файла. При добавлении данных в файл NTFS увеличивает выделение файла в нескольких размерах кластера.
Чтобы определить текущий размер кластера и статистику громкости, запустите команду chkdsk только для чтения из командной подсказки. Для этого выполните указанные ниже действия.
В командной подсказке введите команду: chkdsk d: .
Где d: это буква диска, которую необходимо проверить.
Просмотр результатов. Например:
4096543 общего дискового пространства KB. <--- общая отформатированная емкость диска.
2906360 КБ в файлах 19901 г. <--- пространства, используемом данными файлов пользователя.
6344 КБ в 1301 индексах. <--- пространства, используемой индексами NTFS.
0 КБ в плохих секторах. <--- space проиграла плохим секторам.
49379 КБ, используемая системой. <--- содержит метафили MFT и других NTFS.
22544 KB занят файлом журнала. <--- NTFS Log file - (Можно корректировать с помощью chkdsk /L:size)
1134460 доступно на диске. <--- свободное пространство диска4096 bytes в каждом блоке распределения. <--- размер кластера. (4K)
1024135 единицы общего распределения на диске. <--- общие кластеры на диске.
283615 единицы распределения, доступные на диске. <--- доступные бесплатные кластеры.
Умножьте каждое значение, которое отчеты о выходе в килобайтах (KB) будут умножаться на 1024, чтобы определить точные значения byte. Например: 2906360 x 1024 = 2 976 112 640 бит. Эти сведения можно использовать для определения использования дискового пространства и размера кластера по умолчанию.
Чтобы определить оптимальный размер кластера, необходимо определить впустую пространство на диске. Для этого выполните указанные ниже действия.
Щелкните любой файл или папку, а затем выберите Выберите все в меню Редактирование.
При выборе всех выбранных файлов и папок щелкните правой кнопкой мыши любой файл или папку, щелкните Свойства, а затем нажмите вкладку General.
Общая вкладка отображает общее количество файлов и папок в целом томе и содержит две статистики размера файлов: РАЗМЕР и РАЗМЕР НА ДИСКЕ.
Если вы не используете сжатие NTFS для файлов или папок, содержащихся в томе, разница между РАЗМЕРом и РАЗМЕРОМ НА ДИСКе может представлять некоторое впустую пространство, так как размер кластера больше необходимого. Может потребоваться использовать меньший размер кластера, чтобы значение SIZE ON DISK было максимально приближено к значению SIZE. Большая разница между размером НА ДИСКе и значением SIZE указывает на то, что размер кластера по умолчанию слишком велик для среднего размера файла, хранимого в томе.
Изменить размер кластера можно только переформатированием тома. Для этого необходимо заказать объем, а затем форматизировать его с помощью команды формата и переключателя, чтобы указать /a соответствующее распределение. Например: format D: /a:2048 (В этом примере используется размер кластера 2-KB).
Кроме того, можно включить сжатие NTFS для восстановления пространства, потерянного из-за неправильного размера кластера. Однако это может привести к снижению производительности.
Атрибуты файлов или разрешения NTFS
И Windows, и команда списка каталогов отображают общую статистику файлов и папок только для тех файлов и папок, к которые у вас есть dir /a /s разрешения на доступ. По умолчанию файлы, скрытые файлы и защищенные файлы операционной системы, исключаются. Это поведение может Windows explorer или команду dir для отображения неточных итогов файлов и папок и статистики размеров.
Чтобы включить эти типы файлов в общую статистику, измените параметры папки. Для этого выполните указанные ниже действия.
Чтобы определить папки и файлы, к которые нельзя получить доступ, выполните следующие действия:
В командной подсказке создайте текстовый файл из вывода dir /a /s команды.
Например: В командной подсказке введите следующую команду: dir d: /a /s >c:\d-dir.txt .
Запустите мастер резервного копирования или восстановления.
Щелкните Параметры в меню Tools, щелкните вкладку Резервное копирование журнала, щелкните Подробный и нажмите кнопку ОК.
В утилите резервного копирования щелкните вкладку Резервное копирование, а затем выберите поле для всего затронутого тома (например: D:), а затем нажмите кнопку Начните резервное копирование.
После завершения резервного копирования откройте отчет о резервном копировании и сравните папку для папки с выходом журнала NTBackup с d-dir.txt, сохраненным на шаге 1.
Так как резервное копирование может получить доступ ко всем файлам, в отчете могут содержаться папки и файлы, которые Windows Explorer и не отображаются в команде dir. Вам может быть проще использовать интерфейс NTBackup для поиска тома без архива громкости при поиске больших файлов или папок, к которые невозможно получить доступ с помощью Windows Explorer.
После обнаружения файлов, к которые вы не имеете доступа, можно добавить или изменить разрешения с помощью вкладки Security во время просмотра свойств файла или папки в Windows Explorer. По умолчанию вы не можете получить доступ к папке сведения о томе системы. Чтобы включить папку в команду, необходимо добавить правильные dir /a /s разрешения.
D:\folder_name\ не доступен
Доступ запрещен
Если у вас есть такие папки, обратитесь в службы поддержки продуктов Майкрософт для получения дополнительной помощи.
Имена недействительных файлов
Папки или файлы, содержащие недействительные или зарезервированные имена файлов, также могут быть исключены из статистики файлов и папок. В NTFS допустимы папки или файлы, содержащие ведущие или точки заднего пользования, но они не допустимы с точки зрения подсистемы Win32. Поэтому ни Windows, ни командная подсказка не могут надежно работать с ними.
Файл или папка для переименования ошибок
Не удается переименовать файл: невозможно читать из исходных файлов или дисков.
Файл или папка для удаления ошибок
Не удается удалить файл. Не удается прочитать из источника файла или диска.
Если у вас есть папки или файлы, которые нельзя удалить или переименовать, обратитесь в службы поддержки продуктов Майкрософт.
Расширение NTFS Master File Table (MFT)
Когда создается и форматизируется том NTFS, создаются метафилы NTFS. Один из этих метафилов называется Master File Table (MFT). Он небольшой при его создания (около 16 КБ), но он растет по мере создания файлов и папок на томе. Когда файл создается, он вошел в MFT в качестве сегмента записей файлов (FRS). FrS всегда составляет 1024 bytes (1 KB). По мере того, как файлы добавляются в том, MFT растет. Однако при удалении файлов связанные frSs помечены как бесплатные для повторного использования, но общее распределение frSs и связанных MFT остается. Поэтому после удаления большого количества файлов пространство, используемого MFT, не возвращается.
Чтобы точно увидеть размер MFT, можно использовать встроенный дефрагментер для анализа тома. В итоговом отчете приводится подробная информация о размере и количестве фрагментов в MFT.
Фрагментация master File Table (MFT)
Общий размер MFT = 26 203 КБ
Количество записей MFT = 21 444
Процент использования MFT = 81%
Общие фрагменты MFT = 4
Однако для получения дополнительных сведений о том, сколько пространства (накладных расходов) использует весь NTFS, выполните команду chkdsk.exe, а затем выполните просмотр вывода для следующей строки:
В настоящее время только сторонние defragmenters консолидировать неиспользование записей FRS MFT и восстановить неиспользование MFT выделенное пространство.
Альтернативные потоки данных
NTFS позволяет файлам и папкам содержать альтернативные потоки данных. С этой функцией можно связать несколько распределений данных с одним файлом или папкой. Использование альтернативных потоков данных в файлах и папках имеет следующие ограничения:
- Windows Explorer и команда dir не сообщают данные в альтернативных потоках данных в рамках статистики размера файла или объема. Вместо этого они показывают только общие bytes для основного потока данных.
- Выход из chkdsk точно сообщает пространство, используемого пользовательскими файлами данных, включая альтернативные потоки данных.
- Квоты дисков точно отслеживают и сообщают о всех распределениях потока данных, которые являются частью файлов данных пользователя.
- NTBackup записи количество bytes резервного копирования в отчете резервного копирования журнала. Однако он не показывает, какие файлы содержат альтернативные потоки данных. Он также не показывает точные размеры файлов, которые включают данные в альтернативных потоках.
Коррупция файловой системы NTFS
Другие функции NTFS, которые могут вызвать путаницу в распределении файлов
NTFS также поддерживает жесткие ссылки и точки репара, которые позволяют создавать точки монтажа громкости и стыки каталогов. Эти дополнительные функции NTFS могут вызвать путаницу при попытке определить, сколько места потребляет физический том.
Твердая ссылка — это запись каталога для файла независимо от того, где данные файла находятся в этом томе. Каждый файл имеет по крайней мере одну твердую ссылку. В томах NTFS каждый файл может иметь несколько жестких ссылок, поэтому один файл может отображаться во многих папках (или даже в одной папке с разными именами). Так как все ссылки относятся к одному файлу, программы могут открывать любые ссылки и изменять файл. Файл удаляется из файловой системы только после удаления всех ссылок на него. После создания жесткой ссылки программы могут использовать ее, как и любое другое имя файла.
Windows Проводник и командная подсказка показывают, что все связанные файлы имеют одинаковый размер, хотя все они имеют одинаковые данные и не используют такое количество дискового пространства.
Точки крепления тома и стыки каталогов позволяют пустой папке на томе NTFS указать на корневой или подмостки другого тома. Windows Обозреватель и команда dir/s следуют точке репара, подсчитывают все файлы и папки в томе назначения, а затем включают их в статистику тома хостов. Это может ввести в заблуждение, что на томе хостов используется больше места, чем на самом деле.
В сводке вы можете использовать выход chkdsk, NTBackup GUI или журналы резервного копирования, а также просмотр квот дисков, чтобы определить, как пространство диска используется в томе. Однако Windows Explorer и команда dir имеют некоторые ограничения и недостатки при их назначении.
Вопрос от пользователя
Здравствуйте.
Я купила новый жесткий диск на 2000 ГБ, однако, у меня в "Моем компьютере" отображается объем равный в 1500 ГБ. Я, конечно, слышала о том, что размер дисков меньше, чем заявленный производителем, но не на столько же!
Я подозреваю, что какие-то программы просто украли мое место на диске! Можно ли как-то восстановить реальный объем? Подскажите что-нибудь.
Однозначно по вашему случаю сказать не готов, но вероятнее всего у вас часть диска просто не размечена (либо отдана под бэкап, у некоторых производителей такое практикуется).
Ниже приведу последовательно, на что вам (и всем, у кого аналогичная проблема) нужно обратить внимание.
Что проверить, если объем жесткого диска меньше, чем должен быть
Вариант 1: 1 Кб = 1000 байт?
Во-первых, реальный размер диска всегда меньше, заявленного производителем. Происходит это из-за отличных расчетов: у производителей 1 Кб = 1000 байт, а по факту 1 Кб = 1024 байт.
Разумеется, из-за этого наблюдается весьма существенная разница между тем, что написано на диске с упаковкой, и тем, что отображается в "Моем компьютере" .
Чтобы узнать реальный объем диска : умножьте заявленный объем накопителя на коэффициент 0,931 (способ не дает высокой математической точности, но позволяет быстро "оценить" реальный объем (самое то для обычных повседневных нужд)) .
Например, в вашем случае: 2000 ГБ * 0,931 ≈ 1862 ГБ (т.е. в "Моем компьютере" полный объем диска должен составлять 1862 ГБ) . См. скриншот ниже.

Пример, диск 1862,9 ГБ
Вариант 2: на диске есть не размеченная область
Обычно, это часто бывает с новыми дисками: они либо полностью не отформатированы, либо частично (либо производители часть диска делают скрытым и там размещают свой софт. ).
Чтобы увидеть реальное состояние диска — зайдите в управление дисками (сочетание Win+R , и команда diskmgmt.msc ).
В управлении дисками обратите внимание, чтобы на вашем накопителе не было не размеченных областей (как в моем примере (они выделены черным)). Разумеется, эти области никак не используются, и поэтому объем вашего диска в "Моем компьютере" меньше, чем должен быть.

9,7 ГБ не распределенная область!
Решить вопрос можно 3-мя путями:
- расширить том, расположенный "рядом" с не размеченной областью (см. скриншот ниже). Т.е. вы просто добавите к существующему тому место не размеченной области;
- полностью отформатировать диск и создать на нем один большой раздел (важно: данные на диске при этой операции все пропадут!);
- создать простой том на не размеченной области (всё вышесказанное можно сделать прямо из-под управления дисками) .

Вариант 3: фейк
Нет, на упаковке у такой флешки размер будет стоять, скажем 120 ГБ, а по факту - больше 16 Гб вы на нее не запишите.

Что может быть внутри "китайского" диска - два болта и флешка
Вариант 4: MBR и GPT
Если не вдаваться в тех. подробности, то на сегодня существует MBR и GPT разметки диска (вторая более новая). Одно из основных их отличий (для обычного пользователя) — это то, что MBR не позволяет "видеть" диски, размер которых больше 2 ТБ.
Т.е., если у вас диск на 4 ТБ, и вы используете разметку MBR — то в "Моем компьютере" у вас будет отображаться диск размером ≈1862 ГБ (остальное место использоваться не будет).
Чтобы посмотреть, какая у вас разметка: войдите в управление дисками (Win+R -> diskmgmt.msc) и откройте свойства нужного диска.

Свойства диска - управление дисками
Далее в разделе "Тома" есть строка "Стиль раздела" . Если в ней значится "Таблица с GUID. " — это GPT (в противном случае - MBR) .

Разумеется, при использовании определенных программ - можно практически "безболезненно" перейти с MBR на GPT (ссылка ниже).
Вариант 5: скрытые файлы
Если место стало пропадать на диске, которым вы уже давно пользуетесь — вероятно на нем просто накопилось достаточно много файлов (фильмы, сериалы, игры, возможно какие-то скрытые файлы от ряда ПО).
Кстати, также учитывайте, что у ОС Windows часть системных файлов может весьма прилично "оттяпать" места.
Что можно посоветовать в этом случае:

JDiskReport - скрин главного окна программы: круговая диаграмма

System Care 12 - одна кнопка ПУСК - и компьютер станет быстрее!
Вариант 6: пару слов о BIOS и файловой системе FAT 32
Если у вас достаточно старый компьютер (лет 10-12 и более. ) - вы можете столкнуться с тем, что ваша версия BIOS не позволяет видеть диски размером более 32 ГБ. В этом случае, возможно стоит задуматься о обновлении BIOS (или ПК).
Кстати, нечасто, но на определенных жестких дисках всё еще можно встретить файловую систему FAT 32 (позволяет "видеть" объем тома диска не более 127 ГБ). А если вы создавали подобный том из-под Windows — то макс. размер и того меньше, всего 32 ГБ.
Чтобы узнать файловую систему тома : нужно открыть "Мой компьютер" ("Проводник") и перейти в свойства требуемого диска. Для изменения файловой системы тома — диск, в большинстве случаев, нужно отформатировать.
Что делать, если файл слишком велик для конечной файловой системы

Если вам не важна файловая система накопителя
В случае, если файловая система флешки или диска для вас не принципиальна, вы можете просто отформатировать его в NTFS (данные будут потеряны, способ без потери данных описан далее).

- В проводнике Windows нажмите правой кнопкой мыши по накопителю, выберите пункт «Форматировать».
- Укажите файловую систему NTFS.
- Нажмите «Начать» и дождитесь завершения форматирования.
После того, как диск будет иметь файловую систему NTFS, ваш файл на него «поместится».
В том случае, когда нужно конвертировать накопитель из FAT32 в NTFS без потери данных, можно использовать сторонние программы (бесплатная Aomei Partition Assistant Standard умеет это и на русском языке) или использовать командную строку:
convert D: /fs:ntfs (где D — буква конвертируемого диска)
И уже после конвертирования скопировать необходимые файлы.
Если флешка или диск используется для ТВ или другого устройства, которое не «видит» NTFS
В ситуации, когда вы получаете ошибку «Файл слишком велик для конечной файловой системы» при копировании фильма или другого файла на флешку, используемую на устройстве (ТВ, iPhone и т.п.), которое не работает с NTFS, есть два способа решить проблему:
- Если это возможно (для фильмов обычно возможно), отыскать другой вариант этого же файла, который будет «весить» меньше 4 Гб.
- Попробовать отформатировать накопитель в ExFAT, с большой вероятностью он будет работать на вашем устройстве, а ограничения на размер файла не будет (точнее будет, но не то, с которым вы сможете столкнуться).
Когда требуется создать загрузочную флешку UEFI, а образ содержит файлы больше 4 Гб
Как правило, при создании загрузочных флешек для систем UEFI используется файловая система FAT32 и нередко случается, что не удается записать файлы образа на флешку, если он содержит install.wim или install.esd (если речь о Windows) более 4 Гб.
Решить это можно следующими методами:
- Rufus умеет записывать флешки UEFI в NTFS (подробнее: загрузочная флешка в Rufus 3), но потребуется отключить Secure Boot. умеет разбивать файлы больше 4 Гб на файловой системе FAT32 и «собирать» их уже при установке. Функция заявлена в версии 1.6 beta Сохранилось ли она в более новых версиях — не скажу, но с официального сайта можно загрузить именно указанную версию.
Если нужно сохранить файловую систему FAT32, но записать файл на накопитель
В случае, когда нельзя выполнить никаких действий по преобразованию файловой системы (накопитель нужно оставить в FAT32), файл требуется записать и это не видео, которое можно было бы найти в меньшем размере, вы можете разбить этот файл с помощью любого архиватора, например, WinRAR, 7-Zip, создав многотомный архив (т.е. файл будет разбит на несколько архивов, которые после распаковки снова станут одним файлом).
Более того, в 7-Zip можно и просто разбить файл на части, без архивации, а в дальнейшем, когда это будет необходимо, соединить их в один исходный файл.

Надеюсь, предложенные способы подойдут в вашем случае. Если же нет — опишите ситуацию в комментарии, я постараюсь помочь.
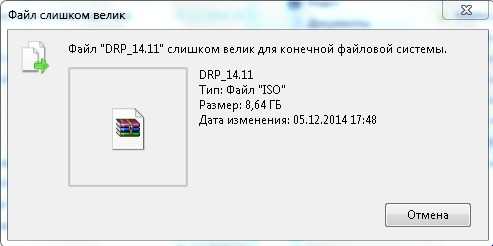
Причем флешка может быть совершенно пустой, а на внешнем диске оставаться с десяток свободной памяти, когда файл весит гораздо меньше. Если вы столкнулись с такой проблемой, это не значит, что флешка или внешний диск неисправен. В этой статье расскажем о причинах возникновения такой ошибки и способах её устранения.
Что значит ошибка «файл велик для конечной файловой системы»
Причина появления ошибки достаточно проста: большинство продаваемых на прилавках компьютерных магазинов флешки форматированы в файловую систему FAT32. При попытке записать на устройство файл размером свыше 4 ГБ и появляется данная ошибка.
Проблема в том, что для тома форматирования FAT32 установлен максимально возможный размер, равный именно 4 ГБ. То есть, размер файла, который нужно записать, не может быть выше этого значения. Отметим, что подобные ограничения характерны и для раздела жесткого диска, отформатированного в файловую систему FAT32.
Что делать в такой ситуации?
Есть два способа решения проблемы: первый заключается в форматировании флешки в другую файловую систему, а именно NTFS; второй способ подразумевает конвертацию флешки в файловую систему NTFS. Стоит сказать, что NTFS является более современной файловой системой, а главное она не имеет ограничений по размеру файла. Таким образом, после форматирования устройства можно записать файл любого размера, но, конечно же, при условии достаточного свободного места.
Способ №1: форматирование устройства
Если файловая система флешки или внешнего диска не имеет принципиального значения, то лучшим решением станет отформатировать устройство. Но стоит учитывать, что вся хранящаяся в памяти устройства информации будет безвозвратно утеряна.
Если на флешке имеются важные файлы, просто перенести их на внешний диск, а если она пустая, то вообще ничего не придется делать.
Переносим важные файлы и прочую информацию с устройства в облачное хранилище или на любой накопитель. Дальше открываем «Мой компьютер» и жмем ПКМ по названию флешки.
В открывшемся списке меню необходимо всего лишь выбрать пункт «Форматирование».

Дальше откроется окно встроенного в систему функционала по форматированию. Меняем файловую систему с FAT32 на NTFS. Больше ничего не трогаем и не меняем, все остальное оставляем как есть. Остается нажать кнопку «Начать» и дождаться окончания операции.

Пользователь будет уведомлен о потере всей хранящейся на накопителе информации. Нажимаем «ОК» для запуска процесса. После его окончания можно записывать архивы, файлы или папки любого размера.
Способ №2: конвертация файловой системы
Если вы не желаете терять всю информацию или просто не имеете возможность сохранить её на резервном накопителе, тогда следующий способ предназначен именно вам.
Для начала подключаем устройство к компьютеру, после чего от имени администратора открываем командную строку и вводим следующую строку:
где F — это обозначение вашей флешки, с которым можно ознакомиться, повторно открыв «Мой компьютер».

После этого можно записывать тот файл, которые ранее не удалось скинуть на внешний накопитель информации.
Способ №3: деление образа на несколько частей
Часто пользователи нуждаются в записи образа ISO с игрой. Чтобы не заниматься форматированием и конвертацией, можно сам образ разделить на несколько частей и все их в отдельности записать на флешку. Для этого нам понадобится любой архиватор, лучше всего подойдет известный и всеми любимый WinRAR.
Жмем кнопкой мыши на образе и выбираем опцию «Добавить в архив». Откроется отдельное окно, в котором нас интересует функция «Разделить на том размером». Устанавливаем значением 2000 МБ (что равно 2 ГБ).

Образ будет разделен на две части, то есть нужно записать два архива. Жмем кнопку «ОК» и дожидаемся завершения архивации, скорость которой зависит от производительности компьютера и размера файла.
Когда архивы окажутся на компьютере, их остается только собрать в единый образ. Для этого необходимо после нажатия ПКМ на архиве выбрать «Извлечь в образ» и дождаться, когда система выполнит задачу. Как видим, ничего сложного: вполне можно обойтись и таким простым решением проблемы.
Остались вопросы по поводу ошибки «Файл велик для конечной файловой системы»?
Читайте также:


