Разборка ноутбука асус р510с
ASUS R510C (R510CC, R510CA) disassembly and fan cleaning, разборка и чистка ноутбука video duration 8 Minute(s) 33 Second(s), published by How-FixIT on 26 08 2014 - 07:06:51.
**** DESCRIPTION ****
If you don't know how to fix overheating of your laptop and how to clean you laptop fan this video can help you. This video shows Asus R510 disassembly and fan cleaning process, that'll decrease CPU and/or GPU temperature and will help you to fix overheating laptop.
This video also can be useful for other laptops Asus R510, R510C, R510CC, R510CA, R510DP, R510EA, R510JD, R510JK, R510JX, R510LA, R510LB, R510LC, R510LD, R510LN, R510VB, R510VC, R510WA, R510ZA, R510ZE.
Если Вы не знаете как почистить ноутбук от пыли самостоятельно своими руками от пыли и не хотите доверять свой ноутбук сомнительным сервисным центрам Вы попали по адресу. В этом видео показана последовательность проведения разборки ноутбука Asus R510 с целью его чистки. Таким образом, если Вы будете придерживаться этой последовательности и будете достаточно аккуратны Вы узнаете как почистить ноутбук от пыли, причем Вы сможете это сделать самостоятельно, своими руками, и в домашних условиях.
*** ЧАСТО ЗАДАВАЕМЫЕ ВОПРОСЫ ***
* Нужно ли чистить ноутбук? *
- Да, это необходимо делать если вы хотите что бы ваш ноутбук работал долго и стабильно. Скопившаяся в системе охлаждения ноутбука пыль мешает нормальной работе системы охлаждения, как правило основной проблемой в данном случае является пыль, которая скапливается на радиаторе системы охлаждения, которая просто перекрывает выход теплого воздуха, и чистка этого участка наиболее эффективна, но также очень важно почистить и кулер и все другие места в ноутбуке, чем меньше пыли после чистки в ноутбуке останется, тем дольше ноутбук сможет работать.
* Как часто нужно чистить ноутбук? *
- Стоит чистить ноутбук один раз в пол года, но тут все зависит от ряда факторов: количества пыли в помещении где ноутбук обычно находится, средней длительности работы ноутбука в сутках, как сильно ноутбук подвержен перегреву. Если например ноутбук работает постоянно и выполняет емкие задачи, из-за чего система охлаждения часто работает на повышенных оборотах, и при этом находится в помещении с большим количеством пыли, тем чаще его надо чистить.
* Чем чистить ноутбук? *
- В большинстве случаев будет достаточно щетки либо кисточки, главное удалить всю пыль.
* Можно ли чистить ноутбук сжатым воздухом? *
- Чистка сжатым воздухом может быть эффективна только если ее проводить максимально регулярно и если на момент начала ее проведения в системе охлаждения нет пылевой подушки, так как от пылевой подушки сжатый воздух не поможет и только усугубит положение.
* Можно ли чистить ноутбук пылесосом? *
- В закрытом состоянии нет, тяги бытового пылесоса с учетом расстояния до места расположения пыли едва ли хватит что бы снять мелкие частицы которые не трогает кулер, пылевую подушку он не тронет вовсе, ну вообще никак.
* Нужно ли менять термопасту при чистке ноутбука от пыли? *
- Да, термопасту нужно менять при чистке ноутбука. В процессе чистки Вы снимаете термотрубку которая прижимается к процессору, следственно менять термопасту очень желательно, так как при повторной установке старая термопаста не распределится нормально (тем более если она еще присохла) и между чипом и системой охлаждения будет воздушная прослойка, которая значительно уменьшит эффективность охлаждения.
**** DISCLAIMER ****
This video intended for general information only. We will not accept any liability for damage or injury caused while following this guide. Any reliance you place on such information is therefore strictly at your own risk. This video description and commentaries contains affiliate links, which means that if you click on one of the product links, I could receive a small commission.
How to fix Asus G73 Fan Noise and Overheating Part 2. Asus R500 FAN Motherboard Replacement Guide - Install R500A R500D R500DE R500DR R500N. How to repair asus q500a q500a-bh15n01 q400a q400vc Laptop Power Jack Repair socket. ASUS R510C (R510CC, R510CA) disassembly and fan cleaning, разборка и чистка ноутбука. Asus X401U disassembly and fan cleaning, как разобрать и почистить ноутбук

Вопрос разборки лэптопа для плановой очистки от пыли и загрязнений возникает у многих пользователей. Такая процедура нужна для корректного охлаждения внутреннего пространства и защиты важных компонентов от повреждения. Иногда ноутбук нужно разобрать для установки новых комплектующих во время планового ремонта или модернизации.
Гаджеты от компании Asus достаточно распространены, поэтому особенности их разборки интересуют многих владельцев. Чтобы демонтаж был успешен, важно в точности следовать инструкции и соблюдать некоторые правила.
Что использовать для разборки ноутбука
Asus является крупнейшим производителем компьютерной техники, но его устройства, как и продукты от других брендов, требуют регулярного и качественного обслуживания. Перед планируемой разборкой стоит подготовить некоторые приспособления. В их числе:
- Отвертка крестового типа (ее размеры подбирают после осмотра винтов на задней крышке).
- Пинцет.
- Небольшое количество бумаги.
Для безошибочного проведения процедуры потребуется терпение и внимательность. Нередко начинающие мастера забывают достать все крепежные элементы, а потом прикладывают избыточное усилие для снятия крышки. Такой подход сопровождается неприятным результатом, а именно, повреждением пластиковых элементов.
Правила безопасности

Перед демонтажем корпуса, нужно обесточить ноутбук. Важно помнить, что это электрический аппарат, который подключается через блок питания в розетку и представляет опасность для человека при неправильной эксплуатации.
В качестве дополнительной меры стоит снять аккумулятор с устройства.
Завершив обслуживание оборудования, включать его в сеть можно только после правильной сборки в обратном порядке. Если вы планируете отключить шлейфы, будьте крайне осторожны, т.к. эти соединяющие элементы достаточно хрупкие и уязвимые к повреждениям.
Инструкция по разборке Asus K53S

Разберемся со спецификой демонтажа лэптопа Asus K53S.
- Для начала нужно отключить питание лэптопа, сняв батарею и достав блок из розетки. После этого следует выкрутить 3 крепежных винта из панели, расположенной напротив аккумулятора. Такое действие упростит дальнейший демонтаж и позволит свободно добраться до накопителя памяти и планки ОЗУ.
- Дальше потребуется достать деталь, отвечающую за Wi-Fi. По умолчанию она закреплена с помощью единственного винта. В данном случае важно соблюдать особую осторожность, т.к. к компоненту подведено 2 кабеля. Чтобы снять их, потребуется отщелкнуть пластиковую застежку.
- Затем важно достать оперативную память и накопитель, которые фиксируются с помощью 4 винтов. Завершив эти операции, можно приступать к откручиванию оставшихся крепежных элементов. Не забывайте, что винты, установленные под аккумулятором, являются самыми короткими.
- В модели K53S от Asus имеется несколько крепежей под клавиатурой. Они фиксируют оптический привод для считывания дисков. Чтобы снять плату, нужно поддеть ее с помощью тонкого острого приспособления по краям. Дальше нужно открыть 6 винтов и 2 разъема.
- Остается извлечь корпус для считывания компакт-дисков. В результате вы получите доступ к дополнительным 3 крепежам – их тоже нужно достать.
В завершение останется снять верхнюю часть корпуса, подцепив ее за край. Выполнив перечисленные мероприятия, можно увидеть материнскую плату. Она снимается посредством откручивания нескольких винтов. При соблюдении такого алгоритма действий любые сложности во время демонтажа не появятся.
Разборка Asus X54h

Процедура разборки лэптопов серии Asus X54H выглядит практически идентично, как демонтаж предыдущей модели. Это связано со схожим внутренним устройством моделей. Однако стоит учитывать и некоторые отличия.
Первый момент – размещение модулей оперативной памяти и Wi-Fi поменяно местами. При этом специфика их крепления одинакова. Затем нужно разобрать устройство по описанной выше инструкции, но до демонтажа клавиатуры.
У Asus X54H0 эта деталь оснащена несколькими крепежами, которые снимаются в верхней части. Под клавиатурой находятся шлейф-ленты. Их можно отсоединить с помощью пинцета и тонкой отвертки. Если вы обладатель тонких пальцев, можно провести действие без использования таких приспособлений.
Сняв клавиатуру и достав последние крепежи, можно доставать крышку, на которой она удерживается. При выполнении процедуры стоит быть предельно внимательным, т.к. по периметру ноутбука находятся различные защелки. Для удобного поиска таких крепежей подойдет любая пластиковая карта. В завершение вам останется открутить винты и достать материнку.
Разборка Asus N53S

Если вы столкнулись с необходимостью разборки лэптопа серии N53S, потребуется проявить немного терпения и усердия для успешного снятия крышки и крепежных элементов.
В ноутбуке присутствуют скрытые крепежи, которые непросто заметить с первого раза.
Демонтаж производится с отключения подачи электричества. Дальше достаются винты сзади корпуса и панель, под которой содержится модуль оперативной памяти.
Спрятанные винты установлены под стойками девайса. Они фиксируются с помощью специального клея. Останется выкрутить клавиатуру и отключить шлейф-ленты. Действие нужно выполнять с особой осторожностью, поскольку провода легко повредить. Затем снимается крышка – как правило, на данном этапе не возникают сложности. Снимая материнскую плату, нужно быть внимательным, т.к. она надежно закреплена в корпусе.
Разборка Asus K53T

Разборка Asus K53T будет успешной при строгом соблюдении определенного руководства.
Для начала нужно снять батарею, затем достать болты с 2 крышек: под первой расположен накопитель, а под второй – Wi-Fi и планка памяти ОЗУ. Возле датчика беспроводного интерфейса предусмотрен винт, фиксирующий считыватель дисков.
Дальше нужно выкрутить все крепежи с корпуса ноутбука и поставить его на обратную сторону. Затем необходимо демонтировать клавиатуру, отжав усики сверху, в центре и по бокам. Затем можно выкрутить 3 винта, расположенные под клавишами и благополучно достать крышку. В результате таких манипуляций и у вас появится доступ к материнской плате. Она достается вместе с устройством охлаждения и процессором после откручивания всех болтов.
Специфика разборки Asus X53S

Asus X53S, как и другие продукты компании, требуют периодического и качественного обслуживания. Выше были предложены рекомендации по разборке популярных моделей, и некоторые пункты полностью подходят для данного выпуска.
Демонтаж корпуса начинается со снятия аккумулятора и выкручивания болтов на задней крышке. В результате вы сможете снять панель, закрывающую жесткий диск и ОЗУ. Модули нужно извлечь, а еще отключить провода от Wi-Fi.
Остается перевернуть прибор и достать клавиатуру, нажав на 4 зажима в верхней части. Потом потребуется отключить шлейф-ленты от клавиатуры и других датчиков. Выкрутив 3 винта под клавишами, можно успешно снять материнку. Такое действие выполняется с помощью любого тонкого приспособления.
Разборка Asus X550C

Процедура разборки этого ноутбука имеет один нюанс. Дело в том, что плата клавиатуры демонтируется вместе с верхней крышкой. Первые действия пользователя должны повторять пункты из предыдущих инструкций. После снятия крышки накопителя и ОЗУ, нужно достать эти компоненты и выкрутить оставшиеся болты.
Затем следует расположить ноутбук на ребро и с помощью тонкой отвертки снять верхнюю крышку. Выполнять такие мероприятия нужно с особой осторожностью, поскольку защелки являются достаточно хрупкими.
После снятия верхней крышки нужно отсоединить шлейф, соединяющий устройство с клавиатурой. Затем можно придерживаться инструкции по разборке предыдущих моделей.
Разборка дисплея Asus

Процедура снятия матрицы на ноутбуках Asus требует особой осторожности.
Перед работой устройство обесточивается, а поврежденная деталь снимается с особой осторожностью. Разборка производится до изъятия материнки.
Открутив все крепежи, нужно осторожно поддеть дисплей ножом или тонкой отверткой. В таком случае матрица будет успешно снята, и вы сможете заменить ее.


В семействе ноутбуков Asus не так давно появилась линейка недорогих ноутбуков (даже по нынешнему курсу цена на них редко переваливается за 20000 рублей). Рассуждать о цене не буду, но в моем случае у меня на руках мега-дешманский ноутбук Asus R512MA c размером экрана 15.6". По-моему, в этом компьютере сэкономили на всем, на чем можно было, правда при этом не забыли оставить DVD привод. В ДНС его раньше можно было купить около года назад. Ко мне же этот ноутбук попал по причине отказа ремонта в авторизованном сервисном центре из-за наличия следов рыжей живности внутри (тараканы), а платный ремонт у "официалов" стоит почти как стоимость самого ноута.
Блог будет написан в свободной форме и не будет соответствовать общепринятым в клубе правилам написания обзоров.
Основная микросхема (она же процессор): Celeron N2815 с частотой 1860 МГц (в турбо режиме 2133 МГц) . Ядро процессора сделано на архитектуре Silvermont и имеет 2 физических ядра. Заменить процессор нельзя: он впаян.
Оперативная память установлена DDR3L 4gb одной планкой ( всего 1 слот в ноутбуке).
Видеоадаптер встроен в процессор Intel HD, потребляет память на свои нужды из оперативки.
Жесткий диск объемом 500Гб скоростью вращения шпинделя 5400 оборотов в минуту, имеется всего один слот под накопитель HDD.
Привод DVD-RW есть, толщина 12.5 мм.
Экран 15.6" с разрешением 1366*768. Тип экрана TN. Физический параметр - обычный (не Slim) с разъемом LVDS 40pin. Экран с большим разрешением поставить нельзя.
Интерфейсов всех по одному: USB 2.0, USB3.0, HDMI, VGA (15pin), совмещенный разъем наушники+микрофон, сетевой RJ45.
Аккумуляторная батарея A31N1319. Батарейка находится внутри, несъемная.
Разборку Asus R512 придется делать почти всем пользователям, желающих его проапргрейдить: потому что только таким способом можно будет заменить жесткий диск или привод на второй накопитель, а также попутно получить достук охлаждению и к единственному слоту оперативной памяти (если появится желание ее увеличить).
Первое дело в разборке ноутбука - это его внешний осмотр на предмет наличия болтов. Попутно требуется извлечь все перефирийные устройства из картридера и USB-портов. При осмотре Asus R512 видно, что болты находятся снизу и доступ к ним простой. Во многих других случаях стоит обратить внимание на клавиатуру, потому что очень часто болты находятся под ней. В этом ноутбуке клавиатура без разборки ноутбука не снимается.

На днище корпуса имеется девять болтов и их нужно открутить. Обращаю внимание на то, что болты имеют разную длину и на корпусе они не подписаны. Нужно запомнить где какой болт был, чтобы не повредить корпус при обратной сборке ноутбука.

Теперь можно приступать к "разваливанию" корпуса на две половинки. Для этого достаточно пройтись по периметру тонким пластиковым предметом. Для расщепления корпуса ноутбука я использую медиаторы или скидочную пластиковую карту (вот как раз ДНС отменил действия старых скидочных карточек). Трудностей с разваливанием корпуса нет, хотя пока расщепляешь одну сторону, защелкивается другая. Описывать это процесс гораздо проще, чем делать: корпусные защелки есть не только по периметру и с ними надо повозиться. У меня появляется ощущение, что корпус удерживают болты и увеличение усилия может привести к поломке пластика. Но болтов нет и уже можно смело раздвигать крышки ноутбука.

Сила - это хорошо, но ее нам нужно использовать соразмерно. Под крышкой есть шлейфа от клавиатуры, тачпада и кнопка включения ноутбука. При чрезмерном усилии при раскрывании корпуса можно повредить эти шлейфа или оторвать их вместе с разъемами на материнской плате. Поэтому в приподнятом состоянии крышки "С" нужно отстегнуть эти кабеля и спокойно убрать панель с клавиатурой и тачпадом.
Если кому-то потребовалось в ноутбуке Asus R512 заменить жесткий диск или привод на еще один жесткий диск, то разборка на этом этапе окончена. Как только убирается крышка корпуса с клавиатурой, открывается доступ к внутренним накопителям. Жесткий диск удерживается четырьмя болтами, а привод одним. Повторюсь: привод можно заменить на накопитль SSD или HDD через соответствующий адаптер той же толщины 12.5мм. Цена этого переходника от 700р. Без дальнейшей разборки есть доступ только к wi-fi адаптеру. Можно в крайнем случае продуть или почистить охлаждение не снимая вентилятора.


Чтобы снять кулер ноутбука Asus R512 нужно извлечь материнскую плату. Перед откручиванием "гаек" на материнской плате нужно освободить ее от шлейфов и проводов, подключенных к ней. Например один из болтов, удерживающий материнку в кузове, находится под шлейфом экрана. Все, что нужно откручивать, отмечено белыми треугольничками на текстолите платы. Количество их опять равно девяти и они также разных "калибров". Снова необходимо запомнить их местоположение для обратной удобной сборки ноутбука. Сама плата извлекается из корпуса легко, если поднимать ее за правый край (противоположный от интерфейсных разъемов).

По сути разборка на этом окончена, потому что в "кузове" ноутбука ничего не осталось кроме вентилятора. Для извлечения кулера необходимо открутить звуковой динамик. После извлечения материнской платы появляется возможность заменить оперативную память ноутбука и батарейку cmos cr-2032. Для замены термопасты надо полностью разобрать ноутбук. Но я не уверен, что появится в этом необходимость (ибо процессор слабый).
А где же радиатор и тепловые трубки? Эта мысль возникла у меня первым делом. Ноутбук имеет достаточно большой вентилятор, который должен прогонять большой объем воздуха. Правда обычно кулера таких размеров ставят только в "горячие" ноуты (ИМХО). Видимо разработчикам показалось достаточно алюминивой пластинки для теплоотвода. Хотя мне верится с трудом, что проц+видео+север+юг в одном кристале не будут греться. Впрочем, могу только порадоваться за Intel, которые смогли выпустить по-настоящему "холодный" процессор.
Немного о процессоре Celeron N2815:
Двухъядерный процессор выделяет всего 7,5 W тепла и при этом имеет не самую низкую частоту в 1.86 GHz. Встроенный контроллер памяти может понимать память только DDR3L 1066 максимального объема 8Gb. Все основные характеристики ноутбука заложены в маленьком кристале процессора и они соответствуют минимальным требованиям большинству игр. А ведь совсем недавно я писал обзор на процессор, в котором еще были 2 кристала на подложке. А сейчас наконец-то капельки "кварца" слились в одну. Ах да, забыл: модель процессора SR1SJ.


Несмотря на то, что модель ноутбука R512, материнка стоит от Asus X551.

Клавиатура, установленная в Asus R512, имеет модель MP-13K93SU-9202, 0KNB0-610ERU00, AEXJC701110. Процесс замены ее довольно нудный и сложный. Для этого нужно сорвать все пластиковые заклепки, а потом как-то приклеить обратно. Повторюсь: как всегда писать проще, чем cделать.

Мультичип на материнской плате IT8985E AXA. Рядом с ним выведены контакты (JDEBUG) для подпаивания POST карты.

Я подметил, что разъем USB 3.0 можно поставить вместо обычного USB 2.0: для этого на плате есть необходимая распайка контактов.

Аккумулятор.
Для извлечения аккумлятора нам надо разобрать корпус ноутбука. Модель батарейки A31N1319. Совместимая модель: A41N1308. Такой же аккумулятор устанавливается в ноутбуках ASUS D550, X451, X551, R510, R512.


Осмотр моего ноутбука буду считать законченым. Несмотря на то, что в нем неи ничего замечательного, он удивить меня смог своим охлаждением, да и новый процессор в живую увидел впервые, а не на картинках. Я собрал ноутбук в первоначальное состояние и решил проверить его в работе.
Первое, что меня заинтересовало в ноутбуке - как обстоят дела с нагревом процессора? Самое простое задание для получения максимального значения температуры считаю достаточным запустить одновременно две программа: Aida64 и Furmark. Aida64 нагрузит вычислительную часть процессора, а Furmark нагрузит графическую часть процессора. Так как все действия компьютера теперь происходит в одном кристале, достаточно считать показания температурного датчика процессора. После прогона двух тестовых программ я получил результат температуры процессора под 80 градусов. Показания температуры процессора только под нагрузкой Aida64 около 60 градусов. На мой взгляд, температурные показания великоваты для этого компьютера и поставить нормальный радиатор вместо простой пластинки было бы не лишним.

Чтобы хоть что-то знать о производительности процессора, я решил воспользоваться старой программой Cinebench. Она показывает возможности процессора и видеокарты по отдельности. Результат получился такой. Вывод получается такой, новый процессор несет в себе множество новшест, но итоговая производительность осталась на уровне апрцессоров Atom.

Несмотря на слабые результаты в бенчмарке, World of Tanks на ноутбуке Asus R512 запускается и даже можно поиграть. Добиться среднего FPS=20 можно только при самых минимальных настройках. Понравится ли пользователю такое качество игры - это личное дело каждого.
Можно ли установить windows7 на ноутбук Asus R512?
Windows 7 установить на ноутбук Asus R512 можно. Перепрошивать для этого биос не требуется, но нужна настройка его. Что бы попасть в меню биоса, нужно вставить в USB накопитель, иначе ни как. В закладке Secure нужно отключить Secure Boot и в закладке Boot включить опцию Launch CSM. После этого можно нажать клавишу F10 и перезагрузиться, с помощью кнопки Esc вызвать меню загрузки, а дальше все как обычно при установки операционной системы.
Надеюсь, мое написание блога поможет кому-то разобрать ноутбук аккуратно. Буду рад, если мои старания облегчат вам поиск клавиатуры или аккумулятора. Лично я хочу пожелать не покупать этот ноутбук без острой необходимости, но уже опоздал - в продаже его не вижу.

Осторожно отжимаем две защёлки и вынимаем аккумулятор (делать это нужно обязательно).

Откручиваем первый винт крепления крышки.

Откручиваем четыре винта, расположенные на тыльной стороне ноутбука по два; слева и cправа

Не снимаем заднюю крышку ноутбука, а сдвигаем.

Выкручиваем винт крепления дисковода и вынимаем его. Также отвинчиваем четыре винта крепящих жесткий диск и осторожно тянем силиконовый язычок вправо, снимаем жёсткий диск.

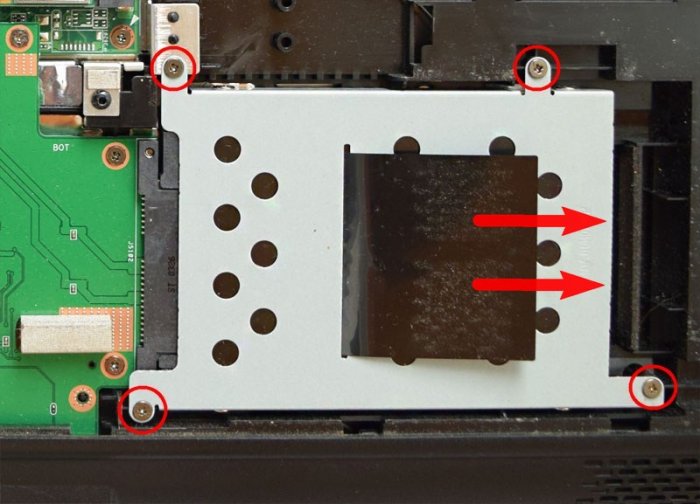
Откручиваем четыре винта и снимаем с HDD "салазки".


HDD ноутбука и SSD имеют одинаковый форм-фактор 2.5 дюйма, а значит салазки без проблем устанавливаются на твердотельный накопитель.

Куда девать жёсткий диск ноутбука?
Для HDD ноутбука можно купить симпатичный внешний корпус Thermaltake Muse 5G и использовать его как переносной винчестер USB.
А можно купить специальный переходник SlimDVD и установить HDD ноутбука вместо дисковода. Дисководу тоже можно найти применение в USB-кармане.
Короче, вариантов много, выбирайте любой.
В этой статье предлагаю установить HDD ноутбука в переходнике SlimDVD вместо дисковода, сам процесс установки подробнейшим образом описан в статье, ссылку на которую я дал чуть выше, здесь лишь замечу, что нужно закрепить HDD в переходнике SlimDVD как положено,

затем перенести на него с дисковода специальное крепление

Устанавливаем в ноутбук твердотельный накопитель и переходник с HDD.

Всё закрепляем винтами.

Устанавливаем на место и крепим крышку ноутбука пятью винтами. Ставим аккумулятор и закрываем его крышкой.


Включаем ноутбук и идём в БИОС во вкладку Boot, здесь нам нужна опция Hard disk drives (определяющая главенство жёстких дисков).
Результаты поиска
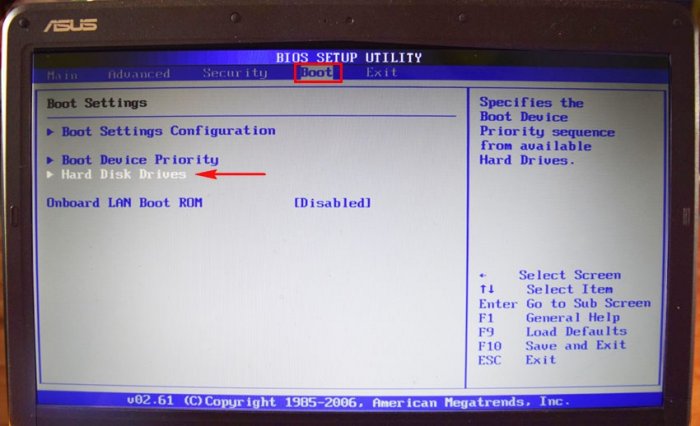
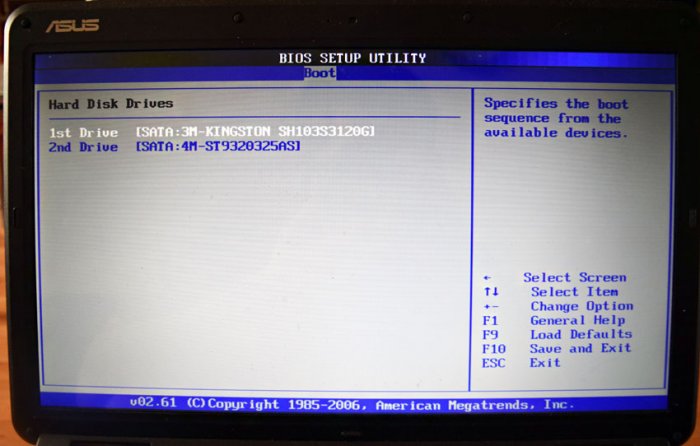
Устанавливаем на SSD Kingston операционную систему Windows 7 и запускаем тест накопителя в программе CrystalDiskMark.
Тест последовательной записи/чтения информации блоками 1024- 512Kб на SSD происходит быстрее чем на HDD в два раза, а блоками 4Кб в 20-30 раз.
В реальных условиях работы жёсткого диска запись/чтение маленьких блоков будет происходить намного чаще, чем больших, поэтому твердотельный накопитель будет работать побыстрее обычного HDD.
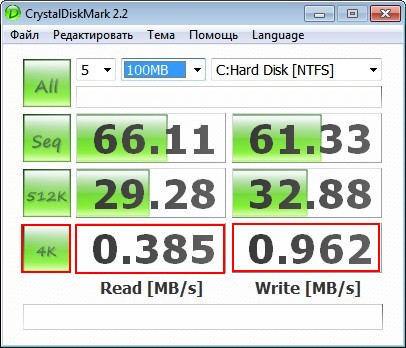
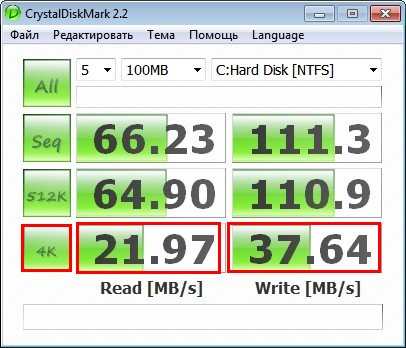
Друзья, я никого не призываю срочно менять жёсткий диск ноутбука на твердотельный накопитель и статья дана Вам в первую очередь для ознакомления.
Если вы компьютерный энтузиаст, посоветую вам вот что; установите на ноутбук SSD-накопитель и инсталлируйте на него Windows 7, 8.1, поработайте так несколько дней, а затем верните в ноутбук обратно обычный HDD и вы сразу ощутите разницу в скорости.
Читайте также:


