Разборка китайского планшета teclast
У вас перестал загружаться безымянной китайский планшет на Андройде. Он начинает загружаться, доходит до анимированной картинки загрузки, а потом останавливается и дальше не загружается. Или он входит в бесконечный цикл включения и перезагрузки. Что делать? Как его вывести из этого состояния?
Вам понадобится
- планшет на Android;
- microSD карта памяти объёмом не менее 512 Мб;
- компьютер с подключением к интернету.
1 Разборка корпуса безымянного китайского планшета
Обычно такого рода неисправности решаются одним способом – заменой программного обеспечения планшета, или перепрошивкой. И тут казалось бы, всё просто, но мы мало что знаем о планшете. На то он и безымянный, что найти какую-либо информацию по его названию невозможно. Поэтому первым делом нужно определить, на каком процессоре работает это устройство. Для этого придётся залезть внутрь планшета.
Конструкции планшетов могут быть очень разными, поэтому тут можно ограничиться только общими рекомендациями по разборке.
- Посмотрите внимательно по периметру, по боковым граням планшета на наличие винтов. Если таковые имеются – выкрутите их.
- Если есть какие-то пластиковые накладки или вставки, попробуйте отделить их, подцепив чем-нибудь острым, но не твёрдым (пластиковым ножом, например).
- Попробуйте подцепить заднюю крышку и пройтись по периметру, отделяя её от передней части. Удобно делать это ненужной пластиковой картой – она не царапает корпус и при этом достаточно твёрдая, чтобы открыть его.
2 Определение технических особенностейбезымянного планшета
Когда корпус планшета вскрыт, определим модель процессора. Чаще всего процессор – это самый большой чип на материнской плате планшетного компьютера. Например, на этом фото модель процессора WM8850 (позиция 1). Это довольно распространённый в китайских планшетах недорогой чип.
Вам также может понадобиться знать модель контроллера тачскрина, т.к. иногда после установки может оказаться так, что планшет загрузился и работает, а тачскрин – нет. На фото контроллер (позиция 2) называется EKTF2127. Это тоже достаточно распространённая микросхема. Обычно контроллер тачскрина располагается неподалёку от шлейфа, которым тачскрин соединяется с материнской платой.

Определение технических характеристик безымянного китайского планшета
Также посмотрите на крупные надписи на материнской плате, не относящиеся к какому-то конкретному элементу (позиция 3). Возможно, это будет версия платы, её номер или даже название производителя. Эта информация облегчит вам поиск нужной прошивки.
Важным параметром является также размер экрана и его разрешение, если вспомните.
В общем, вам нужно собрать как можно больше характерных особенностей вашего «анонимного» планшета. Этот набор особенностей – как отпечатки пальцев, по которым можно будет установить его «личность».
3 Поиск подходящей прошивкидля безымянного китайского планшета
- через сеть по WiFi,
- с компьютера через USB кабель,
- с загрузочной microSD карты.
Самый подходящий в нашем случае вариант – обновление с помощью загрузочной microSD карты. Для этого нужно найти подходящую прошивку, загрузить её на карту памяти, перезагрузить планшет и дождаться окончания установки операционной системы. От того как успешно вы сможете найти прошивку, зависит работоспособность или неисправность планшета.
Наберите в поисковике запрос со всеми данными, которые вы нашли для своего планшета. Например, для рассматриваемого случая запрос может быть такой: w70 WM8850 прошивка И первые же ссылки в выдаче Яндекса приводят нас к нужному результату.

Выдача поисковика по запросу прошивки для безымянного планшета
Читайте эти сайты, ищите то, что больше всего подходит именно для вашего китайского планшета. Обычно на таких тематических форумах приводятся подробные последовательные описания процесса обновления программного обеспечения различных устройств и даются множественные ссылки на прошивки, как официальные (заводские), так и неофициальные (разработанные энтузиастами).
Обратите внимание
При загрузке на планшет неподходящей прошивки есть риск превратить планшет в неработоспособный бесполезный «кирпич». Перепрошивайте ваш планшет на свой страх и риск или обратитесь в сервисный центр.

В XXI веке жизнь человека тесно связана с различной цифровой техникой. Даже ребёнку трудно представить свою жизнь без различных гаджетов. Как раз-таки, по вине детей чаще всего происходят поломки компьютеров, игровых приставок, смартфонов. Многие люди, по тем или иным причинам, не желают обращаться в сервисные центры, за помощью профессиональных мастеров.
Отремонтировать технику в домашних условиях, конечно можно. Но далеко не каждый знает, как разобрать планшет, мобильный телефон или даже мышку своими руками. Разберемся с поломками «таблетов», и узнаем как его открыть и починить.
Общая инструкция

Представленная инструкция подойдёт для многих планшет. Хоть они все и отличаются внешне, по сути различий в разборе устройства практически нет.
Информация в статье подойдёт для обладателей гаджетов от следующих производителей: Wexler, Wacom, PiPO, Prestigio Multipad, Digma, Huawei, Chuwi, Teclast, Cube, FNF, Onda, Colorfly, Ainol, Ramos, BQ, Irbis, Explay, Ginzzu, teXet, Vertex, Mystery, Qumo, Dexp, Oysters, Supra, No-name, и также актуальна для таких брендов как: Apple, Lenovo, Microsoft, Acer, Asus, Sony, Samsung Galaxy Tab.
Весь процесс состоит из нескольких этапов:
- Снятие задней крышки.
- Отделение передней панели.
- Извлечение аккумулятора.
- Работы с дисплеем.
- Рассмотрим каждый этап подробно.
Рекомендации
Прежде чем приступить к разбору гаджета, следует помнить, что ваше неквалифицированное вмешательство может навсегда вывести аппарат из строя. Не аккуратное обращение с инструментом может повредить контакты, материнскую плату, экран или главный процессор устройства.
Необходимый набор инструментов для разборки
Для того чтобы вскрыть какое-либо устройство, необходим набор инструментов. В случае с ремонтом планшетного компьютера Он выглядит следующим образом.

Основные этапы работы
Поломок, послуживших причиной разбора Андроид планшета, может быть масса: разбилось стекло, не включается, требует замены гнездо зарядки, не получается извлечь или вставить симку.
Далее, рассмотрим поэтапно, как быстро разобрать планшет и что делать, если возникли проблемы. Прежде чем приступить к работе, убедитесь в наличии нужного инструмента и деталей.
Снятие крышки

- Внимательно ознакомьтесь с инструкцией (идёт в комплекте с устройством или посмотрите в интернете).
- С использованием пластиковой лопатки, медиатора или тонкого ножа, найдите крепящие фиксаторы. На различных моделях они расположены в разных местах. Старайтесь не повредить их. В дальнейшем сложно будет собрать девайс обратно.
- Осмотрите корпус на наличие винтов и шурупов. Если таковые есть, выкрутите их при помощи подходящей фигурной отвёртки.
Вскрываем верхнюю часть
Передняя часть вскрывается аналогичным способом. Нужно отщёлкнуть все фиксаторы. Обратите внимание на шурупы внутри планшета, после снятия задней крышки. Некоторые из них проходят насквозь и держат рамку передней панели. Все действия выполняйте крайне аккуратно, чтобы не разбить монитор.
Отключаем шлейфы

Шлейф – это плоская полоска проводов. В зависимости от назначения имеет разную ширину. Как правило, самый широкий из них идет от материнской платы к дисплею. Узкими шлейфами подсоединяют микрофон, динамики, кнопки управления громкостью, батарея.
После того как пластиковый корпус будет отделён от основного железа, осмотрите внутренности гаджета. При помощи пинцета осторожно отсоедините все шлейфы.
Будьте осторожны! Порванный шлейф практически невозможно восстановить. Придётся вбить в навигатор адрес ближайшего магазина радиодеталей.
Вытаскиваем аккумулятор
Аккумуляторная батарея в «таблетах» встроенная, и подключена к устройству шлейфом. Её не получится извлечь как батарейку из телефона. В большинстве случаев крепится на двухстороннем скотче, шурупах либо клеевой основе. Воспользуйтесь одним из инструментов из своего набора, в зависимости от способа крепления. Извлеките батарею.
Работы с экраном
Здесь как никогда пригодятся «прямые руки». Работая с феном, из-за недостатка опыта, можно полностью «убить» самые дорогостоящие детали планшета: сенсор, матрицу дисплея и материнскую плату. Дальнейший ремонт в таком случае обойдётся в копеечку. Проще купить новый гаджет.
Экран представляет собой три элемента: защитное стекло, тачскрин, матрица монитора. Чтобы отделить тачскрин от матрицы, нагрейте его феном по краям. Под действием температуры клей расплавится, и дальнейшее отделение не составит труда.

Чтобы отделить защитное стекло от корпуса, воспользуйтесь пластиковой картой. С её помощью отщёлкните фиксаторы, которые находятся на передней панели. Если в процессе некоторые из них выйдут из строя, для того чтобы вернуть технике прежний вид, нам поможет двухсторонний скотч, или несколько капель клея.
Видео разборки по производителям
Далее представлена наглядная демонстрация детальной разборки техники различных производителей.
Всем привет, дорогие друзья. Сегодня я хочу рассказать о планшете Teclast T10, который не является новинкой на рынке, однако все еще является одним из наиболее интересных планшетов, по соотношению цена/качество.
Основные технические характеристики:
- Операционная система: Android 7.0;
- Процессор: MT8176, шестиядерный, 2.1 ГГц;
- Графический процессор: VR GX6250;
- Оперативная память: 4 ГБ;
- Встроенная память: 64 ГБ;
- Поддержка карт памяти до 128 ГБ;
- Дисплей: 10.1, разрешение 2560x1600;
- Камеры: основная 8.0 МП, фронтальная 13.0 МП;
- Аккумулятор: 8100 mAh;
- Сети: Wi-Fi 2.4 ГГц и 5 ГГц;
- Интерфейсы: Bluetooth, HDMI, OTG, GPS, Беспроводной дисплей, Сканер отпечатка пальца.
Упаковка и комплект поставки
Поставляется планшет в достаточно большой коробке из белого, теснённого картона. На лицевой поверхности, в верхнем правом углу нанесено наименование производителя, в нижнем левом, теснённый золотой иероглиф.

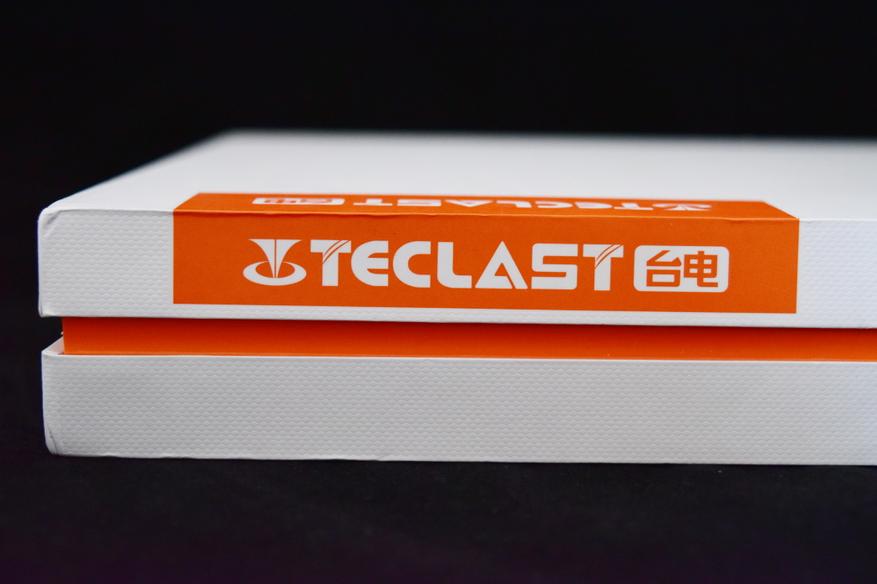
На тыльной поверхности также нанесено название бренда, внизу находится наклейка с информацией о модели и QR-коды.

Верхняя крышка откидная, внутри основной коробки, как-бы вставлена еще одна, оранжевая, внутри которой, в картонном лотке расположен планшет, а левее находится небольшая картонная коробка с microUSB кабелем и сетевым адаптером.

Под планшетом находится еще одна небольшая коробочка, внутри которой находятся краткая инструкция на английском языке, гарантийный талон, скрепка, некий аналог нашего ОТК.

Весь комплект составляет:
Достаточно простой комплект поставки, но также следует отметить, что на экран наклеена защитная пленка.
Дизайн
Teclast T10 имеет классический внешний вид, аля Samsung. На лицевой поверхности расположен достаточно большой дисплей OGS от компании Sharp, диагональ которого составляет 10.1”, разрешение 2560х1600 пикселей (иногда говорят 2.5К), а плотность пикселей составляет 320dpi.

Дисплей действительно отличный, с отличными углами обзора. Даже при больших углах инверсии цветов не наблюдается.




Более того, сенсор дисплея способен распознать до 10 одновременных касаний. Применительно к смартфону – это конечно очень много, для планшета – тоже великовато. Даже не представляю, где может быть задействовано такое количество касаний, да и как нажать сразу десятью пальцами, но есть такое мнение, что чем больше касаний способен распознать дисплей, тем выше его качество.

В верхней части расположено окошко фронтальной камеры и датчика освещенности. К сожалению, индикатора уведомлений в планшете не предусмотрено.
Кнопки управления наэкранные. Боковые рамки у планшета большие. Верхние и нижние рамки по 12 мм, боковые по 8 мм. Габариты корпуса составляют 239x167x80 мм, безусловно, в данные размеры можно было уместить куда большую диагональ.

Как и говорилось ранее, задняя крышка выполнена из металла, за исключением небольшой пластиковой вставки в районе основной камеры.
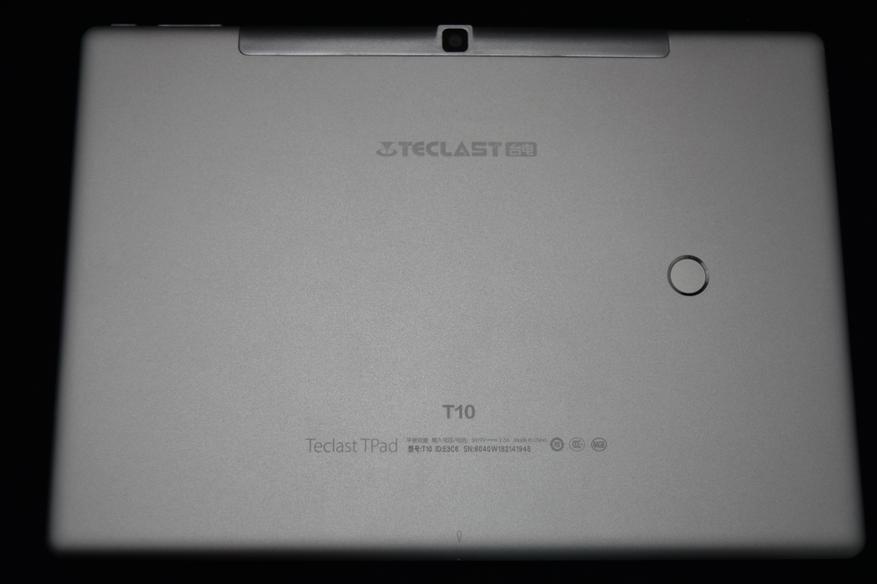
Чуть ниже камеры нанесено наименование производителя, ниже и правее находится сканер отпечатка пальцев.

В нижней части находится информация о производителе, наименовании модели, ID устройства, серийный номер и требования к адаптеру питания.
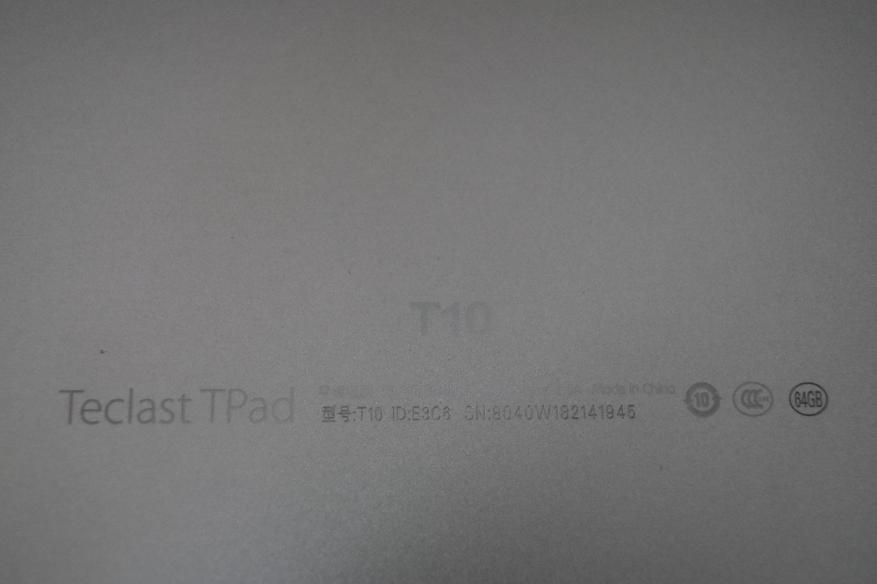
В целом вид достаточно классический.
На правом торце расположены отверстия для внешнего динамика.


На левом торце расположены отверстия для левого динамика (в планшете их установлено два), чуть выше расположен слот для карт памяти и стандартный разъем 3.5 мм, для наушников.


На нижнем торце расположено отверстие, за которым расположен микрофон.

На верхнем торце находится кнопка включения/отключения, качелька громкости, разъемы micro HDMI и micro USB.
Также следует упомянуть и о том, что все органы управления и порты обозначены на корпусе устройства.

Аппаратная составляющая
Сердцем планшета является однокристальный шестиядерный процессор MedaiTek MT8176, два ядра Cortex-A72 и четыре ядра Cortex-A53 с максимальной тактовой частотой в 2,1 ГГц. За графику в данной конфигурации SoC отвечает графический процессор Power VR GX6250, работающий на тактовой частоте 700 МГц.
Достаточно неплохая конфигурация SoC, однако принимая во внимание разрешение дисплея о максимальных настройках в играх думать не приходится.
Планшет оснащен 4 ГБ оперативной памяти и 64 ГБ встроенной памяти, что также является не слишком большим достижением, однако возможность расширять показатель встроенной памяти за счет установки карт памяти емкостью до 128 ГБ – обнадеживает.
Безусловно планшет имеет поддержку Bluetooth 4.0, работает в сетях WiFi 2.4GHz/5.0GHz, оснащен модулем GPS.
Качество приема WiFi модуля оценивалось стандартным тестом, при различном удалении от роутера.
- В непосредственной близости;
- На удалении 4 метров за газосиликатной стеной;
- На удалении 12 метров за толстой кирпичной стеной.
Первое тестирование проводилось при подключении к сети 5.0GHz, второе при подключении к сети 2.4 GHz.
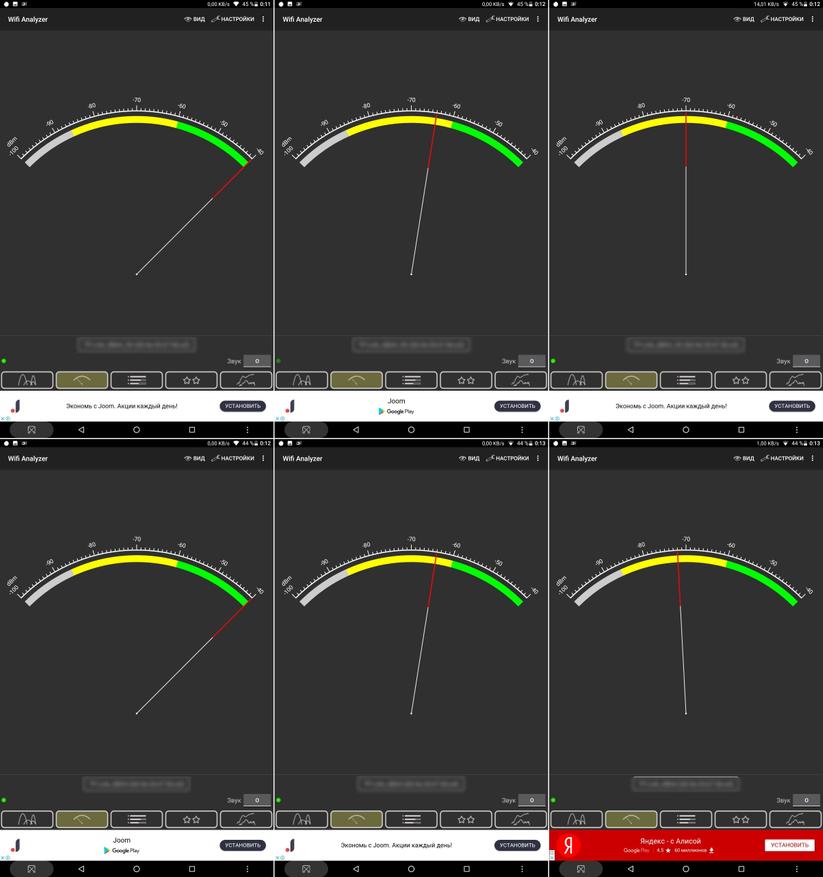
По большому счету никаких претензий к качеству работу модуля WiFi у меня нет. Сеть планшет держит уверенно, сигнал не пропадает. Безусловно радует скорость соеденения с сетью Интернет, при работе с WiFi 5.0GHz.
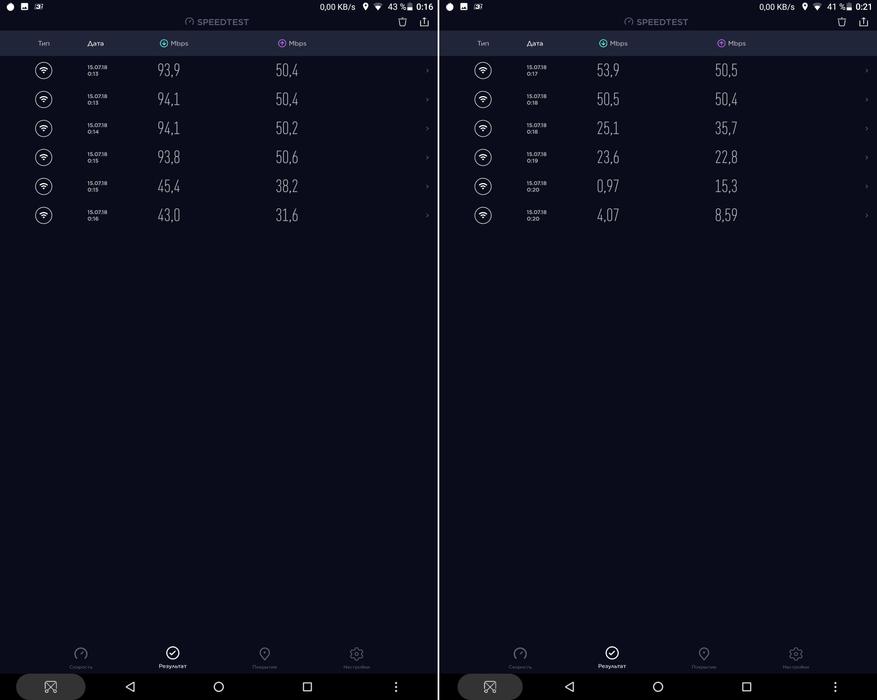
К работе модуля GPS также никаких претензий нет. Планшет спутники подхватывает очень быстро. Холодный старт проходит за 10-15 секунд.

Синтетические тесты показывают следующие результаты:
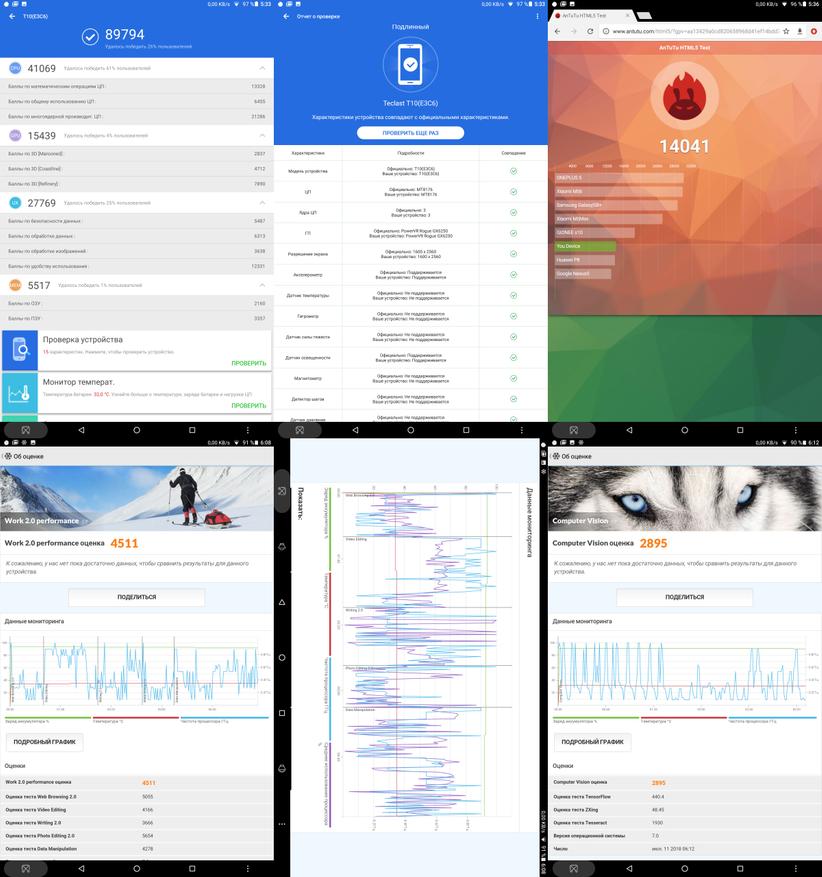
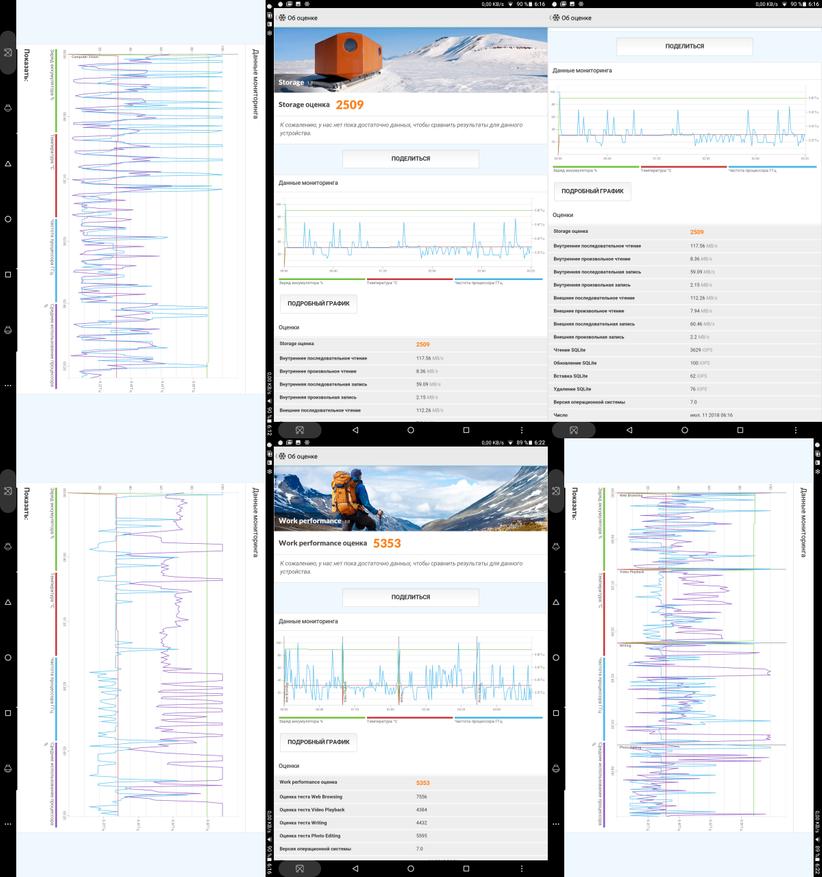
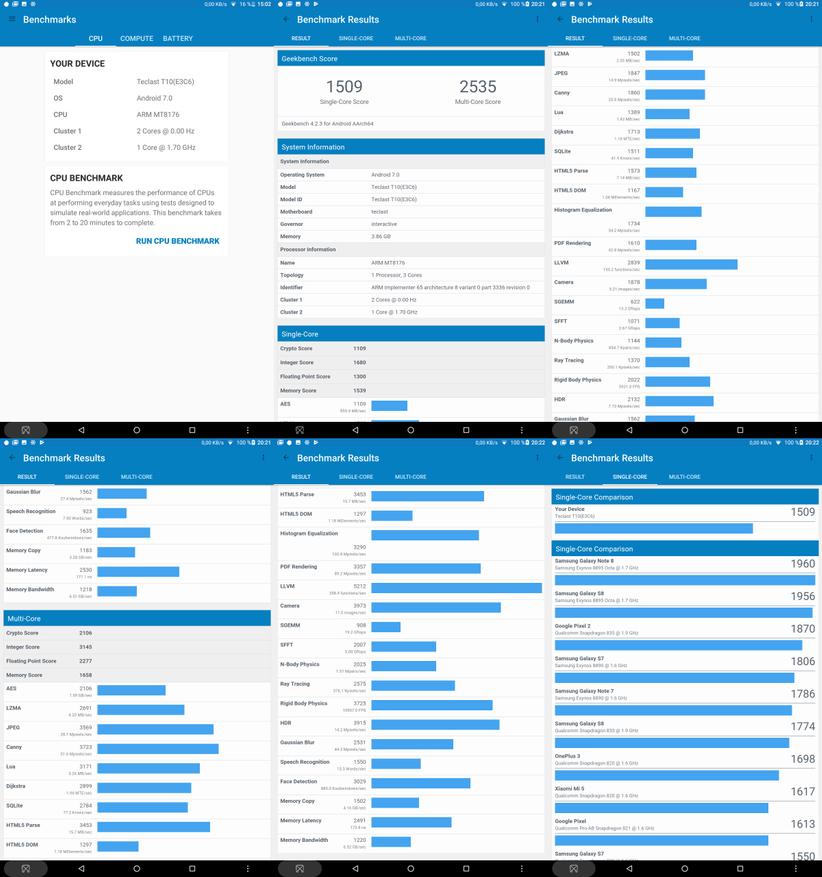
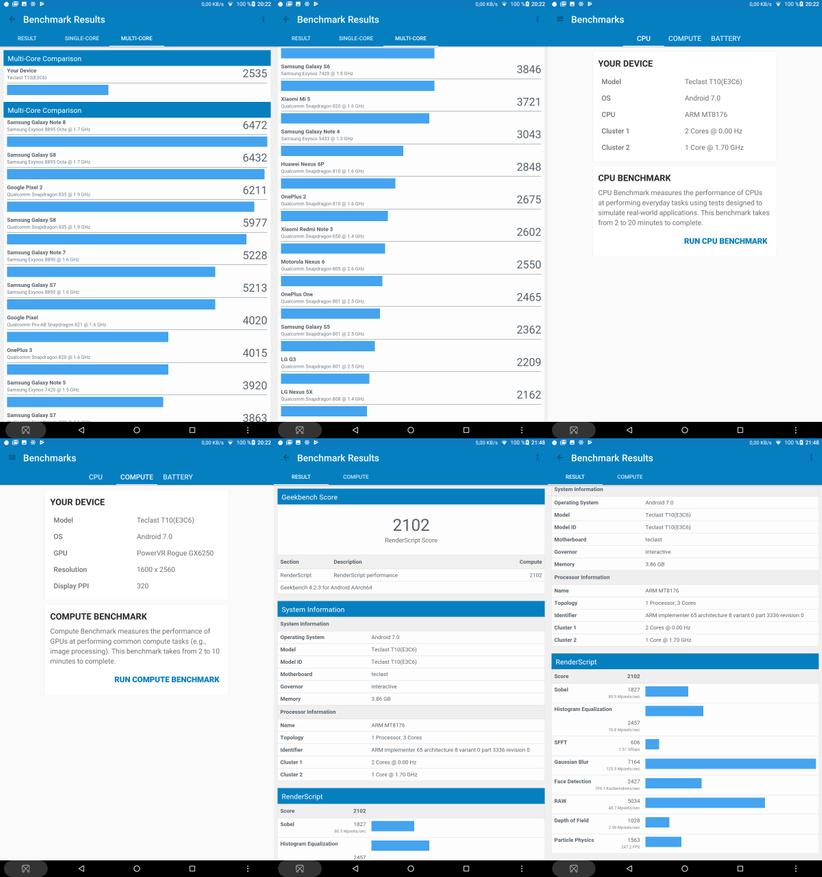
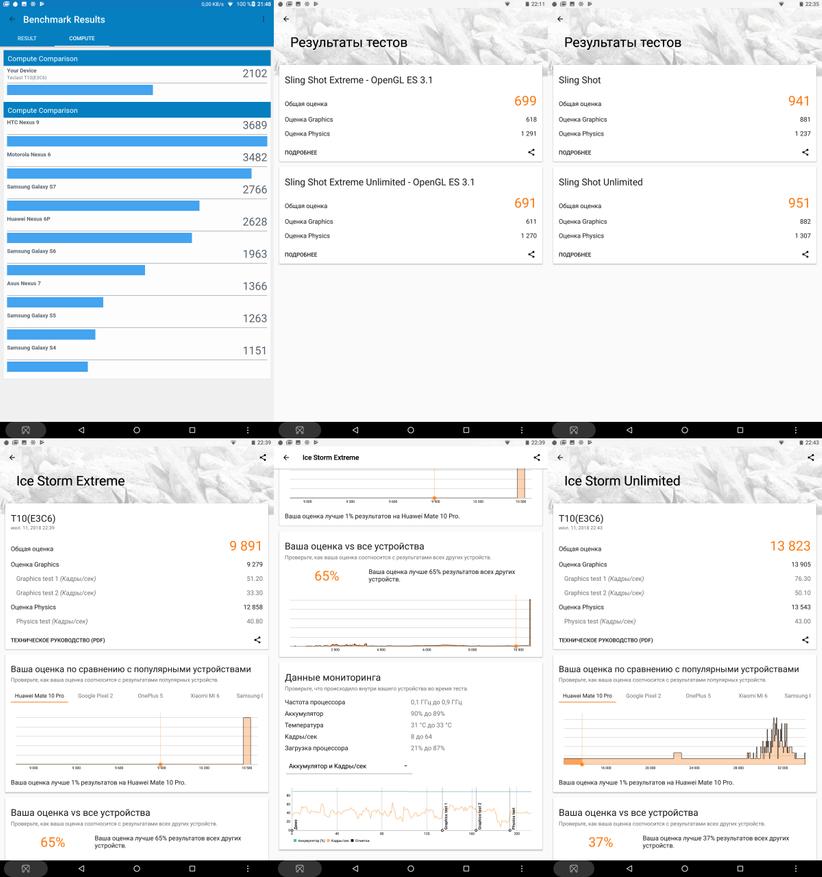
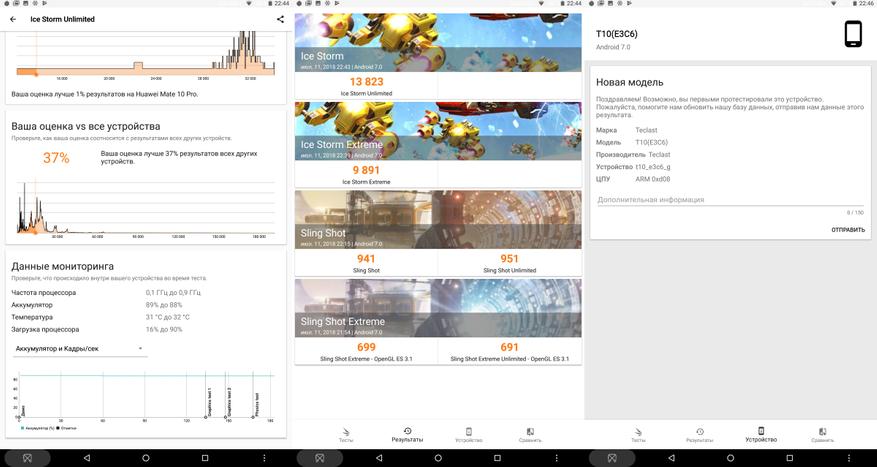
Тестирование планшета в полевых условиях:

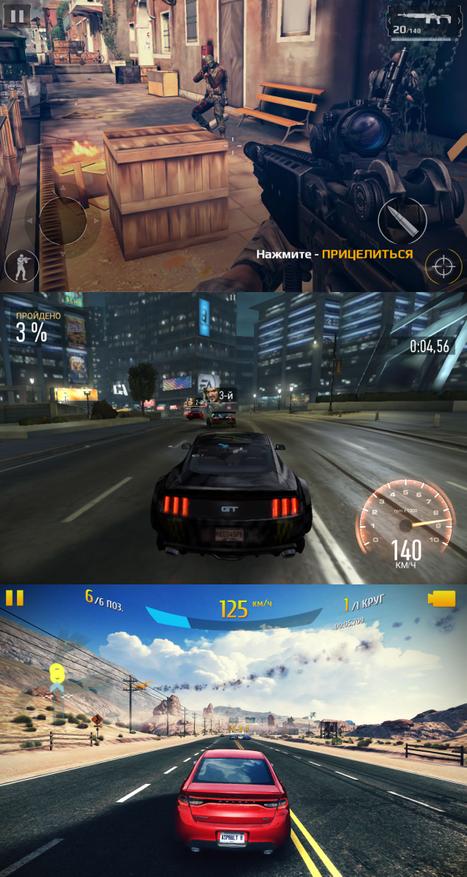
Тут ничего сверхъестественного не произошло. Результаты синтетических тестов вполне стандартны для подобной конфигурации SoC, в играх планшет ведет себя достаточно неплохо, однако тяжелые игры даются ему с трудом, и настройки графики приходится выставлять на минимум, однако, справедливости ради следует сказать о том, что подтормаживания также во многом зависят от высокого разрешения экрана.
Справедливость заявленных технических характеристик проводилась при помощи специализированных приложений.
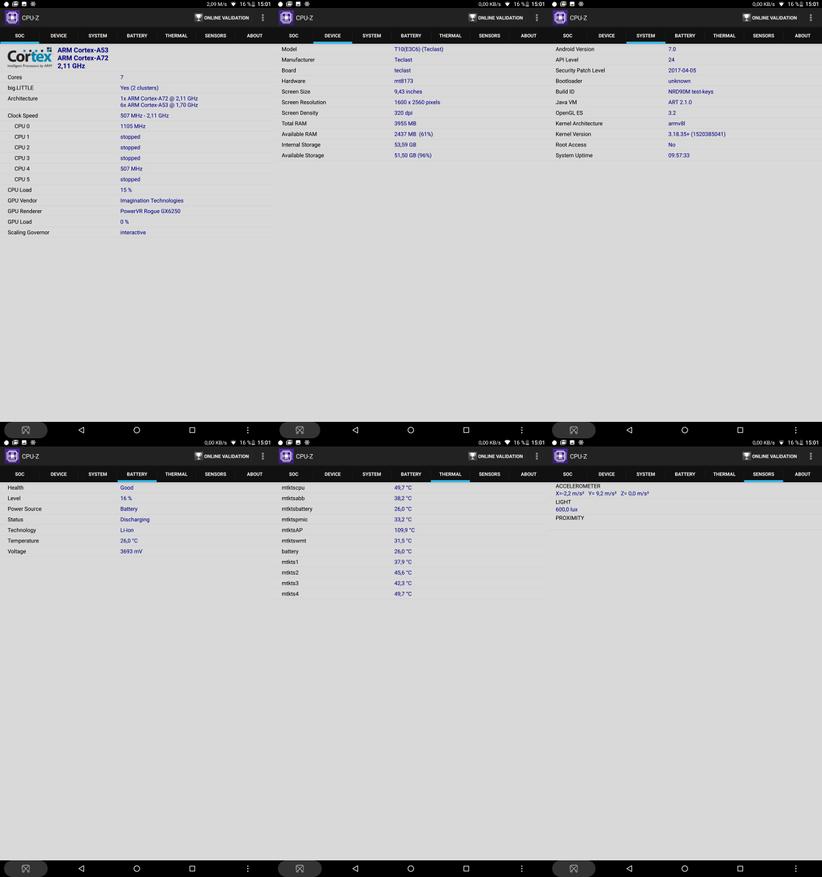
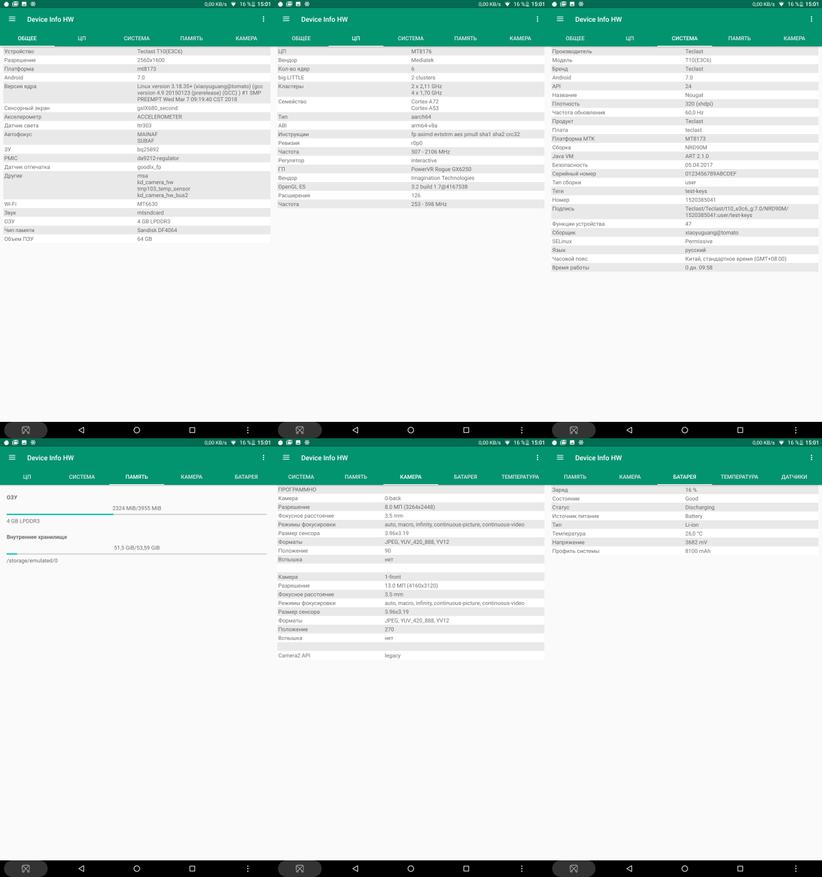
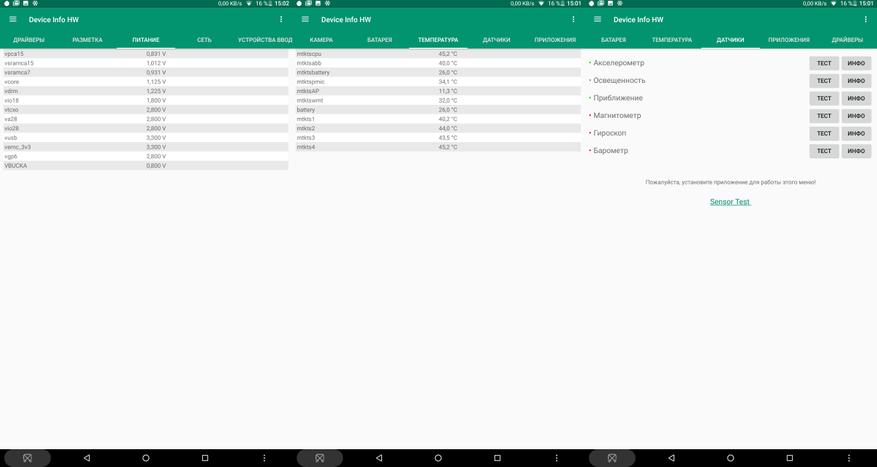
Программное обеспечение
Работа устройства основана на OS Android 7.0. Мой экземпляр прибыл с установленным обновлением v1.01_20180307 – это последняя версия прошивки доступная официально, однако на форуме 4pda есть прошивки с более поздней маркировкой, такие, как v2.05. Собственно, после подготовки обзора займусь обновлением ПО.
Ничего плохого, по крайней мере в моем случае, сказать о работе операционной системы я не могу. Все работает очень быстро, никаких подтормаживаний, лагов, фризов… Есть даже специальное приложение, для обновления прошивки, однако его крайне не рекомендую использовать, в случае установки кастомов.
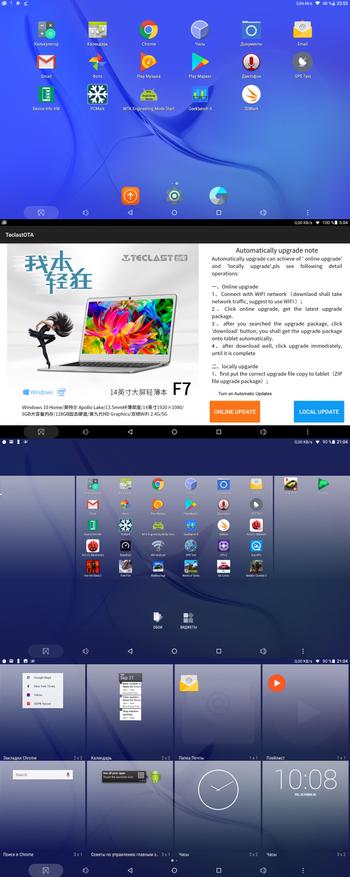
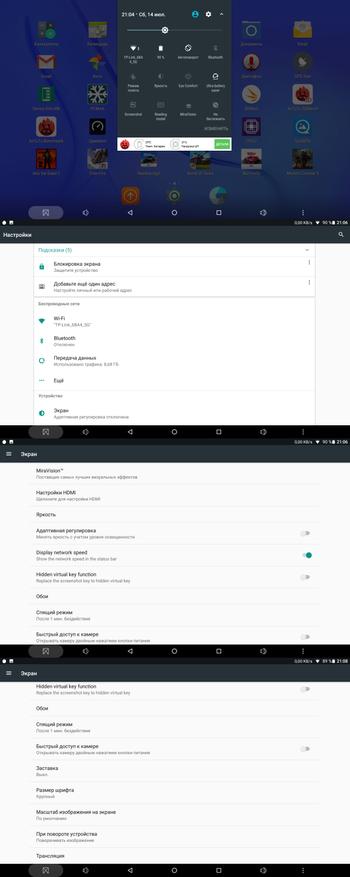
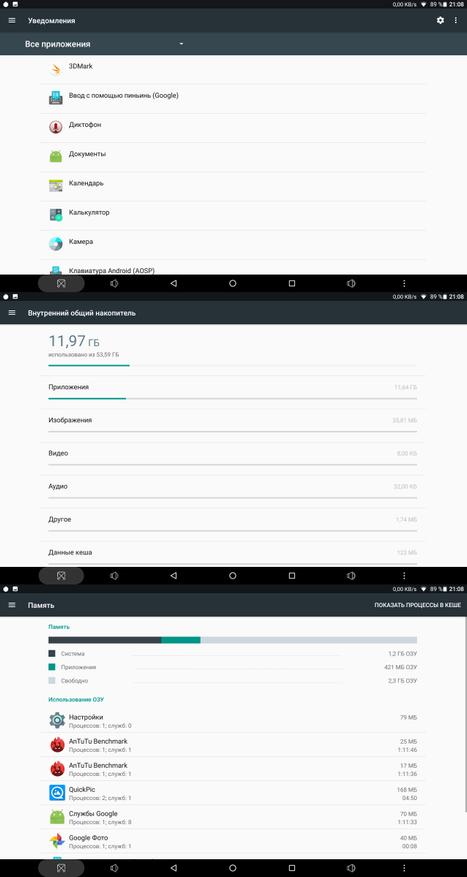
Кнопки, вызывающей список приложений, нет, ярлычки стандартные. В общем, велика вероятность, что производитель решил снабдить свое устройство чистым Android 7.0, а вот, уж, что действительно радует, что в списке приложений нет абсолютно ничего лишнего. Более того, даже карт Google изначально на планшете нет.
Автономность
За автономность работы устройства отвечает достаточно емкий аккумулятор. Как говорит сам производитель, его емкость составляет 8100 мАч, однако верить на слово, тем более говоря о емкости аккумуляторной батареи, как мне кажется, несколько неправильно. Путем простейшего теста, при помощи USB-tester мы получаем следующие результаты.

Как можно убедиться, емкость аккумулятора, если и не соответствует заявленной, но весьма и весьма близка (к сожалению точных замеров, провести не получится).
Тестирование аккумуляторной батареи и планшета целиком в различных синтетических тестах показали также довольно неплохие результаты, которые лишь подтверждают мнение о том, что планшет обладает достаточно неплохой автономностью (особенно принимая во внимание толщину корпуса).
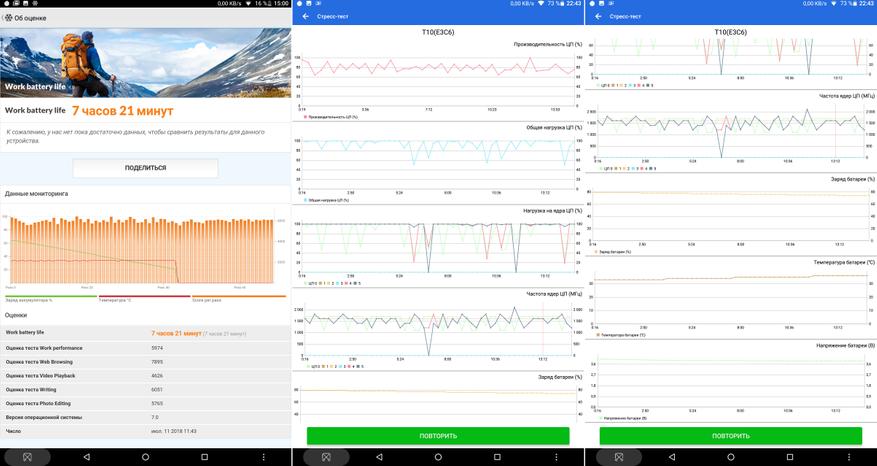
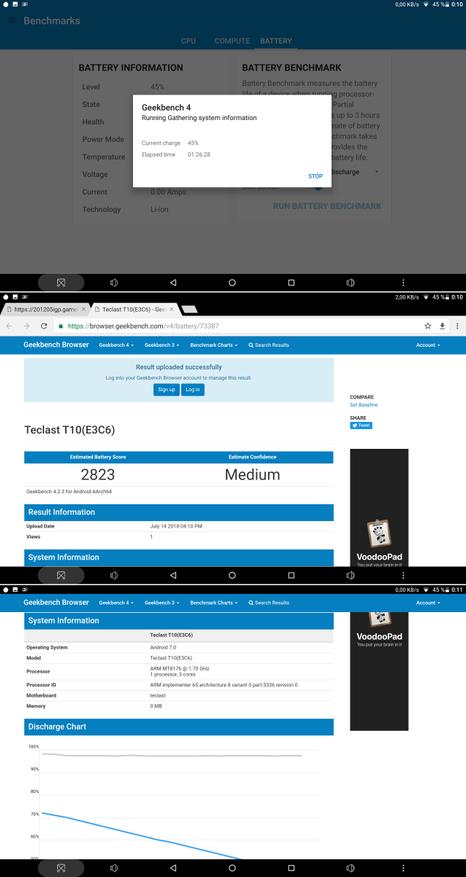
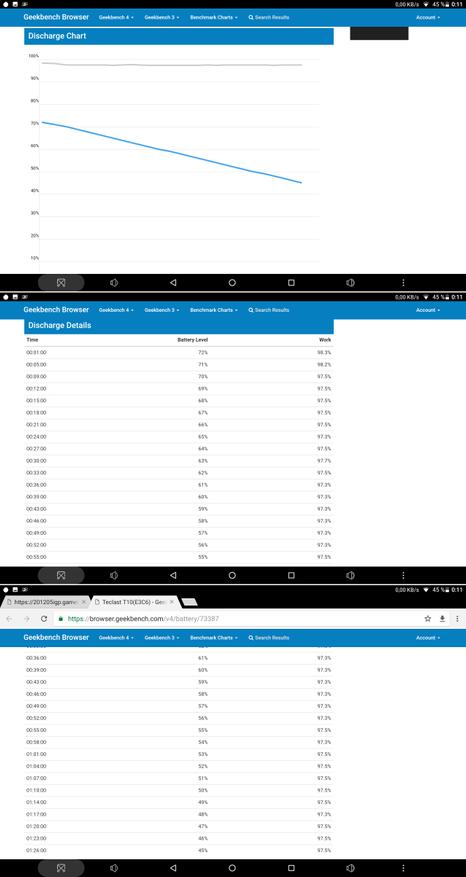
Камера
Образец фотографий, сделанных на основную камеру:



Образец фотографий, сделанных на фронтальную камеру:


Достоинства
- Стоимость;
- Возможность скачать ПО с официального сайта;
- Наличие кастомных прошивок, возможность получить root;
- Наличие подробной видеоинструкции по разборке планшета;
- Качество исполнения и качество примененных материалов;
- Наличие сканера отпечатка пальцев;
- Отличный, отзывчатый дисплей;
- Автономность.
Недостатки
- Отсутствие европейского адаптера питания в комплекте поставки;
- Не самая современная конфигурация SoC;
- Качество фотоснимков;
- Отсутствие поддержки sim-карт.
Заключение
В заключении хочется сказать, что планшет получился действительно очень интересным, начиная от качества упаковки, заканчивая качеством сборки и работоспособностью программного обеспечения. Конечно, планшет обладает достаточно посредственной камерой, но для Skype вполне достаточно. Емкости аккумулятора вполне хватает на рабочий день, производительности достаточно, чтобы поиграть в любые игры, пусть и не на максимальных настройках. В целом – отличный планшет за свои деньги.

Все мы пользуемся планшетами для разных целей, и обычно при использовании не возникает никаких трудностей. Но иногда возникает необходимость в замене отдельных компонентов. Например, из-за длительного использования аккумулятор испортился, или вы разбили дисплей. Обращаться в таком случае к специалисту довольно дорого. Это также нецелесообразно в том случае, если вы проживаете в небольшом населенном пункте. Поэтому гораздо проще узнать, как разбирается планшет, чтобы сделать простейший ремонт самостоятельно. Конечно, каждая модель устроена по-разному. Но в этой статье мы предоставим вам обобщенную схему разборки планшета. После ознакомления вы сможете в целом понять, как устроено это устройство.
Что понадобится при разборке
Отвертки

Это самое необходимое, так как без них невозможно аккуратно вскрыть планшет. Можно, конечно, воспользоваться ножиком. Но тогда есть большая вероятность повредить шурупы. Стоит набор отверток недорого. С его помощью можно также разбирать другие устройства.
Лопатка из пластика
Она требуется для отсоединения задней крышки и других элементов. Ей также удобно отсоединять шлейфы на плате.
Если у вас нет таком лопатки, то это не беда.
Совет! Лопатку может заменить ненужная пластиковая карта. Желательно сточить один край об точильный камень. Так будет намного удобнее разбирать планшет.
Паяльный фен
Этот прибор используется при пайке мелких компонентов платы. С его помощью также можно отделить сенсорную часть экрана, так как в большинстве случаев она приклеивается на клей.
Тонкий нож
Данным инструментов удобно работать с компонентами, которые вы не смогли отделить обычным ножом. Его основным плюсом считается тонкое лезвие, потому что им можно подбираться к труднодоступным местам.
Кусачки
При разборке, скорее всего, вам не понадобится этот инструмент. Но в некоторых случаях производителя так крепко приклеивают некоторые части, что без такого инструмента не обойтись. Прежде чем воспользоваться кусачками, стоит обязательно подумать, сможете ли в дальнейшем вернуть откусанный компонент в рабочее состояние.
Пинцет
Практически все мелкие детали рекомендуем брать пинцетом, так как, во-первых, это гораздо удобнее, нежели руками. Во-вторых, если вы будете брать компоненты платы руками, то на них будет оставаться кожное сало с пальцев. Хоть и не для всех компонентов это опасно, но рисковать мы бы всё же вам не советовали.
Скотч
Он пригодится нам уже на этапе сборки, так некоторые шлейфы, микроконтроллеры, тачскрины приклеиваются на скотч.
Как открыть планшет
В первую очередь при разборке планшета снимается задняя крышка. После этого перед вами предстанут основные части: плата, аккумулятор и т.д. Сейчас мы вам расскажем, как правильно демонтировать заднюю крышку.
Отсоединение крышки
Многие планшеты имеют сбоку разъемы под сим-карты и флешку. Они закрываются специальными крышечками, их следует отсоединить в первую очередь. Делается это для того, чтобы нам было проще снять крышку.

Далее следует открутить все шурупы, расположенные вдоль краев, которые крепят крышку. Обязательно проверьте слоты под флешку и сим-карты. Часто в этих местах располагаются дополнительные фиксирующие винтики.
Важно! Шурупы для крепления крышки мы рекомендуем класть в пластиковую крышку от бутылки. Когда вы будете откручивать плату планшета, то эти винтики нужно положить в другую крышку.
Это делается для того, чтобы не перепутать их. Так как если вы будете закручивать другие шурупы, то можно повредить резьбу.
Снятие крышки
Далее с помощью пластиковой лопатки или карты нужно поддеть защелки задней стенки. Для этого расположите планшет экраном к себе. Затем осторожно вставьте лопатку в зазор между корпусом и крышкой. Вводить лопатку нужно до того момента, пока вы не услышите характерный щелчок.

Затем лопаткой нужно медленно проводить вдоль корпуса, чтобы все защелки отстегнулись. При снятии крышки убедитесь в том, что ее не держат никакие провода или шлейфы. Если шлейфы есть, то нужно лопаткой поддеть фиксатор вверх. После этого можно извлечь шлейф и отложить крышку в сторону.
Разборка планшета
После снятия крышки можно проводить дальнейшую разборку. Мы расскажем, как разобрать устройство.
Отключение шлейфов и проводов

- Внимательно осмотрите все шлейфы и коннекторы на материнской плате планшета. Обратите особое внимание на тип крепления, в таком случае при отсоединении вы не повредите шлейф.
- С помощью пинцета отсоедините все шлейфы от материнской платы. Проще всего открепляется вибромотор, слоты сим-карт и флешки, микрофон, динамики, разъем aux (для подключения наушников), камера.
- Если шлейф приклеен к плате, то прежде всего его нужно прогреть паяльным феном, чтобы не повредить. Температуры 60° будет достаточно. Прогревать сильно не стоит, так как некоторые компоненты чувствительны к воздействию высокой температуры.
Внимание! Обязательно фиксируйте, в каком порядке вы отсоединяете компоненты и шлейфы. Тогда вы сможете в правильном порядке собрать планшет.
Отсоединение аккумулятора
В отличие от смартфонов, батарея в планшетах практически всегда является несъемной. Подсоединяется она с помощью нескольких проводков. На конце обычно находится коннектор, который подключается к материнской плате.

- Первым делом отсоедините коннектор аккумулятора от материнской платы. Только после этого можно открутить шурупы крепления батареи.
- Если она приклеена на двусторонний скотч, то отклеить его придется руками.
- Использовать паяльный фен не рекомендуется. Так как нагревать аккумулятор — это довольно опасное занятие.
Снятие материнской платы
Когда вы отключили все компоненты и шлейфы, то настает очередь основной схемы — материнской платы. Это главная часть, так как на ней располагается процессор, графический ускоритель, оперативная память и остальные важные микросхемы.

- Убедитесь, что все шлейфы отключены. Потом открутите винтики, фиксирующие плату. Теперь можно снять материнскую плату.
- Основные элементы защищены специальными стальными пластинами. Это необходимо для защиты компонентов от электромагнитного излучения. На некоторых пластинах с обратной стороны нанесена теплопроводящая паста. Это сделано для защиты от перегрева.
- Некоторые производители приклеивают пластины на клей. Такая особенность сильно усложняет ремонт. Поэтому если вам не требуется замена процессора или оперативной памяти, то лучше просто не трогайте эти пластины.
Отсоединение матрицы и сенсора
Экран планшета состоит из сенсорной части, которая также называется тачскрин, и матрицы, благодаря ей вы видите изображение. Эти части приходится менять чаще всего. Так как от падения на пол или неосторожного обращения появляются трещины на этих частях. Снимается матрица и сенсорная панель следующим образом.

- Паяльным феном прогрейте края тачскрина до температуры примерно 80–90° для размягчения клея.
- После этого под сенсорную панель подсуньте пластиковую карту и осторожно проведите по местам склеивания. Теперь можно будет убрать тачскрин в сторону.
- Далее переверните планшет и прогрейте алюминиевый корпус в месте крепления матрицы.
- Подденьте дисплей пластиковой лопаткой и осторожно извлеките его.
Внимание! Если у планшета не поврежден тачскрин или матрица, то разбирать их не нужно.
Дело в том, что при отклеивании тачскрина он, вероятнее всего, даст трещину. Плюс ко всему подтаявший от температуры клей размажется по панели, и вам придется ее чистить.
Мы надеемся, что наша статья вам поможет при разборке планшета. Желаем вам успехов, и чтобы планшет никогда не ломался!
Замена такчскрина на планшете 10,1 дюйма своими руками.
Всем привет. Сегодня рассмотрим замену разбитого тачскрина на планшете 10.1 дюйма своими руками. На самом деле, ничего сложного в этом нет, а от Вас потребуется лишь аккуратность, внимательность и несколько инструментов.
Как узнать модель тачскрина планшета.
Перед тем как покупать новый тачскрин, нам необходимо узнать модель оригинального сенсора, который был установлен на планшете. Зачастую, точная модель пишется на шлейфе подключения тачскрина, рядом с коннектором. Чтобы добраться до данного шлейфа, планшет необходимо разобрать.
Задняя крышка планшета
Каждый планшет разбирается по разному, так что перед процедурой разборки необходимо осмотреть корпус планшета на предмет шурупов, и если они есть, их необходимо отвинтить. В моем случае, крышка планшета держится только на защелках. Для разборки, я взял пластиковую карточку, вставил ее в щель между рамкой тачскрина и задней крышкой, после чего поочередно начал отщелкивать защелки. Крышка без труда снялась.
Планшет после разборки
После разборки, можно спокойно добраться до системной платы.
Системная плата. 1. — разъем дисплея.
2. — Разъем тачскрина
Как узнать какой шлейф от чего? Все очень просто. Узнаем по тем же надписям на шлейфах. Когда я вбил в поисковик маркировку одного шлейфа, я получил в результатах дисплеи, когда вбил другую маркировку — тачскрины.
Маркировка моего тачскрина XC-PG1010-031-A0 FPC
Покупаю тачскрины и другие запчасти я на Алиэкспресс.
Проверка тачскрина перед установкой.
Перед установкой нового тачскрина, обязательно необходимо проверить его исправность. Обязательным условием гарантии на тачскрин, является наличие всех заводских наклеек на нем.
Для проверки, навесом подключил новый тачскрин вместо старого. Для этого, от щелкнул зажим на коннекторе, вытянул старый шлейф, и подключил новый.
Так как шлейф короткий, то мне пришлось выставить тачскрин таким образом, чтобы я мог видеть дисплей и водить пальцем по тачскрину, проверяя его работоспособность. Необходимо быть очень осторожным, чтобы не повредить шлейф.
Таким образом выставил тачскрин для проверки работоспособности
Новый тачскрин хорошо реагирует на касания, так что можно устанавливать.
Снятие тачскрина с планшета
Перед любыми манипуляциями с планшетом, его необходимо обесточить, а именно отпаять аккумулятор.
Контакты аккумулятора. Подписаны как BAT — и BAT+
При отпаивании аккумулятора, необходимо быть очень осторожным, чтобы случайно не закоротить выводы между собой, и не вызвать короткое замыкание.
Далее, контакты необходим изолировать, и закрепить таким образом, чтобы они не мешали работе с планшетом.
Изоляция выводов планшета
С батарей разобрался, теперь можно приступить к снятию тачскрина.
Так уж повелось, что первым делом, в щель между тачскрином и рамкой, по периметру планшета я капаю по капле бензина калоша, но так как он у меня закончился, вместо него я использовал спирт. Такая процедура помогает размягчить клей, и дает возможность легче провести процедуру отклеивания тачскрина.
Начал заливать спирт в щель между рамкой и тачскрином
После этого, жду около 10 минут, пока спирт размягчит клей.
По истечении этого времени, начинаю отклеивать тачскрин. Для этого, паяльным феном (можно и обычным для волос), прогреваем тачскрин. Угол тачскрина поддеваю чем-то тонким, обычно для этих целей у меня есть тонкая отвертка, после чего в щель между тачкскрином и рамкой вставляю пластиковую карточку.
Карточку необходимо вставлять не сильно глубоко, чтобы ею не повредить или не поцарапать дисплей. Подогреваю то место, где находиться карта, и медленно веду ее вниз по рамке, подогревая текущее ее местонахождение феном. Таким образом отклеиваеться дисплей.
Процесс отклеивания тачскрина. Фен выставлен на температуру около 110 градусов.
Карточку необходимо вставлять не сильно глубоко, чтобы ею не повредить или не поцарапать дисплей. Подогреваю то место, сде находиться карта, и медленно веду ее вниз по рамке, отклеивая дисплей.
Читайте также:


