Расширение текстового файла doc xls com
Excel, а также все основные приложения Microsoft Office прошли десятилетия обновлений версий. Наряду с этими обновлениями появились небольшие изменения в расширениях файлов Excel, чтобы учесть различия между этими файлами Excel.
Это не просто различия версий, которые порождают новые расширения файлов. Некоторые расширения файлов относятся конкретно к типу файла, например, является ли это шаблоном Excel или файлом Excel, который содержит макрос. Поэтому важно знать зачем у Excel разлинчые расширения файлов.
Расширения файлов Excel по версии
Первая группа расширений файлов связана, прежде всего, с тем, в какой версии Excel была сохранена рабочая таблица. Следующие типы расширений связаны с версиями Excel, показанными ниже:
- Excel 97-2003: * .xls
- Шаблон Excel 97-2003: * .xlt
- XML Spreadsheet 2003: * .xml
- Книга Microsoft Excel 5.0 / 95: * .xls
- Excel 97-2003 Надстройка: * .xlam
- Excel 4.0: * .xlw
- Microsoft Works: * .xlr
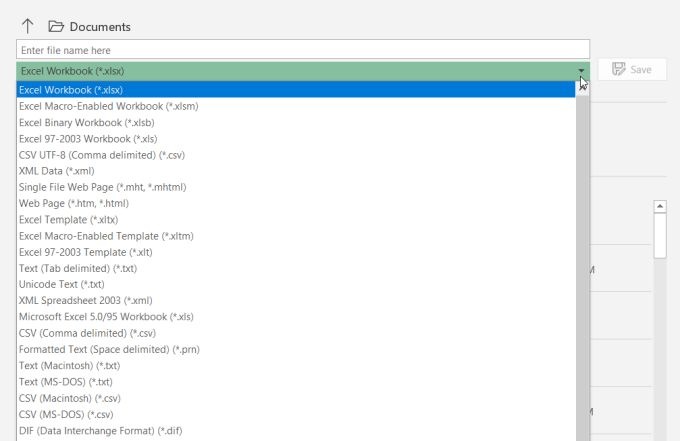
Как видите, расширение * .xls является стандартным форматом Excel по умолчанию для всех версий Excel до Excel 2007. Начиная с Excel 2007 расширение файла по умолчанию для любого файла Excel было (и остается) * .xlsx.
Различия между XLS и XLSX в Excel
В то время как Microsoft переключается на расширение XLSX после Excel 2007, это выглядит как поверхностное изменение соглашения об именах, правда в том, что было больше изменений, чем просто расширение файла. XLS хранит электронные таблицы Excel в формате файла, известном как двоичный формат файла обмена. Это был проприетарный формат файла, созданный Microsoft.
С выпуском Excel 2007 Microsoft изменила значение по умолчанию на XLSX, основанное на формате Office Open XML. Это метод сохранения информации электронной таблицы в файле XML.
Каковы были преимущества перехода на этот новый метод сохранения информации в электронной таблице Excel? Много.
Совместимость: файлы в формате Office Open XML легче переносить в другие приложения, которые могут читать форматы Office XML.
Расширяемость: внешние приложения или программы могут манипулировать содержимым базового формата XML - это означает, что программисты могут создавать программное обеспечение для редактирования электронных таблиц Excel, даже не открывая само приложение Excel.
Защита от повреждения: файлы в формате XML менее подвержены повреждению или повреждению, чем двоичные файлы, такие как файлы XLS.
Меньше: при использовании формата XLSX вы можете хранить больше данных в меньшем файле. Microsoft утверждает, что файлы XLSX на 75 процентов меньше, чем файлы XLS.
Если ни одно из этих преимуществ не имеет для вас большого значения, возможно, вам лучше остаться со старым стандартным форматом XLS Excel. Вы получаете два преимущества, когда вы делаете это.
Во-первых, файлы XLS обычно сохраняются и открываются быстрее. Во-вторых, файлы Excel с расширением XLS можно открывать в любой версии Excel, независимо от возраста.
Все расширения файла Excel
Теперь, когда вы понимаете разницу между XLS и XLSX, немного проще понять, что означают все остальные расширения Excel.
.xlsm: файлы Excel в формате XML, которые также поддерживают макросы Excel
.xlsb: файлы Excel в двоичном формате (более старая версия), которые также поддерживают макросы Excel
.xltx: файл Excel, сохраненный в качестве шаблона, который будет использоваться в качестве отправной точки для будущих книг Excel
.xltm: файл Excel с макросами, который сохраняется как шаблон
Открытие других типов файлов
Excel не ограничивается открытием только файлов с расширениями Excel. Когда вы откроете файл в Excel и выберете из выпадающего списка тип файла, вы увидите длинный список за пределами того, что перечислено в этой статье.
Это связано с тем, что в Excel поддерживаются форматы файлов сторонних разработчиков.
* .xml: любые электронные таблицы из приложений, в которых они хранятся в формате XML Spreadsheet 2003, или файлы данных в формате XML.
* .prn: электронные таблицы Lotus
.txt: текстовые файлы с разделителями табуляции или Unicode
.csv: текстовые файлы с разделителями- запятыми
.dif: текстовые файлы формата обмена данными
.slk: текстовые файлы в формате символьных ссылок
.dbf: файлы данных dBase
.ods: электронные таблицы открытых документов (Google Docs или OpenOffice )
.pdf: Сохраняет форматирование данных при открытии файлов данных PDF.
.xps: файлы данных XML Paper Specification
Помните, что в зависимости от используемой версии Excel не все эти типы файлов будут отображаться в качестве параметров при сохранении или открытии файлов.
Формат doc предназначен для открытия текстового документа, который может содержать в себе таблицы, графики или иллюстрации. Чем открыть файл формата doc?
Большинство опытных пользователей предпочитают открывать данный формат с помощью Microsoft Word. Хорошая программа, но она платная. Ниже рассмотрим альтернативные бесплатные программы, с помощью которых можно открыть файл формата doc.
Программы для открытия файла формата doc:
WordPad является стандартным приложением Window. Чтобы открыть программу, зайдите в пуск, откройте папку «стандартные – Windows», в списке высветится WordPad. Программа простая, но минимальный функционал присутствует. Можете открыть файл формата doc, отредактировать его или распечатать.
Это программа от Microsoft, скачать ее можно по ссылке через магазин Microsoft Store в Windows 10.
Программа Doc Viewer подходит для открытия, просмотра и печати файла формата doc. Doc Viewer не предназначен для редактирования текста, что является большим минусом.
В ОpenOffice входит пакет бесплатных программ, похожих на MS Office. В этом приложении можно не только открыть файл формата doc, но и отредактировать его. Программа позволяет копировать текст, составлять таблицы, графики и распечатывать готовый документ на принтере.
LibreOffice похож на предыдущий пакет программ ОpenOffice. В LibreOffice можно также открывать файлы формата doc, создавать таблицы, презентации или работать с формулами.
Все перечисленные программы нужно скачивать и устанавливать на компьютер. Если вы не хотите тратить время на это, воспользуйтесь онлайн сервисом Google Docs.
Google Docs - онлайн сервис для открытия и редактирования файлов doc Google Docs - онлайн сервис для открытия и редактирования файлов docЗдесь можно открыть файл формата doc без скачивания и установки программы на компьютер. Единственное, чтобы воспользоваться данным методом, нужен доступ в интернет.
Вот такими методами пользуюсь я. А чем вы открываете формат doc? Делитесь в комментариях. Если есть вопросы – задавайте. Обязательно отвечу 😊
Понравилась статья? Ставьте палец вверх, подписывайтесь на канал.

Расширение файла находится в конце файла, что помогает определить тип файла в операционной системе. В Microsoft Windows расширение файла - это период, за которым часто следуют один, два, три или четыре символа.
Например, имя файла «XYZ.doc» имеет расширение «.doc», которое является расширением файла, связанным с файлом документа.
Расширения файлов Excel могут быть разных типов. Здесь мы рассмотрим наиболее распространенный тип файла:
Это расширение является наиболее распространенным типом по умолчанию в электронной таблице, созданной офисом Microsoft. До Excel 2007 расширение файла было XLS. Это расширение относится к файлу, который содержит все типы информации, включая данные, форматы, графику и т. Д. Операционная система распознает тип файла с помощью расширения и управляет этим файлом с помощью приложения Excel.
XLS является типом файла по умолчанию для Excel версии 2.0 до Excel 2003.
Это расширение используется файлами электронных таблиц, созданными в Excel версии 2007 года. Для файла Excel текущее расширение файла по умолчанию - XLSX.
XSLX - это формат файла на основе XML. При использовании этой технологии файл с форматом XSLX имеет меньший вес или размер, и по сравнению с форматом файла XLS это приводит непосредственно к экономии места. Это требует меньше времени для загрузки или загрузки документов Excel.
Единственным недостатком этого расширения XSLX является то, что эта версия несовместима для запуска файлов до Excel 2007.
Этот тип файла расширения генерируется электронной таблицей с Excel версии 2007 года, включая макросы Excel.
С помощью расширения легко понять, что файл содержит макрос. Из-за соображений безопасности и защиты файла с помощью компьютерных вирусов, вредоносных макросов, заражения компьютеров и т. Д. Эта версия появляется.
Это расширение файла очень надежно с точки зрения макросов и по соображениям безопасности.
Если файлы Excel содержат большой объем данных или информации, этот тип расширения полностью поддерживается в процессе сжатия, сохранения, открытия и т. Д.
Файл Excel, который содержит большой объем данных, занимает много времени при открытии и обработке этого файла. Иногда при вскрытии его вешают и часты аварии.
Как изменить формат файла Excel или расширение?
Для изменения расширения файла выполните следующие действия:
- Откройте книгу, для которой вы хотите изменить формат.
- Перейдите на вкладку ФАЙЛ .

- Откроется окно левой панели. На этой панели доступно много вариантов. Смотрите скриншот ниже.

- Нажмите на опцию Сохранить как, как показано ниже.


- Теперь вам нужно выбрать, куда вы хотите сохранить файл в системе. Смотрите скриншот ниже.

- Я выбрал рабочий стол для сохранения этого файла в качестве места назначения.

- В поле «Имя файла» укажите имя файла для книги.

- В поле « Сохранить как тип» нам нужно выбрать формат файла.
- Нажмите Save as type filed, откроется список формата, как показано на скриншоте ниже.

- Выберите формат файла и нажмите кнопку « Сохранить» для сохранения файла.

Как узнать тип сохраняемого файла?
Для этого выполните следующие шаги:
- Выберите файл, для которого вы хотите знать формат файла.
- Щелкните правой кнопкой мыши по этому файлу.
- Откроется раскрывающийся список параметров.
- Нажмите на опцию Свойства из списка. Смотрите скриншот ниже.

- Откроется окно свойств.
- Под опцией Тип файла вы можете увидеть тип файла или расширение файла. Смотрите скриншот ниже.

Что нужно помнить о форматах файлов Excel
- Все форматы файлов не поддерживают все функции Excel, такие как формулы и т. Д., Поэтому будет отображаться окно с предупреждением.
- Затем вы можете изменить формат файла снова.
Рекомендуемые статьи
Это было руководство по расширениям Excel. Здесь мы обсуждаем, как изменить формат файла Excel или расширение вместе с его практическими примерами. Вы также можете просмотреть наши другие предлагаемые статьи -

В этой статье мы подробно расскажемь, как заставить Windows показывать расширения всех типов файлов, и в каком случае это может понадобиться.
Мы опишем два способа, первый подходит для «Windows 7», «Windows 8 (8.1)» и «Windows 10», а второй только для «Windows 8 (8.1)» и «Windows 10», но он более быстрый и самый удобный.
Расширение имени файла (сокращённо: расширение файла или расширение) — это идентификатор файла, представляющий собой последовательность буквенных символов и цифр, добавляемых к имени файла, и предназначенных для определения типа файла. Расширение помогает операционной системе определить тип данных, хранящихся в файле (текстовый документ, изображение, видеофайл и т.д.), и выбрать необходимое программное обеспечение для работы с ним. Это один из самых распространённых способов указать системе, какой файл используется в какой программной среде. В некоторых случаях файл сам является программой, о чем операционная система также узнает из расширения имени файла.
Если вы обычный пользователь «Windows», то для вас абсолютно не критично, видите вы расширение файла или нет. Система самостоятельно автоматически выберет программное обеспечение, подходящее для конкретного типа файла. Или предложит вам выбрать, какое из доступных установленных приложений вы предпочитаете использовать для указанного типа расширения файлов. Однако очень важно видеть расширение файла для идентификации типа файла, который вы пытаетесь открыть, с точки зрения безопасности вашей системы. Итак, в этой статье мы расскажем, как скрыть или показать расширения файлов и почему вы должны это сделать.
Расширение имени файла обычно отделяется от основного названия файла точкой. Длина расширения файлов составляет от двух до четырёх символов и может включать только буквы («.ai», «.pdf», «.docx») или сочетание букв и цифр («.mp3», «.m4v», «.m2ts»).
Поскольку операционная система «Windows» позволяет использовать в названии файла точки (все ограничения на количество точек в имени файла и их местоположение были сняты), то этим может воспользоваться злонамеренная программа. Например, реальное имя файла вредоносного программного обеспечения (вируса) может быть «realword.docx.exe». Но если у вас в параметрах «Windows» не стоит разрешение для отображения расширения имени файла, то вы увидите только «realword.docx». Вы легко можете принять его за текстовый документ в формате «Microsoft Word», в конечном итоге, нажмете на него, и позволите вредоносной программе заразить свой компьютер. С другой стороны, если у вас в операционной системе компьютера разрешено отображение расширения файлов, то вы увидите его полное имя – «realword.docx.exe». Это поможет вам определить, что перед вами фактически исполняемый файл и, по всей вероятности, этот файл вредоносный.
Для чего используются расширения файлов
Вы замечали, что различные типы файлов имеют разные расширения. Текстовые файлы имеют расширения «.doc», «.docx», «.txt», музыкальные файлы – «.mp3», «.wav», «.wma», видео файлы – «.avi», «.wmv», «.mkv» и другие. Самой главной функцией расширения файлов является возможность устанавливать соответствие каждого расширения с программой, которая может открывать и обрабатывать такие файлы. Расширения помогают операционной системе оперативно идентифицировать соответствующую программу, предназначенную для каждого конкретного файла, и автоматически запускать ее. Также, если вы видите расширение имени файла, то работа с ним будет более безопасной, и возможность открыть вредоносный файл, как упоминалось ранее, существенно снижается.

По умолчанию последние версии «Windows» не показывают расширения имени файлов, данная опция отключена, и расширения файлов скрыты. С одной стороны – это правильно, так как уменьшается длина названия файла, и отсутствуют разные непонятные символы в его имени. С другой стороны – неудобно, если возникнет необходимость изменить расширение файла, или просто его увидеть, ведь файлы с разными расширениями могут иметь одинаковую иконку, что затруднит их выбор. А также под известное расширение может спрятаться вредоносный файл. Поэтому лучше включить опцию для отображения расширения имени файлов в «Windows», чтобы иметь возможность идентифицировать их.
Показать расширения файлов
Как мы уже говорили, существует два способа доступа к этой настройке. Первый способ, подходящий для «Windows 7-10» – используя «Параметры Проводника» («Параметры папок»), а второй способ – через проводник файлов «Windows». В обоих случаях вы будете активировать опцию для отображения расширений файлов.
Способ 1: используйте раздел «Параметры Проводника» («Параметры папок»)

Для «Windows 7 и 8 (8.1)» также можно выбрать вкладку «Панель управления» дополнительно и в правой панели меню (она часто предустановлена по умолчанию).

В окне «Все элементы панели управления» выберите раздел «Параметры Проводника» для «Windows 10»,

и «Параметры папок» для «Windows 7, 8, 8.1» соответственно.

Существует еще один вариант получить доступ к окну «Параметры Проводника» («Параметры папок»). Выполните следующие действия:
для «Windows 8, 8.1 и 10» откройте окно «Проводника» файлов, в ленте главного меню во вкладке «Файл» выберите раздел «Параметры», и нажмите строку «Изменить параметры папок и поиска»;
для «Windows 7» откройте окно «Проводника» файлов используя сочетание клавиш «Windows + E», нажав и удерживая на клавиатуре кнопку «Alt» вызовите в «Проводнике» ленту меню, в которой выберите вкладку «Сервис», и нажмите раздел «Параметры папок».


Теперь расширения имен файлов будут отображаться в названии каждого файла. Это изменение будет доступно для всех файлов на вашем компьютере.

Как видите, все довольно просто, и вам нет необходимости использовать какое-либо стороннее программное обеспечение для просмотра расширения файлов. Данная функция включена в стандартный набор инструментов «Windows» для работы с папками и файлами, и может быть активирована в любой момент по вашему желанию.
Способ 2: используйте возможности «Проводника» файлов «Windows»
В более новых версиях «Windows 8, 8.1 и 10» функция включения расширения файлов существенно упростилась. Используя сочетание клавиш «Windows + E» откройте «Проводник» файлов «Windows». В ленте главного меню выберите вкладку «Вид» и нажмите раздел «Показать или скрыть». Во всплывающем меню поставьте флажок в ячейке «Расширения имен файлов».

Теперь все расширения файлов будут отображены. Если вы захотите скрыть расширения файлов, тогда просто уберите флажок в этой ячейке.
Таким образом, используя два простых способа, вы сможете быстро и легко настроить отображение расширений имен файлов в операционной системе «Windows».
Изменить расширения файлов
Операционная система «Windows» позволяет изменять расширение имени файлов с одного формата на другой. Мы покажем, как это можно сделать, на примере текстового файла. Будьте внимательны, потому что, изменяя расширение файла, вы можете испортить его, и он окажется недоступным, если вы выберите неправильный формат файла. Файл будет испорчен, и вы потеряете всю информацию, хранящуюся в нем, навсегда.
Способ 1: используйте раздел «Свойства»
Для изменения расширения файла необходимо нажать на нем правой кнопкой мыши и выбрать во всплывающем меню раздел «Свойства».

В окне «Свойства» в поле названия файла замените расширение с «.txt» на «.doc» и нажмите кнопку «ОК» для сохранения внесенных изменений.


Теперь расширение текстового документа изменилось, и файл можно открыть в программе «Microsoft Word».

Способ 2: используйте раздел «Переименовать»
Нажмите правой кнопкой мыши на файле, расширение которого вы хотите изменить, и во всплывающем меню выберите раздел «Переименовать».

Способ 3: изменение расширения группы файлов
Может возникнуть ситуация, когда вам необходимо изменить расширение для целой группы файлов. Для этого вы можете воспользоваться следующим способом. В операционной системе «Windows 7, 8, 8.1» откройте папку, в которой хранятся файлы, расширение которых вы хотите изменить. Зажмите не клавиатуре клавишу «Shift» и нажмите правой кнопки мыши по любому пустому месту открытой папки, во всплывающем меню выберите раздел «Открыть окно команд»,
</> <>или введите в поле пути файла запрос вызова командной строки <>«> для версии <>«>.</> <>< src>
На экране откроется окно командной строки. Для изменения расширения файлов напишите следующую команду:
Значение «ren» является сокращением от полного значения команды «rename» и задает команду переименовать файлы, значение «*.txt » обозначает, какие файлы необходимо выбрать для переименования (в нашем примере все файлы с расширением «.txt»), значение «*.doc» обозначает формат нового расширения, которое будет присвоено выбранным файлам (расширение «.doc»).

Все файлы в выбранной папке поменяли свое расширение с «.txt» на «.doc».

Также для изменения расширения группы файлов вы можете воспользоваться сторонним программным обеспечением, например «Bulk Rename Utility». Интерфейс программы интуитивно понятен, поэтому выполнить изменение расширения группы файлов для любого пользователя не составит особого труда.
В данной статье мы показали основные способы включения и изменения расширения файла в операционной системе «Windows», применяя которые, вы легко сможете выполнить эти процедуры.
Полную версию статьи со всеми дополнительными видео уроками читайте в нашем блоге.
Читайте также:


