Расширение файлов arduino ide
Verify/Compile
Проверка программного кода на ошибки, компиляция.
Stop
Остановка мониторинга последовательной шины(Serial monitor) или затемнение других кнопок.
New
Создание нового скетча.
Open
Открытие меню доступа ко всем скетчам в блокноте. Открывается нажатием в текущем окне.
Примечание: из-за наличия ошибки в Java данное меню не может прокручиваться; при необходимости открыть скетч из этого списка проследуйте в меню File | Sketchbook.
Save
Сохранение скетча.
Upload to I/O Board
Компилирует программный код и загружает его в устройство Arduino. Описание загрузки приведено ниже.
Serial Monitor
Открытие мониторинга последовательной шины (Serial monitor).
Дополнительные команды сгруппированы в пять меню: File, Edit, Sketch, Tools, Help. Доступность меню определяется работой, выполняемой в данный момент.
Edit
- Copy for Discourse
Копирует в буфер обмена подходящий для размещения на форуме код скетча с выделением синтаксиса.
- Copy as HTML
Копирует код скетча в буфер обмена как HTML код, для размещения на веб-страницах.
Sketch
Tools
- Auto Format
Данная опция оптимизирует код, например, выстраивает в одну линию по вертикали открывающую и закрывающую скобки и помещает между ними утверждение.
- Board
Выбор используемой платформы. Список с описанием платформ приводится ниже.
- Serial Port
Меню содержит список последовательных устройств передачи данных (реальных и виртуальных) на компьютере. Список обновляется автоматически каждый раз при открытии меню Tools.
- Burn Bootloader
Пункты данного меню позволяют записать Загрузчик (Bootloader) в микроконтроллер на платформе Arduino. Данное действие не требуется в текущей работе с Arduino, но пригодится, если имеется новый ATmega (без загрузчика). Перед записью рекомендуется проверить правильность выбора платформы из меню. При использовании AVR ISP необходимо выбрать соответствующий программатору порт из меню Serial Port.
Блокнот (Sketchbook)
Средой Arduino используется принцип блокнота: стандартное место для хранения программ (скетчей). Скетчи из блокнота открываются через меню File > Sketchbook или кнопкой Open на панели инструментов. При первом запуске программы Arduino автоматически создается директория для блокнота. Расположение блокнота меняется через диалоговое окно Preferences.
Закладки, Файлы и Компиляция
Позволяют работать с несколькими файлами скетчей (каждый открывается в отдельной закладке). Файлы кода могут быть стандартными Arduino (без расширения), файлами С (расширение *.с), файлами С++ (*.срр) или головными файлами (.h).
Загрузка скетча в Arduino
При загрузке скетча используется Загрузчик (Bootloader) Arduino, небольшая программа, загружаемая в микроконтроллер на плате. Она позволяет загружать программный код без использования дополнительных аппаратных средств. Загрузчик (Bootloader) активен в течении нескольких секунд при перезагрузке платформы и при загрузке любого из скетчей в микроконтроллер. Работа Загрузчика (Bootloader) распознается по миганию светодиода (13 пин) (напр.: при перезагрузке платы).
Библиотеки
На Arduino.cc имеется список библиотек. Некоторые библиотеки включены в среду разработки Arduino. Другие могут быть загружены с различных ресурсов. Для установки скачанных библиотек необходимо создать директорию «libraries» в папке блокнота и затем распаковать архив. Например, для установки библиотеки DateTime ее файлы должны находится в подпапке /libraries/DateTime папки блокнота.
Смотрите данную инструкцию для написания собственной библиотеки.
Аппаратные средства других разработчиков
Поддерживаемые аппаратные средства других производителей добавляются в соответствующую подпапку папки блокнота. Устанавливаемые платформы могут включать собственные характеристики (в меню платформы), корневые библиотеки, загрузчик(Bootloader) и характеристики программатора. Для установки требуется распаковать архив в созданную папку. (Запрещено использовать наименование папки "arduino", т.к. могут быть перезаписаны встроенные данные платформы Arduino.) Для деинсталляции данных удаляется соответствующая директория.
Подробная информация по созданию сборок описаний аппаратных средств других производителей находится на страницах сайта Google Code.
Мониторинг последовательной шины (Serial Monitor)
Отображает данные посылаемые в платформу Arduino (плата USB или плата последовательной шины). Для отправки данных необходимо ввести текст и нажать кнопку Send или Enter. Затем выбирается скорость передачи из выпадающего списка, соответствующая значению Serial.begin в скетче. На ОС Mac или Linux платформа Arduino будет перезагружена (скетч начнется сначала) при подключении мониторинга последовательной шины.
Имеется возможность обмена информацией с платформой через программы Processing, Flash, MaxMSP и т.д. (см. подробности на странице описаний интерфейсов).
Настройки
Некоторые настройки изменяются в окне Preferences (меню Arduino в ОС Mac или File в ОС Windows и Linux). Остальные настройки находятся в файле, месторасположение которого указано в окне Preferences.
Платформы
Выбор платформы влияет на: параметры (напр.: скорость ЦП и скорость передачи данных), используемые при компиляции и загрузке скетчей и на настройки записи загрузчика (Bootloader) микроконтреллера. Некоторые характеристики платформ различаются только по последнему параметру (загрузка Bootloader), таким образом, даже при удачной загрузке с соответствующим выбором может потребоваться проверка различия перед записью загрузчика (Bootloader).
- Arduino Duemilanoveили Nano с ATmega328
Тактовая частота ATmega328 16 МГц с возможностью автоматической перезагрузки. Используется для версий Arduino Pro или Pro Mini с ATmega328 на частоте 16 МГц (5 В).
- Arduino Diecimila, Duemilanove, илиNano с ATmega168
Тактовая частота ATmega168 16 МГц с возможностью автоматической перезагрузки. Компиляция и загрузка соответствует Arduino NG или старым версиям с ATmega168, но загрузка Bootloader имеет короткий таймаут (при перезагрузке светодиод пина 13 мигает один раз). Используется для версий Arduino Pro и Pro Mini с ATmega168 на частоте 16 МГц (5 В).
- Arduino Mega
Тактовая частота ATmega1280 16 МГц с возможностью автоматической перезагрузки.
- Arduino Mini
Соответствует Arduino NG или старым версиям с ATmega168 (напр.: тактовая частота ATmega168 16 МГц без возможности автоматической перезагрузки).
- Arduino BT
Тактовая частота ATmega168 16 МГц. Загрузка Bootloader происходит совместно с кодами для инициализации модуля Bluetooth.
- LilyPad Arduino с ATmega328
Тактовая частота ATmega328 8 МГц (3.3 В) с возможность автоматической перезагрузки. Соответствует Arduino Pro или Pro Mini (3.3 В, 8 МГц) с ATmega328.
Компиляция и загрузка соответствует Arduino Pro или Pro Mini (8 МГц) с ATmega168.
Загруженный Bootloader имеет длинный таймаут (при перезагрузке светодиод пина 13 мигает три раза), т.к. оригинальные версии LilyPad не поддерживают автоматическую перезагрузку. Также не поддерживаются внешние часы и, следовательно, Bootloader конфигурирует загрузку внутренних 8 МГц часов в ATmega168.
При наличии поздних версий LilyPad (с 6-контакным программным вводом) перед загрузкой Bootloader требуется выбрать Arduino Pro или Pro Mini (8 MHz) с ATmega168.
Как загрузить Hex-файл в Arduino IDE, что это такое и как с ним работать - говорим сегодня в новой информационной статье. Тема выбрана не случайно, многие пользователи интересуются программным обеспечением на более «продвинутом2 уровне. При этом конечно же не всем хочется бегать за помощью к специалистам, листать многочисленные форумы и т.д. но выход есть – наша инструкция.
Прежде чем начать обсуждение по сути, небольшое отступление с пояснениями, что такое Hex-прошивка. Рассказываем: речь идет о скомпилированном файле, который загружается в плату Ардуино, но не является исходным кодом, как скетч. Иными словами, это простой способ распространения программ для изучаемой нами среды. Такие файлы часто имеют расширение *.hex – отсюда и название. Они просты в использовании, не требуют скачивания дополнительных библиотек, легко переносятся на другие девайсы.
Важный момент! В этой прошивке отсутствует возможность получения читаемого исходного кода для внесения пользователями коррекций.
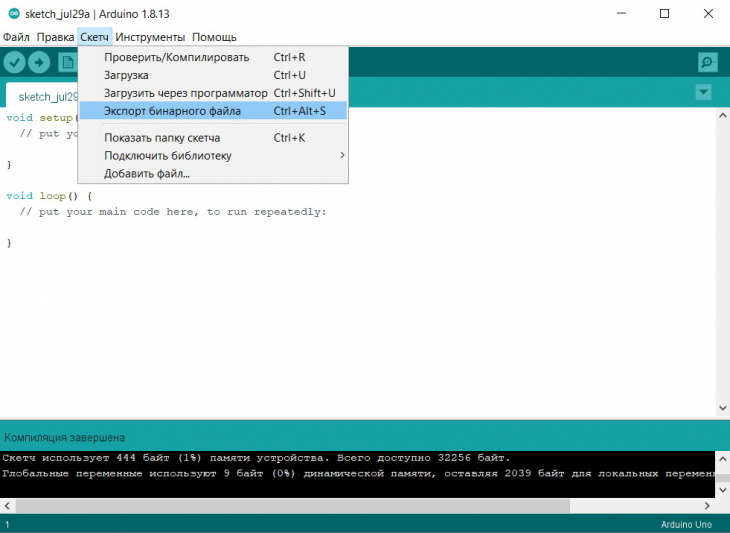
- Для начала откройте нужный вам скетч в среде разработки IDE.
- Выберите в меню "Скетч" команду "Экспорт бинарного файла".
- Дождитесь окончания компиляции - в папке со скетчами появятся 2 или больше hex-файла:
- Создаем папку под названием avrdude.
- Копируем в нее следующие файлы: avrdude.exe и libusb0.dll из C:\Program Files (x86)\Arduino\hardware\tools\avr\bin и avrdude.conf из C:\Program Files (x86)\Arduino\hardware\tools\avr\etc
- Запускаем консоль cmd, переходим в папку с файлами, вводим:
Скорость выбираете согласно типу плат (Уно, Нано – можно 115200, для других, особенно китайских моделей – 57600, тут нужно экспериментировать).
Среди других приложений, которые советуют использовать, можем назвать: GC-Uploader (автоматическая заливка ПО), SinaProg (более профессиональный софт) и XLoader. Выбирайте оптимальный для себя вариант!
Пишем скетчи
Обращаем внимание, что версии программного обеспечения Arduino (IDE) до 1.0 сохраняли эскизы в файле с расширением .pde. Можно открыть эти файлы с помощью версии 1.0, при этом вам будет предложено сохранить скетч с расширением .ino при сохранении.
Дополнительные команды находятся в пяти меню: «Файл (File)», «Правка (Edit)», «Скетч (Sketch)», «Инструменты (Tools)», «Помощь (Help)». Меню являются чувствительными к контексту, что означает, что доступны только те элементы, которые относятся к выполняемой в настоящее время работе.
ПРАВКА
СКЕТЧ
ИНСТРУМЕНТЫ
ПОМОЩЬ
Здесь вы найдете легкий доступ к ряду документов, поставляемых с программным обеспечением Arduino (IDE). Документы представляют собой локальную копию онлайн-ссылок.
- Найти в справочнике (Find in Reference)
Это единственная интерактивная функция меню «Помощь»: она непосредственно выбирает соответствующую страницу в локальной копии справочника.
Альбом программ
Программное обеспечение Arduino (IDE) использует принцип альбом программ (Sketchbook). Он представляет собой обычную папку в памяти вашего компьютера, в которой хранятся все ваши программы и эскизы программ. Эскизы в вашем альбоме можно открыть из меню «Файл» > «Папка со скетчами» или c помощью кнопки «Открыть» на панели инструментов. При первом запуске программного обеспечения Arduino каталог для вашего альбома создается автоматически. Вы можете посмотреть или изменить его местоположение с помощью диалогового окна «Настройки».
Начиная с версии 1.0, файлы сохраняются с расширением .ino. Предыдущие версии используют расширение .pde. Но вы все равно можете открыть файлы с расширением .pde в версии 1.0 и в более новых версиях, при этом программное обеспечение автоматически переименует расширение в .ino.
Вкладки, присоединение файлов, компиляция
Программное обеспечение позволяет управлять эскизами, которые содержат в себе несколько файлов. Каждый из файлов отображается на своей вкладке. Это могут быть обычные файлы кода Arduino (без видимых расширений), файлы C (расширение .c), файлы C ++ (.cpp) или файлы заголовков (.h).
Загрузка скетча
Перед загрузкой эскиза вам нужно выбрать правильные элементы в меню «Инструменты» > «Плата» и «Инструменты» > «Порт». Применяемые платы описаны ниже.
Когда вы загружаете эскиз, вы используете загрузчик (bootloader) Arduino. Это небольшая программа, которая была загружена в память микроконтроллера на вашей плате. Он позволяет загружать код без использования какого-либо дополнительного оборудования. Загрузчик активен в течение нескольких секунд, пока плата сбрасывается. Затем вступает в работу скетч, последний записанный в память контроллера. При работе загрузчика начинает мигать светодиодный индикатор (pin13).
Библиотеки
В ссылке есть список библиотек. Некоторые библиотеки включены в программное обеспечение Arduino. Другие могут быть загружены из разных источников или через Менеджер библиотек. Начиная с версии 1.0.5 IDE, вы можете импортировать библиотеку из zip-файла и использовать ее в вашем эскизе. Инструкции по установке сторонней библиотеки смотрите в этих инструкциях.
Чтобы написать свою собственную библиотеку, смотрите этот учебник.
Оборудование сторонних производителей
В ваши альбомы можно добавлять библиотеки для работы не только с платами Ардуино, но и плат сторонних производителей. Платформы, установленные там, могут включать определения плат (которые отображаются в меню «Инструменты» > «Плата»), основные библиотеки, загрузчики и определения программистов. Для установки создайте каталог оборудования, затем распакуйте стороннюю платформу в свой собственный подкаталог. (Не используйте термин «arduino» в качестве имени подкаталога, иначе вы переопределите встроенную платформу Arduino.) Для удаления платформы просто удалите ее каталог.
Подробнее о создании пакетов для сторонних аппаратных средств см. Спецификацию оборудования сторонних производителей Arduino IDE 1.5.
Монитор порта
Также вы можете обмениваться данными с платой с помощью Processing, Flash, MaxMSP и т. д. (Более подробно можно посмотреть на странице).
Настройки
Некоторые настройки могут быть выставлены в диалоговом окне настроек «Файл» > «Настройки». Остальные можно найти в файле настроек, местоположение которого показано в диалоговом окне «Настройки».
Поддержка языков
Платы
При выборе платы в программе IDE Arduino мы обеспечиваем следующее: 1. Устанавливаем параметры, такие как скорость процессора и скорость передачи данных, используемые при компиляции и загрузке эскизов; 2. Устанавливаем fuse-биты, используемые командой burn bootloader. Многие предустановленные настройки плат различаются только fuse-битами, поэтому, вы можете успешно загрузить программу в свою плату, выбрав другой тип платы в настройках, но при записи загрузчика нужно проверять выбранный тип платы. Таблицу сравнения между различными платами можно найти здесь .
Программное обеспечение Arduino (IDE) включает встроенную поддержку следующих плат, все на основе микроконтроллера AVR Core. Менеджер плат включен в стандартную установку и позволяет добавлять поддержку для новых плат, число которых постоянно растет.
- Arduino Yùn
Основа: ATmega32u4. Работает на частоте 16 MHz с автоматическим сбросом. Имеет 12 аналоговых входов, 20 цифровых входов/выходов, 7 ШИМ. - Arduino/Genuino Uno
Основа: ATmega328P. Работает на частоте 16 MHz с автоматическим сбросом. Имеет 6 аналоговых входов, 14 цифровых входов/выходов и 6 ШИМ. - Arduino Diecimila или Duemilanove w/ ATmega168
Основа: ATmega168. Работает на частоте 16 MHz с автоматическим сбросом. - Arduino Nano w/ ATmega328P
Основа: ATmega328P. Работает на частоте 16 MHz с автоматическим сбросом. Имеет 8 аналоговых входов. - Arduino/Genuino Mega 2560
Основа: ATmega2560. Работает на частоте 16 MHz с автоматическим сбросом. Имеет 16 аналоговых входов, 54 цифровых входа/выхода и 15 ШИМ. - Arduino Mega
Основа: ATmega1280. Работает на частоте 16 MHz с автоматическим сбросом. Имеет 16 аналоговых входов, 54 цифровых входа/выхода и 15 ШИМ. - Arduino Mega ADK
Основа: ATmega2560. Работает на частоте 16 MHz с автоматическим сбросом. Имеет 16 аналоговых входов, 54 цифровых входа/выхода и 15 ШИМ. - Arduino Leonardo
Основа: ATmega32u4. Работает на частоте 16 MHz с автоматическим сбросом. Имеет 12 аналоговых входов, 20 цифровых входов/выходов и 7 ШИМ. - Arduino/Genuino Micro
Основа: ATmega32u4. Работает на частоте 16 MHz с автоматическим сбросом. Имеет 12 аналоговых входов, 20 цифровых входов/выходов и 7 ШИМ. - Arduino Esplora
Основа: ATmega32u4. Работает на частоте 16 MHz с автоматическим сбросом. - Arduino Mini w/ ATmega328P
An ATmega328P. Работает на частоте 16 MHz с автоматическим сбросом. Имеет 8 аналоговых входов, 14 цифровых входов/выходов и 6 ШИМ. - Arduino Ethernet
Аналог Arduino UNO с Ethernet shield: Основа: ATmega328P. Работает на частоте 16 MHz с автоматическим сбросом. Имеет 6 аналоговых входов, 14 цифровых входов/выходов и 6 ШИМ. - Arduino Fio
Основа: ATmega328P. Работает на частоте 8 MHz с автоматическим сбросом. Аналог Arduino Pro или Pro Mini (3.3V, 8 MHz) w/ ATmega328P. Имеет 6 аналоговых входов, 14 цифровых входов/выходов и 6 ШИМ. - Arduino BT w/ ATmega328P
Основа: ATmega328P. Работает на частоте 16 MHz. Встроеный загрузчик (4 КБ) содержит код для инициализации встроенного модуля bluetooth. Имеет 6 аналоговых входов, 14 цифровых входов/выходов и 6 ШИМ. - LilyPad Arduino USB
Основа: ATmega32u4. Работает на частоте 8 MHz с автоматическим сбросом. Имеет 4 аналоговых входа, 9 цифровых входов/выходов и 4 ШИМ. - LilyPad Arduino
Основа: ATmega168 или ATmega132. Работает на частоте 8 MHz с автоматическим сбросом. Имеет 6 аналоговых входов, 14 цифровых входов/выходов и 6 ШИМ. - Arduino Pro или Pro Mini (5V, 16 MHz) w/ ATmega328P
Основа: ATmega328P. Работает на частоте 16 MHz с автоматическим сбросом. Аналог Arduino Duemilanove или Nano w/ ATmega328P. Имеет 6 аналоговых входов, 14 цифровых входов/выходов и 6 ШИМ. - Arduino NG или позднеее w/ ATmega168
Основа: ATmega168. Работает на частоте 16 MHz без автоматического сброса. Имеет 6 аналоговых входов, 14 цифровых входов/выходов и 6 ШИМ. - Arduino Robot Control
Основа: ATmega328P. Работает на частоте 16 MHz с автоматическим сбросом. - Arduino Robot Motor
Основа: ATmega328P. Работает на частоте 16 MHz с автоматическим сбросом. - Arduino Gemma
Основа: ATtiny85. Работает на частоте 8 MHz с автоматическим сбросом. Имеет 1 аналоговый вход, 3 цифровых входа/выхода и 2 ШИМ.
Инструкции по установке поддержки плат других производителей смотрите в разделе «Оборудование сторонних производителей» выше.
Среда разработки Ардуино
Написание программ

Verify (Проверить)
Проверить код на ошибки.

Upload (Прошить)
Скомпилировать программу и "зашить" ее в микроконтроллер Ардуино. Подробнее о прошивке - см. ниже.
Примечание: чтобы прошить микроконтроллер через внешний программатор - нужно зажать клавишу "shift" перед нажатием на эту иконку. При этом текст возле кнопки изменится на "Upload using Programmer".

New (Создать)
Создать новую программу.

Open (Открыть)
Команда открывает меню со списком всех скетчей, доступных в вашей рабочей папке. После щелчка по файлу его содержимое откроется в текущем окне.

Save (Сохранить)
Сохранить программу

Serial Monitor
Открыть программу "Serial Monitor" (для работы с последовательным интерфейсом).
Дополнительные команды находятся в меню: File, Edit, Sketch, Tools и Help. В этих меню всегда активны только те пункты, которые можно применить к текущему элементу или фрагменту кода.
Меню "Edit (Правка)"
- Copy for Forum (Скопировать для форума)
Скопировать код программы в буфер обмена в специальном формате, удобном для постинга на форум (с подсветкой синтаксиса). - Copy as HTML (Скопировать как HTML)
Скопировать код программы в буфер обмена в виде HTML-кода, удобного для встраивания в веб-страницы.
Меню "Sketch (Программа)"
Меню "Tools (Инструменты)"
- Auto Format (Автоформат)
Эта команда наводит красоту в вашем коде, а именно: делает одинаковые отступы соответствующих открывающих и закрывающих фигурных скобок, дополнительные отступы кода внутри логических блоков. - Archive Sketch (Заархивировать скетч)
Создать .zip-архив текущего скетча. Результирующий архив помещается в папку с программой. - Board (Плата)
Выбрать модель используемого Ардуино. Описание различных плат Ардуино см. ниже. - Serial Port (Последовательный порт)
Это меню содержит список всех последовательных устройств, присутствующих в системе (как физических, так и виртуальных). Их список должен обновляться автоматически при каждом открытии главного меню. - Programmer (Программатор)
Позволяет выбрать внешний программатор для прошивки микроконтроллера без использования USB-соединения. Обычно эта функция требуется редко - например, для прошивки загрузчика в новый микроконтроллер. - Burn Bootloader (Прошить загрузчик)
Это меню позволяет прошить загрузчик в контроллер Ардуино. При нормальной работе Ардуино эта функция обычно не требуется, но она может быть полезна, если вам вдруг потребуется заменить микроконтроллер ATmega на новый (который с магазина идет без загрузчика). Перед прошивкой убедитесь, что в меню Boards выбрана именно ваша плата.
Скетчбук (рабочая папка)
В среде разработки Ардуино используется принцип организации скетчбука: все ваши программы (или скетчи) хранятся в одном месте. Чтобы просмотреть их, необходимо выбрать меню File > Sketchbook или щелкнуть по кнопке Open на панели инструментов. Директория для хранения ваших программ будет автоматически создана при первом запуске среды Ардуино. Ее месторасположение всегда можно изменить в окне настроек программы.
Начиная с версии 1.0, файлы скетчей имеют расширение .ino. В предыдущих версиях использовалось расширение .pde. В новых версиях программы (1.0 и старше) файлы .pde по-прежнему можно открыть, только их расширение будет автоматически переименовано на .ino.
Вкладки, компиляция и работа с несколькими файлами
Среда Ардуино позволяет работать с программами, состоящими из нескольких файлов (каждый из которых открывается в отдельной вкладке). Например, это могут быть файлы Ардуино (без расширения), C-файлы (с расширением .c), файлы C++ (с расширением .cpp) или заголовочные файлы (.h).
Прошивка
Загрузка программы в Ардуино осуществляется с помощью загрузчика - небольшой программы, прошитой в памяти микроконтроллера, которая позволяет загружать в него код без внешних аппаратных средств. Загрузчик активизируется на несколько секунд после сброса устройства, после чего он запускает на выполнение последний загруженный в контроллер скетч. При запуске загрузчика будет мигать встроенный светодиод, подключенный к 13 ножке контроллера.
Библиотеки
Список основных библиотек, описанных на сайте, приведен здесь. Некоторые из них устанавливаются вместе со средой разработки Ардуино, остальные можно скачать из разных источников. В версиях IDE 1.0.5 и старше реализована возможность импорта библиотек прямо из zip-архива и подключения их к текущему скетчу. См. инструкции по установке сторонних библиотек.
Инструкции по написанию собственных библиотек см. здесь.
Оборудование сторонних производителей
Для работы с "железом" сторонних производителей необходимо добавить ряд файлов в директорию hardware, расположенную внутри рабочей папки. Среди этих файлов должны быть файлы с информацией о добавляемой плате (эта информацию будет отображаться в меню Board), библиотеки, загрузчики и параметры для программатора. Для установки нового оборудования необходимо создать папку внутри директории hardware и распаковать в нее содержимое архива с данными о добавляемом "железе". (Не следует называть создаваемую папку "arduino", иначе будет затерта информация о самой платформе Ардуино). Чтобы удалить добавленное оборудование - достаточно просто удалить его папку.
Дополнительную информацию о создании пакетов для стороннего оборудования можно найти в соответствующем разделе на сайте Arduino Google Code.
Программа "Serial Monitor"
Общаться с Ардуино можно также через Processing, Flash, MaxMSP и пр. (подробнее об этом читайте здесь).
Настройки
Некоторые параметры можно задать непосредственно в окне настроек программы (на Mac-системах это окно вызывается из меню Arduino, на Windows и Linux-системах - из меню File). Остальные параметры находятся в конфиг-файле, местонахождение которого также указано в окне настроек.
Поддерживаемые языки

Среда разработки Ардуино 1.0.1 переведена более чем на 30 различных языков. По умолчанию, язык IDE выбирается исходя из языковых настроек вашей операционной системы. (Обратите внимание: на Windows и Linux-системах язык IDE определяется по региональным настройкам, отвечающим за формат даты и валюты, а не по языкоу самой операционной системы).
Если вы хотите вручную изменить текущий язык программы, запустите среду Ардуино и откройте окно настроек. В поле Editor Language будет выпадающий список поддерживаемых языков. Выберите из списка предпочитаемый язык и перезапустите программу, чтобы изменения вступили в силу. Если выбранный вами язык не поддерживается, то по умолчанию IDE подгрузит английскую локализацию.
Чтобы сбросить языковые настройки среды и вернуть автоматический выбор ее языка по региональным настройкам операционной системы, в выпадающем списке необходимо выбрать пункт System Default. Изменения вступят в силу после перезапуска IDE Arduino. И наоборот, чтобы изменение языковых настроек операционной системы повлияли на текущий язык программы, необходимо просто перезапустить среду Ардуино.
Разновидности плат
Выбирать модель используемой платы в среде Ардуино необходимо по двум причинам:
- Чтобы задать параметры, используемые во время компиляции и прошивки скетчей (такие, как тактовая частота, бодрейт и др.);
- Чтобы задать настройки фьюз-битов, используемые во время прошивки загрузчика в контроллер платы.
Ниже перечислены основные пункты меню Boards и дана расшифровка соответствующих им настроек:
- Arduino Uno
ATmega328, работающий на частоте 16 МГц с авто-сбросом, используемый загрузчик - optiboot (115200 бод, 0.5 КБ). - Arduino Duemilanove w/ ATmega328
ATmega328, работающий на частоте 16 МГц с авто-сбросом. - Arduino Diecimila or Duemilanove w/ ATmega168
ATmega168, работающий на частоте 16 МГц с авто-сбросом. Настройки компиляции и прошивки эквивалентны пункту Arduino NG or older w/ ATmega168, за исключением загрузчика с уменьшенным таймаутом (после сброса платы светодиод на 13-м выводе мигает только один раз). - Arduino Nano w/ ATmega328
ATmega328, работающий на частоте 16 МГц с авто-сбросом. Имеет восемь аналоговых входов. - Arduino Nano w/ ATmega168
ATmega168, работающий на частоте 16 МГц с авто-сбросом. Настройки компиляции и прошивки эквивалентны пункту Arduino NG or older w/ ATmega168, за исключением загрузчика с уменьшенным таймаутом (после сброса платы светодиод на 13-м выводе мигает только один раз). Имеет восемь аналоговых входов. - Arduino Mega 2560 or Mega ADK
ATmega2560, работающий на частоте 16 МГц с авто-сбросом, используемый загрузчик - stk500v2. - Arduino Mega (ATmega1280)
ATmega1280, работающий на частоте 16 МГц с авто-сбросом. - Arduino Leonardo
ATmega32u4, работающий на частоте 16 МГц с авто-сбросом. - Arduino Mini w/ ATmega328
ATmega328, работающий на частоте 16 МГц с авто-сбросом, используемый загрузчик - optiboot(115200 бод, 0.5 КБ). Имеет восемь аналоговых входов. - Arduino Mini w/ ATmega168
Настройки эквивалентны пункту Arduino NG or older w/ ATmega168 (т.е. ATmega168, работающий на частоте 16 МГц без авто-сброса). - Arduino Ethernet
Настройки эквивалентны Arduino UNO с установленной Ethernet-платой расширения. - Arduino Fio
ATmega328, работающий на частоте 8 МГц с авто-сбросом. Настройки эквивалентны пункту Arduino Pro or Pro Mini (3.3V, 8 MHz) w/ATmega328. - Arduino BT w/ ATmega328
ATmega328, работающий на частоте 16 МГц. Прошитый загрузчик (4 КБ) содержит коды для инициализации встроенного bluetooth-модуля. - Arduino BT w/ ATmega168
ATmega168, работающий на частоте 16 МГц. Прошитый загрузчик (4 КБ) содержит коды для инициализации встроенного bluetooth-модуля. - LilyPad Arduino w/ ATmega328
ATmega328, работающий на частоте 8 МГц (3.3В) с авто-сбросом. Настройки эквивалентны пункту Arduino Pro or Pro Mini (3.3V, 8MHz) w/ ATmega328. - LilyPad Arduino w/ ATmega168
ATmega168, работающий на частоте 8 МГц. Настройки компиляции и прошивки эквивалентны пункту Arduino Pro or Pro Mini (8MHz) w/ ATmega168. Используется загрузчик с уменьшенным таймаутом (при сбросе платы светодиод на 13-м выводе мигает три раза), поскольку базовые версии LilyPad не поддерживают функцию авто-сброса. В LilyPad также нет внешнего тактового генератора, поэтому при прошивке загрузчика фьюз-биты ATmega168 устанавливаются таким образом, чтобы контроллер тактировался от внутреннего генератора на 8 МГц.
Инструкции по добавлению в программу других устройств описаны выше в разделе "Оборудование сторонних производителей". Текст данного руководства опубликован под лицензией Creative Commons Attribution-ShareAlike 3.0. Примеры кода, встречающиеся в руководстве, являются свободным контентом.
Читайте также:


