Rambler ошибка загрузки файла
Возможно, вы хотите загрузить изображение, PDF, видео и т. Д. В WhatsApp Web, но он не загружает файлы, либо кнопка загрузки не отображается, либо кнопка не работает; тем не менее, те же файлы скачиваются в мобильном телефоне безупречно. Тогда это проблема, возникающая в вашем WhatsApp. Иногда в WhatsApp возникают веб-ошибки, и медиафайлы и файлы не загружаются; он продолжает показывать ошибку или не запускает загрузку, возможно, кнопка загрузки не отображается. Если такая же проблема возникает с вами, вы можете попробовать перезапустить браузер и, тем не менее, если он не работает, перезагрузите компьютер или ноутбук. После этого заработает, если нет, то читайте нашу дальнейшую статью.
Чтобы успешно загрузить файлы, вы можете попытаться получить доступ к WhatsApp в разных браузерах; если вы не хотите, вы можете просто перезапустить WhatsApp или очистить кеш и файлы cookie вашего браузера . Если по-прежнему не работает, проверьте подключение к Интернету или попробуйте отключить все расширения в браузере.
В этой статье я объясню основную причину, по которой файлы не скачиваются. Кроме того, я добавил руководство по множеству различных способов решения этой проблемы. Следуйте инструкциям по исправлению ошибок в сети WhatsApp.
Почему WhatsApp Web не может загружать файлы?
Может быть много причин, по которым ваш веб-сайт WhatsApp не смог загрузить или, возможно, даже не инициировал загрузку файлов.
Давайте подробно обсудим вопросы:
- Иногда вы нажимаете, чтобы заблокировать, не замечая, что говорится. Возможно, вы нажали блок, чтобы появилось всплывающее окно , в котором запрашивается разрешение на загрузку файлов.
- Это может быть причиной того, что ваша системная дата и время не обновляются и не показывают старые даты и время. Обновите часы и календарь, чтобы решить эту проблему .
- Если вы думаете, что это происходит из-за каких-либо ошибок и кеша , вы можете удалить кеш и файлы cookie, чтобы решить эту проблему.
- Некоторые расширения блокируют загрузку и создают проблемы для загрузки мультимедиа и файлов. Временно отключите расширения, чтобы проверить, причина это или нет.
- Причина отказа в загрузке сильно зависит от подключения к Интернету . Проверьте свой Интернет или перезапустите маршрутизатор, чтобы решить эту проблему.
- Если ваш Интернет работает правильно и обновление веб-страницы WhatsApp не открывается, возможно, проблема с сервером WhatsApp возникает очень редко.
Исправьте, если WhatsApp Web не загружает файлы
Если вы видите, что веб-сайт WhatsApp не загружает файлы по щелчку или не появляется вместе с загрузками на вашем компьютере, то могут быть некоторые проблемы. Давайте найдем и исправим это:
1. Сбросьте настройки WhatsApp.
Если вам снова и снова не удается загрузить медиафайлы в WhatsApp Web или если это даже не инициировано, первым лучшим вариантом является сброс настроек и повторное подключение к WhatsApp Web. Чтобы устранить ошибки, это немедленный способ исключить проблему.
Для этого вам нужно следовать простому руководству, упомянутому ниже.
Шаг 1. Сначала откройте WhatsApp на своем устройстве Android.
Шаг 2. Во-вторых, коснитесь трех точек в правом верхнем углу экрана мобильного устройства.
Шаг 3: Затем перейдите к опции « Связанные устройства » из списка.
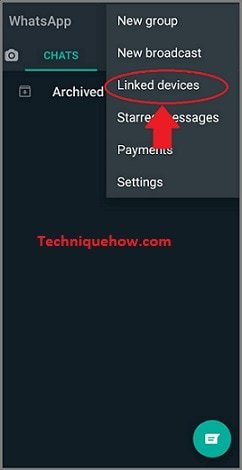
Шаг 4: После этого нажмите кнопку браузера Google Chrome, которая отобразит данные для входа на ваш компьютер.
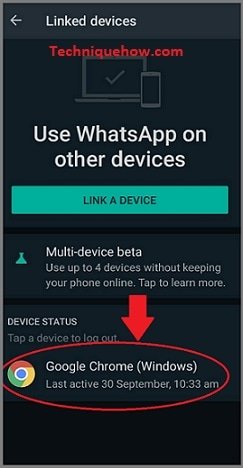
Шаг 5: Кроме того, подтвердите выход из браузера, или вы можете выйти из системы напрямую с ПК.
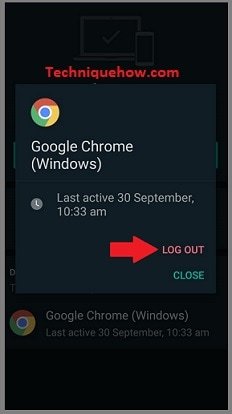
Шаг 6: В браузере WhatsApp на вашем ПК нажмите на три точки, видимые на левой панели, затем нажмите «Выход» для завершения.
Шаг 8: Кроме того, снова нажмите на три точки на телефоне и откройте «Связанные устройства» для повторного подключения.
Шаг 9. Наконец, отсканируйте QR-код телефона в браузере ПК, чтобы повторно подключить WhatsApp. Теперь вы можете скачивать свои файлы.
2. Измените свой браузер.
Это может быть причиной того, что ваш текущий браузер устарел или не поддерживает загрузку из-за ошибок.
В этом случае вы можете переключиться на разные браузеры, такие как Firefox, Google Chrome, Bing, Google, Yahoo и т. Д.
Получить доступ к WhatsApp Web в разных браузерах очень просто; просто следуйте пошаговой инструкции:
Шаг 1. Во-первых, откройте любой другой браузер, доступный на вашем компьютере, например Chrome, Safari и т. Д.
Шаг 3: Наконец, отсканируйте QR-код со своего мобильного телефона, чтобы связать устройство и войти в систему.
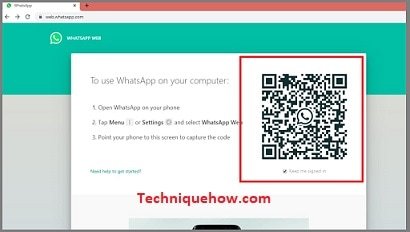
3. Отключите на время расширения браузера.
Вы можете временно отключить все расширения Chrome в своем браузере Google Chrome, потому что иногда такие расширения, как Adblock и VPN, создают проблемы при загрузке файлов.
Путем отключения решена проблема расширения, которую оно могло создать. Также вы можете скачать нужные вам файлы.
Отключить расширение браузера очень просто; просто выполните следующие шаги:
Шаг 1. Сначала откройте браузер Google Chrome.
Шаг 2: Затем нажмите «Настройка и управление Google Chrome» в правом верхнем углу, чтобы открыть инструменты.
Шаг 3: Кроме того, нажмите « Настройки ».
Шаг 4: Теперь откройте « Расширения ».
Шаг 5: Затем снимите флажок рядом с кнопкой «Включить» . Теперь сделайте это для всех расширений, чтобы временно отключить расширение.
Однако вы можете снова запустить все расширения, отметив кнопку включения.
Шаг 6: Кроме того, вам необходимо открыть WhatsApp Web в браузере.
Шаг 7: Наконец, войдите в свою сеть WhatsApp, отсканировав QR-код.
4. Очистите кеш и удалите файлы cookie.
Иногда очистка всего кеша и файлов cookie решает все проблемы. Не волнуйтесь! Удаление кеша и файлов cookie приведет к удалению только временных файлов и не приведет к удалению каких-либо сохраненных файлов и данных просмотра.
Давайте обсудим, как это сделать в браузере Google Chrome:
Шаг 1. Сначала откройте браузер Google Chrome.
Шаг 2: Во-вторых, щелкните три точки в правом верхнем углу экрана.
Шаг 3: Затем нажмите « Настройки ».
Шаг 4: После этого на следующем экране найдите и нажмите « Дополнительно ».
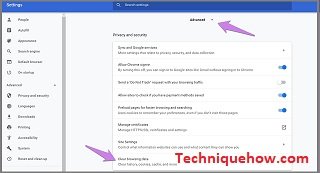
Шаг 5: Затем нажмите «Очистить данные просмотра».
Шаг 6: Кроме того, отметьте поля «Файлы cookie и другие данные сайта» и «Кэшированные изображения и файлы».
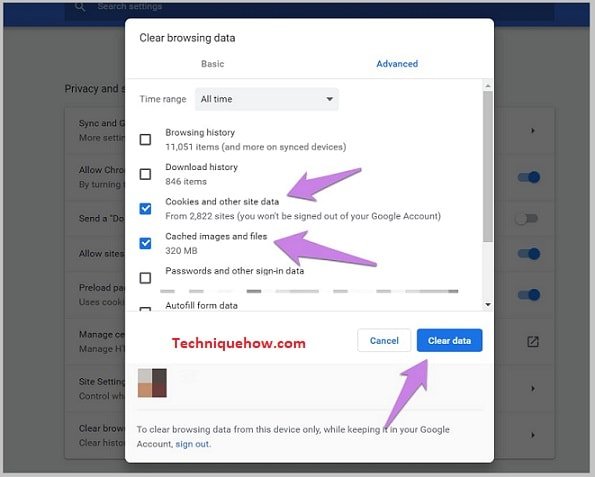
Шаг 7: Наконец, нажмите кнопку « Очистить данные », чтобы очистить кеш и удалить файлы cookie.
5. Проверьте подключение к Интернету или перезапустите маршрутизатор.
Иногда кнопка загрузки отключается из-за нестабильного подключения к Интернету на вашем компьютере. В этой ситуации вы можете после этого проверить систему и перезапустить ее, чтобы решить проблему.
Давайте обсудим некоторые шаги по проверке стабильности вашего интернета:
Шаг 1: Во-первых, откройте панель управления вашей системой.
Шаг 2: Затем нажмите «Сеть и Интернет».
Шаг 3: Далее выберите «Центр управления сетями и общим доступом».
Шаг 4: Теперь нажмите на опцию «Устранение неполадок».
Шаг 5: Затем запустите средство устранения неполадок подключения к Интернету.
Наконец, устраните эти проблемы, если они обнаружены.
Если он по-прежнему не работает, закройте маршрутизатор на 5–10 минут и перезапустите его. Это исправит все оставшиеся проблемы в сети.
Итоги:
В статье объясняются причины серого значка загрузки в сети WhatsApp, а не загрузки файлов. Вы должны использовать эти методы для решения проблемы, о которой я упоминал выше в этой статье.

Не открывается Рамблер почта: проблемы и их решение
К счастью, нерешаемых проблем практически не существует. В данном случае есть несколько основных причин.
Причина 1: Неправильно введен логин или пароль
Это одна из самых распространенных причин, мешающая пользователю войти в почтовый ящик.
Решений здесь несколько:
-
Нужно проверить, не включен ли CapsLock. В данном случае просто отключаем клавишу и заново вводим данные.






Причина 2: Проблемы с браузером
Почтовый сервис от Rambler весьма придирчив к используемому для его посещения веб-обозревателю. Так, он может не запускаться, если для выхода в интернет используется неактуальная или устаревшая версия, если включен режим совместимости и/или в случае «перегруженности» программы накопленным кэшем и куки. Пойдем по порядку.

Установка обновлений
Собственно, своевременно обновлять необходимо не только браузер, но и любую используемую на компьютере программу, а также саму операционную систему. Это является основным гарантом стабильной, бесперебойной, да и попросту быстрой работы всего программного обеспечения и компонентов ОС. О том, как установить обновления для большинства популярных веб-обозревателей, ранее мы уже писали. Просто перейдите по ссылке ниже, найдите там свою программу и ознакомьтесь с подробной инструкцией, для того чтобы ее обновить.

Установив апдейт для браузера, попробуйте посетить сайт Рамблер почты, проблема с его работой должна быть устранена. Если этого не произойдет, переходите к следующим шагам.
Очистка куки и кэша
Cookies (куки) – файл, в который веб-обозреватель сохраняет получаемую с серверов информацию и пользовательские сведения. К последним относятся логины и пароли, заданные настройки, статистика и прочее. При посещении того или иного веб-ресурса браузер отсылает ему эти данные, что позволяет идентифицировать пользователя, а заодно ускорить процесс загрузки. Несмотря на важность и пользу куки, иногда этот файл выступает обузой, из-за которой определенные сайты отказываются работать. В числе таковых и придирчивый Rambler, поэтому для обеспечения его работы этот файл нужно удалить.

Ознакомившись со статьей по ссылке выше и выполнив описанные в ее последней части действия, перейдите на сайт Рамблер Почты. Если он все еще не работает, дополнительно потребуется очистить кэш, о чем мы расскажем далее.
Примечание: Cookies хранятся всего одну сессию, то есть до закрытия браузера, поэтому для быстрого удаления этого файла можно просто перезапустить программу.
Кэш – временные файлы, которые сначала упрощают и даже ускоряют интернет-серфинг, но затем, при увеличении их объема, наоборот, могут замедлять работу веб-обозревателя, дополнительно оказывая высокую нагрузку на жесткий диск и систему в целом. Эти данные, как и упомянутые выше куки, время от времени нужно удалять. О том, как это сделать, вы можете узнать в соответствующей статье на нашем сайте.

Как и в случае с выполнением каждого из описанных выше действий, после очистки кэша попробуйте запустить в браузере Rambler Почту – сервис должен работать. Если и в этот раз этого не произойдет, переходите далее.
Отключение режима совместимости
Режим совместимости является довольно полезной возможностью во многих, но не во всех случаях. Так, если в веб-обозревателе, который используется для посещения сайта Рамблер Почты, он активирован, то почтовый сервис может отказываться запускаться. Иногда на странице появляется соответствующее уведомление, описывающее проблему и предлагающее ее решение, но так происходит не всегда.
Для самостоятельного отключения режима совместимости выполните описанные ниже действия. В нашем примере используется Google Chrome, но предложенная инструкция применима к совершенно любому веб-браузеру.
-
На Рабочем столе найдите ярлык веб-обозревателя (предварительно программу потребуется закрыть), кликните по нему правой кнопкой мышки (ПКМ) и выберите пункт «Свойства».



Переустановка браузера
В тех случаях, когда ни один из предложенных в рамках этой части статьи способов не помог устранить проблему с работой Рамблер Почты, и по-прежнему не удается получить доступ к сервису через браузер, необходимо его переустановить. Но делать это нужно правильно – сначала следует полностью удалить старую версию и ее данные, очистить систему от следов и временных файлов, и только после этого уже устанавливать последнюю актуальную версию программы, скачав ее с официального сайта.

Для полной деинсталляции веб-обозревателя воспользуйтесь одной из представленных ниже статей с нашего сайта. Очистить систему после выполнения данной процедуры поможет программа CCleaner и наше подробное руководство по ее использованию.
В большинстве случаев полная переустановка веб-обозревателя позволяет избавиться от всех проблем, возникающих в его работе. В числе таковых и доступ к тем или иным сайтам, особенно, рассматриваемой нами Rambler Почте и ей подобным. Если и это не заставит почтовый сервис работать, воспользуйтесь предложенными ниже рекомендациями.
Дополнительно: Блокировщики рекламы
С недавнего времени Рамблер Почта требует отключения на своих страницах средств блокировки рекламы, о чем сообщает соответствующее уведомление в правом верхнем углу основного окна почтового сервиса. То есть независимо от того, какое расширение вы используете для этих целей в своем браузере, его потребуется отключить. Предотвращая всеобщую панику, отметим, что реклама на сайте от этого не появится, зато ничего не будет мешать работе всех его элементов и функций.

Примечание: Браузерные дополнения для блокировки рекламы не препятствуют непосредственно входу на сайт Rambler Почты, чего не скажешь о большинстве других причин, рассмотренных нами в рамках данной статьи. Если вы не можете авторизоваться в почтовом сервисе, обратитесь к следующим решениям, а предложенную ниже инструкцию просто возьмите на заметку.
Расширения, в числе которых AdBlock, AdBlock Plus, AdGuard, uBlock Origin и другие, не позволяют сервису корректно функционировать. Среди наиболее частых последствий их использования следует выделить проблемы с открытием или отправкой писем, отсутствие возможности отправки и/или пересылки и многое другое. При этом страницы с категориями писем (входящие, исходящие, черновики и т.д.) могут выглядеть как обычно и между ними даже может работать навигация.
-
Итак, для отключения блокировщика рекламы в любом браузере необходимо левой кнопкой мышки кликнуть по его иконке, расположенной справа от адресной строки.

-
AdBlock – выберите в выпадающем списке пункт «Приостановить на этом сайте»;




Причина 3: Проблемы с сертификатом безопасности
В данном случае нужно убедиться в правильности времени, установленного на часах ПК. Для этого:
-
На Панели задач ищем часы.





Не помешает и обновить операционную систему до последней версии. Как это сделать, подробно описано здесь:
Причина 4: Блокировка почтового ящика
Если длительное время не пользоваться электронной почтой Rambler, она может быть заблокирована сначала на прием писем, а затем и на их отправку. В таком случае необходимо разблокировать аккаунт. Делается это следующим образом:
Примечание: Описанные ниже действия обязательно нужно выполнять с компьютера.
-
Перейдите по приведенной выше ссылке на специальную страницу веб-сервиса. Введите логин и пароль от своего аккаунта, а затем нажмите кнопку «Войти».

Если проблемы в работе Рамблер Почты наблюдались по причине ее блокировки вследствие длительного «простоя», выполнение вышеописанных манипуляций поможет их устранить.
Причина 5: Удаление почтового ящика
Причина 6: Временный сбой в работе сервиса
К сожалению, в последнее время наиболее частой причиной проблем с работой Rambler Почты является именно временный сбой. При этом, к большому сожалению пользователей, представители сервиса об этом практически никогда не сообщают, как и не отчитываются об устранении проблем. Бесполезными оказываются и попытки обращения в техническую поддержку Рамблер – ответ приходит спустя несколько дней, а то и гораздо позже. Само же письмо просто констатирует ситуацию: «Да, сбой был, все устранили».

И все же, несмотря на нежелание представителей сервиса комментировать его работу в реальном времени, оставим ссылку на форму обратной связи. На этой странице вы сможете задать свой вопрос, в том числе и о всевозможных ошибках, временных сбоях, их причинах и сроках устранения.

Узнать о том, наблюдаются ли проблемы с почтой Рамблер только у вас или у других пользователей тоже, можно на специализированных веб-ресурсах. Такие сервисы отслеживают работу сайтов и пользовательскую активность на них, отображая время сбоев, «падений», упадка посещаемости. Одним из таковых средств мониторинга является DownDetector, ссылка на который представлена ниже. Перейдите по ней, найдите там Rambler и проверьте его работоспособность по графику.

Заключение

Отблагодарите автора, поделитесь статьей в социальных сетях.

Иногда при работе с Почтой перестают работать кнопки, не прикрепляется вложение или браузер сообщает об ошибке.
Браузер некорректно отображает страницу
Чтобы уменьшить расход трафика, браузер сохраняет копии посещенных страниц в кеше. Когда вы повторно просматриваете страницы, браузер может загружать их данные из памяти. Например, если браузер загрузит из памяти страницу входящих писем, вы увидите неактуальное значение счетчика новых писем.
Попробуйте обновить страницу, чтобы принудительно загрузить ее из интернета. Если проблема не решится, очистите кэш браузера и удалите все файлы cookie.
Расширения блокируют Яндекс.Почту
Почта может работать некорректно из-за дополнений и расширений в браузере. Чтобы проверить это, временно отключите их. Если Почта работает неправильно из-за блокировщика рекламы или расширения-антивируса, добавьте страницу Почты в исключения этого расширения. Подробнее см. в разделах Настроить блокировщики рекламы, Настроить исключения для сайтов.
Браузер некорректно отображает страницу
Чтобы уменьшить расход трафика, браузер сохраняет копии посещенных страниц в кеше. Когда вы повторно просматриваете страницы, браузер может загружать их данные из памяти. Например, если браузер загрузит из памяти страницу входящих писем, вы увидите неактуальное значение счетчика новых писем.
Попробуйте обновить страницу, чтобы принудительно загрузить ее из интернета. Если проблема не решится, очистите кэш браузера и удалите все файлы cookie.
Расширения блокируют Яндекс.Почту
Почта может работать некорректно из-за дополнений и расширений в браузере. Чтобы проверить это, временно отключите их. Если Почта работает неправильно из-за блокировщика рекламы или расширения-антивируса, добавьте страницу Почты в исключения этого расширения. Подробнее см. в разделах Настроить блокировщики рекламы, Настроить исключения для сайтов.
Вы используете устаревший браузер
Устаревший браузер может не поддерживать технологии, которые используются для быстрой и удобной загрузки страниц. Установите последнюю версию вашего браузера .
Снизилась скорость интернета
Закройте в браузере все вкладки, кроме Почты. Отключите приложения, использующие интернет, и перезагрузите страницу.
Устаревший браузер может не поддерживать технологии, которые используются для быстрой и удобной загрузки страниц. Установите последнюю версию вашего браузера .
В Internet Explorer 8 и выше выбран не тот режим совместимости
Если в браузере Internet Explorer 8 и выше вы используете режим совместимости с более старой версией, это может приводить к ошибкам.
Установите параметры Режим браузера и Режим документов в соответствии с версией вашего браузера.
Нажмите клавишу F12 или выберите в меню пункт Средства разработчика . Нажмите значок и выберите значение в соответствии с версией вашего браузера. Примечание. Если вы используете Internet Explorer 11 и выше, выберите значение Edge .Почта может работать некорректно из-за дополнений и расширений в браузере. Чтобы проверить это, временно отключите их. Если Почта работает неправильно из-за блокировщика рекламы или расширения-антивируса, добавьте страницу Почты в исключения этого расширения. Подробнее см. в разделах Настроить блокировщики рекламы, Настроить исключения для сайтов.
Иероглифы или непонятные символы появляются из-за неправильной кодировки страницы. Кодировку могут изменить вирусы или вредоносные программы.
Проверьте ваш компьютер на вирусы с помощью бесплатных антивирусных программ: CureIt! от Dr.Web и Virus Removal Tool от «Лаборатории Касперского».
Почта может работать некорректно из-за дополнений и расширений в браузере. Чтобы проверить это, временно отключите их. Если Почта работает неправильно из-за блокировщика рекламы или расширения-антивируса, добавьте страницу Почты в исключения этого расширения. Подробнее см. в разделах Настроить блокировщики рекламы, Настроить исключения для сайтов.
Снизилась скорость интернета
Закройте в браузере все вкладки, кроме Почты. Отключите приложения, использующие интернет, и перезагрузите страницу.
Возникла проблема с сетевым подключением
Чтобы это проверить, зайдите в Почту через мобильный интернет. Если ошибки не возникают, обратитесь в службу поддержки вашего провайдера. Если вы пользуетесь рабочей почтой, сообщите о проблеме своему системному администратору.
По нажатию ссылки можно скачать файл или открыть для просмотра. Файл открывается для просмотра, если браузер поддерживает его формат, и загружается на компьютер, если не поддерживает. Как только файл начинает загружаться, справа от Умной строки появляется значок файла с индикатором загрузки .
Примечание. При загрузке архивов и исполняемых файлов Яндекс.Браузер проверяет наличие вирусов и нежелательного ПО.Остановка и возобновление загрузки
Вызовите контекстное меню для значка загружаемого файла . Вызовите контекстное меню для значка загружаемого файла .Сохранение файла, который открыт для просмотра
В правой части Умной строки нажмите кнопку Сохранить :
Как открыть загруженный файл
Выберите нужный файл. Если в списке последних загрузок его нет, нажмите ссылку Открыть папку . Нажмите → Открывать <формат файла> автоматически .Куда сохраняются загруженные файлы
По умолчанию файлы сохраняются в следующих папках:
| Операционная система | Путь |
|---|---|
| Windows 7, Windows 8, Windows 10 | Users\\ <учетная запись пользователя> \\Загрузки |
| macOS | Users/ <учетная запись пользователя> /Downloads |
| Операционная система | Путь |
|---|---|
| Windows 7, Windows 8, Windows 10 | Users\\ <учетная запись пользователя> \\Загрузки |
| macOS | Users/ <учетная запись пользователя> /Downloads |
История загруженных файлов
Чтобы перейти к списку всех загруженных файлов, нажмите → Загрузки .
Напротив файла нажмите Ещё и выберите пункт меню Убрать из списка .Файл будет удален из списка загрузок, но не с компьютера. Вы найдете его в папке, в которой файл сохранился при загрузке.
В левом нижнем углу страницы нажмите ссылку Скрыть загруженные .В результате список загрузок в браузере будет очищен. Сами файлы с компьютера удалены не будут.
В левом нижнем углу страницы нажмите ссылку Открыть папку .Уведомления
В блоке Загруженные файлы включите опции Показывать уведомления об окончании загрузок и Предупреждать, если файл уже скачан .Горячие клавиши для работы с загрузкой
Ctrl + Shift + Del
Alt + нажать ссылку
Ctrl + Shift + Del
Alt + нажать ссылку
Проблемы с загрузкой
Если загружаемый файл содержит вредоносную программу, Яндекс.Браузер заблокирует его. Подробнее см. раздел Блокировка опасных файлов.
Попробуйте возобновить загрузку:
Нажмите → Загрузки или нажмите клавиши Ctrl + J .Если загрузка не возобновляется, попробуйте скачать файл заново:
Нажмите → Загрузки или нажмите клавиши Ctrl + J .На загрузку может влиять антивирус, установленный на вашем компьютере. Попробуйте временно отключить антивирус и загрузить файлы снова.
Внимание. Вы можете отключить проверку загружаемых файлов, но для этого вам придется полностью отключить в браузере защиту от вредоносных сайтов и программ. Мы настоятельно рекомендуем этого не делать.Если вы все-таки хотите отключить проверку файлов:
В блоке Защита от угроз отключите опцию Проверять безопасность посещаемых сайтов и загружаемых файлов . Откройте → Дополнения и отключите все расширения. Зайдите на сайт Google Диска. В правой части Умной строки нажмите значок . В блоке Трекеры на этой веб-странице нажмите ссылку Сайт не работает? В открывшемся окне нажмите Разрешить сторонние cookie .Уведомление об окончании загрузки появляется, если:
Проверьте, включены ли в браузере уведомления об окончании загрузки:
В блоке Загруженные файлы включите опцию Показывать уведомления об окончании загрузок .Формат загружаемой картинки зависит от сервера. Сервер может генерировать формат WebP, если он определил Яндекс.Браузер как программу, распознающую WebP. В этом случае браузер не может повлиять на выбор формата.
Не везде картинки скачиваются в WebP. Например, изображение с Яндекс.Картинок будет сохранено в формате JPEG.
","lang":>,"extra_meta":[>,>,>,>,>,>,>,>,>,>,>,>,>,>,>,>,>,>,>,>,>,>,>,>,>,>],"title":"Загрузка файлов - Яндекс.Браузер. Справка","canonical":"https://browser.yandex.ru/help/working-with-files/download-files.html","productName":"Яндекс.Браузер","extra_js":[[,"mods":,"__func137":true,"tag":"script","bem":false,"attrs":,"__func67":true>],[,"mods":,"__func137":true,"tag":"script","bem":false,"attrs":,"__func67":true>],[,"mods":,"__func137":true,"tag":"script","bem":false,"attrs":,"__func67":true>]],"extra_css":[[],[,"mods":,"__func69":true,"__func68":true,"bem":false,"tag":"link","attrs":>],[,"mods":,"__func69":true,"__func68":true,"bem":false,"tag":"link","attrs":>]],"csp":<"script-src":[]>,"lang":"ru">>>'>
По нажатию ссылки можно скачать файл или открыть для просмотра. Файл открывается для просмотра, если браузер поддерживает его формат, и загружается на компьютер, если не поддерживает. Как только файл начинает загружаться, справа от Умной строки появляется значок файла с индикатором загрузки .
Примечание. При загрузке архивов и исполняемых файлов Яндекс.Браузер проверяет наличие вирусов и нежелательного ПО.Остановка и возобновление загрузки

Читайте также:


