Rainbow bot discord добавить
Для чего это нужно?
В мессенджере Дискорд пользователи могут увеличить права указанного участника, чтобы дать большее число опций и инструментов для пользования. После того, как канал создан, участникам, кроме основателя, предоставляются полномочия. Если возникла необходимость, пользователям можно предоставлять дополнительные полномочия, настроив роль. Роль может быть не одной. Например, вопросы по дизайну можно распределить между участниками, и тогда получится оригинальный и нестандартный внешний вид.
При этом, основатель сможет заниматься вопросами по работе группы, и не отвлекаться на дополнительные аспекты.
Кому это доступно
Перед тем как сделать цветной ник в Дискорде, разберитесь с уровнем доступа. По умолчанию имя пользователя заливается белой краской и именно в таком виде отображается на сервере. Если пользователя не устраивает такой вариант, он вправе сделать красивое имя, изменив его заливку. Для решения задачи не нужно знать секретов программирования или пользоваться посторонней помощью. Реализовать замысел способен даже новичок, который только начал работать с Дискорд.
Но есть одно условие. Чтобы поменять цвет ника в Дискорде и сделать его красивым, необходимо иметь права администратора. При отсутствии такой привилегии необходимо обратиться к админу и попросить изменить цвет вашего имени. Важно учесть еще один нюанс. Красивый ник будет отображаться только на том Дискорд-сервере, где его «разукрасили».
Настройка
Изменить вид собственного ника с помощью Rainbow бота достаточно просто. Разумеется, до этого должна быть проделана процедура с добавлением на сервер. Затем следует зайти в меню бота, введя команду «!rb». Далее установленному боту обязательно нужно задать самый высокий приоритет. Затем производится запуск («start»). На учетной записи должны произойти изменения.

Если этого не произошло, все повторяют сначала. При этом важно соблюдать последовательность действий, ничего не перепутать, не упустить.

А уже потом можно вдоволь наиграться со шрифтами, добавлять картинки, загружать музыку.

Управление ролями в канале
В случаях, когда требуется провести распределение ролей непосредственно в канале, требуется выполнить следующие действия:
- Из списка доступных каналов выбрать интересующий;
- После этого через меню настроек необходимо перейти к разделу управления полномочиями;
- Далее из списка предложенных вариантов необходимо установить доступ или запрещение отдельных функциональных возможностей;
- Последним этапом является присвоение выбранных полномочий конкретному участнику. Для этого требуется нажать на «+» в средней колонке, после чего выбрать человека. В случае, если не производить привязку созданных прав для конкретного участника, то они будут предоставлены всем пользователям, подключенным к конкретной беседе.
Что касается удаления роли, то она в приложении невозможна. В качестве вариантов можно провести полное удаление пользователя или войти в роль и изменить набор прав и возможностей, предлагаемых для нее. Не исключено, что позднее разработчики приложения доработают программу и позволят проводить удаление роли конкретного участника.
Сервер в мессенджере Дискорд привлекает участников не только функционалом, но и оригинальным внешним видом. Rainbow bot помогает украсить ник клиента. Пользователи создают оригинальные и красочные аватарки и статусы, которые помогают показать оригинальность контента. В функционал автоматического помощника входят опции подключения музыки, или изменение шрифта. Анимация красит страницу. Преимущество бота в том, что с настройками справится каждый пользователь.

Главные функции и возможности
Rainbow-это многофункциональный бот, который способен выполнить многие задачи на сервере. Основные предназначения автоматического помощника заключаются:
- Модерация. Автоматически помощник помогает управлять сервером, и вносить необходимые изменения для корректировки работы.
- Безопасность. Бот обеспечивает безопасное пользование сервером, и командами помощника.
- Музыка. Бот помогает наслаждаться любимой музыкой, и управлять плей-листом. Особенностью помощника считается возможность подключения к радио.
- И просто веселье. Робот помогает приятно проводить время с друзьями на сервере.
Если пользователь добавить автоматического помощника, то открывается множество возможностей украсить страницу, и добавить оригинальности. Бот помогает изменить практически все по усмотрению пользователя. Шрифт делают красочным, и добавляют цветовое решение. Уникальная возможность позволяет подключаться к радио Rainbow FM. Ник приобретает яркую и оригинальную окраску. Пользователи играют в мини-игру, которую предлагает автоматический помощник. Бот помогает отправлять деньги участникам.

Функционал автоматического помощника открывается после скачивания, и настроек бота на сервере.
Как скачать и добавить бота?
Настройка бота и отключение
Выполнить задачи при помощи автоматического помощника несложно, но перед работой лучше настроить бота. Настройку проведите сразу после добавления помощника на сервер. После добавления введите в поле команду !rb. Для автоматического помощника выбирает высокий приоритет на сервере. Операция проводится в строго установленном порядке. Если установить приоритет не удалось, то попробуйте проделать операция заново. После того, как бот успешно настроился, пользователю открывают опции для украшения страницы.
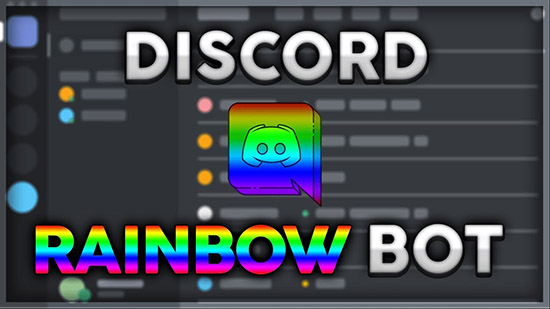
Команды управления ботом
Команды автоматического помощника разбиты на категории, чтобы пользователю было просто определиться с выбором. После ввода команды в отведенное поле робот выполняет команду, которую затребовал пользователь.
Необычный bot для Discord с Rainbow-режимом отлично поднимет настроение, украсит ник пользователя. Позволит выделиться среди прочих, привлечь внимание к собственному статусу, аватарке. Приятные «плюшки» в виде подключаемой музыки, изменяемых шрифтов, добавления анимации будут кстати. Для настройки RB не понадобится много времени, особых навыков. Только внимательность и уверенность в собственных силах.
Описание радужного мода
Специальное приложение By Sanich предназначено для изменения цветового профиля, ника пользователя. Он и создан был именно для этого. Те, кому надоели однообразные оформления, смогут украсить собственный аккаунт с помощью данного бота.
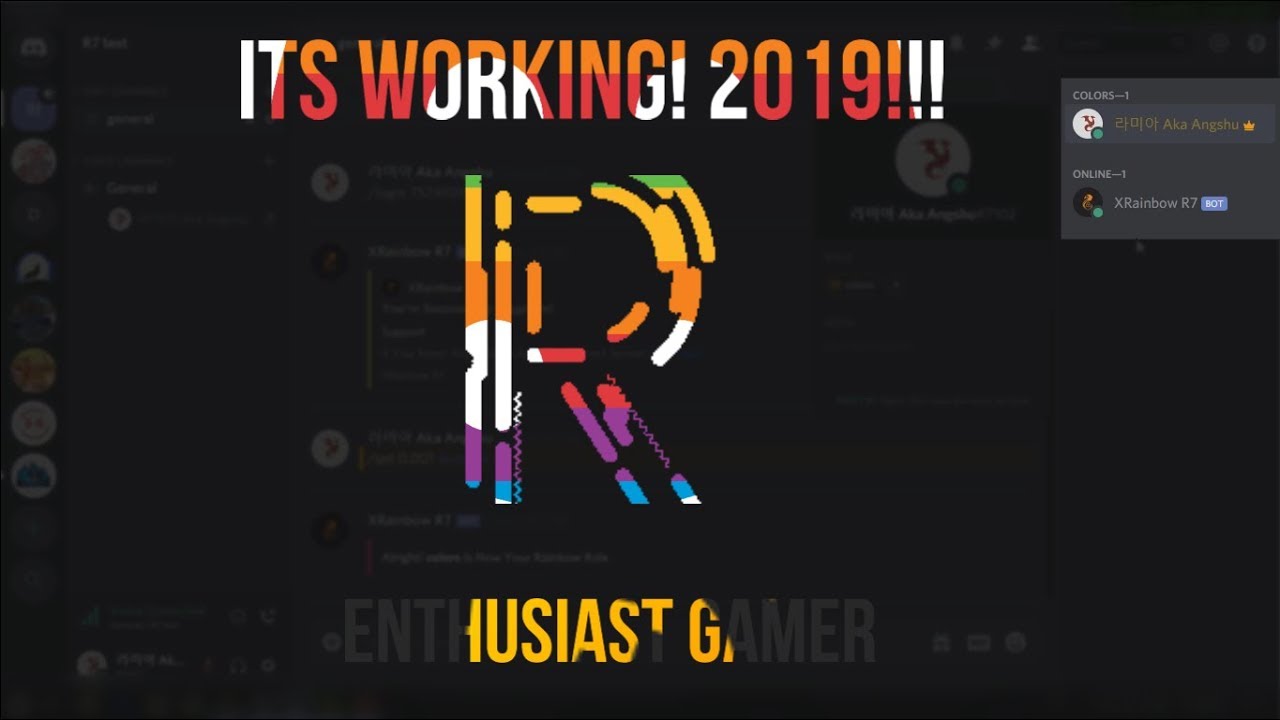
Разработчик снабдил Rainbow bot набором специальных команд. С их помощью можно менять шрифты, цвет, добавлять анимацию – много чего. Есть даже музыка и подключение к радио «Rainbow FM». Бот любительский, поэтому возможны некоторые сбои, нестабильная работа.
Со всеми вопросами лучше сразу же обращаться к разработчику. В большинстве случаев, приложение выполняет свои основные функции: создает радужную окраску вокруг ника. Набор команд, в сравнении с другими модификациями, не блещет разнообразием, но позволяет управлять действиями бота.

Команды бота
В данном Дискорд-приложении содержится набор команд, позволяющий управлять действиями бота. С их помощью можно:
- узнать статистику (!rstats);
- связаться с администратором (!rep);
- выяснить время, прошедшее с момента запуска бота (!uptime);
- поиграть с забавно звучащими фразами из украинского языка (!ukrmova);
- ознакомиться со списком доступных команд (!rhelp).
Кроме этого, бот умеет обращаться с магазином игровых предметов (!shop, !items), снимает криптовалюту с майнеров (!getmoney) и многое другое. Команды, начинающиеся с «hentai», работают с соответствующей анимацией. Для управления музыкой Rainbow bot оснащен функциями воспроизведения (!play), остановки (!stop), просмотра списка проигрываемых треков (!queue), повтора (!repeat) и пропуска (!skip).
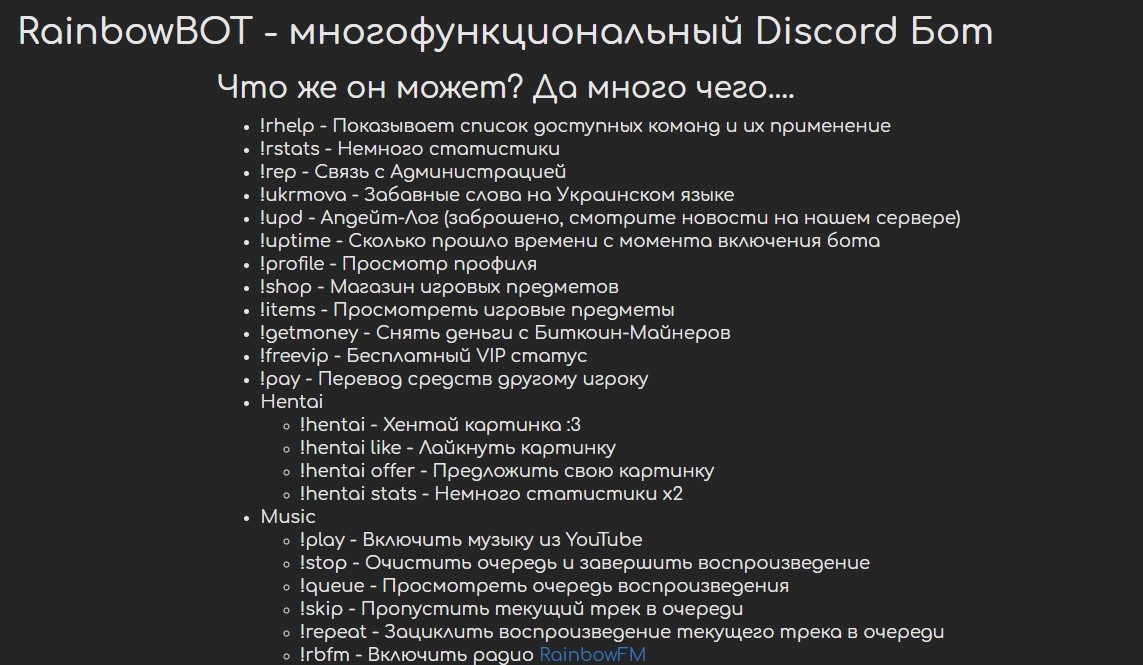
Работу бота со шрифтами обеспечивает раздел «ASCII». Доступны функции рисования, изменения текста, прикрепление картинок.
Настройка
Изменить вид собственного ника с помощью Rainbow бота достаточно просто. Разумеется, до этого должна быть проделана процедура с добавлением на сервер. Затем следует зайти в меню бота, введя команду «!rb». Далее установленному боту обязательно нужно задать самый высокий приоритет. Затем производится запуск («start»). На учетной записи должны произойти изменения.
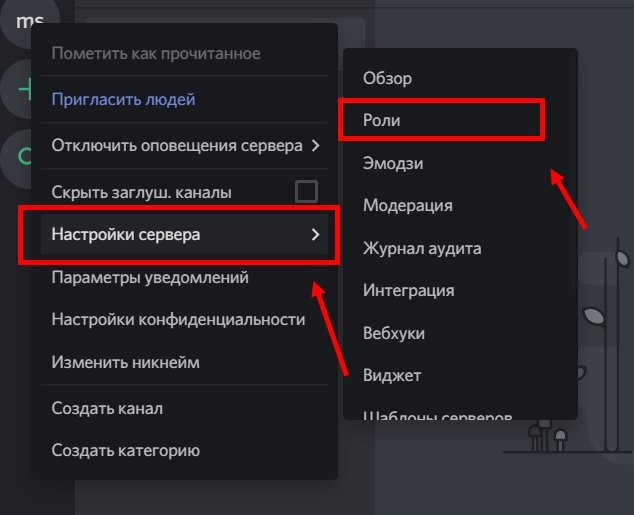
Если этого не произошло, все повторяют сначала. При этом важно соблюдать последовательность действий, ничего не перепутать, не упустить.
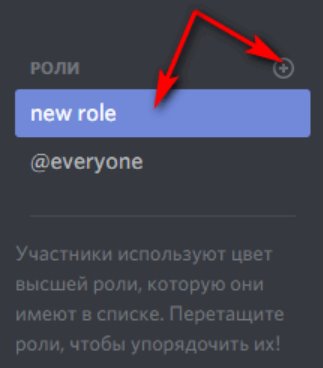
А уже потом можно вдоволь наиграться со шрифтами, добавлять картинки, загружать музыку.
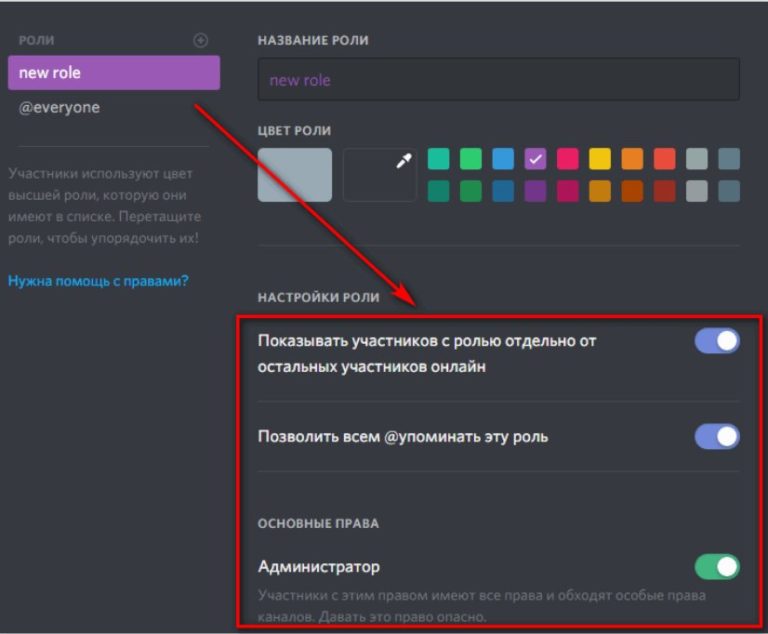
Как добавить бота на сервер?
Затем бот добавляется на сервер, также указанный в соответствующей строке. Видеоинструкция размещена по адресу:
При возникновении ошибок, отсутствии сервера в списке рекомендуется сменить браузер. Иногда это помогает. После установки бота можно наслаждаться радужными переливами на своем нике. Также к услугам пользователей встроенная мини-игра и опция перевода денег другим участникам.
А картинка со случайно выпадающим котиком поможет развеять скуку, поднимет настроение на пару градусов.
Для начала вам нужно создать новый сервер в Discord (или получить права администратора на уже существующем). Откройте страницу вашей учетной записи Discord в браузере — так будет удобнее перемещаться между страницами настроек.
1. Нажмите на «+» на левой панели.
2. Выберите шаблон сервера в зависимости от вашей сферы или создайте собственный.
3. Укажите, для каких целей хотите его использовать.
4. Выберите изображение будущего сервера и укажите его название (1), затем нажмите Create. (2).
5. Сервер создан. По умолчанию в него уже добавлены два канала — текстовый и голосовой (1). Чтобы изменить настройки канала, нажмите значок шестеренки (2). Добавить новый канал можно, нажав на «+» рядом с названием раздела. Мы не будем создавать новый канал и для подключения нашего бота используем уже существующий канал general.
6. Теперь нужно получить ID выбранного канала. Для этого нужно сначала включить режим разработчика в настройках вашего профиля. Нажмите на значок шестеренки рядом с вашим никнеймом и фотографией.
7. Перейдите в раздел APP SETTINGS, на вкладку Advanced (1) и переместите селектор Developer mode — режим разработчика активируется (2).
8. Вернитесь из меню настроек и кликните по нужному каналу правой клавишей мыши (1), во всплывающем меню выберите Copy ID — идентификатор вашего канала будет скопирован (2). Сохраните его в любом текстовом документе, чтобы не возвращаться к этому шагу.
Создать бота и добавить его на сервер, скопировать токен ботаСначала вам нужно создать приложение, затем в этом приложении создать бота и настроить для него разрешения, и только после этого — добавлять бота на сервер.
1. На вкладке Applications выберите New Application.
2. Введите название будущего приложения (1) и нажмите Create (2).
3. Приложение создано. Перейдите не вкладку Bot (1) и нажмите Add Bot, чтобы добавить нового бота.
4. Согласитесь добавить бота в ваше приложение.
5. Бот создан. На вкладке Bot отобразится вся информация о нем. Тут можно изменить его имя, добавить изображение и скопировать токен бота (1). Этот токен понадобится вам для настройки модуля Discord на платформе Appmaster.i. Каждый раз при внесении изменений портал разработчика будет предлагать вам сохранить их (2).
Сохраните токен бота, чтобы при последующей настройке не возвращаться к этому шагу.
7. Вставьте скопированную ссылку в адресную строку браузера и перейдите по ней — откроется окошко вашего приложения. Выберите ваш сервер в раскрывающемся списке (1) и нажмите Continue (2).
8. Убедитесь, что приложению (а значит, и созданному в нем боту) даны только необходимые разрешения, после чего добавьте его на ваш сервер.
Через AppMaster.io Studio подключить бота в приложениеВ этой статье я подробно расскажу о том, как работать с библиотекой discord.js, создать своего Discord-бота, а также покажу несколько интересных и полезных команд.
Сразу хочу отметить, что я планирую сделать ряд подобных статей, начиная с простых команд, заканчивая музыкой, системой экономики и распознаванием голоса ботом.
Начало работы
Если вы уже знакомы с приведёнными ниже материалами, — смело можете пролистать этот раздел.
Для начала работы с кодом нам нужно установить среду разработки, это может быть:
Среда разработки выбирается по удобству использования и практичности, она у вас может быть любая, но мы рассмотрим её на примере Visual Studio Code, так как она является одной из самых приемлемых для новичков, а также для опытных программистов.
Для установки переходим по этой ссылке.

Выбираем свою операционную систему и запускаем скачивание.
Для создания бота мы используем среду выполнения node.js. Для её установки нам необходимо перейти на этот сайт.

На данный момент нас интересует версия долгосрочной поддержки (LTS), скачиваем её.
В Visual Studio Code присутствует возможность устанавливать расширения.
Для этого, кликните по отмеченной ниже иконке.

В открывшемся окне вписываем название название/идентификатор нужного нам расширения, после чего устанавливаем его.

Из полезных расширений могу отметить:
-
Discord Presence — расширение, позволяющее отображать рабочую область и файл, в котором вы работаете в вашей игровой активности (функция работает только при использовании приложения Discord).
Создание бота
Теперь, когда вы установили все нужные компоненты, мы можем приступить к созданию самого бота.
Здесь всё просто. Переходим на портал разработчиков и нажимаем на кнопку с надписью «New Application» — она находится в правом верхнем углу.
В открывшемся окне вписываем имя бота, после чего, нажимаем на кнопку с надписью «Create».

На этой странице мы можем изменить имя бота, загрузить для него иконку, заполнить описание.
Теперь наша задача — воплотить бота в жизнь. Для этого переходим во вкладку «Bot».

Нажимаем на кнопку с надписью «Add Bot» и воплощаем бота в жизнь.
Поздравляю! Вы создали аккаунт для вашего бота. Теперь у него есть тег, токен, ник и иконка.
Подготовка к написанию кода
После создания аккаунта для бота, мы должны установить нужные пакеты и модули, чтобы в дальнейшем он корректно работал.
Первым делом создаём папку, после чего открываем её в VS Code (Файл > Открыть папку) / (Ctrl + K Ctrl + O)
Далее нам нужно открыть терминал (Терминал > Создать терминал) / (Ctrl + Shift + `)

Теперь мы должны создать файл с неким «описанием» нашего бота, сделаем это через терминал.
Вписываем данную строку в терминал и нажимаем Enter:
После каждой появившейся строки нажимаем Enter или вписываем свои значения.
Значения в этом файле можно будет изменить в любой момент.
Далее, мы должны поочерёдно вводить в терминал эти строки:
«Install» также можно сокращать в «I», но необязательно.
Итого, если вы следовали инструкциям и всё сделали правильно, в вашей папке должны были появиться 3 объекта:

Написание кода
Для того, чтобы наш бот появился в сети и мог реагировать на команды, нам нужно написать для него код.
Существует множество вариантов для его написания: используя один файл, два, несколько, и т.д
Мы рассмотрим вариант с двумя файлами, так как его использовать очень легко и удобно, но у каждого варианта есть свои недостатки — например, у этого недостатком является сложность в написании начального кода.
Но не волнуйтесь, весь код вам писать не придётся.
Для начала, нам нужно где-то хранить основные параметры и информацию о боте.
Мы можем сделать это двумя способами:
- Создать отдельный файл
- Записать всё в константы
Разберём хранение параметров в отдельном файле.
Итак, создаем файл config.json
Вставляем в него следующий код:
* Для получения токена зайдите на портал разработчиков, перейдите во вкладку «Bot» и скопируйте его.

* Самым распространённым среди разработчиков префиксом является !
Далее нам нужно создать файл bot.js и вставить в него данный код:
Теперь создаём файл comms.js, в нём будут сами команды.
В нём должен быть следующий код:
Чтобы добавить больше команд — просто объявляйте больше функций и добавляйте их в список, например:
И вот, мы вышли на финишную прямую!
Осталось всего ничего — запустить бота.
Для этого открываем терминал и вставляем в него следующую строку:

Готово! Бот запущен и вы можете им пользоваться, ура!
Чтобы пригласить бота на свой сервер, воспользуемся нам уже известным порталом разработчиков.
Перейдём во вкладку OAuth2, пролистаем чуть ниже, выберем «Bot» и отметим нужные боту привилегии.

Существует два способа:
-
Заранее отметить нужные привилегии.
Итоговый код должен быть таким:
Чтобы указать несколько привилегий, мы должны перечислить их в квадратных скобках, через запятую:
* Все привилегии указываются заглавными буквами
Список доступных привилегий:
ADMINISTRATOR
CREATE_INSTANT_INVITE
KICK_MEMBERS
BAN_MEMBERS
MANAGE_CHANNELS
MANAGE_GUILD
ADD_REACTIONS
VIEW_AUDIT_LOG
PRIORITY_SPEAKER
STREAM
VIEW_CHANNEL
SEND_MESSAGES
SEND_TTS_MESSAGES
MANAGE_MESSAGES
EMBED_LINKS
ATTACH_FILES
READ_MESSAGE_HISTORY
MENTION_EVERYONE
USE_EXTERNAL_EMOJIS
VIEW_GUILD_INSIGHTS
CONNECT
SPEAK
MUTE_MEMBERS
DEAFEN_MEMBERS
MOVE_MEMBERS
USE_VAD
CHANGE_NICKNAME
MANAGE_NICKNAMES
MANAGE_ROLES
MANAGE_WEBHOOKS
MANAGE_EMOJIS
Полезные и интересные команды
В предыдущем разделе я показал вам, как запустить бота и как писать для него команды.
Теперь я хочу поделиться с вами несколькими своими командами.
Читайте также:


