Raid option rom utility что это
Как настроить RAID 1 массив и установить на него Windows 7, 8.1, 10
После прочтения предыдущих статей о создании программного RAID 1 массива средствами операционной системы вы конечно зададите вопрос: «А как установить саму систему на RAID 1 массив или может существует возможность переноса уже готовой и настроенной Windows с программами на рейд массив. Ведь неожиданно сломаться может и винчестер с установленной операционкой, а не только второстепенный жёсткий диск с файлами?» Потеря операционной системы со всеми установленными приложениями, при отсутствии резервной копии, может вывести из работы на несколько дней любую организацию, поэтому я считаю обязательным создание RAID 1 массива на рабочем месте и установки на него Windows.- Примечание : Друзья, кроме RAID 1 массива, ещё существует RAID 0 массив, способный увеличить быстродействие Вашей операционной системы в два раза .


SATA Mode Selection выставляем в положение RAID.
HotPlug — (горячее подключение) выставляем в Enabled для жёстких дисков объединяемых в массив.



Для сохранения внесённых изменений жмём F10 и выбираем Yes. Происходит перезагрузка.

После включения в БИОС технологии RAID, на экране монитора при загрузке на несколько секунд возникнет предложение нажать клавиатурное сочетание ( CTRL-I ), чтобы войти в настройки конфигурации RAID.
Также видно два подключенных к портам 4 и 5 жёстких диска SATA: Maxtor и WD, находящихся пока не в RAID-массиве ( Non-RAID Disk ). Нажимаем CTRL-I.

В начальном окне настроек выбираем с помощью стрелок на клавиатуре Create a RAID Volume (Создать том RAID) и жмём Enter.

В данном окне производим основные настройки RAID-массива.
Name (название RAID-массива). Жмём на клавишу "пробел" и вводим наименование,

например " RAID 1 new" и жмём Enter. Передвигаемся ниже с помощью клавиши Tab.
RAID Level: (Уровень RAID). Мы будем создавать RAID1(Mirror) -"зеркалирование" - при отказе одного из дисков, точная копия данных останется на другом диске и контроллер сразу переключиться на использование дублирующего диска. Выбираем этот уровень с помощью стрелок на клавиатуре.
Capacity (объём) выставляется автоматически. Объём двух наших дисков 500 ГБ превращаются в 250 ГБ, так как мы используем уровень RAID1(Mirror) и два наших винчестера работают как один.
Больше ничего не меняем и передвигаемся к последнему пункту Create Volume и жмём Enter.

WARNING: ALL DATA ON SELECTED DISKS WILL BE LOST.
Are you sure you want to create this volume? (Y/N):
ВНИМАНИЕ: ВСЕ ДАННЫЕ на выбранных дисках будут потеряны.
Вы уверены, что хотите создать этот объем ? (Y / N):
Жмём Y (Да) на клавиатуре.

RAID 1 создан и находится со статусом Normal (нормальный). Для выхода жмём на клавиатуре клавишу Esc

Are you sure you want to exit (Вы уверены что хотите выйти? Нажимаем Y (Да).

Как видим, только что созданный нами RAID 1 массив с названием " RAID 1 new" тоже находится в загрузочном меню.

Загружаемся с флешки в программу установки Windows 10. Далее действуем как при обычной установке операционной системы.


Принимаем лицензионное соглашение

Выборочная: Только установка Windows

Два жёстких диска объединённых в RAID-массив установщик Win 10 видит как один.
Если хотите, можете создать разделы. Далее



Пропустить этот шаг

Использовать стандартные параметры

Создать локальную учётную запись

Вводим имя учётной записи и жмём Готово.


Windows 10 установлена на RAID 1 массив.


RAID 1 массив и флешка с Windows 10.

Друзья, если один жёсткий диск в независимом массиве вышел из строя, то операционная система загрузится со второго исправного винчестера, то есть с вашими данными ничего не случится, а вот как воссоздать RAID - массив, об этом поговорим в следующей статье.
В конце прошлой недели купил комплектующие для компьютера и столкнулся с рядом проблем при настройке оборудования. Новый компьютер предназначен для хранения баз данных в офисе одной фирмы, следовательно нужен был RAID массив. Бюджет был порядка 20000 рублей, поэтому собирал на платформе AMD. Материнская плата ASUS M4A88TD-M и два одинаковых жестких диска WD 500 Gb. Для настройки RAID массива HDD подключил в разъемы SATA0 и SATA1. Создавал массив RAID 1, объединение жестких дисков с повышенной надежностью и отказоустойчивостью. Когда жесткие диски зеркалят друг друга. Рекомендации описанные ниже подходят для настройки RAID0, повышения скорости работы дисков.

Первое, зашел в BIOS. Для моей материнской платы нажатие кнопки DEL при загрузке, для плат других фирм может быть F2. В настройках конфигурации SATA переключил режим IDE на RAID. Нажал F10 для сохранения настроек и перезагрузил компьютер.

Второе, нужно включитьRAID массив. Это первый момент, на котором попал в ступор. В инструкции к материнской плате ASUS об этом ни слова не сказано. Во время загрузки компьютера нажал Ctrl+F. Открыл меню Option ROM Utility. Здесь выбрал второй пункт нажатием 2.
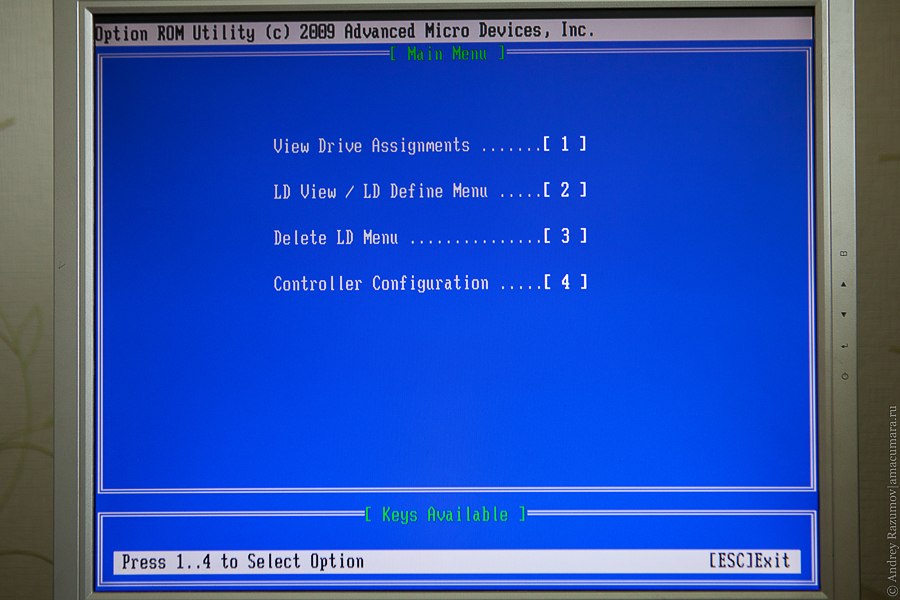
В этом меню нажал Ctrl+C для создания RAID. Идя по пунктам включал функции RAID Mode в положение RAID1, напротив дисков Y. Затем дважды нажал Ctrl+Y, ввел имя RAID массиву и сохранил выставленные параметры. Вышел и перезагрузил компьютер.
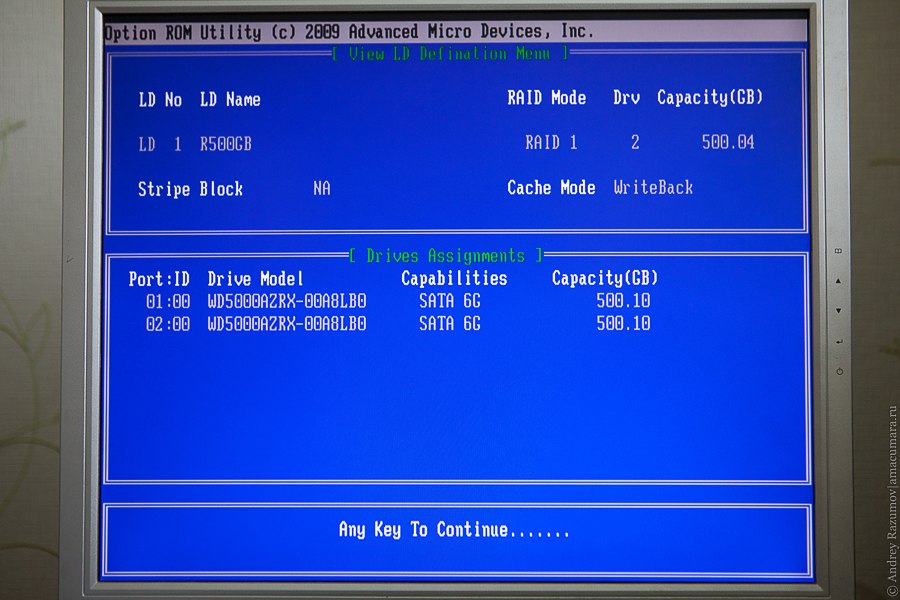
Теперь при загрузке компьютера видно, что в системе подключен RAID1 массив.
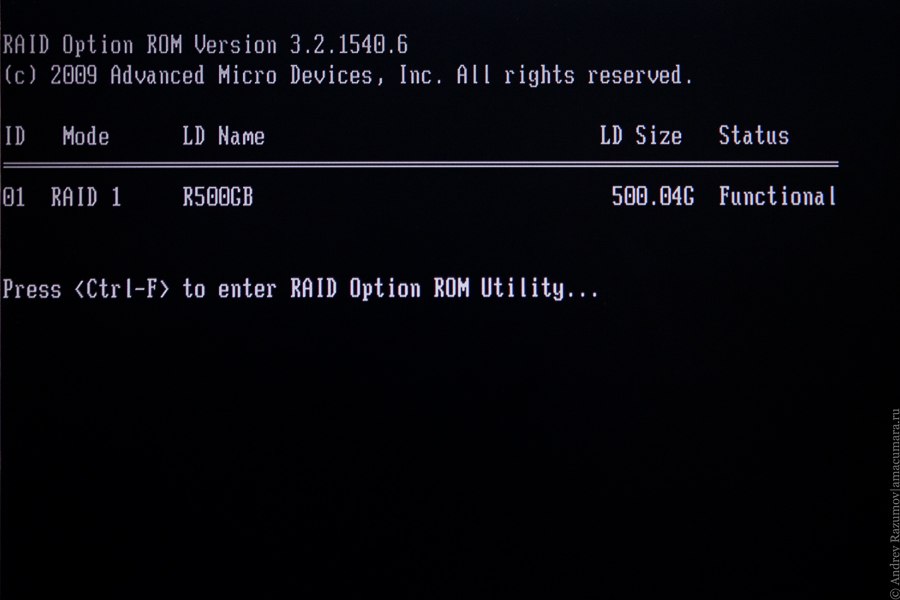
Третье, определил приоритет очереди загрузки с разных устройств. Для этого пришлось еще раз войти в BIOS. Привод DVD, за ним мой RAID, а последним подключаемый устройства, т.е. флешки.
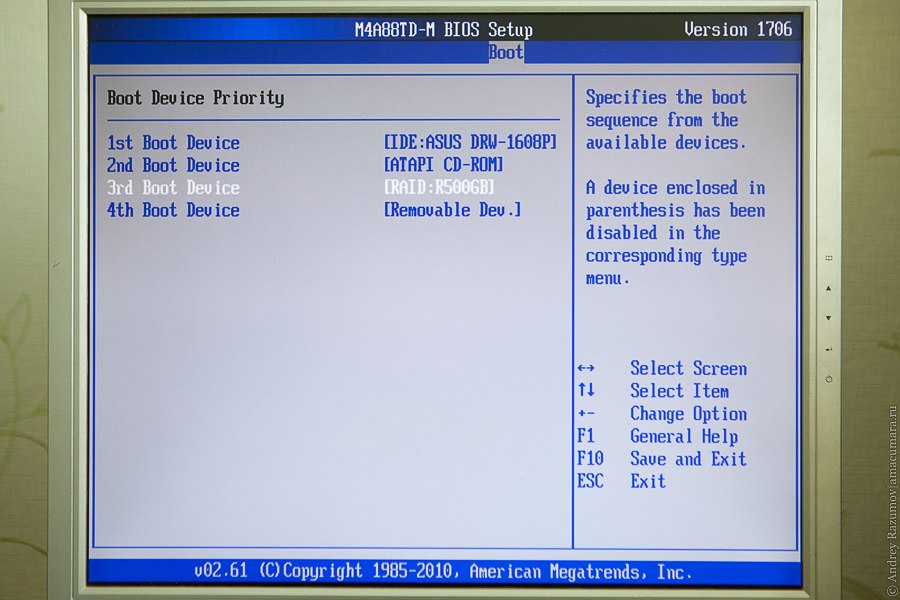
На RAID массив устанавливал Windows 7. В принципе, дальнейшие советы подойдут для установки Windows XP, Vista, Server 2008 и Windows 8 на RAID массив. До начала установки зашел с другого компьютера на сайт ASUS и скачал AMD RAID driver. Драйвер RAID загрузил на флеш-диск, его не надо вставлять в USB разъем до выбора разделов жесткого диска. Образ Windows был на DVD. После этого перешел к установке ОС.

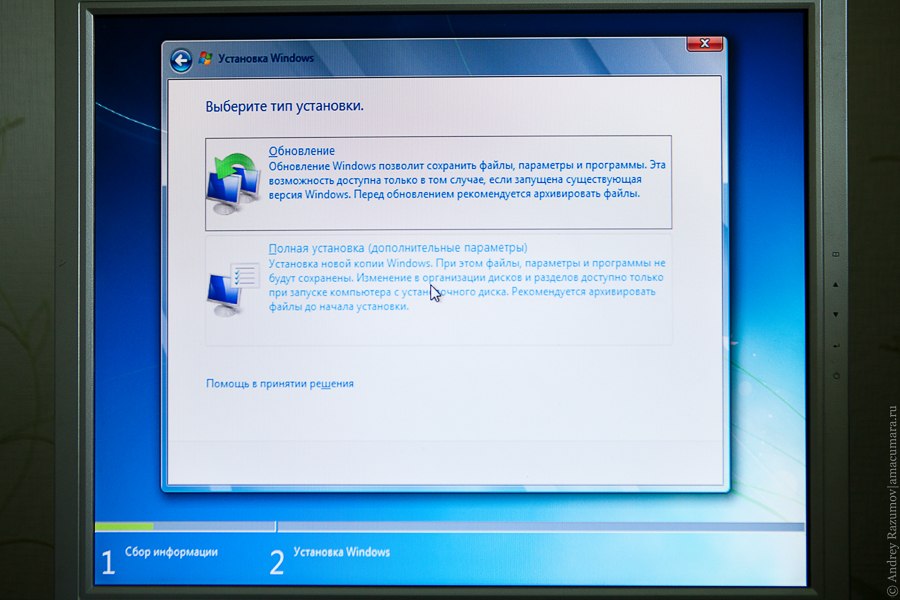
Четвертое, использовал драйвер с флешки, когда дошел до выбора раздела. Вставил флешку, нажал Загрузка и Обзор.

Во всплывшем меню выбрал каталог драйвера, операционный системы и разрядности. В моем случае Windows 7 64bit.
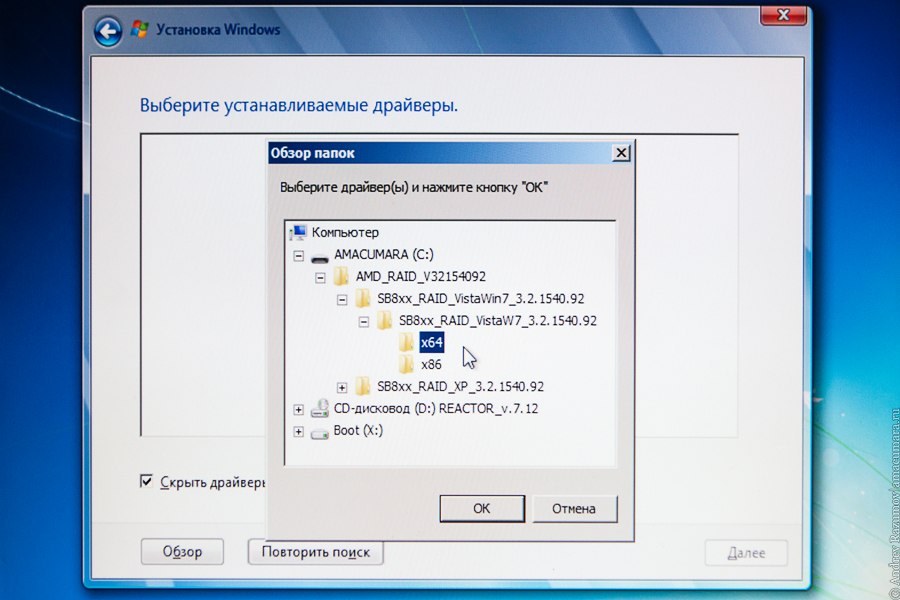
Установщик Windows обнаружил драйвер AMD AHCI Compatible RAID Controller. Его было достаточно, чтобы увидеть раздел жесткого диска. Вынул флеш диск из USB порта.

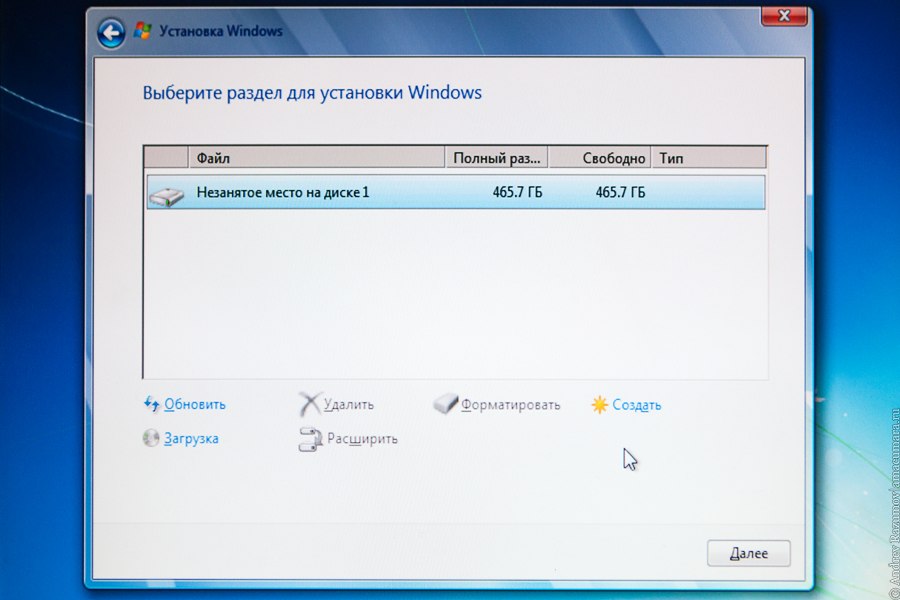
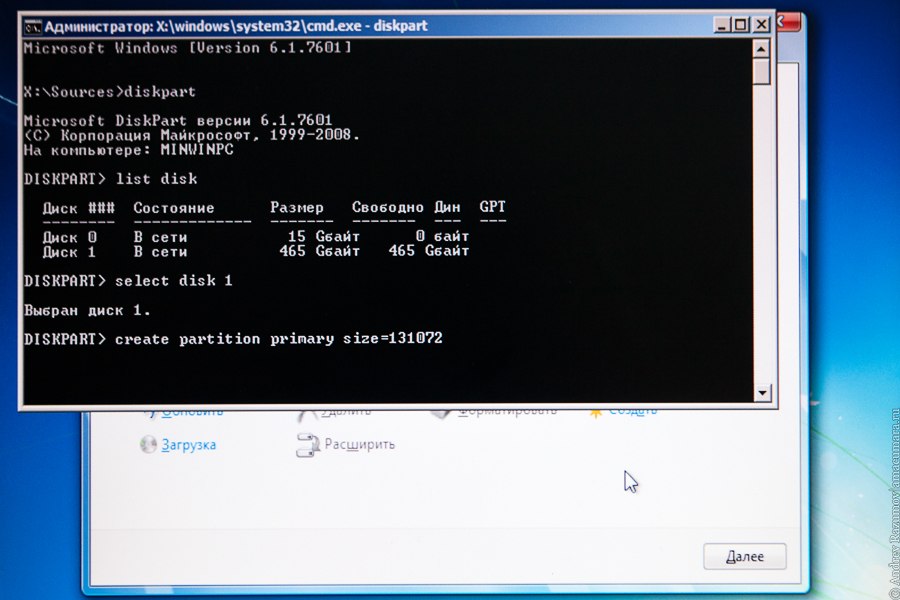
Вторую часть диска определил в раздел командой create partition extended. Не использовал size, чтобы включить все оставшееся пространство во второй диск. Что в дальнейшем позволит создать Логический диск.
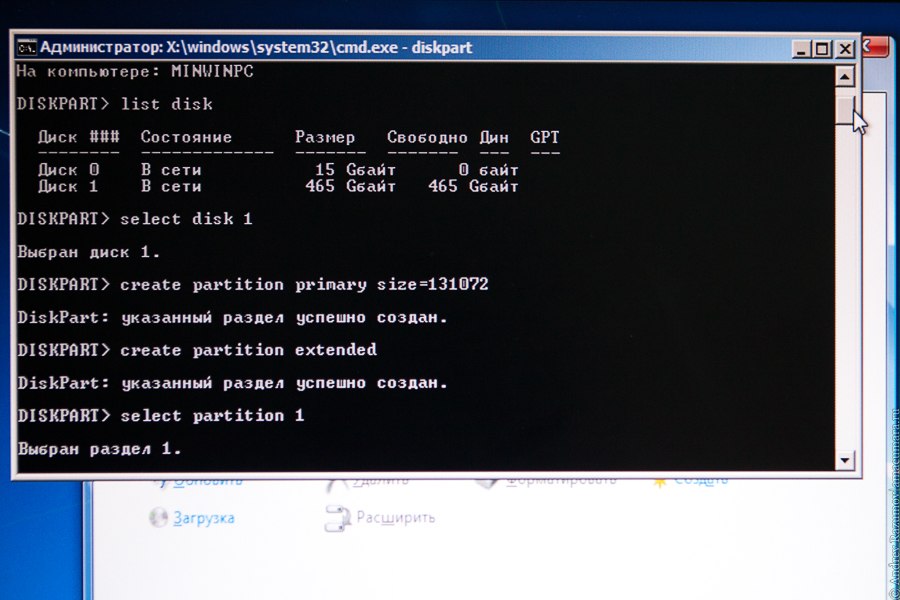
Выбрал первый раздел командой select partition 1. А командой active раздел помечен как активный. После этого закрыл окно командной строки. Нажал кнопку Обновить.
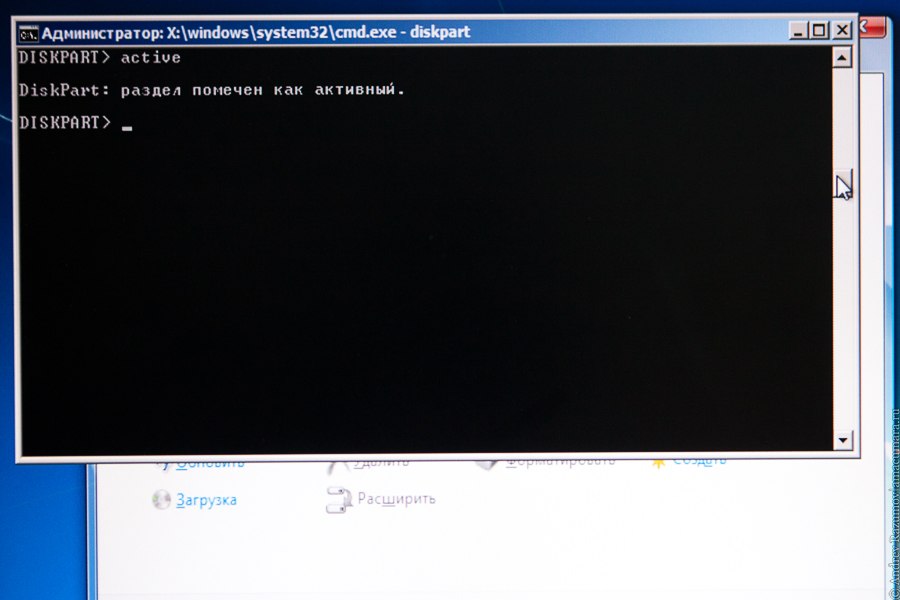
После обновления списка разделов увидел два диска объемом 128 Гб и 337 Гб. Выбрал первый раздел и нажал кнопку Далее.
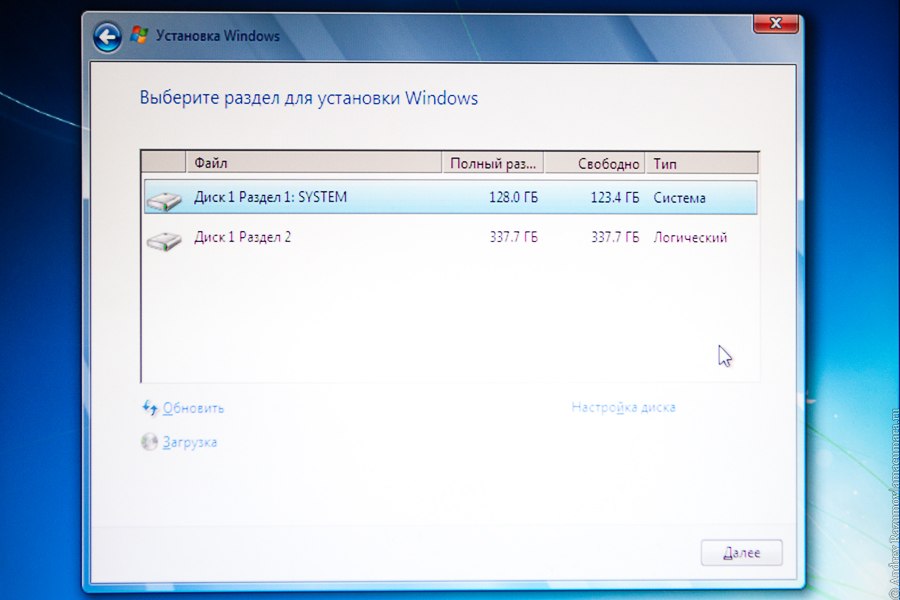
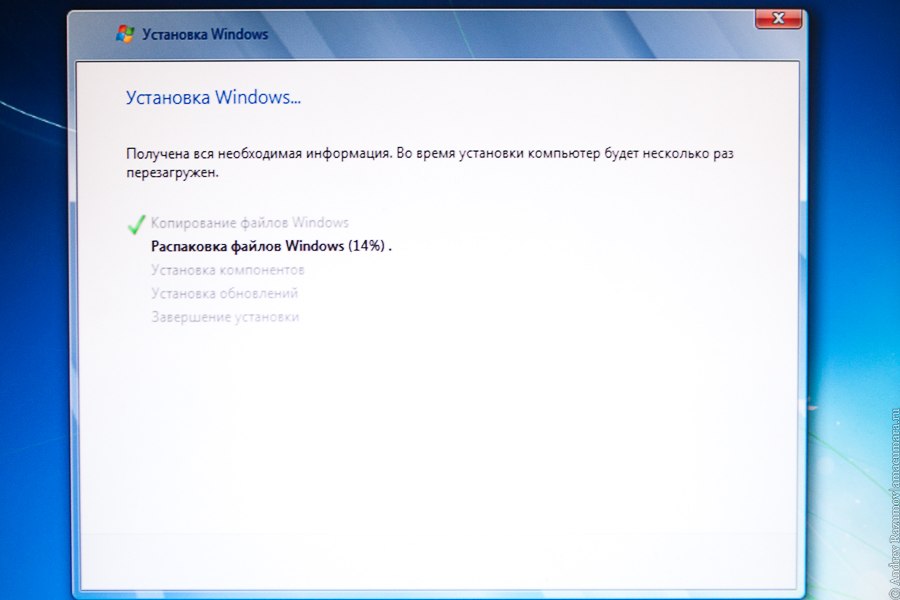
Проделал несколько раз за три вечера. Некоторые попытки были с ошибками, что увеличивало время. Если останутся вопросы, пишите в комментарии. Например, нужно перезагрузить компьютер после разбития диска на новые разделы, если флешка была вставлена до установки Windows. Все выше описанное было повторено за раз, чтобы убедиться в верности алгоритма из пяти пунктов. Установка Windows 7 на RAID работает, проверено!

Во многих материнках Supermicro есть встроенный софтварный RAID контроллер. Для входя в управление нужно при загрузке нажать Ctrl+I. Но есть ньюанс — управлялка работает только в режиме Legacy. Legacy не поддерживает разделы более 2 Тб, как быть? Расскажу как настроить RAID и для Legacy и в UEFI.
Если вы не планируете разделов более 2 Тб, не заморачивайтесь и настройте загрузку в Legacy.
Legacy
При загрузке жмём DEL и попадаем в BIOS.
В разделе Boot меняем Boot Mode Select на Legacy:

В разделе Advanced выполняем SATA Configuration, Configure SATA as RAID:

Появляются дополнительные пункты настройки. Оставляем SATA RAID Option ROM/UEFI Driver как Legacy:

SATA/sSATA RAID Boot Select меняем на SATA Controller:


Перезагружаем сервер, при загрузке жмём Ctrl+I, попадаем в раздел конфигурации Intel Rapid Storage Technology:

Создаём RAID. Я объединяю 4 диска в RAID0:


Перезагружаемся, снова входим в BIOS. В разделе Boot в FIXED BOOT ORDER Priorities появляется возможность выбрать Hard Disk:Intel RAID0 - наш новый массив:

Можно пользоваться. Однако, если вы, вдруг, попытаетесь поставить Oracle Linux, то в инсталляторе не сможете создать раздел более 2 Тб. Что делать?
Итак, для перехода в UEFi внесём в предыдущую инструкцию некоторые изменения.
Выполняем все инструкции для Legacy и снова загружаемся в BIOS (Продвинутые могут смерджить инструкции и сократить количество перезагрузок). Вносим изменения в Advanced > SATA Configuration. Меняем SATA RAID Option ROM/UEFI Driver на EFI:

В Boot > Boot Mode Select ставим DUAL. Можно, наверное, и просто UEFI, но тогда при перезагрузке не сможете попадать в раздел конфигурирования контроллера:

FIXED BOOT ORDER Priorities становится значительно больше. Двигаем все пункты с EFI вверх.
Теперь можно загружать инсталлятор Oracle Linux в режиме UEFI, он нормально видит RAID и может создать раздел более 2 Тб.
Утилита RAID BIOS Option ROM не будет предложена во время получения доступа/открытия утилиты конфигурации RAID BIOS Option ROM.
Выполните следующие действия для конфигурации трех режимов Intel® RAID контроллеров в среде предварительной загрузки:
Ваша система должна быть сконфигурирована в режиме загрузки UEFI. Встроенная утилита конфигурации трех режимов контроллеров не существует, когда система настроена для устаревшего загрузочного режима.
- Загрузить систему.
- Нажмитеклавишу F2 для входа в настройку BIOS.
- Перейдитек advanced -> конфигурации PCI -> UEFI Option ROM Control.
- В области контроллера систем хранения выберите tri-Mode Intel® RAID Controller.
Другие статьи по этой теме
Вам нужна дополнительная помощь?
Оставьте отзыв
Информация о продукте и производительности
Содержание данной страницы представляет собой сочетание выполненного человеком и компьютерного перевода оригинального содержания на английском языке. Данная информация предоставляется для вашего удобства и в ознакомительных целях и не должна расцениваться как исключительная, либо безошибочная. При обнаружении каких-либо противоречий между версией данной страницы на английском языке и переводом, версия на английском языке будет иметь приоритет и контроль. Посмотреть английскую версию этой страницы.
Для работы технологий Intel может потребоваться специальное оборудование, ПО или активация услуг. // Ни один продукт или компонент не может обеспечить абсолютную защиту. // Ваши расходы и результаты могут отличаться. // Производительность зависит от вида использования, конфигурации и других факторов. // См. наши юридические уведомления и отказ от ответственности. // Корпорация Intel выступает за соблюдение прав человека и избегает причастности к их нарушению. См. Глобальные принципы защиты прав человека в корпорации Intel. Продукция и программное обеспечение Intel предназначены только для использования в приложениях, которые не приводят или не способствуют нарушению всемирно признанных прав человека.
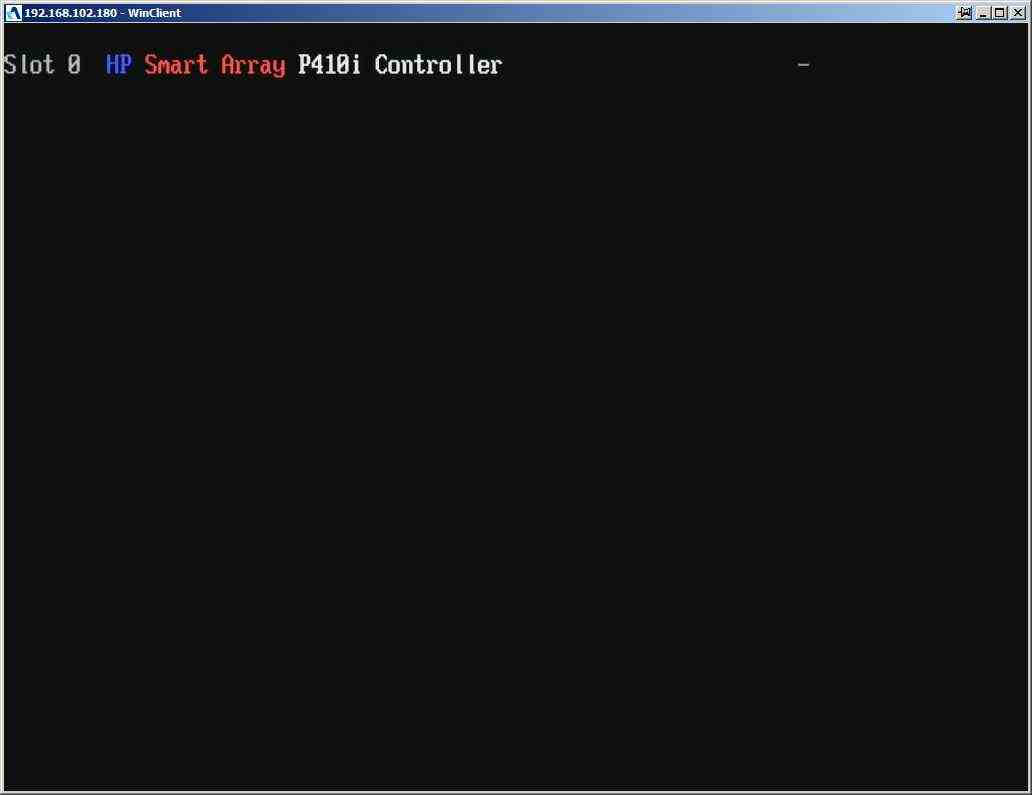
Как настроить RAID 5,10 на контроллере P410i в HP dl380 g7 с помощью встроенной утилиты Option ROM Configuration for Arrays (ORCA)-01
Жмем F8 чтобы попасть в утилиту ORCA
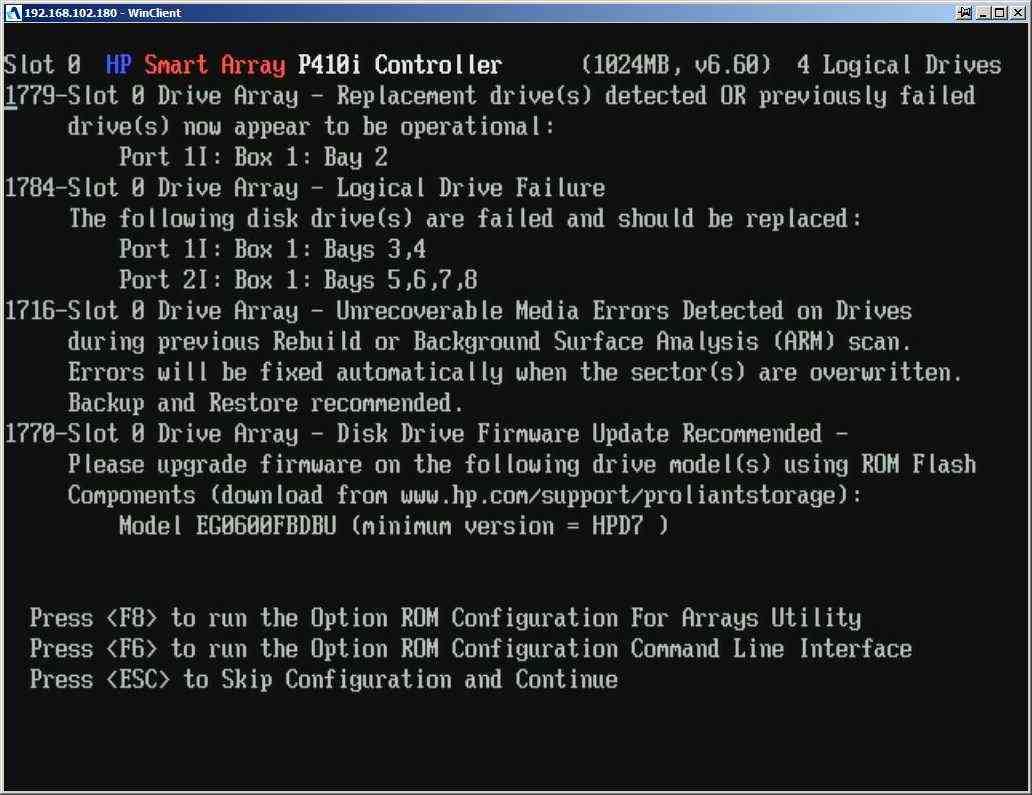
Как настроить RAID 5,10 на контроллере P410i в HP dl380 g7 с помощью встроенной утилиты Option ROM Configuration for Arrays (ORCA)-02
Выбираем пункт "Create Logical Drive"
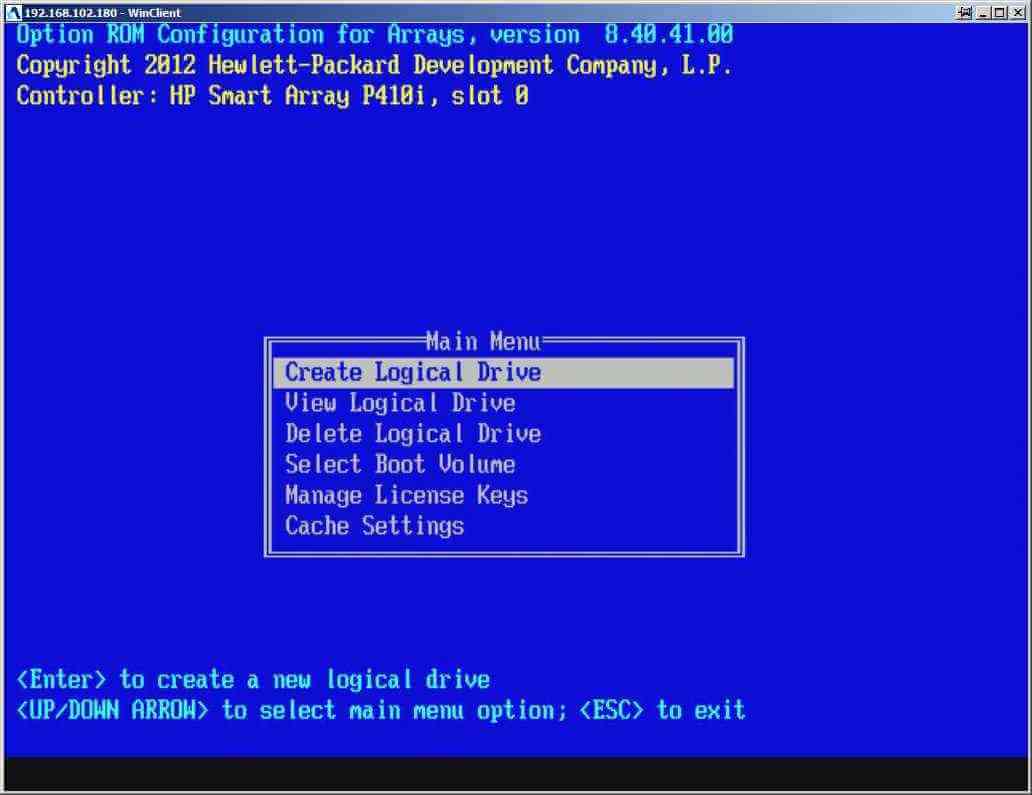
Как настроить RAID 5,10 на контроллере P410i в HP dl380 g7 с помощью встроенной утилиты Option ROM Configuration for Arrays (ORCA)-03
Я буду делать RAID1 под систему из двух SAS дисков объемом 600 гб
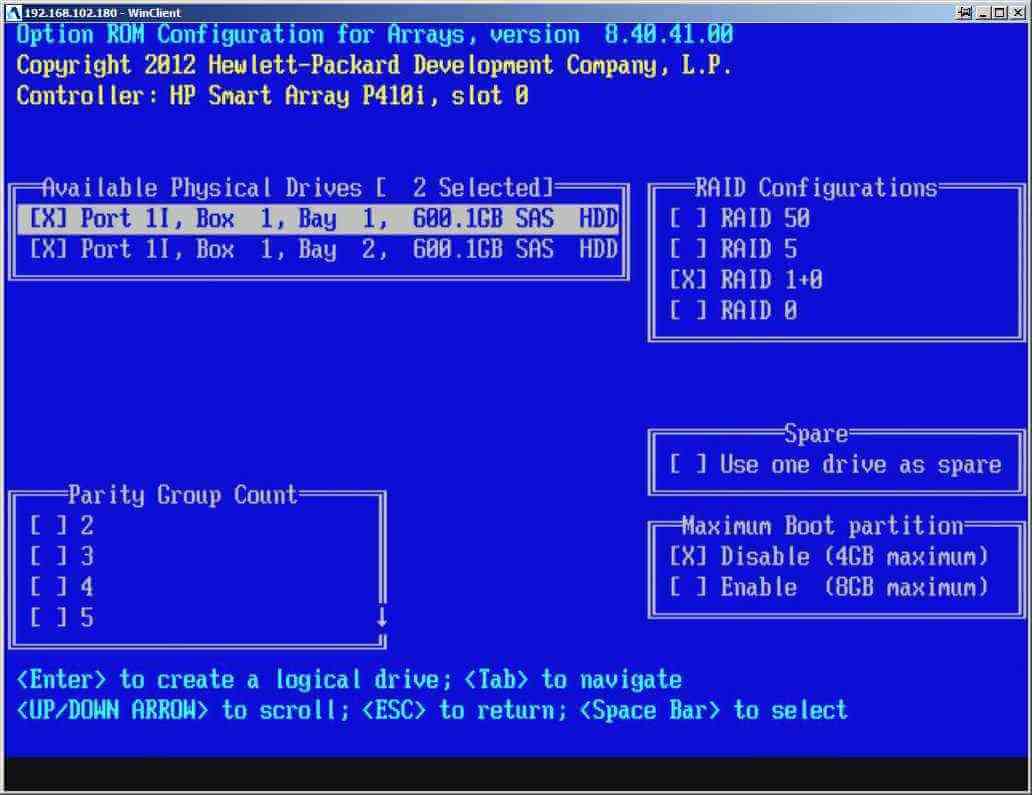
Как настроить RAID 5,10 на контроллере P410i в HP dl380 g7 с помощью встроенной утилиты Option ROM Configuration for Arrays (ORCA)-04
Жмем Enter, потом F8
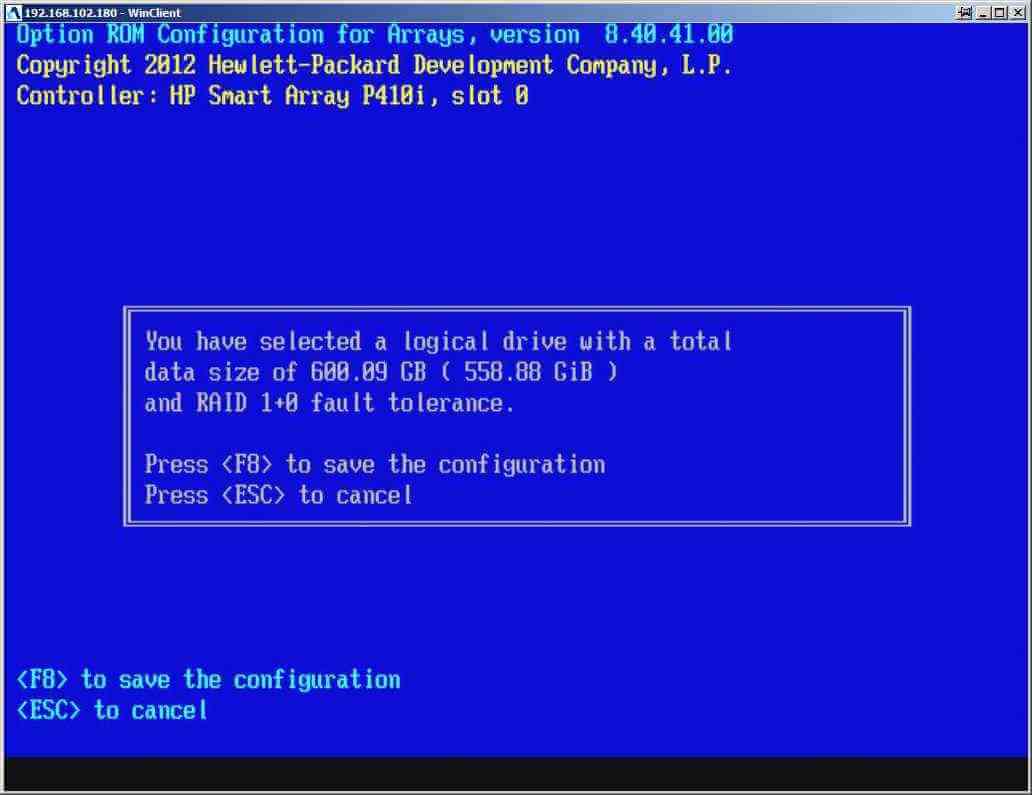
Как настроить RAID 5,10 на контроллере P410i в HP dl380 g7 с помощью встроенной утилиты Option ROM Configuration for Arrays (ORCA)-05
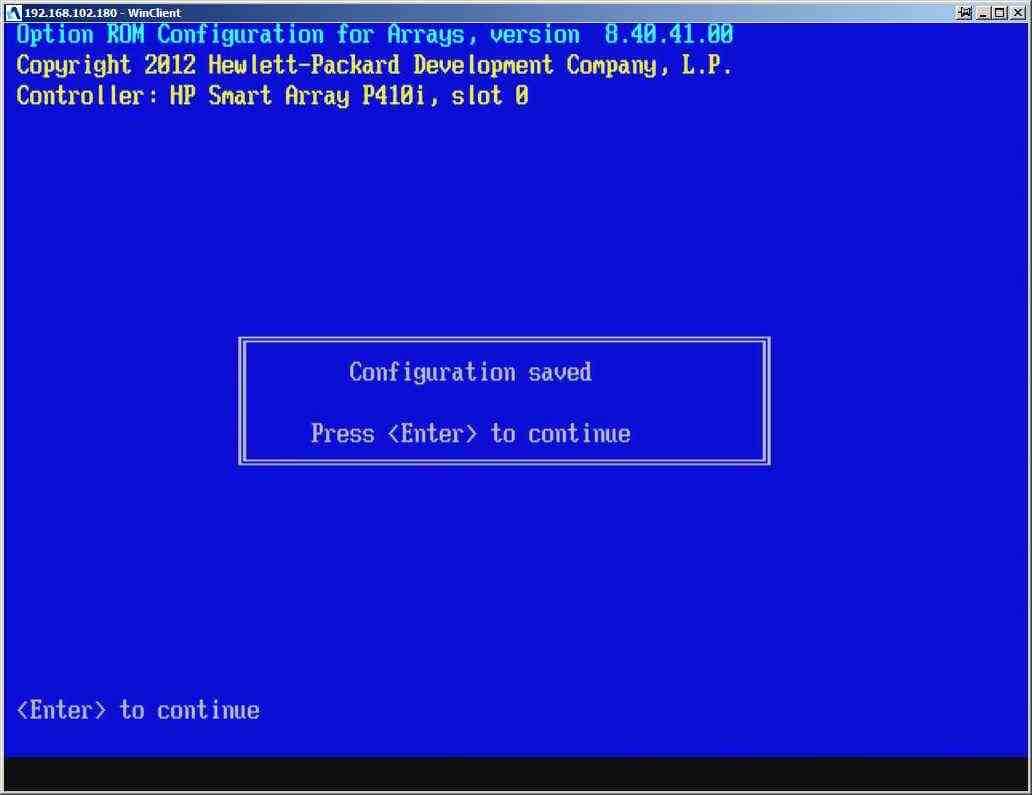
Как настроить RAID 5,10 на контроллере P410i в HP dl380 g7 с помощью встроенной утилиты Option ROM Configuration for Arrays (ORCA)-06
Посмотрим, что мы создали, для этого используем пункт "View Logical Drive"
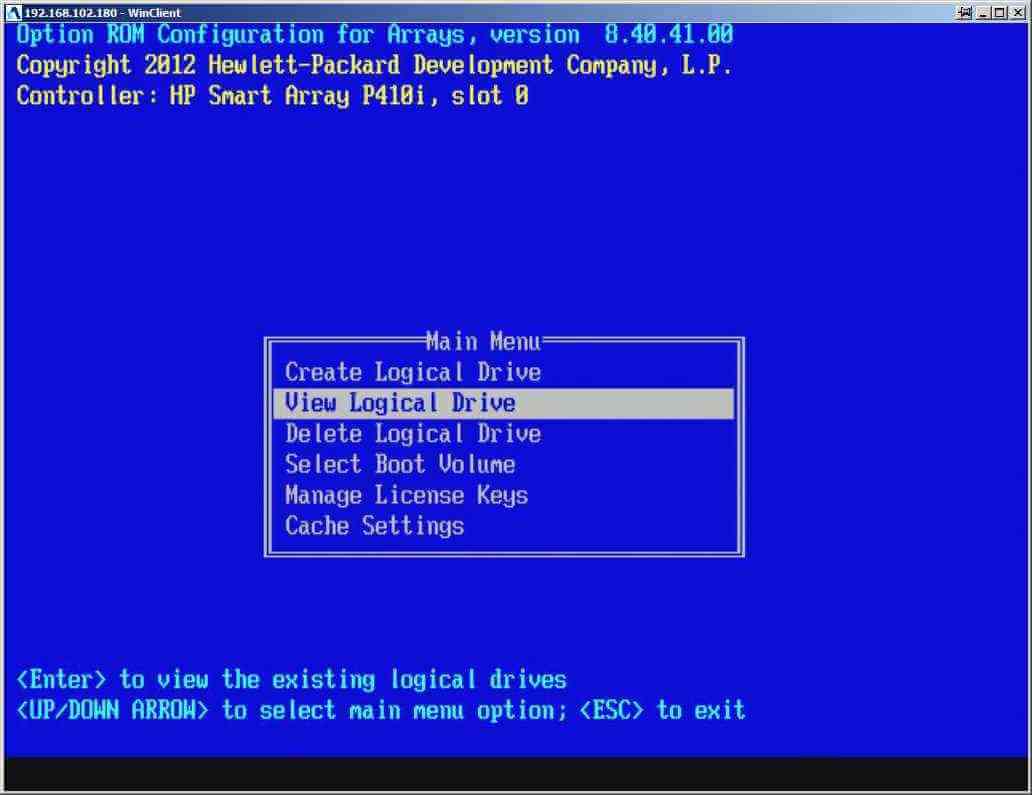
Как настроить RAID 5,10 на контроллере P410i в HP dl380 g7 с помощью встроенной утилиты Option ROM Configuration for Arrays (ORCA)-07
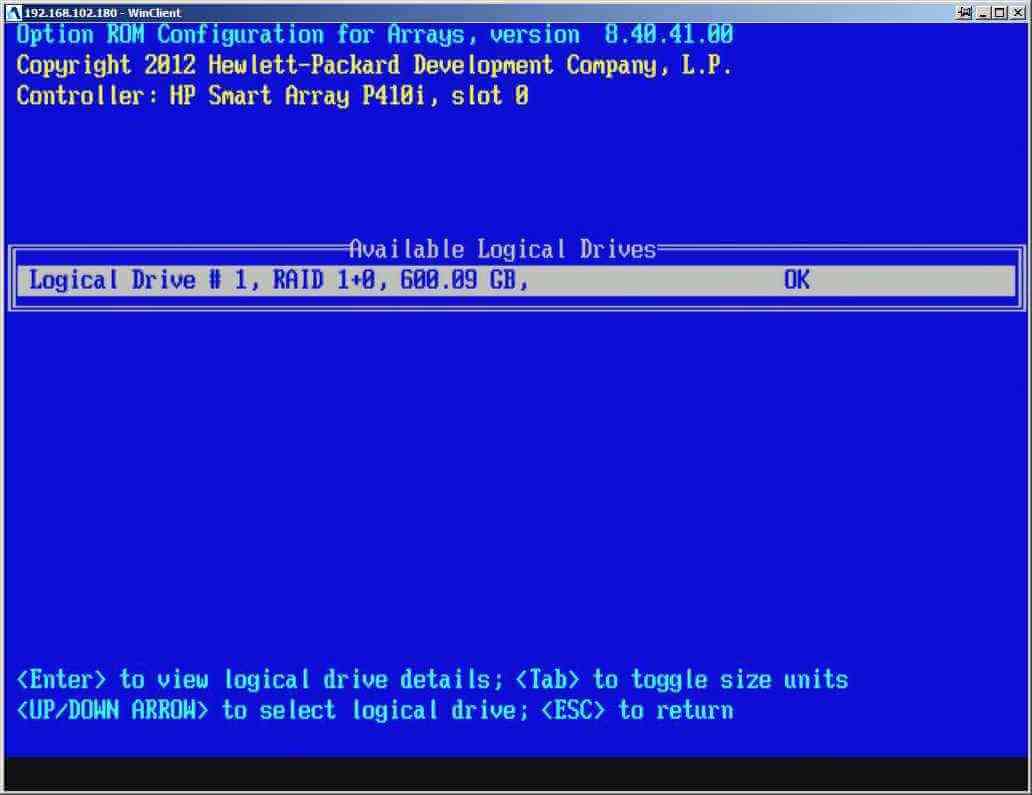
Как настроить RAID 5,10 на контроллере P410i в HP dl380 g7 с помощью встроенной утилиты Option ROM Configuration for Arrays (ORCA)-08
Создадим RAID5 из SSD
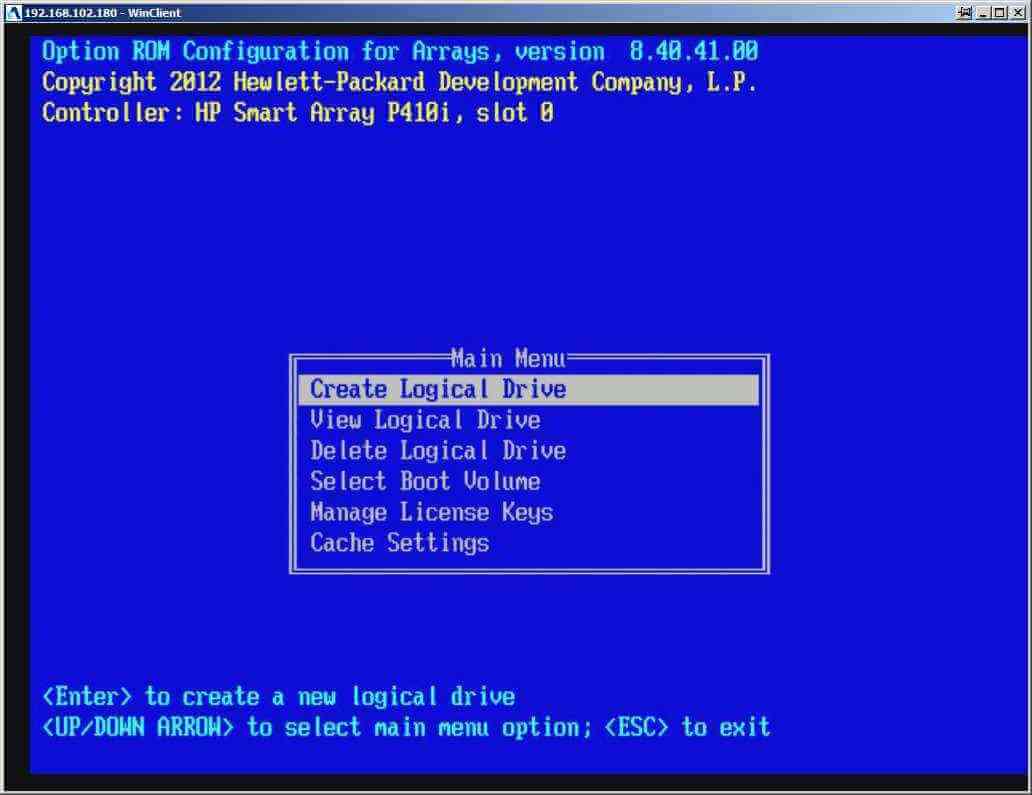
Как настроить RAID 5,10 на контроллере P410i в HP dl380 g7 с помощью встроенной утилиты Option ROM Configuration for Arrays (ORCA)-09
Проставляем крестики на нужные жесткие диски.
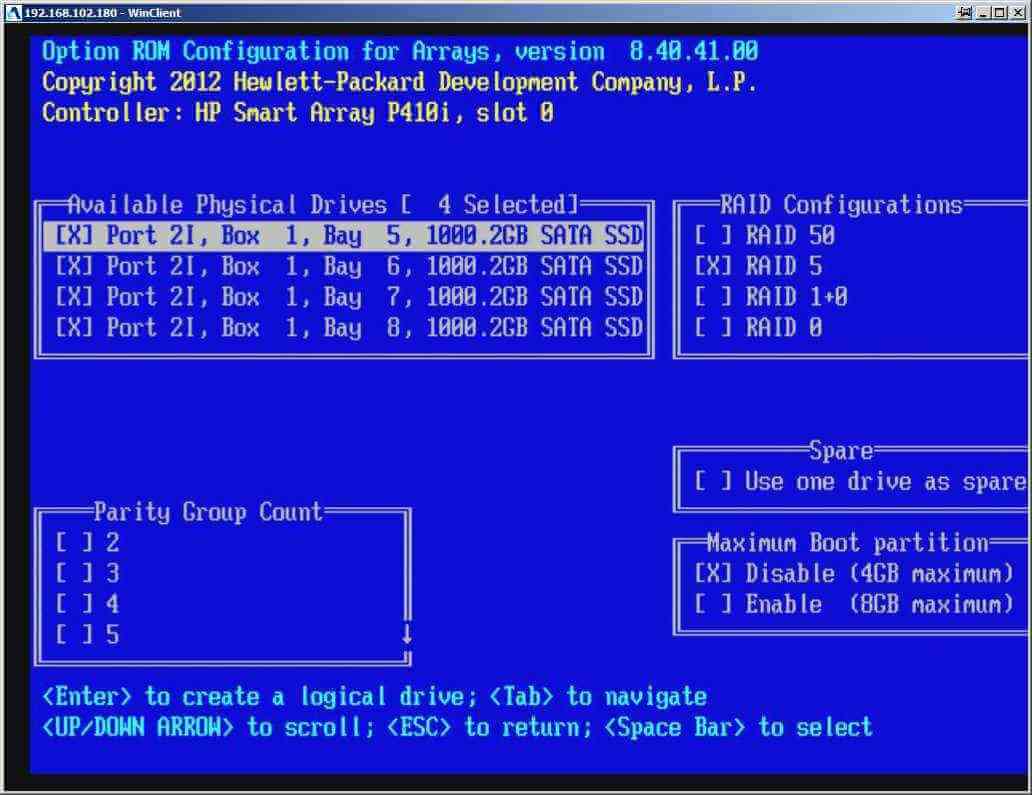
Как настроить RAID 5,10 на контроллере P410i в HP dl380 g7 с помощью встроенной утилиты Option ROM Configuration for Arrays (ORCA)-10
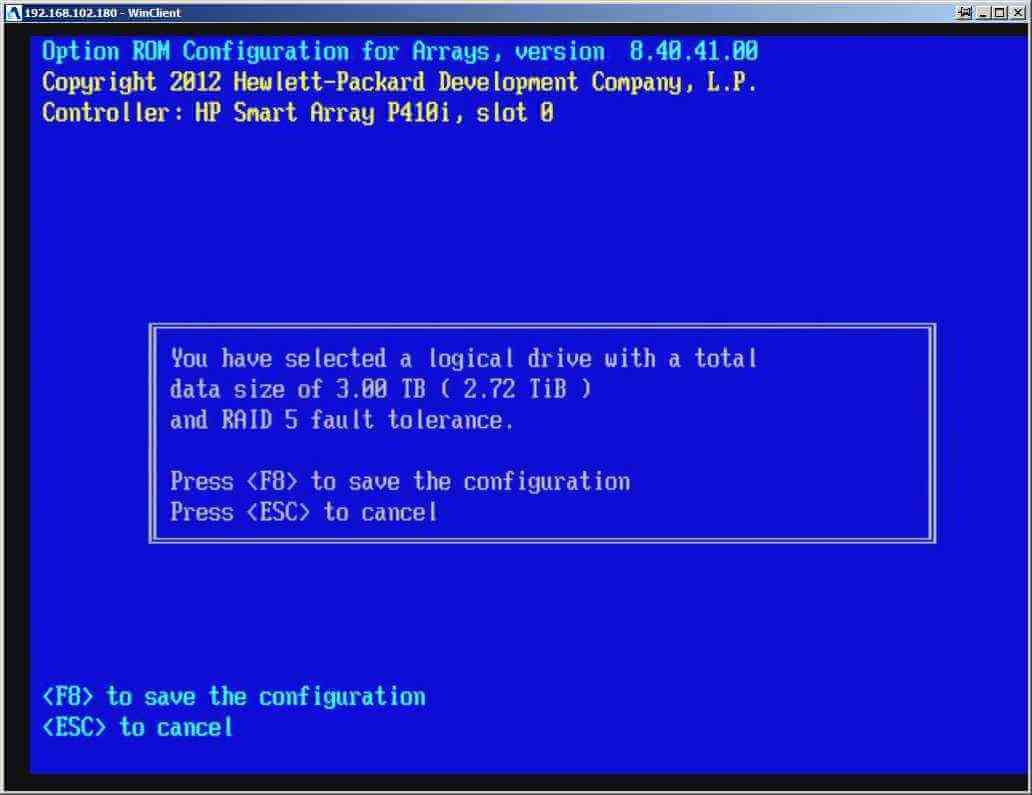
Как настроить RAID 5,10 на контроллере P410i в HP dl380 g7 с помощью встроенной утилиты Option ROM Configuration for Arrays (ORCA)-11
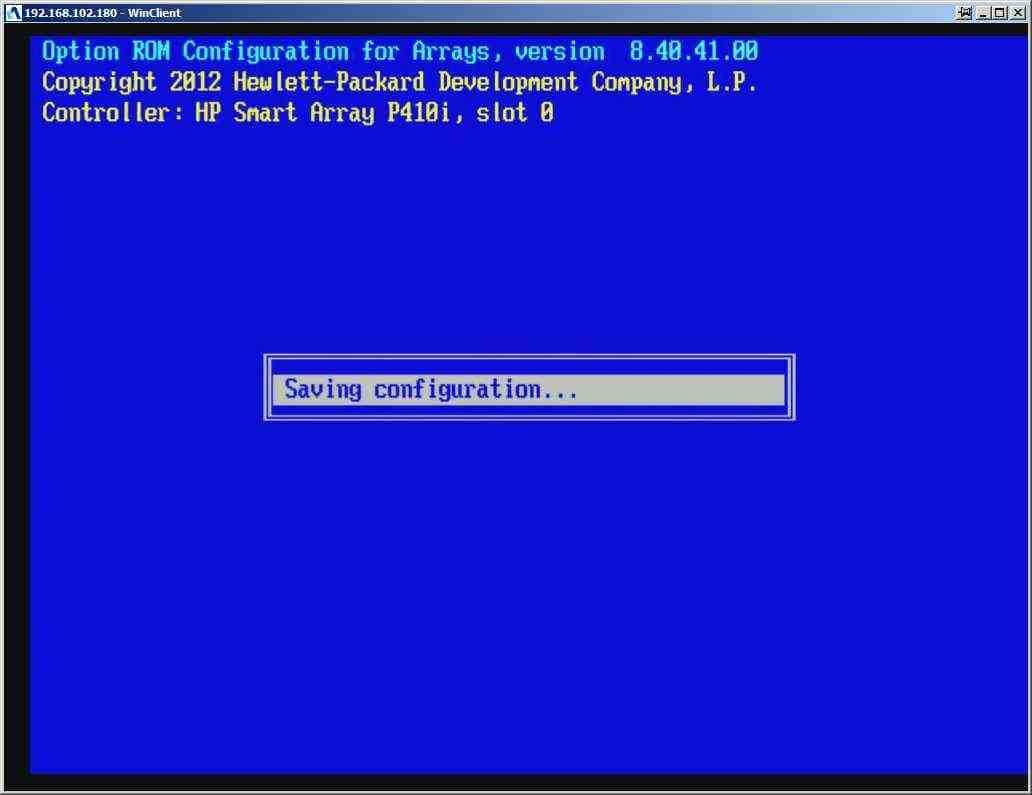
Как настроить RAID 5,10 на контроллере P410i в HP dl380 g7 с помощью встроенной утилиты Option ROM Configuration for Arrays (ORCA)-12
Для продолжения необходимо нажать Enter.
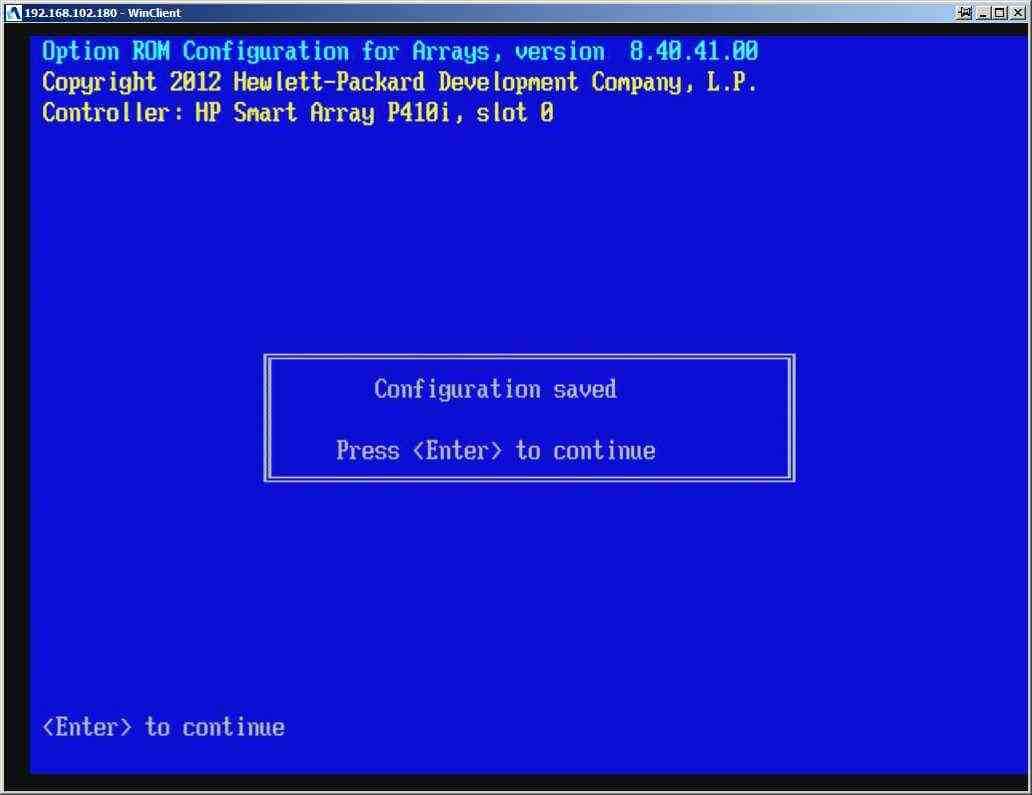
Как настроить RAID 5,10 на контроллере P410i в HP dl380 g7 с помощью встроенной утилиты Option ROM Configuration for Arrays (ORCA)-13
Смотрим еще раз наши RAIDы
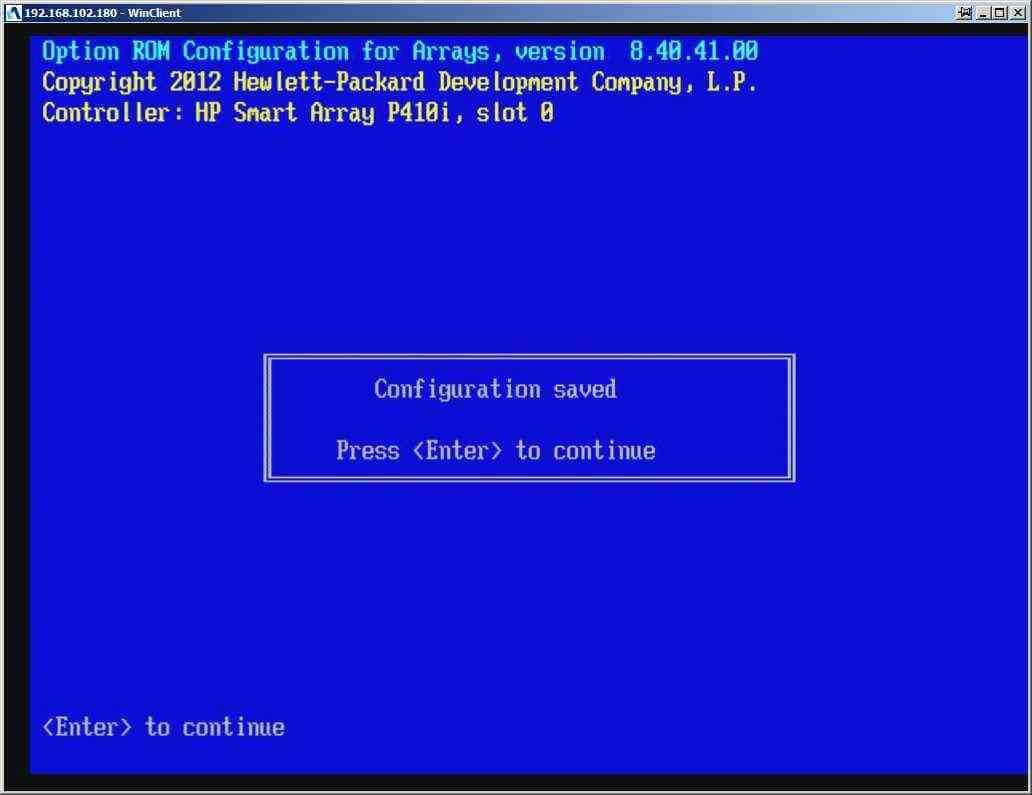
Как настроить RAID 5,10 на контроллере P410i в HP dl380 g7 с помощью встроенной утилиты Option ROM Configuration for Arrays (ORCA)-13
В списке уже два Logical Drive.
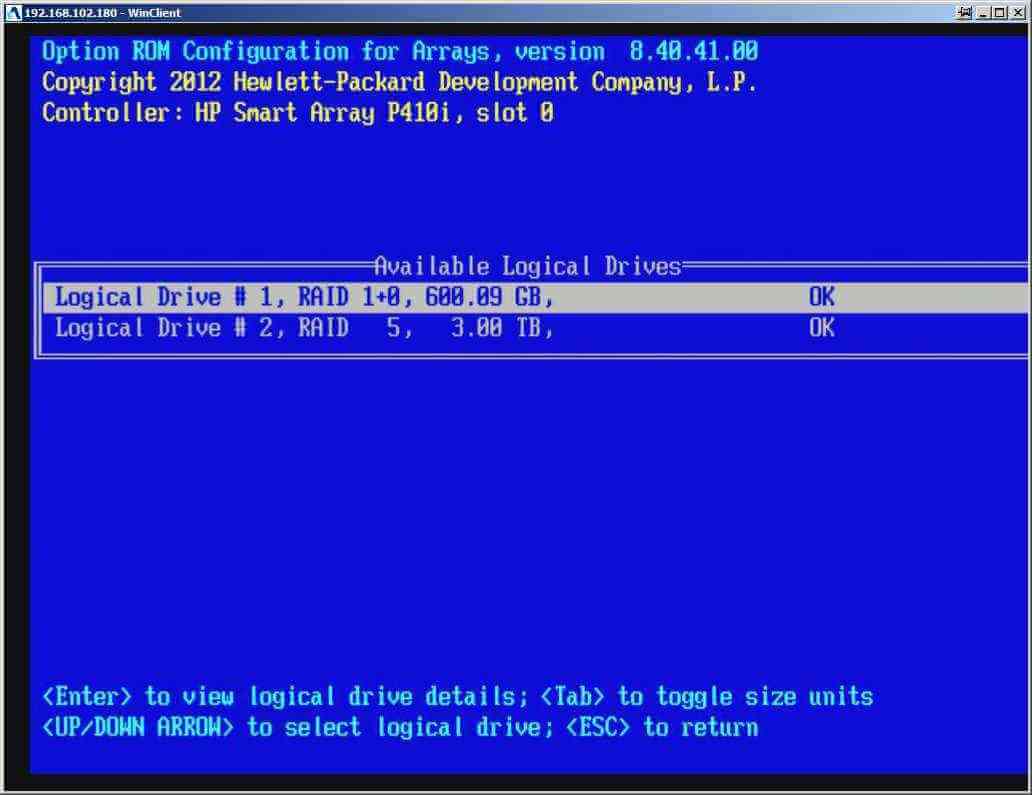
Как настроить RAID 5,10 на контроллере P410i в HP dl380 g7 с помощью встроенной утилиты Option ROM Configuration for Arrays (ORCA)-14
Выходим из утилиты ORCA и в момент загрузки видим, что сервер обнаружил два Logical Drive.
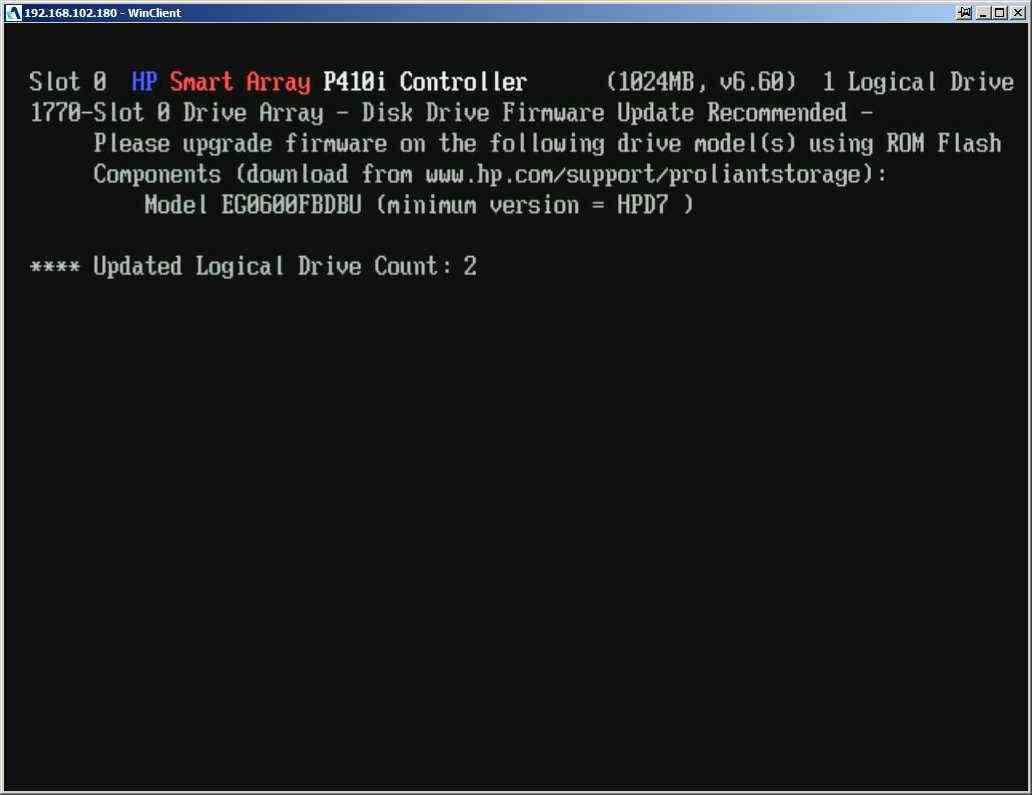
Как настроить RAID 5,10 на контроллере P410i в HP dl380 g7 с помощью встроенной утилиты Option ROM Configuration for Arrays (ORCA)-16
Вот так вот просто настроить RAID 1, RAID5 на контроллере P410i в HP dl380 g7 с помощью встроенной утилиты Option ROM Configuration for Arrays (ORCA). Советую почитать Как настроить RAID на HP ProLiant DL380 G7 с помощью загрузочного диска SmartStart
Читайте также:


