Radmin подключиться к удаленному компьютеру не имеющему внешнего ip адреса
Radmin – популярная утилита для удалённого управления компьютером на Windows. В этой статье я расскажу как правильно установить и настроить это приложение.
Подготовка перед началом установки
Программа имеет два модуля:
- Radmin Server 3. На удаленном персональном компьютере пользователя устанавливается Radmin Server – это серверный модуль. К примеру, это может быть офисный ПК, к которому нужен доступ в домашних условиях.
- Radmin Viewer 3. На локальном персональном компьютере пользователя нужно установить Radmin Viewer – это клиентский модуль. К примеру, это может быть ноутбук сотрудника офиса или его персональный компьютер, используемый для доступа к ПК, на котором уже стоит Radmin Server.
Важная информация! Для успешного выполнения задачи важно выполнить правильную настройку. Оба ПК должны соединяться с помощью специального TCP/IP-протокола с использованием интернета или модема.
Инструкция по установке и пошаговой настройке Radmin Server 3
Первый шаг. Чтобы установить данную программу, потребуется загрузить файл rserv35ru.msi на ПК, ноутбук или другое устройство, к которому планируется удаленно подключиться. После завершения загрузки происходит установка с последовательным выполнением этапов, которые указаны в соответствующей инструкции в открывшемся окне.
Добавить файлы нужно в папку system32, в которой будет создана папка rserver30. В том случае, когда на компьютере имеется устаревшая версия программы, она обновляется в автоматическом режиме. При этом все параметры, которые были заданы пользователем, останутся;
Второй шаг. Важно не забыть настроить доступ к данной программе. Для этого необходимо кликнуть правой кнопкой мыши по картинке Radmin Server и перейти в «Права доступа». Для этого нужно использовать настройки. Следует подобрать удобный режим безопасности.

Программа отличается достаточно гибкой функциональностью безопасности при подключении к Сети интернет. Пользователь обязательно должен быть добавлен в систему безопасности, если этого не сделать, то получить доступ к Radmin Server не получится независимо от условий использования.


Рекомендуется использовать латинский алфавит при введении имени нового юзера и пароля. Минимально возможная длина пароля составляет шесть символов. Лучше всего записать эти данные. После создания нового пользователя можно предоставить ему права доступа.

В том случае, если ни один из пунктов не будет отмечен, доступ к программе будет закрыт. Чтобы повысить уровень безопасности Radmin Server, следует изменить стандартные настройки.

В случае использования программы исключительно для доступа технического специалиста к файлам вне рабочей зоны можно установить ввод подтверждения вручную, по таймеру или в заданное время. Порт, установленный по умолчанию, также может быть изменен. То есть порт подключения технического специалиста или администратора к компьютеру можно задать специальными настройками.
Если данные действия будут выполнены, рекомендуется записать данные нового порта или сообщить лицам, отвечающим за настройку программного обеспечения. Это важно, поскольку информация о порте нужна для настройки Radmin Viewer (подробнее об этом ниже).

Третий шаг. Первым делом нужно посмотреть и записать IP-адрес своего компьютера. Затем выбирается необходимый тип подключения, позволяющий выполнить дополнительные настройки:
- Подключение к ПК по локальной сети или удаленному компьютеру, имеющему внешний IP.
- Подключение к ПК, входящему в другую локальную сеть, при этом пользователь будет иметь доступ к настройкам маршрутизатора.
- Подключение к ПК другой локальной сети без права доступа к роутеру с присоединением к созданной ранее сети. В данном случае нужно будет ввести подтверждающие данные – логин и пароль.
По завершении данных действий можно навести курсор на иконку программы, чтобы удостовериться в правильности настройки. Должно высветиться минимум два IP-адреса, что говорит о создании рабочей виртуальной сети.
Установка и настройка Radmin Viewer 3
Первый шаг. Для выполнения установки Radmin Viewer необходимо скачать файл rview35ru.msi на компьютер, с которого будет осуществляться подключение к удаленному ПК. После скачивания выполняется установка с поэтапным выполнением действий, описываемых в инструкции на экране. Инсталлировать файлы нужно в папку Program Files, в которой будет создана папка Radmin Viewer 3. Если на ПК есть старая версия программы, она обновится автоматически, а настройки, заданные пользователем, сохранятся;
Второй шаг. По факту установки нужно выполнить первый запуск для создания нового подключения.
Для этого нужно ввести IP-адрес, на котором ранее была выполнена настройка программы Radmin Server. При указании имени подключения стоит давать осмысленные названия.
При необходимости настройки функциональности могут быть изменены на более удобные. К примеру, для работы с медленным интернетом.
Третий шаг. Встроенный сканер поможет проверить правильность выполнения всех настроек. При появлении галочки можно начинать работу – это значит, что удаленный ПК работает и готов принять соединение.
Нужно залогиниться, параллельно введя созданный при настройке Radmin Server пароль на компьютере, к которому будет осуществляться доступ.
На этом настройка закончена, можно начинать работу. Удаленным компьютером можно управлять через ПК, с которого осуществляется доступ.
Возможные проблемы при настройке
В случае появления ошибок при попытке получения удаленного доступа к ПК возможна только одна ситуация: на каком-то из этапов настройки была допущена неточность при указании данных, и IP блокируется фильтрами. Устранить проблему можно в настройках программы Radmin Server 3.
Ошибка «Невозможно подключиться к серверу» исправляется в лог-файле. Здесь нужно проверить следующие параметры:

Установка и настройка серверной части
Первым делом необходимо настроить каждый удалённый компьютер – установить на нём Radmin Server и настроить программу. Устанавливаем, после установки на значке Radmin Server в трее Windows жмём контекстное меню и заходим в настройки.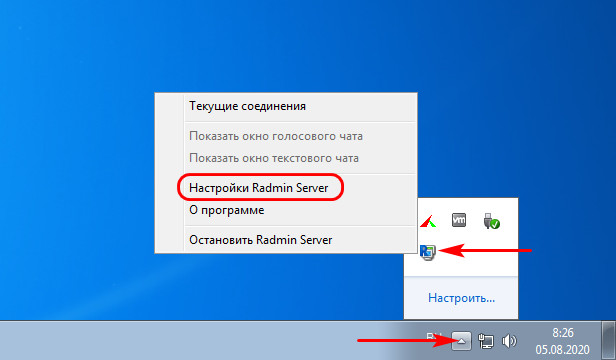
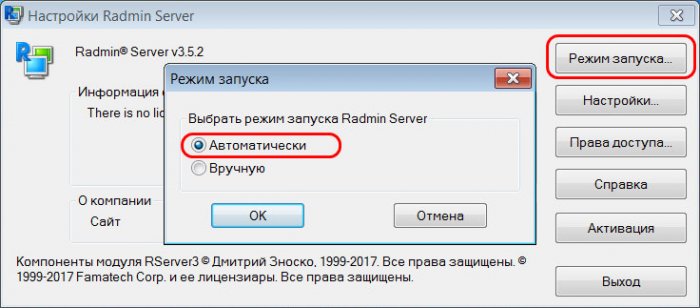
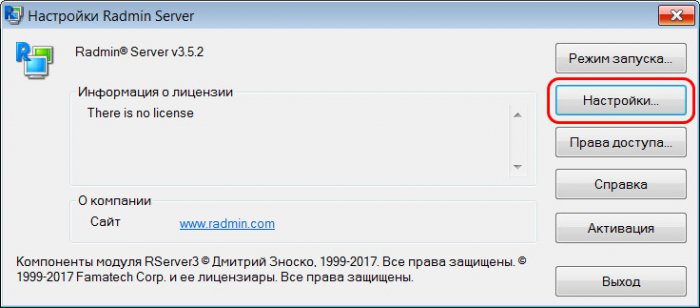
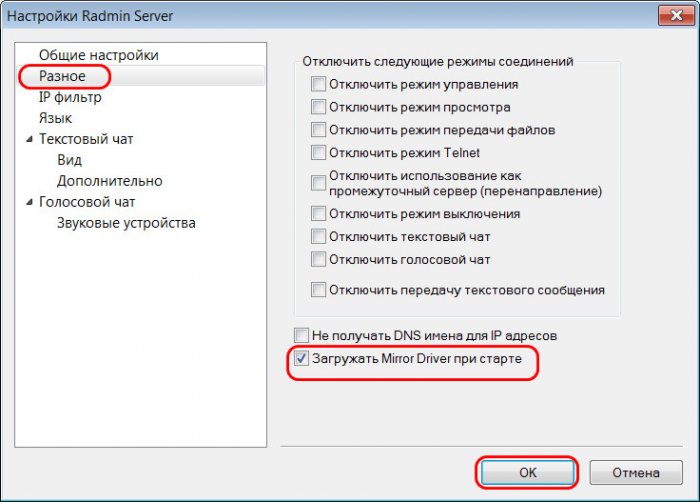
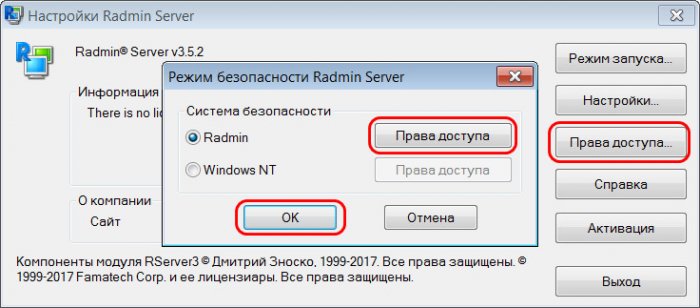
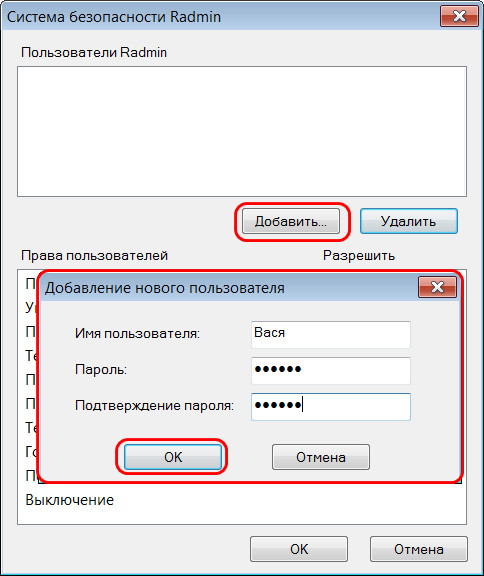
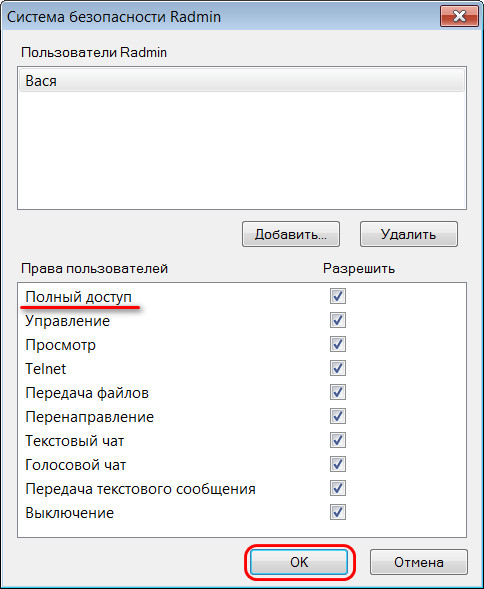

Удалённое управление в программе Radmin Viewer
Как удалённо подключаться в локальной сети? На управляющем компьютере устанавливаем Radmin Viewer. После запуска программы нажимаем кнопку нового соединения, вводим IP-адрес компьютера с настроенной серверной частью Radmin Server. Жмём «Ок».




Удалённое подключение по Интернету
А как выполнить удалённое подключение по Интернету с помощью программы Radmin? Если удалённый и управляющий компьютеры не объединены в одну локальную сеть. В таком случае, друзья, можно поступить по разному. Если на удалённом компьютере динамический внешний IP, можно воспользоваться услугой DDNS в бесплатных веб-сервисах, которые такую услугу предоставляют. Далее нужно настроить специальным образом роутер – создать на нём виртуальный сервер с указанием DNS-имени, локального IP-адреса и используемого программой Radmin порта 4899. Но есть способ гораздо проще – с использованием программы Radmin VPN, реализующей между компьютерами с подключением к Интернету виртуальную локальную сеть. В этом случае, помимо удалённого подключения, мы также сможем использовать многие из возможностей локальной сети. Программа бесплатная, качаем её и устанавливаем на управляющий и удалённые компьютеры. На управляющем компьютере создаём виртуальную сеть. Придумываем имя сети и её пароль.


Комментарии (2)
Рекламный блок
Подпишитесь на рассылку
Навигация
Облако тегов
Архив статей
Сейчас обсуждаем
Дмитрий
admin, Сейчас AMD R5 1600(AF) с RX 570 8 Gb.. Через пару лет планирую вставить R5 5600X с
Гость Andrey
admin, ОС Виндоус 10, антивирус не установлен, на файлообменниках платных аккаунтов нет. Эта

admin
Ведь содержимое новых папок переустановленной ОС при переносе снесёт информацию в папках диска D?

admin
Я понял, что вы хотите БП Chieftec force series CPS-550S поставить в собранный два года назад

admin
Добрый вечер! Зачем вам ДОС-версия, проверьте диск в обычной версии программы.
RemontCompa — сайт с огромнейшей базой материалов по работе с компьютером и операционной системой Windows. Наш проект создан в 2010 году, мы стояли у истоков современной истории Windows. У нас на сайте вы найдёте материалы по работе с Windows начиная с XP. Мы держим руку на пульсе событий в эволюции Windows, рассказываем о всех важных моментах в жизни операционной системы. Мы стабильно выпускаем мануалы по работе с Windows, делимся советами и секретами. Также у нас содержится множество материалов по аппаратной части работы с компьютером. И мы регулярно публикуем материалы о комплектации ПК, чтобы каждый смог сам собрать свой идеальный компьютер.
Наш сайт – прекрасная находка для тех, кто хочет основательно разобраться в компьютере и Windows, повысить свой уровень пользователя до опытного или профи.
10. Каким образом можно подключиться к удаленному компьютеру, не имеющему внешнего IP адреса?
Использовать опцию IP emulation на маршрутизаторе
Использовать опцию port forwarding на роутере
Установить брандмауэр
Использовать опцию "Соединение через" в Radmin
11. Если на удаленном компьютере установлен файервол Zone Alarm, то.
Radmin Server и порт 4899 автоматически добавляются в список исключений файервола
Вы должны самостоятельно добавить Radmin Server или порт 4899 в список исключений файервола
необходимо обратиться в техподержку Zone Alarm для добавления Radmin Server и порта 4899 в список исключений файервола
нужно удалить Zone Alarm и использовать штатный файервол Windows
13. Какой режим отображения экрана удаленного компьютера есть в Radmin?
С проектированием
С масштабированием
С экспонированием
С афишированием
16. Можно ли сделать так, чтобы пользователь Radmin Server не знал о подключении к своему компьютеру?
Да, для этого необходимо приобрести лицензию на специальную версию Radmin Server без иконки в трее и отметить в настройках Radmin Server "Загружать Mirror Driver при старте"
Да, для этого необходимо приобрести лицензию на Radmin Server, скачать специальную версию без иконки в трее и отметить в настройках Radmin Server "Загружать Mirror Driver при старте"
Это невозможно
20. В каких ситуациях используется опция Radmin "Соединение через"?
Если установленный на удаленном компьютере брандмауэр (firewall) блокирует все входящие соединения
Если Вы хотите подключиться по Radmin к компьютеру, который не поддерживает прямое соединение через Интернет
Если Вы находитесь в командировке, и для Вашего рабочего компьютера настроена опция port forwarding на роутере, а Вам необходимо подключиться к рабочему компьютеру коллеги
21. Можно ли подключаться к удаленному компьютеру по Radmin, не вводя каждый раз пароль?
Нет, пароль необходимо вводить при каждом подключении по Radmin
Да, пароль сохраняется автоматически после первого подключения по Radmin
Да, если пользователь авторизован на локальном компьютере под учетной записью, которая добавлена в список доступа Windows в настройках Radmin Server на удаленном компьютере
22. Какие существуют методы защиты от несанкционированного доступа к Radmin Server?
Установка порта, отличного от порта, заданного по умолчанию
Включение опции "Запрашивать подтверждение" для входящих соединений
Настройка фильтрации по IP
Использование прокси-сервера
Использование сложного пароля
24. Можно ли быстро подключиться к удаленному компьютеру по Radmin не входя в адресную книгу Radmin Viewer?
Да, если Вы создали на рабочем столе ярлык подключения
Да, но только если Вы используете портативную версию Radmin Viewer
Нет, необходимо сначала запустить Radmin Viewer, а потом выбрать компьютер и режим, в котором Вы хотите подключиться к удаленному компьютеру
25. В каких ситуациях Вас выручит режим соединения Radmin Telnet?
Вам необходимо выполнить действия на удаленном компьютере, не мешая работающему за ним пользователю
Если вирус заблокировал Вам командную строку, и Вы хотите подключиться к компьютеру в режиме Telnet и руками убить плохой процесс
Вы работаете дизайнером, и Вам необходимо нарисовать баннер для сайта
Вам нужно удаленно установить Windows на новом компьютере
Оба компьютера должны быть соединены между собой по протоколу TCP/IP в локальной сети, по модему или через Интернет.
Установка и настройка Radmin Server 3
Шаг 1:




Шаг 2:
Нажмите правой кнопкой мыши на иконку Radmin Server в трее и выберите "Настройки Radmin Server" -> "Права доступа. "

Выберите режим безопасности. Система безопасности Radmin наиболее удобна при подключении через Интернет и имеет более гибкие настройки прав доступа. Система безопасности Windows NT преимущественно используется во внутренних корпоративных сетях.

Необходимо добавить пользователя в систему безопасности. Если ни одного пользователя не создано, доступ к Radmin Server невозможен ни при каких условиях.

Добавьте нового пользователя в систему. Имя пользователя и пароль желательно вводить латинскими символами. Минимальная длина пароля - 6 символов.

Теперь Вы можете задать права доступа созданному пользователю. Если ни одна опция не отмечена - доступ к Radmin Server невозможен.

Для обеспечения дополнительного уровня безопасности Вы можете изменить общие настройки Radmin Server. Если Вы используете Radmin только для того чтобы к Вам подключался технический специалист и решал Ваши проблемы удалённо (когда вы находитесь за компьютером), Вы можете настроить подтверждение входящих соединений (отклонять или разрешать подключение вручную и по таймеру). Помимо этого вы можете изменить порт по умолчанию, по которому к Вам подключается технический специалист или администратор. Если Вы изменили порт по умолчанию, запишите его или сообщите администратору, номер этого порта понадобиться чтобы настроить Radmin Viewer.

Шаг 3:
A: Вы подключаетесь к компьютеру внутри локальной сети или удаленный компьютер имеет внешний IP ( см. подробнее )
Чтобы узнать IP, наведите курсор мыши на иконку Radmin Server.

Также вы можете посмотреть свой внешний IP адрес здесь.
B: Вы подключаетесь к компьютеру другой локальной сети и имеете доступ к настройкам маршрутизатора ( см. подробнее )
Для настройки порт-форвардинга на Вашем роутере, пожалуйста следуйте инструкции ниже:
Кратко о настройке порт-форвардинга:
- Откройте окно браузера и введите в адресной строке IP адрес Вашего роутера. По умолчанию это адрес 192.168.0.1
- В появившемся окне введите логин и пароль для доступа к настройкам Вашего роутера. Обычно это: логин admin, пароля нет.
- В окне настроек Вашего роутера выберите Advanced (Configuration), а затем Virtual Server (Port Redirection).
- В настройках Virtual Server, пожалуйста, выберите следующее:
использовать Virtual Server(Port Redirection) - да (Enabled)
Protocol type: Both
Private port: 4899
Public port: 4899
Local IP Address: здесь введите IP адрес машины, на которой установлен Радмин Сервер. - Для подключения к Радмину, вам нужно будет вводить внешний IP адрес компьютера-сервера, посмотреть его можно здесь.
C: Вы подкючаетесь к компьютеру другой локальной сети, у Вас нет доступа к роутеру ( см. подробнее )
1. Пожалуйста, скачайте программу Radmin VPN отсюда: Radmin VPN.
2. Установите Radmin VPN локальный компьютер.
Запустите Radmin VPN и создайте сеть нажав на кнопку "Создать сеть".

Укажите желаемое имя сети и задайте пароль.

Новая сеть отобразится в главном окне Radmin VPN.

3. Скачайте и установите Radmin VPN на удаленном компьютере.
4. Запустите программу и нажмите кнопку "Присоединиться к сети".

Введите имя сети и пароль в открывшемся окне.

В рабочем окне Radmin VPN отобразится созданная ранее сеть и ее участники.

Соединение между компьютерами установлено.
Управление удаленным компьютером через интернет.
1. Скачайте и установите Radmin Server на удаленном компьютере.
2. В настройках Radmin Server создайте пользователя и установите права доступа.
3.Скачайте и установите Radmin Viewer на локальном компьютере.
4.Соедините локальный и удаленный компьютеры используя Ip адрес Radmin VPN.
5.Выберите: "Radmin-- > Управление" в контекстном меню удаленного компьютера.

6.Введите имя пользователя и пароль, заданные в настройках Radmin Server.

и присоединиться к уже существующей Сети, ввести Ваше имя и пароль, чтобы подключиться к созданной сети. Затем, если Вы наведете курсор мышки на иконку Radmin Server Вы увидетедва или более IP адресов. Вы закончили установку виртуальной сети.
Установка и настройка Radmin Viewer 3
Шаг 1:
Шаг 2:
Укажите IP адрес компьютера, на котором установлен и настроен Radmin Server и к которому вы собираетесь подключиться. Укажите также понятное имя для подключения.
При необходимости вы можете изменить настройки подключения по умолчанию для экономии сетевого трафика или для увеличения скорости работы при медленном интернет-соединении (к примеру через GPRS).
Шаг 3:
Введите имя пользователя и пароль, заданные ранее в настройках Radmin Server на удалённом компьютере.
Теперь вы можете наслаждаться быстрым и безопасным удалённым управлением Вашего компьютера!
Неполадки:
Если Вы получаете ошибку "Невозможно подключиться к серверу", Вы можете открыть лог файл для определения причины. Пожалуйста, убедитесь в следующем:

Radmin – программа для удаленного администрирования ПК для платформы Windows российской компании Фаматек.
Содержание
Системные требования
Radmin Server 3.5 поддерживает: Windows 8/7/Vista/XP/2008R2/2008/2003/2000 (32-bit, 64-bit)
Radmin Viewer 3.5 поддерживает: Windows 8/7/Vista/XP/2008/2003/2000/NT4.0/98/ ME/95 (32-bit, 64-bit)
Radmin 3.5 полностью поддерживает Windows 8, Windows 7 и Windows Vista 32-bit и 64-bit, включая управление пользовательскими аккаунтами и быстрое переключение пользователей. Radmin Server 3.5 поддерживает операционные системы Windows 8/7/Vista/XP/ 2012/2008/2003/2000 (32-bit) и Windows 8/7/Vista/XP/ 2012/2008/2003 (64-bit). Radmin Viewer 3.5 поддерживает операционные системы Windows 8/7/Vista/XP/2012/2008/ 2003/2000/ME/98/95/NT4.0 (32-bit) и Windows 8/7/Vista/XP/ 2012/2008/2003 (64-bit).
Структура Radmin
Программа Radmin состоит из двух модулей – сервер и клиент. Серверная часть устанавливается на тот компьютер, к которому необходимо получить удаленный доступ, клиентская - на компьютер, с которого будет осуществляться удаленное администрирование.
Лицензируется только Radmin Server. Radmin Viewer является бесплатной программой, ее можно установить его на любой компьютер, с которого требуется удаленный доступ.
Количество подключений к одной копии программы Radmin Server в любом режиме (Управление, Просмотр, Чат, Telnet и "Соединение через") ограничено 5 одновременными подключениями. Это число можно увеличить приобретением лицензии на дополнительные подключения.
Цены Radmin
Лицензия
Описание
Цена, руб.
1 250 руб. за лицензию
Пакет из 50 лицензий
на 50 компьютеров
38 000 руб. за пакет
Пакет из 100 лицензий
на 100 компьютеров
63 500 руб. за пакет
Пакет из 150 лицензий
на 150 компьютеров
90 000 руб. за пакет
от 200 лицензий
от 550 руб. и ниже
Компания Фаматек предоставляет бесплатно лицензии Radmin для людей с ограниченными физическими возможностями.
Возможности Radmin
- Удаленное управление компьютером в локальной сети и через Интернет;
- Просмотр удаленного рабочего стола;
- Передача файлов;
- Текстовый и голосовой чат с удаленными пользователями и др.
Основные функции Radmin
- Удаленная работа;
- Оказание удаленной технической поддержки пользователям и клиентам;
- Осуществление удаленного системного администрирования и др.
Инсталляция программного обеспечения Radmin
1. Установить Radmin Server 3.5 на первый компьютер, который будет выступать в качестве сервера:
- Запустить файл rserv35ru.exe

- В диалоговом окне мастера установки нажать кнопку Далее
- Установить радиокнопку в пункте Я принимаю условия лицензионного соглашения > Установить
- По окончании установки снять флажок в чекбоксе Настроить права доступа пользователей для Radmin Server и нажать Готово
При установке необходимые файлы будут скопированы в системную директорию по умолчанию (C:\WINDOWS\system32\rserver30).
2. Установить Radmin Viewer 3.5 на второй компьютер, который будет выступать к качестве клиента
- Запустить файл rview35ru.exe
- Следовать инструкциям на экране.
Настройка и администрирование средства удаленного администрирования Radmin
1. Открыть окно настроек Radmin Server одним из следующих способов:
- В зависимости от операционной системы Windows открыть Приложения > Radmin Server 3 и выбрать Настройки Radmin Server.

- Если иконка Radmin Server отображается в системном трее: щелкнуть иконку правой клавишей мыши и выбрать пункт меню Настройки Radmin Server.
- Открыть командную строку от имени администратора, перейти в директорию с программой (C:\WINDOWS\system32\rserver30) и запустить файл rserver3.exe с ключом командной строки /setup

2. Выбрать Режим запуска….
Режим запуска приложения может быть автоматическим и ручным. Во втором случае можно осуществлять старт приложения при клике по ее иконке, либо через командную строку, либо другим способом. Автоматический запуск позволяет запускать программу автоматически при загрузке Windows, подключаться к удаленному компьютеру даже в том случае, если в систему не вошел ни один пользователь.
- Нажать кнопку Режим запуска;
- Выбрать Автоматически;
- Нажать кнопку ОК, чтобы сохранить выбор.
Добавление новых пользователей Radmin и назначение им прав доступа
1. Нажать кнопку Права доступа;
2. В окне Режим безопасности выбрать Radmin и нажать кнопку Права доступа;

3. В окне Система безопасности Radmin нажать кнопку Добавить;
4. В окне Добавление нового пользователя создать несколько пользователей с разыми паролями и правами.

Настройка IP фильтрации
- Открыть НастройкиRadmin Server;
- Нажать кнопку Настройки;
- Открыть раздел IP фильтр;
- Установить флажок в чекбоксе Включить IP фильтрацию
Если IP фильтрация включена, и не указано IP адресов или диапазонов IP адресов, или адрес, с которого осуществляется подключение к Radmin Server, не входит в разрешенные диапазоны, то соединение с компьютером станет невозможным.
- Нажать кнопку Добавить;
- В окне Добавление IP адреса ввести IP адрес клиента;
- Нажать кнопку ОК.
Изменение порта
Можно изменить порт Radmin Server с порта по умолчанию (4899) на любой другой неиспользуемый порт в диапазоне от 1 до 65535. При этом убедиться, что в настройках Radmin Viewer на локальном компьютере указан такой же номер порта, как и в настройках Radmin Server на удаленном компьютере.
Использование журнала в файле
Radmin поддерживает два способа ведения журнала:
- Журнал событий Windows. Информация сохраняется в системном журнале событий и доступна через стандартное приложение Просмотр журналов событий.
- Журнал событий Radmin. Информация записывается в формате HTML. События сохраняются в C:\WINDOWS\system32\rserver30\Radm_log.htm

- Открыть Настройки Radmin Server;
- Нажать кнопку Настройки;
- Открыть раздел Общие настройки;
- Установить флажок Использовать журнал событий Radmin;
- В области ввода под флажком указать путь и имя файла (если не указан);
- Нажать кнопку ОК.
Соединение с удаленным компьютером
1. Запустить Radmin Viewer на локальном компьютере;
2. Нажать на пиктограмму Соединение с адресом на панели инструментов (можно также выбрать в главном меню Соединение > Соединиться с);
3. Ввести IP адрес удаленного компьютера;
4. Изменить порт, в соответствии с используемыми настройками безопасности Radmin Server;
5. Указать нужный режим соединения;
6. Изменить качество цветопередачи и вид экрана в настройках Экран удаленного компьютера;
В режимах Управление и Просмотр изображение с экрана удаленного компьютера может иметь следующий вид:
- Обычный (экран удаленного компьютера появляется в окне в масштабе 1:1. Размер окна можно изменять)
- С масштабированием (экран удаленного компьютера появляется в окне, но при этом масштаб изображения будет соответствовать размеру окна. Размер окна можно изменять).
- Полноэкранный (в этом режиме изображение с экрана удаленного компьютера займет весь экран локального компьютера. Если разрешение экрана удаленного компьютера больше, чем разрешение экрана локального компьютера, приближение курсора мыши к краю экрана позволяет перемещаться в соответствующую сторону).
- Полноэкранный с масштабированием (в этом режиме экран удаленного компьютера будет показываться полностью на весь экран локального компьютера).
7. Нажать кнопку ОК;
8. Ввести имя пользователя и пароль, в соответствии с используемыми настройками безопасности Radmin Server;
9. Нажать кнопку ОК.
Экран удаленного компьютера отобразится в окне на экране локального компьютера.
Удаленная установка по сети
Утилита Radmin Deployment Tool обеспечивает установку Radmin Server удаленно с использованием MSI-файла, предварительно подготовленного в соответствии с требуемыми настройками. Утилита Radmin Deployment Tool состоит из двух модулей:
- RadminDeploymentTool позволяет удаленно устанавливать, удалять и обновлять Radmin Server.
- Radmin MSI Configurator позволяет изменить настройки Radmin Server на этапе подготовки MSI-файла к установке на удаленных компьютерах.
Системные требования программы Radmin Deployment Tool для локального компьютера:
- Операционная система Microsoft Windows 8/Server 2012/7/Server 2008 R2/Vista/ Server 2008/XP/Server 2003/2000
- 1000 МГц процессор
- 512 Мб памяти (1024 Мб рекомендуется)
- 150 Мб свободного места на жестком диске
- Права администратора домена или права локального администратора
Системные требования программы Radmin Deployment Tool для удаленных компьютеров:
- Операционная система Microsoft Windows 8/Server 2012/7/Server 2008 R2/Vista/ Server 2008/XP/Server 2003/2000
- Должна быть запущена служба Удаленный реестр (по умолчанию в OS MS Windows 8 данная служба отключена, в OS MS Windows 7 запущена)
- Возможность зайти под правами Администратора
Более подробную информацию о системных требованиях можно прочитать в справке к программе Radmin Deployment Tool в разделе Помощь.
2. Инсталлировать программу Radmin Deployment Tool (rdpltool12.msi)
3. Запустить Radmin Deployment tool
4. В главном меню выбрать Language > Russian

5. Проверить, запущены ли удаленные компьютеры
6. Убедиться, что в дереве компьютеров программы Radmin Deployment tool доступны удаленные машины (Рис.7)
7. Если удаленные компьютеры не отображаются, произвести сканирование сети Entire Network > Сканирование сети
8. Если возле пиктограммы удаленного компьютера расположен красный значок в виде замка, проверить, запущена ли служба Удаленный реестр, правильно ли указан логин и пароль Администратора удаленного компьютера.
9. Запустить утилиту Radmin MSI Configurator
10. В диалоговом окне Specify a Radmin Server MSI ….. указать путь к файлу rserv35ru.msi

11. В следующем диалоговом окне нажать кнопку Settings…
12. Указать необходимые настройки для программы Radmin Server, которая будет инсталлирована на удаленный компьютер > Next
13. В следующем диалоговом окне нажать кнопку Security, в окне Radmin Server Security Mode (режим доступа) выбрать Radmin security и нажать кнопку Premissions (права доступа)
14. В окне Radmin Security (система безопасности Radmin) нажать кнопку Add User (добавить пользователя)
15. Создать несколько пользователей с разными паролями и правами
16. В следующем диалоговом окне сохранить сконфигурированный файл и нажать кнопку Exit.
17. Запустить Radmin Deployment Tool
18. Правой клавишей мыши выбрать удаленный компьютер и в контекстном меню выбрать Инсталлировать приложение, либо использовать комбинацию клавиш Ctrl + I
19. Указать путь к ранее сконфигурированному файлу
20. Для удаленной установки необходимо во всплывающем окне Альтернативные учетные записи ввести Имя пользователя и Пароль учетной записи, входящей в группу Администраторы удаленного компьютера.
21. Проверить, установилось ли приложение на удаленном компьютере (непосредственно на удаленном компьютере или через журнал Radmin Deployment tool локального компьютера).
Читайте также:


