Radmin перезагрузка удаленного компьютера
01.04.2012 09:42 | Автор: Denisoft |
У системных администраторов, да и у простых пользователей, организовавших домашнюю компьютерную сеть, частенько возникает вопрос: как, сидя за своим компьютером, подключиться к другому ПК, видеть его рабочий стол и выполнять на нем различные действия. Для этих целей применяются программы удаленного администрирования. В нашей сегодняшней статье речь пойдет об одной из них – программе Radmin.
Radmin с помощью удобного графического интерфейса позволяет работать сразу на нескольких удаленных компьютерах, подключившись к ним по локальной сети или через интернет. Изображение с экрана удаленного компьютера передается на экран вашего ПК, а все ваши манипуляции мышью и ввод с клавиатуры передаются на удаленный компьютер. Также Radmin предоставляет множество дополнительных возможностей, в числе которых:
- текстовый и голосовой чаты;
- безопасный обмен файлами с функцией «докачки»;
- выключение и перезагрузка удаленного компьютера;
- передача на удаленный компьютер необходимого сочетания клавиш;
- поддержка нескольких одновременных подключений к одному компьютеру для коллективной удаленной работы за ним.
Radmin состоит из двух модулей: Radmin Viewer и Radmin Server. Radmin Viewer устанавливается на том компьютере, с которого вы хотите управлять другими ПК локальной сети. Radmin Server необходимо инсталлировать на все компьютеры, доступ к которым вы хотите получить.
В качестве примера мы рассмотрим работу программы в домашней сети из двух компьютеров. Естественно, локальная сеть между ними должна быть настроена и функционировать без проблем.
Итак, установим Radmin Server на соседний компьютер. Для этого распакуйте скаченный архив и запустите файл rserv34ru.exe. Щелкните кнопку «Далее», внимательно прочитайте лицензионное соглашение. Затем отметьте пункт «Я принимаю условия лицензионного соглашения» и вновь нажмите кнопочку «Далее».

Для запуска процедуры установки Radmin щелкните по кнопке «Установить». Во время установки экран компьютера может мигать. Не пугайтесь, программа всего лишь инсталлирует драйвер видеозахвата, чтобы на своем ПК мы могли видеть экран удаленного компьютера. По окончании процедуры установки нажмите кнопку «Готово».

Однако создать пользователя – полдела. Необходимо разрешать данному пользователю те или иные действия в системе, т.е. определить его права. Поскольку у нас домашний компьютер, и мы хотим иметь на него абсолютно все права, отметьте галочкой пункт «Полный доступ». Галочки напротив других опций появятся автоматически. Нажмите кнопочку «ОК». На этом настройку безопасности Radmin Server можно считать завершенной.
После установки и настройки Radmin Server, можно пересесть за другой компьютер и приступить к установке Radmin Viewer. Для этого запустите файл rview34ru.exe. Как и в прошлый раз, вам необходимо принять лицензионное соглашение и пару раз нажать кнопочку «Далее». После чего появится окошко с настройкой папки назначения. Здесь можно оставить все по умолчанию либо отметить пункт «только для меня». Данную опцию имеет смысл выбирать, если на вашем компьютере работают несколько людей под разными учетными записями, и вы не хотите, чтобы кто-либо из них мог запускать программу Radmin Viewer.

Щелкните кнопочки «Далее» и «Установить», после чего некоторое время вам придется наблюдать за инсталляцией Radmin Viewer на компьютер. Для выхода из программы установки нажмите «Готово».
Наконец, можно попробовать подключиться к соседнему компьютеру и оценить всю мощь Radmin. Однако для этого необходимо знать IP адрес соседнего компьютера. Ничего сложного здесь нет. Направляйтесь к соседнему компьютеру, наведите курсор мышки на значок Radmin Server в трее около часов и запомните, а еще лучше запишите, появившейся там IP адрес.
Теперь запустите Radmin Viewer через меню «Пуск» – «Программы» - «Radmin Viewer». Перед вашим взором предстанет окно Radmin Viewer. Прежде всего, необходимо создать новое подключение, нажав кнопочку «Добавление новой записи».

В разделе «Общие настройки» укажите имя записи и IP адрес удаленного компьютера, к которому вы хотите подключиться.

Теперь перецдите в раздел «Экран удаленного компьютера» и выберите самое лучшее качество цветопередачи: 24 бита. Если же вы будете подключаться к удаленному компьютеру не по локальной сети, а через медленное интернет соединение, то лучше выбрать значение 16 ил 8 бит. Качество изображения с удаленного компьютера заметно пострадает, зато вы не разоритесь на оплату интернет трафика, да и реагировать удаленный компьютер на команды будет намного быстрее.

В случае, когда за соседним компьютером сидит другой пользователь, и вы захотите пообщаться с ним в текстовом или голосовом чате Radmin, следует посетить разделы «Текстовый чат» и «Голосовой чат», чтобы ввести ваш ник.

Нажмите кнопочку «ОК» для применения настроек.
Теперь перед вами окошко Radmin Viewer, в котором уютно расположилась свежесозданая запись с координатами удаленного компьютера. Кликните по ней два раза, чтобы подключится к удаленному ПК. Появится окошко системы безопасности Radmin. Помните, ранее мы создавали пользователя в настройках Radmin Server? Самое время ввести его логин и пароль.

Нажав на кнопку «ОК» и подождав пару секунд, вы увидите экран соседнего компьютера.
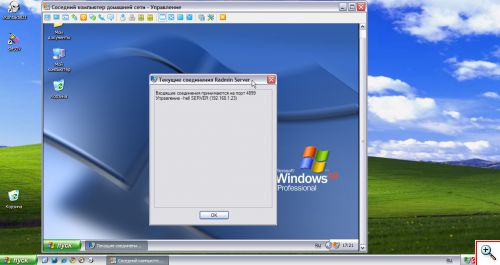
Если на соседнем компьютере навести курсор мышки на значок Radmin Server (который, кстати, изменил цвет на оранжевый) и выбрать пункт «Текущие соединения», появится список компьютеров, подключенных к данному ПК через Radmin. Как видите, здесь указан только наш компьютер.
Окно управления удаленным компьютером позволяет производить с ним различные операции, в том числе обмениваться файлами, общаться в чате, выключать или перезагружать.
1. Передача файлов. Чтобы воспользоваться данной возможностью, необходимо нажать кнопочку «Передача файлов с или на удаленный компьютер».
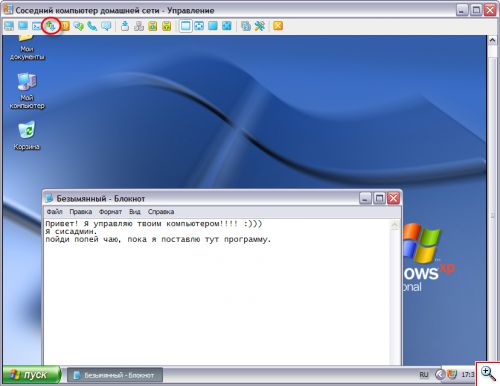
После чего вы увидите окошко, разделенное на две части. В левой части окна находятся файлы и папки локального компьютера, за которым вы работаете. В правой части окна расположены файлы и папки удаленного компьютера, к которому вы подключились через Radmin.
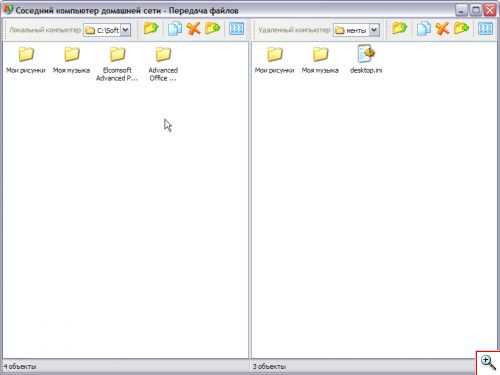
Достаточно зайти в нужную папку на своем или удаленном компьютере, найти требуемый файл либо каталог и, ухватив его мышью, перетащить в другую часть окна. Таким образом, и осуществляется передача файлов между двумя компьютерами.
2. Текстовый чат. Для общения с пользователями удаленных компьютеров в Radmin встроен удобный инструмент – голосовой и текстовый чаты. Для входа в чат достаточно нажать кнопку «Соединение в режиме текстового чата».
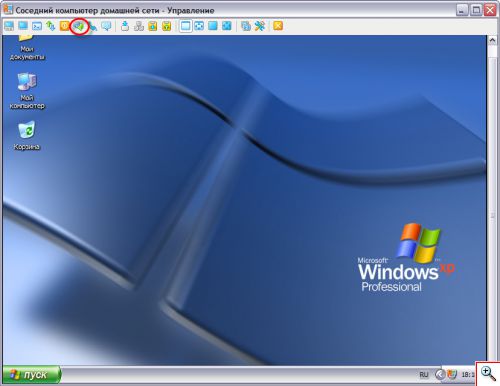

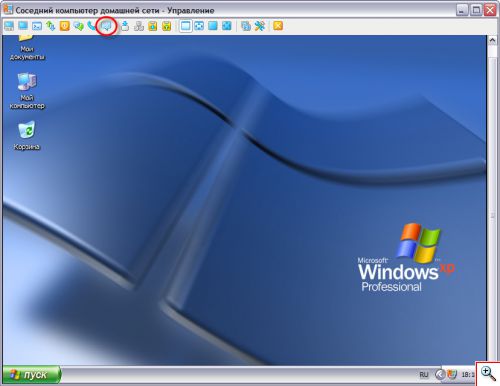


4. Выключение и перезагрузка удаленного компьютера. Иногда требуется выключить удаленный компьютер или перезагрузить его, например, в случае зависания. Здесь придут на помощь встроенные средства Radmin. Просто щелкните по кнопке «Выключение удаленного компьютера», а затем выберите необходимое действие.
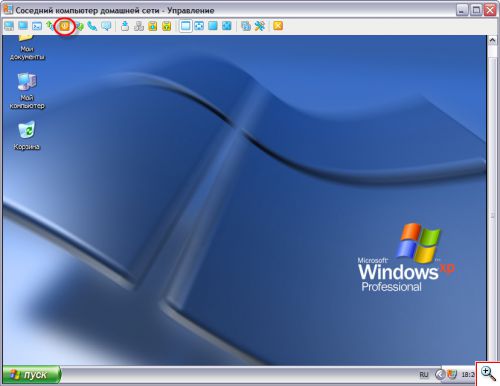
Можно просто выключить компьютер, перезагрузить его либо отключить питание удаленного ПК. После выбора наиболее подходящего варианта достаточно нажать кнопочку «Да» для подтверждения, и удаленный компьютер тут же выполнит посланную ему команду.

После того, как вы произвели за удаленным компьютером все необходимые действия, но выключать его нет необходимости, завершите сеанс удаленной работы, нажав кнопочку «Отсоединиться и закрыть окно».
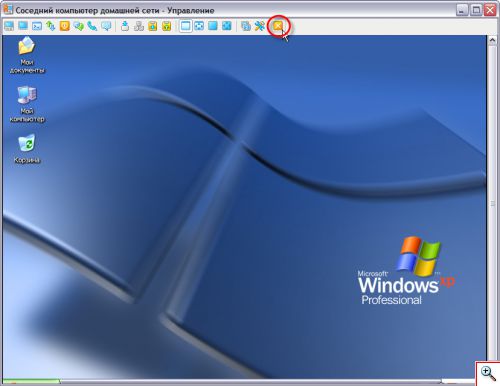
Админу на заметку - 17. Как выключить или перезагрузить компьютер через RDP
Удаленный доступ к рабочему столу по протоколу RDP широко используется для работы не только с серверами, но и с рабочими станциями, как для удаленной работы, так и в целях администрирования. Однако есть некоторые ограничения, в частности в среде клиентской ОС нельзя управлять параметрами питания, даже имея права локального администратора. В некоторых случаях это способно взывать затруднения, поэтому если вы до сих пор не знаете, как выключить или перезагрузить клиентскую версию ОС через RDP - эта статья для вас.
В серверных системах семейства Windows локальный администратор, не говоря о доменном, имеет полный контроль над системой и не испытывает затруднений в управлении питанием даже подключившись через удаленный доступ.

В клиентских ОС ситуация принципиально иная, даже локальный администратор не имеет возможности выключить или перезагрузить компьютер.

Несмотря на кажущуюся нелогичность, определенный смысл в таком поведении есть. Серверные ОС администрируют профессионалы (как минимум в теории), которые должны отдавать себе отчет о возможных последствиях своих действий. С другой стороны, удаленно выключив ПК так просто включить его уже не получится, в большинстве случаев потребуется физическое присутствие, поэтому решение убрать подобную функцию от простых пользователей выглядит вполне обоснованно. Администраторы, следуя этой логике, должны уметь управлять питанием и иными способами.
Но как показывает практика, умеют это не все. Ничего страшного в этом нет, как говорил мой школьный учитель: спросить - стыд минуты, не знать - стыд всей жизни.
Графическая оболочка
На самом деле "проблема" решается не просто, а очень просто. Выйдя на рабочий стол достаточно нажать Alt+F4 чтобы получить стандартный диалог завершения работы.

Однако у этого способа есть один существенный недостаток. Очень часто выключить или перезагрузить компьютер мешают некоторые приложения, например, несохраненный документ. Подобная картина, на наш взгляд, знакома каждому.

Беда в том, что этого экрана через RDP вы уже не увидите. Да и открытые приложения - это полбеды, хуже, когда систему не дает выключить или перезагрузить зависшее приложение. В этом случае придется искать иные методы.
Командная строка
Как обычно, если графические инструменты не помогают, на помощь администратору приходит командная строка. Для того, чтобы управлять питанием компьютера с ее помощью не надо обладать особыми знаниями, достаточно запомнить одну простую команду. Нажмите Win+R или Пуск - Выполнить и введите следующие команды:

Разберем ключи команды подробнее:
- s - выключение компьютера
- r - перезагрузка
- f - принудительное завершение мешающих перезагрузке процессов
- t - время, через которое завершение работы будет выполнено, указывается в секундах через пробел. Если данный параметр не используется команда будет выполнена через 60 секунд.
Утилита PsShutdown от Sysinternals
Если штатные возможности вас по какой-либо причине не устраивают, то можно воспользоваться альтернативой - утилитой PsShutdown от Sysinternals. Разместите скачанный файл в любом удобном месте, лучше всего в одном из указанных в переменной PATH, либо добавьте туда ее расположение, это позволить запускать ее по короткому имени, без указания пути. Синтаксис утилиты похож на синтаксис стандартной, но есть некоторые отличия, так для выключения выполните:
а для перезагрузки:
Поясним используемые ключи:
- k - выключение системы
- r - перезагрузка
- f - принудительное завершение процессов
- t - время выполнения команды
Если вместо ключа -k использовать для выключения ключ -s, то система завершит работу без выключения питания, старожилы должны хорошо помнить:

Кроме того, данная утилита позволяет управлять питанием других ПК по сети. Если честно, то работать по сети умеет и штатная утилита shutdown, достаточно указать ключ:
Но есть один существенный недостаток - команда выполняется в контексте запустившего его пользователя, поэтому вы из дома не сможете выключить рабочий ПК, даже имея доступ в корпоративную сеть через VPN и имея учетные данные администратора сети.
PsShutdown данного недостатка лишена и позволяет указывать учетные данные для подключения к удаленному ПК, например:
Данная команда выполнит перезагрузку удаленного ПК computer использовав для подключения имя username и пароль password. Следует помнить, что указанный вами пользователь должен иметь права доступа к административному ресурсу ADMIN$. В среде Active Directory этим правом обладает администратор домена, а вот в одноранговой сети могут возникнуть затруднения.
Если вы попробуете выключить удаленную систему даже с использованием учетных данных локального администратора, то скорее всего получите ошибку Отказано в доступе.

Это свидетельствует о том, что данный пользователь не имеет доступа к ресурсу ADMIN$. Чтобы его включить нужно выполнить два условия: включить общий доступ к файлам и принтерам
добавить параметр типа DWORD с именем
и установить его значение равным 1. После этого компьютер потребуется перезагрузить.
Попробуем снова выключить его удаленно.

Как видим в этот раз команда отработала успешно.
PowerShell
Использовать PowerShell для выключения или перезагрузки компьютера, это сродни стрельбы из пушки по воробьям, но в ряде случаев может оказаться полезным.
Для выключения используйте команду:
А для перезагрузки:
Ключ -Force в данном случае аналогичен ключу -f команды shutdown и предполагает принудительное завершение работы мешающих выключению приложений.
Также PowerShell можно использовать для управления питанием по сети, например, можно выключить удаленный ПК командой:
- ComputerName - имя удаленного компьютера, допускается перечисление нескольких имен через запятую
- Credential - имя учетной записи для аутентификации в удаленной системе
При этом работа через PowerShell более безопасна, так как пароль не вводится открытым текстом и не остается в истории команд. Для аутентификации используются стандартные механизмы ОС.

Как видим, для управления питанием в ОС Windows доступны самые разнообразные инструменты - на любой вкус и цвет. При этом все они доступны внутри терминальной сессии, какой из них использовать - дело личного вкуса и предпочтений.

Установка и настройка серверной части
Первым делом необходимо настроить каждый удалённый компьютер – установить на нём Radmin Server и настроить программу. Устанавливаем, после установки на значке Radmin Server в трее Windows жмём контекстное меню и заходим в настройки.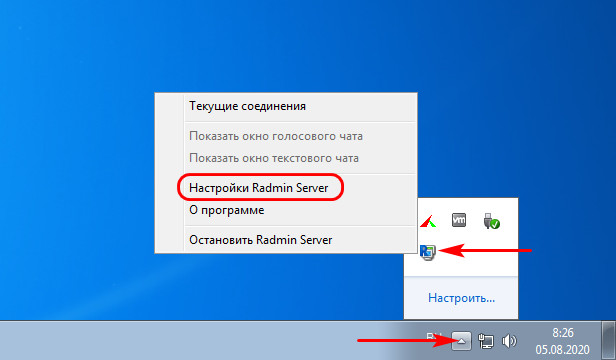
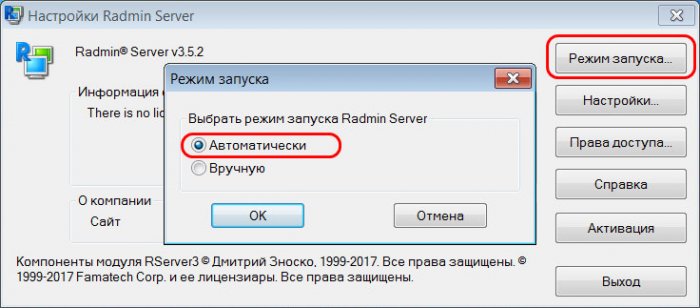
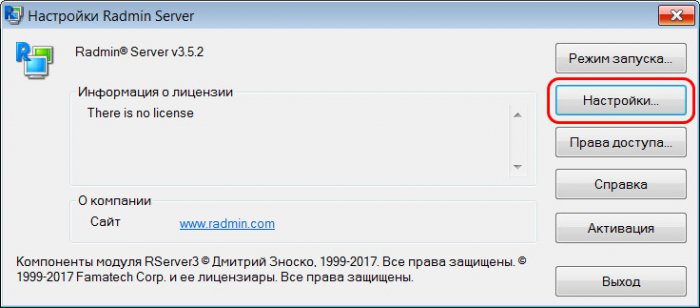
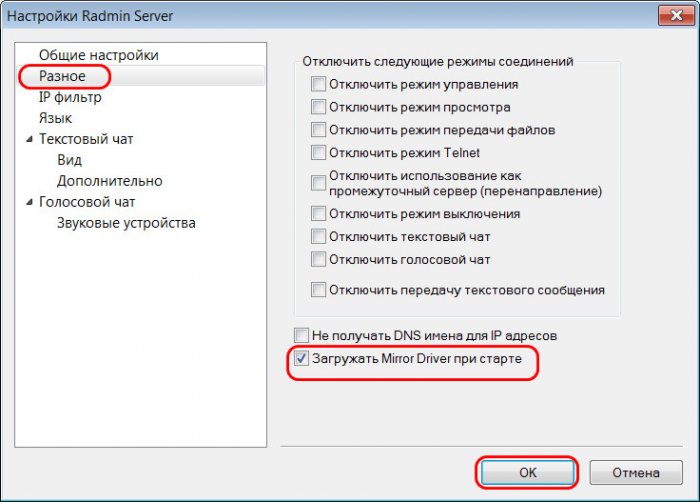
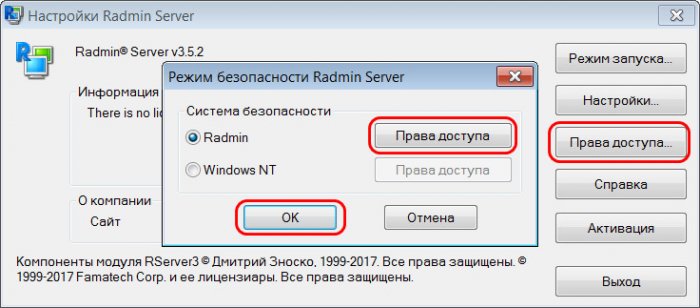
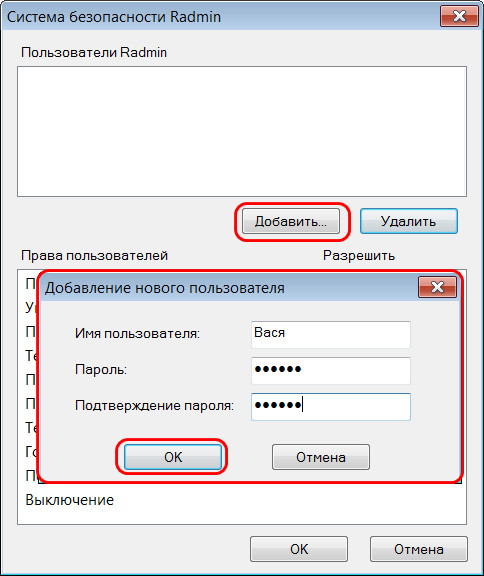
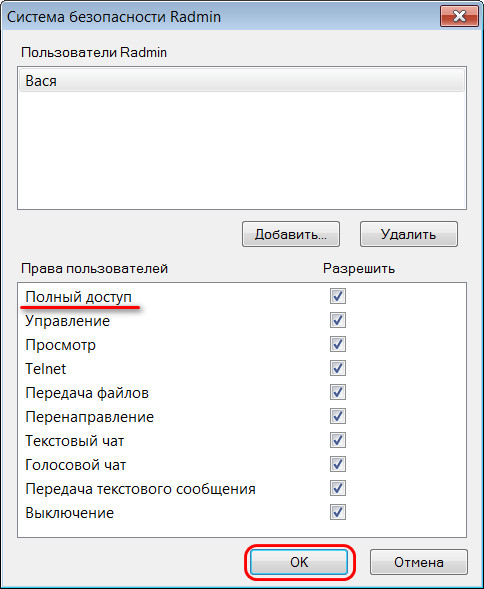

Удалённое управление в программе Radmin Viewer
Как удалённо подключаться в локальной сети? На управляющем компьютере устанавливаем Radmin Viewer. После запуска программы нажимаем кнопку нового соединения, вводим IP-адрес компьютера с настроенной серверной частью Radmin Server. Жмём «Ок».




Удалённое подключение по Интернету
А как выполнить удалённое подключение по Интернету с помощью программы Radmin? Если удалённый и управляющий компьютеры не объединены в одну локальную сеть. В таком случае, друзья, можно поступить по разному. Если на удалённом компьютере динамический внешний IP, можно воспользоваться услугой DDNS в бесплатных веб-сервисах, которые такую услугу предоставляют. Далее нужно настроить специальным образом роутер – создать на нём виртуальный сервер с указанием DNS-имени, локального IP-адреса и используемого программой Radmin порта 4899. Но есть способ гораздо проще – с использованием программы Radmin VPN, реализующей между компьютерами с подключением к Интернету виртуальную локальную сеть. В этом случае, помимо удалённого подключения, мы также сможем использовать многие из возможностей локальной сети. Программа бесплатная, качаем её и устанавливаем на управляющий и удалённые компьютеры. На управляющем компьютере создаём виртуальную сеть. Придумываем имя сети и её пароль.


Комментарии (2)
Рекламный блок
Подпишитесь на рассылку
Навигация
Облако тегов
Архив статей
Сейчас обсуждаем
Фёдор
Цитата: Владимир С.П. Лично я уже 15 лет пользуюсь Acronis. Просто скачиваю на торренте Acronis
Александр
admin, Здравствуйте уважаемый admin Спасибо, что откликнулись на «У меня системные папки перенесены
STAROGIL
Владимир С.П., Владимир, да нет, не принципиально. Опробую AOMEI и может последую вашей подсказке.

admin
У меня системные папки перенесены на диск D. Здравствуйте! Какие именно папки у вас перенесены на
Антон
RemontCompa — сайт с огромнейшей базой материалов по работе с компьютером и операционной системой Windows. Наш проект создан в 2010 году, мы стояли у истоков современной истории Windows. У нас на сайте вы найдёте материалы по работе с Windows начиная с XP. Мы держим руку на пульсе событий в эволюции Windows, рассказываем о всех важных моментах в жизни операционной системы. Мы стабильно выпускаем мануалы по работе с Windows, делимся советами и секретами. Также у нас содержится множество материалов по аппаратной части работы с компьютером. И мы регулярно публикуем материалы о комплектации ПК, чтобы каждый смог сам собрать свой идеальный компьютер.
Наш сайт – прекрасная находка для тех, кто хочет основательно разобраться в компьютере и Windows, повысить свой уровень пользователя до опытного или профи.

Ещё со времён моей работы лаборантом в информационном центре я уяснил одну важную истину «чем меньше ты работаешь, тем лучше ты работаешь». Любую человеческую деятельность можно усовершенствовать и сделать приятной даже самую ненавистную работу. Представьте на мгновение, что в вашем распоряжении один компьютерный класс. Его обслуживание отнимает относительно немного времени. Все возникшие проблемы можно устранить на месте просто пройдя до соответствующего компьютера.
Но в один прекрасный день штат техники резко увеличивается с уже привычных пятнадцати ПК в вашем классе до сотни компьютеров разбросанных по нескольким зданиям. И вот уже каждый, новоиспечённый обладатель чудо-ящика под своим столом названивает с вопросом «как выровнять табличку в Excel?». Поразглагольствовав с таким индивидом пару минут и понимая, что нужно помочь, вы плетётесь по лестнице к кабинету бедняги. Скорее всего первое время там будет ждать не только съехавшая табличка на экране монитора, но и кило пряников с бодрящей кружечкой чая. Но вскоре и прянички не смогут подсластить постоянную беготню, а звонки будут вызывать непроизвольный вздох. В такой ситуации видится лишь два выхода. Найти человек, который будет бегать за вас или придумать способ позволяющий бороться с вопиющей компьютерной безграмотностью сотрудников, оставаясь в стенах своего кабинета.
Загрузка Radmin Server и Viewer
Remote Administrator – это одна из программ удалённого администрирования ПК. Такие софтины работают на уже знакомой нам технологии клиент-сервер. Продукт российского производства и распространяется условно бесплатно. То есть у нас есть возможность скачать полноценную версию без ограничения функциональных возможностей, которая проработает 30 дней. Затем её следует приобрести. Также можете воспользоваться торрентами. На их просторах обязательно попадётся репак от Alker’а, он работает также стабильно как и лицензионная версия. А я пожалуй в рамках данного материала воспользуюсь официальной пробной версией.

Шаг 3. После завершения загрузки, установочные файлы из архива для удобства распакуем в отдельную папку.

Установка и настройка Radmin Server
Сначала разберёмся с серверной частью программы. Именно её установка на клиентские ПК позволяет нам управлять ими удалённо.
Шаг 1. На компьютере, которым собираемся управлять запускаем файл rserv35ru.msi и в первом окне установки жмём «Далее».

Шаг 2. Внимательно читаем лицензионное соглашение, принимаем его и жмём «Далее».

Шаг 3. И наконец заветная кнопка «Установить». Жмём на неё и дожидаемся окончания процесса установки. Во время этого процесса экран может периодически моргать. Не пугайтесь это нормально, просто устанавливаются драйвера для видеозахвата.

Шаг 4. После завершения установки не будем убирать галочку с пункта «Настроить права доступа пользователей». Жмём «Готово» и переходим непосредственно к настройке программы.

Шаг 5. В новом окне выбираем «Режим запуска» и выставляем значение «Автоматически». Это нужно для того, чтобы программа запускалась сама, в момент включения операционной системы.

Шаг 6. Затем переходим в «Настройки» и в первой вкладке «Общие настройки» ничего не меняем. Просто запоминаем порт, который задан программой по умолчанию. Скоро он нам пригодится.

Шаг 7. Во вкладке «Разное» ставим галочку в пункте «Загружать Mirror Driver при старте». Это нужно для того, чтобы экран удалённого компьютера не моргал при каждом нашем подключении и пользователь не знал о нашем присутствии. Очень полезная функция для тех, кто любит наблюдать за сотрудниками и не хочет лишних подозрений с их стороны.

Шаг 8. С настройками закончили. Теперь перейдём к изменению прав доступа. Для этого в основном меню нажмём «Права доступа» и в открывшемся окне повторим команду.

Шаг 9. Пока пользователи не созданы, подключаться к этому компьютеру нельзя. Для того, чтобы создать пользователей жмём «Добавить» и вводим имя под которым мы будем заходить на компьютер. В качестве примера я создам пользователя «admin».

Шаг 10. Теперь нужно дать нашему пользователю определённые права. И раз уж это админ, то предоставим ему полный доступ к удалённому компьютеру. Жмём «ОК» в этом и следующем окне.

Шаг 11. Если вы приобрели программу у разработчиков или скачали её с торрента, то в ней будет ещё одна интересная фишка. А именно кнопка «Дополнительно», которая позволяет настроить скрытие иконки в трее. Когда иконка в трее отсутствует, пользователь может даже и не узнать, что на компьютере установлен данный продукт.

Шаг 12. Это был последний шаг в настройке Radmin Server. Сейчас мы перезагрузим компьютер, дабы наши настройки вступили в силу. После перезагрузки переходим в «ПУСК-Панель управления-Центр управления сетями и общим доступом-Изменение параметров адаптера» и жмём правой кнопкой мыши на тот адаптер, с помощью которого осуществляется сетевое подключение. В выпавшем списке кликаем на пункт «Состояние».

Шаг 13. В следующем окне жмём «Сведения» и смотрим IP адрес компьютера. Он пригодится нам для входа на данный ПК по Radmin’у. Но лишь в том случае если этот IPшник закреплён за этим компьютером постоянно, в противном случае лучше посмотреть DNS имя.

Шаг 14. Для просмотра имени компьютера перейдём в «Пуск» и щёлкнем правой кнопкой мыши по ярлыку «Компьютер». В открывшемся окне в строчке «Полное имя» видим имя нашего ПК.

Отлично. Давайте ещё раз вспомним те сведения, которые нам вскоре понадобятся:
- Порт для подключения к удалённому компьютеру: 4899
- IP адрес компьютера: 192.168.0.51
- DNS имя компьютера: win7
У вас все эти данные, кроме порта, будут отличными от моих. Манипуляции с удалённой машиной мы закончили. Давайте приступим к настройке клиентской части программы (Radmin Viewer).
Установка Radmin Viewer
Если Radmin Server должен быть установлен на удаленные компьютеры, к которым Вы собираетесь подключаться, то Radmin Viewer напротив, устанавливается на ваш компьютер. Он позволяет подключаться ко всем компьютерам в вашей сети, на которых установлен и настроен серверный модуль программы. Не будем терять время. Приступим к установке.
Шаг 1. На компьютере администратора, с которого будут осуществляться подключения, запустим файл rview35ru.msi и в первом окне установки нажимаем «Далее».

Шаг 2. Принимаем лицензионное соглашение и жмём «Далее». В следующем окне выбираем «установить приложение для всех пользователей данного компьютера».

Шаг 3. Кликаем «Установить» и дожидаемся окончания установки Radmin Viewer.

Шаг 4. Хорошо. Теперь нужно удостовериться, что наш компьютер находится в одной подсети с удалённым ПК. Для этого переходим по уже привычному пути «ПУСК-Панель управления-Центр управления сетями и общим доступом-Изменение параметров адаптера» и жмём правой кнопкой мыши на адаптер. В выпавшем списке делаем клик на «Состояние-Сведения» и смотрим IPшник. Третья цифра у нашего и удалённого компьютера должна совпадать, это номер подсети. Если всё верно, то двигаемся дальше.

Подключение в режиме «Управление»
В данном режиме все ваши манипуляции мышью и клавиатурой передаются на удаленный компьютер. Вы получаете возможность удаленно управлять рабочим столом так, будто он находится прямо перед Вами.
Шаг 1. Заходим в «Пуск» и запускаем «Radmin Viewer 3». В главном окне программы жмём «Соединение-Соединиться с…».

Шаг 2. В строке «IP адрес или DNS имя» введём IP адрес удалённого компьютера (в моём случае 192.168.0.51) и нажав «ОК» попробуем подключиться к компьютеру в режиме «Управление».

Шаг 3. В появившемся окне вводим имя пользователя и пароль (те которые задали на удалённой станции). И затаив дыхание кликаем на «ОК».

Шаг 4. В следующее мгновение мы получаем доступ к рабочему столу удалённого компьютера. Можем совершать на нём любые действия с помощью мыши и клавиатуры.

Подключение в режиме «Просмотр»
В этом режиме вы можете наблюдать за всеми действиями пользователя, но не вмешиваться в процесс работы. Лично я частенько пользуюсь именно этим режимом. Он отлично зарекомендовал себя в учебном процессе. Когда студенты работают за своими компьютерами, у них частенько возникают различные вопросы. Для того чтобы не бегать к каждому из них, я просто открываю на ноутбуке одновременно пять окон Radmin’а и перемещаясь между ними даю советы по выполнению задания.
Шаг 1. В главном окне программы жмём уже полюбившуюся вкладку «Соединение-Соединиться с…».

Шаг 2. Вводим привычную комбинацию имени и пароля.

Шаг 3. И видим экран удалённого компьютера. Но помним, что этот режим позволяет нам только смотреть, но не трогать.

Подключение в режиме «Передача файлов»
Данный режим удобен тем, что подключившись к удалённому компьютеру вы получаете возможность скачать с него любой файл или передать свой. При этом пользователь даже не ощутит никаких манипуляций с вашей стороны. Ещё одной интересной особенностью является то, что файлы можно скачивать из любых папок, а не только из общих. Ведь мы получаем доступ ко всем дискам ПК (кроме сетевых к сожалению).

Создание адресной книги
Адресная книга Radmin позволяет нам сохранять компьютеры к которым мы подключаемся в удобном формате. Соединения можно распределить по удобным папкам исходя из структурных подразделений организации. Более подробно останавливаться на адресной книге не будем. Скажу лишь, что после того как вы создали все необходимые подключения и распределили их в дереве папок (слева в главном окне Radmin Viewer). Нужно экспортировать наши настройки в отдельный файл, который мы сможем открыть на любом компьютере с Radmin Viewer.
Шаг 1. Нажимаем «Сервис-Экспорт адресной книги…».

Шаг 2. Задаём имя файла и выбираем его месторасположения.

Шаг 3. Скидываем файл на флешку и запускаем Radmin Viewer на другом компьютере. Открываем «Сервис-Импорт адресной книги…».

Шаг 4. Выбираем адресную книгу и через секунду видим, что все наши созданные ранее компьютеры подгрузились. Кстати ещё одна фишка, если нажать на одноимённый значок «Сканирование серверов в текущей папке» (или горячую клавишу F5), то на тех ПК, которые сейчас включены появится галочка свидетельствующая о готовности подключения.

Ложка дёгтя
Из недостатков замеченных при эксплуатации данного продукта можно выделить всего три основных. Хотя и они скорее являются не недостатками, а скорее пожеланиями разработчикам по усовершенствованию программы:
- При подключении стиль Aero сбрасывается на классический, что сразу говорит опытному пользователю о том, что за ним кто-то следит (решается принудительным применением классической темы Windows);
- Отсутствует возможность заблокировать клавиатуру и мышь на удалённом компьютере (а ведь порой так хочется подловить студента или сотрудника на чём-то любопытном);
- Программа к сожалению доступна только под Windows.
Подведём итоги. Radmin отлично подходит для удалённого управления компьютерами. Программа успешно применяется, как для помощи сотрудникам, так и для модернизации учебного процесса. Также с её помощью очень удобно администрировать сервер. Ведь если на сервере установлена программа удалённого доступа, то отпадает потребность в штатном мониторе. В рамках данной статьи изначально планировалось рассказать о том, как настроить Radmin для подключения по интернету. А именно сделать это посредством проброса портов на роутере. Но потом было принято решение сделать отдельный материал на эту тему. Так что ждите друзья.
Тем кто заинтересован в повышении своей профессиональной квалификации, рекомендую пройти бесплатный online тест на сайте разработчиков. Это позволит получить сертификат специалиста по работе с программным продуктом Radmin, который можно распечатать и повесить в красивую рамочку над столом.
Radmin предназначен для удаленного администрирования систем Windows (включая Vista). Архив, загружаемый с официальной страницы проекта, состоит из двух дистрибутивов, устанавливаемых раздельно. Один модуль предназначен для организации сервера, а второй является инструментом подключения к тем машинам, где установлен предыдущий компонент.
Режим запуска приложения может быть автоматическим и ручным. Во втором случае вы можете осуществлять старт приложения через стандартное меню Пуск. Автоматический запуск позволяет подключаться к удаленному компьютеру даже в том случае, если в систему не вошел ни один пользователь.
Настройки сервера выполнены в виде древовидного меню, навигация по которому, переключает наборы опций. Вы можете менять рабочий порт, запрашивать подтверждения на соединения, фильтровать IP-адреса. Последняя функция позволяет ограничить доступ к рабочей станции, разрешив подключения только для тех машин, чьи адреса прописаны в настройках. Помимо IP-адресов, можно сразу вводить их диапазоны. Настройки сервера содержат также опции, позволяющие конфигурировать отдельные сетевые инструменты программного продукта.
Управление правами доступа позволяет обеспечить высокую безопасность удаленных соединений. Radmin использует аутентификацию с запросом и подтверждением. Этот метод имеет аналог в системах Windows с ядром NT, но использует секретный ключ большей длины. Другие подобные функции включают поддержку системы безопасности Windows, протокола NTLM/Kerberos и активных каталогов (Active Directory). Программа проверяет права доступа пользователей, а также таблицы IP-фильтрации.
Собственная система разграничения прав Radmin не позволяет создавать группы. Вы вводите список пользователей и распределяете между ними права. Они включают в себя девять пунктов. Десятый пункт меню позволяет быстро включать и отключать все права сразу.
Значок приложения Radmin Server постоянно находится в системном лотке Windows. Двойной щелчок левой кнопкой мыши по нему открывает служебное окно с указанием используемого порта и списком сетевых соединений. Здесь стоит отметить одну особенность Radmin. С помощью данной программы вы можете подключаться сразу к нескольким удаленным рабочим станциям. Возможна и обратная ситуация – к каждому компьютеру может быть осуществлено несколько удаленных подключений.
Подключение к удаленным компьютерам с помощью Radmin ViewerДля хранения адресов удаленных компьютером используется адресная книга. Она имеет древовидную структуру. Папки никак не привязываются к физическому расположению рабочих станций или к структуре сети.
Для определения рабочей станции необходимо ввести ее IP-адрес или доменное имя. Допускается подключение через промежуточный сервер Radmin, что является некоторой аналогией прокси.
Программа поддерживает гибкое управление качеством передаваемой картинки с удаленной машины в целях обеспечения оптимальной скорости соединения. Глубина цвета может варьироваться от 1 до 24 бит. В первом случае изображение содержит 2 цвета, во втором – 16.7 миллионов оттенков. Вы можете также указывать вид экрана удаленного компьютера. Он может отображаться на весь рабочий стол, а также внутри отдельного окна. Допускается передача картинки в реальном масштабе, а также ее уменьшение или увеличение. И, наконец, можно указывать максимальное количество обновлений экрана в секунду. По умолчанию, данный параметр имеет значение 100.
При наведении указателя мыши на экран удаленного компьютера, указатель мыши может менять форму в соответствии с настройками машины, к которой произведено подключение. Допускается также сохранение формы и размера курсора, а также отображение двух указателей мыши на экране одновременно.
В настройках соединения можно также ввести личные данные для текстового и голосового чата. Вы вводите имя пользователя и его описание. Кроме того, для общения голосом указывается максимальная пропускная способность канала, дабы обеспечить наиболее качественное звучание.
Подключение к удаленной рабочей станции производится с помощью двойного щелчка мышью по соответствующему значку в адресной книге Radmin Viewer. Сразу же запрашивается имя и пароль. Данные вашей учетной записи должны быть введены на сервере удаленной машины, иначе соединение будет невозможно. В зависимости от указанных внутри учетной записи прав, вы сможете осуществлять определенные действия с удаленным компьютером.
Управление мышью и клавиатурой удаленного компьютера в Radmin ViewerВсе операции осуществляются без каких-либо видимых задержек. При переключении в реальный масштаб и полноэкранный режим, можно ненароком даже забыть о том, что идет работа через сеть, настолько явно чувствуется, что вы просто работаете за локальной машиной. Задержек в нажатии клавиш нет. Вы можете свободно набирать текст на удаленной машине. Программа тестировалась внутри стандартной 100Мбит/с сети.
При переключении в полноэкранный режим на рабочем столе остается небольшая плавающая панель с основными режимами работы Radmin Viewer. С ее помощью можно всегда вернуться в оконный режим или вовсе разорвать текущее соединение.
Режим наблюдения за удаленной рабочей станцией внешне практически не отличается от предыдущего способа соединения. Вы точно также видите рабочий стол компьютера, однако не можете совершить на компьютере никаких действий, только наблюдение.
Вы можете подключаться к удаленной машине, используя командную строку. Данный тип соединения называется telnet. Подобный режим допустим на медленных каналах, например, при использовании коммутируемого соединения. Между компьютерами передается только текстовая информация, а она не порождает много трафика.
Обмен файлами с удаленным компьютером с помощью Radmin ViewerКаждая панель может быть представлена в виде значков, списка и таблицы. Миниатюры документов не создаются. Это логично, ведь в подобном случае пришлось бы передавать большие объемы информации по сети, что не рационально. Управление с клавиатуры напоминает старый добрый Norton Commander. Например, F5 отвечает за копирование файлов и папок. Поддерживается механизм drag & drop.
Текстовый чат с удаленным компьютером помощью Radmin ViewerПо умолчанию, вы имеете имя User. Оно меняется в настройках Radmin Viewer. Впрочем, имя всегда можно поменять уже во время беседы.
Имеется два состояния каждого пользователя. Одно из них означает присутствие у компьютера, а другое – отсутствие. Если вы отошли от машины на какое-то время, то программа может автоматически изменить статус.
И, наконец, последняя возможность Radmin Viewer заключается в выключении удаленных рабочих станций. Подобным образом, например, лаборант в институте может оканчивать пару, а системный администратор завершать свой рабочий день.
Radmin обладает очень высокой скоростью работы, что позволяет комфортно работать на удаленных машинах, забывая о том, что картинка передается через сеть. Возможность создания нескольких соединений позволяет организовывать многопользовательские беседы текстовым и голосовым способом. Мощная система авторизации пользователей обеспечивает высокую безопасность системы.
Читайте также:


