Работает ли g sync через hdmi
Две главные технологии для игровых мониторов и главный спор сезона, уже обгоняющий дисциплину «Да зачем мне 144 Гц?».
Так что выбрать, когда до черной пятницы остался месяц, а до Нового Года – два?
Да что там частота 144 – разгоняйте до 165 герц, а то и берите с 240. «Окей, братиш», а потом, после знакомства с новыми мониторами, условным Asus ROG SWIFT, озадачитесь вопросом о G-Sync и FreeSync.
Почему спор? Да потому что G-Sync – технология от Nvidia, а FreeSync разработала и продает компания AMD. Соответственно, где есть цвета двух этих фирм, зеленый и красный, там случается борьба мнений и вкусов. А настоящий вопрос должен быть один: «Зачем мне вообще дисплей с G-Sync или с FreeSync?».
В первую очередь это победа над тирингом (Screen tearing). Многие наверняка замечали на мониторах артефакты, которые заставляли сомневаться в качестве экрана и проверять его на механические повреждения. Нет, все дело в знакомых всем прыгающим цифрам в углу экрана и фиксированной частоте монитора.
Из-за разницы FPS (частоты смены кадров) в игре и частоты монитора (35 и 60, например), обычный монитор, вроде условного бюджетного монитора DELL за 5 тысяч рублей, отображает сразу два кадра, происходит разрыв, кому-то рвущий глаза, а кому-то греющий душу ламповой ностальгией по детству.Разрывы компенсируются синхронизацией кадровой частоты игры с частотой развёртки монитора (V-SYNC или вертикальной синхронизацией). Она спасет как от скачков FPS, так и от дрожания изображения.
Но улучшение заметно далеко не в каждом случае: если вдруг FPS видеокарты ниже частоты монитора, то некоторые игры откликаются с задержкой. В таком случае, конечно, поможет галочка напротив буферизации в настройках игры.
Так, закончив максимально короткий экскурс в проблему, вокруг которой эстеты до сих пор разводят срачи, погружаясь в дебри компьютерной безграмотности, вернемся к нашим G-Sync и FreeSync.
Мощности игровых систем растут, а кадры в играх все еще скачут – пора уже давно ввести вынужденную синхронизацию частот монитора и видеокарты. И она уже есть, встречаем адаптивную вертикальную синхронизацию, исправляющую проблему разрыва и дрожания кадров.И G-Sync, и FreeSync одинаково успешно справляются с задачей. Но мониторы с G-Sync ощутимо дороже, так как для работы технологии требуется специальный чип для вычислений, в цену которого можно купить еще один дешевенький монитор за 10 тысяч рублей. И из двух доступных портов, DisplayPort и HDMI, адаптивную синхронизацию поддерживает только первый.
FreeSync не требует никаких чипов, проводов, дополнительных карт и всего прочего. Мониторы с этой технологией зачастую поддерживают DVI и VGA и в какой-то мере обеспечивают адаптивную синхронизацию через HDMI. Эффект более выгодного предложения – самые дешевые мониторы с FreeSync не поддерживают компенсацию низкой частоты кадров (Low Framerate Compensation), а все вычисления для синхронизации проводят за счет видеокарты.
Следовательно, без LFC через HDMI при падении кадровой частоты ниже 40 при частотном диапазоне монитора от 40 Гц до 100 Гц (разница в 2.5 между минимумом и максимумом) вы снова встретите уже такие родные выпадания, подергивания и разрывы. Хвала Маре, что лишь кадров, а не кишок. Но обидно за впустую потраченные деньги.
Окей, весь цимес в порте, к которому монитор подсоединяется. Значит, выбор монитора зависит от видеокарты! Но мало кто может одновременно купить и то, и другое вместе.Ах, этот выбор карточки! Так много способов попасть впросак, от этой самой синхронизации до поддержки SLI. Придется выбирать между GeForce 600 и Radeon Rx 200, либо из более свежих решений. Или купить процессор AMD со встроенным графическим ядром – тогда FreeSync заработает с более слабой карточкой от Nvidia.
Кстати, для поклонников соревновательных шутеров данная тема не так важна, им важнее монитор, причем желателен экран с частотой развертки от 120 Гц. А если вы поклонник красивых современных игр с глубоким сюжетом и качественной графикой, то придется задуматься.
Игры все хорошеют, и для них уже появились две новые технологии: G-Sync HDR и FreeSync 2. Обе поддерживают широкий динамический диапазон HDR, технологии уменьшения задержки отображения и пресловутую LFC. Сейчас выходит не так уж много видеоигр с 4K, но эти технологии точно обеспечат плавную игру без разрывов кадров. За огромную цену.2000 долларов за монитор, который выглядит как мечта тридцатилетнего девственника, большую часть жизни проводящего в Ultime Online и в играх с большим количеством плотных женских ягодиц в узких штанах (мм, гилти плеже). А вы думали, что женские персонажи в играх с режимом от третьего лица сделаны для феминисток? Как бы не так.
Придется в очередной раз отметить, что красный стул не отличается от зеленого практически ничем, кроме ориентированности под видеокарты от определенного производителя. Но многие технофаги будут несогласны. Спросим же у членов команды сайта.
- Какой монитор будет лучше, с G-Sуnс или с FreeSync?
- Кого выбираешь? Nvidia G-Sync или AMD FreeSync?
Но давайте еще объективно взглянем на обе технологии. Из-за склонности Nvidia к проприетарному программному обеспечению, мониторы G-Sync подключаются только через DisplayPort и HDMI, причем синхронизация заработает только через DisplayPort. Кроме того, для ее работы нужен чип, который стоит в районе 10 тысяч рублей.
10 тысяч рублей стоит очень средний монитор. Чахлый монитор G-Sync обойдется в 30 тысяч, великолепный в 90 тысяч, а средняя цена за такое роскошество – 50 тысяч рублей. Зато чип позволяет компенсировать размытие на экране, связанное с низким откликом монитора. Ну и про LFC не забываем – очень полезно для мониторов с высоким значением минимальной частоты обновления экрана. Кроме того, большинство таких мониторов можно разогнать.
FreeSync позволяет подключаться через HDMI, кабели для которого дешевле, и использовать синхронизацию. Последнее время технология подбирается и к LFC, и к компенсации низкого отклика монитора. Однако все имеет свою цену.
Мониторы с FreeSync стоят от 5 тысяч до 80 тысяч рублей. Увы, в более дешевых мониторах не будет и половины преимуществ G-Sync, но зато средний монитор стоит дешевле на 10-15 тысяч, чем аналогичный с G-Sync. Но при этом используется ресурс видеокарты. Напомним, что каждая технология поддерживает карточки только собственного производства. Вот и думайте, стоит ли нагружать Rx 200 еще больше.
Две новые технологии, FreeSync 2 HDR и G-Sync HDR, практически не уступают друг другу. Это поддержка HDR-мониторов, ULMB и LFC. Ну и переключения между SDR для работы и HDR для развлечений. Картинка с FreeSync 2 будут как минимум в два раза ярче и красочней, чем у обычных мониторов, но в списке продукции пока всего три монитора.
Говорят, что подключение через DisplayPort 1.3 и 1.4 может привести к зависаниям системы на фазе загрузки ОС, а сама технология требует Windows 10, но такие мелкие разборы совместимости карточек, версий портов и необходимого ПО уже в компетенции техноблогеров, а не игровых журналистов.
А на чьей стороне вы?
Всех ПК-геймеров планеты Земля, да и консольных игроков тоже, объединяет одна проблема — вертикальные разрывы изображения. И вроде бы есть куча технологий которые решают эту проблему:
- V-Sync,
- G-Sync,
- FreeSync
- А ведь еще есть Adaptive Sync
- А в HDMI 2.1 недавно добавили VRR.
Давайте сегодня раз и навсегда разберемся в технологиях адаптивной синхронизации изображения.
Для тех кто не в курсе. А в чём собственно проблема?
Чтобы изображение появилось на экране, должно произойти, как минимум, две вещи:
- графический процессор должен подготовить кадр и передать его на монитор,
- ваш монитор должен показать этот кадр.
Обычные мониторы работают на частоте 60 Гц, то есть способны выводить 60 кадров в секунду, а игровые на 144 Гц и выше.
А вот графический процессор живет в совершенно ином мире. В играх постоянно всё меняется: колышется листва, журчит ручеёк, враги выпрыгивают из-за угла. Каждый кадр отличается по своей сложности, поэтому на их просчет уходит разное количество времени.
Иными словами, у монитора частота кадров постоянная, а у видеокарты переменная.
Вот и выходит, что за один цикл обновления монитора видеокарта может подготовить больше одного кадра или меньше.
Из-за этого мало того что страдает плавность картинки, так еще и появляются артефакты в виде вертикальных разрывов изображения. Кстати, при просмотре фильмов тоже могут появляться такие артефакты, потому что кино снимают в 24 к/с.
V-Sync
Очевидно проблема требовала решения, и еще на заре компьютерных игр оно появилось! Название у этого решения — вертикальная синхронизация или V-Sync. Наверняка вы встречали такую опцию как в настройках видеокарты, так и в играх.
Работает эта штука достаточно топорно. Фактически она просто принуждает видеокарту выводить кадры с частотой кратной частоте обновления экрана. Например, если у вас монитор 60 Гц, то максимальное количество кадров в секунду тоже будет 60, даже если ваша видеокарта способна на большее. И в общем-то часто такое ограничение вполне уместно, если у видеокарты хватает мощи и нет просадок ниже 60 к/с, но если они есть — начинаются проблемы.
При включенной вертикальной синхронизации, следующее кратное значение — это 30 к/с. Поэтому даже если ваш фреймрейт просел фактически всего на пару кадров, вы всё равно увидите падение до 30 к/с. Такой перепад мало того, что большой и очень визуально ощутимый, так ещё и будет происходить с небольшим лагом. Поэтому если стабильного FPS в 60 к/с или 30 не достичь, то включать V-Sync вообще нет никакого смысла.
Справедливости ради, чем выше герцовка монитора, тем больше мы имеем кратных значений, на которых может работать синхронизация. Поэтому на игровых мониторах V-Sync работает куда лучше.

Но история с кратными значениями — не самая главная проблема технологии. Есть другой неочевидный недостаток: вертикальная синхронизация — увеличивает задержку ввода, то есть создаёт Input Lag.
Игра медленнее реагирует на ваши действия, всё происходит с задержками и как-то плывёт в молоке, поэтому прицелиться становится гораздо сложнее. Почему так происходит?
Это интересно, смотрите! Каждый кадр рассчитывается и выводится на экран через один и тот же конвейер. Упростим его до трёх этапов.
- Каждое ваше действие, например щелчок мышки надо как-то интерпретировать и обновить состояние игры. За это отвечает центральный процессор (синяя полоса на картинке ниже). Центральный процессор подготавливает кадры для графического процессора и помещает их в очередь рендеринга графического процессора.
- Затем графический процессор (зелёная полоса) берет эти подготовленные кадры из очереди и рендерит их.
- Только потом эти кадры выводятся на дисплей (серая полосочка на картинке).
Ну и в чём проблема, спросите вы? Дело в том, что ЦП не берется за подготовку следующего кадра, пока предыдущий не будет выведен на экран. Поэтому ограничивая количество выводимых кадров в угоду синхронизации с дисплеем, мы фактически увеличиваем задержки с которыми обновляется состояние игры! И если в каких-то простеньких играх типа пасьянса такие вещи допустимы, то в соревновательных играх вертикальная синхронизация может стать серьёзной помехой.
G-Sync
Но переживать не стоит, так как решение появилось еще в 2013 году. Именно тогда компания NVIDIA представила свою технологию адаптивной синхронизации — G-Sync. В отличие от старой технологии, G-Sync позволяет подстраивать не видеокарту под частоту обновления монитора, а наоборот заставляет монитор менять свою частоту под видеокарту!
Представляете? Так тоже можно было!
В результате мы получаем потрясающе плавную картинку без вертикальных разрывов и задержки ввода! Просто сказка! G-Sync также работает в огромном диапазоне частот. Изначально это было от 30 до 144 Гц, а сейчас уже есть поддержка до 360 Гц и может даже выше, тут скорее всё зависит от монитора.
А если фреймрейт падает ниже 60 Гц G-Sync умеет дублировать пропущенные кадры.

Получаются сплошные плюсы и проблема решена еще в 2013 году? Так почему же мы до сих пор об этом говорим?
Ну как сказать. Во-первых, эта технология закрытая, соответственно, G-Sync работает только с карточками NVIDIA, но это пол беды.

Все волшебные функции G-Sync стали возможны благодаря специальному чипу, который необходимо встроить в монитор. Естественно, эти чипы производит тоже NVIDIA и стоят они недешево. Поэтому мониторы с поддержкой G-sync в среднем стоят на 250-300$ дороже и таких моделей очень мало. То есть получилась классная, и для 2013 года революционная технология, но не универсальная и дорогая.
VESA Adaptive Sync

Поэтому уже спустя год, в 2014, Ассоциация стандартизации Video Electronics Standards Association или VESA представила открытую технологию Adaptive Sync, которая умеет, в принципе, всё то же самое, что и G-Sync, но без дорогостоящих чипов и работает на частотах от 9 до 240 Гц! Неплохо да?

Но для внедрения технологии нужно, чтобы её поддержку внедрили в прошивку и драйвер монитора, драйвер видеокарты, операционной системы и в игры!
А также необходимо наличие DisplayPort версии не ниже 1.2a, так как технология стала частью именно Display Port. Как видите, чтобы технология взлетела, нужно было проделать много работы. И этой работой занималась компания AMD.
AMD FreeSync
В 2015 году AMD внедрили Adaptive Sync в драйвера своих видеокарт и назвали технологию FreeSync. Реализация от AMD быстро получила очень широкое распространение. Добавить поддержку FreeSync в монитор оказалось настолько дешево, что сейчас сложнее найти игровой монитор без этой фичи, чем с ней.
Но AMD не остановились на просто внедрении стандарта от VESA. Также они добавили поддержку HDMI, начиная с версии 1.4. А в 2017 выпустили FreeSync 2, в который добавилась поддержка HDR и компенсацию низкой частоты кадров, как в G-SYNC.

Кстати, чуть позже, FreeSync 2 переименовали в более элитное FreeSync Premium Pro, а обычный FreeSync для мониторов с частотой 120 Гц и выше стали называть FreeSync Premium. Хотя такие маркетинговые финты я не одобряю, но в остальном сплошной респект AMD за популяризацию стандарта.
Кстати, NVIDIA также в 2017 году добавила поддержку HDR и назвала это всё G-Sync Ultimate.

И вроде бы всё классно, в команде у красных и у зеленых есть по своей шикарной технологии. Но что делать, если у тебя видеокарта от NVIDIA, ты хочешь нормальную поддержку G-Sync, но покупать дорогущий монитор с этой технологией совсем не хочется? Или наоборот — не покупать же Radeon только потому что у тебя монитор с FreeSync?
До недавнего времени выбора не было никакого. Хочешь подешевле и побольше выбор мониторов - покупай Radeon. В другом случае, придется раскошелиться.
G-Sync Compatible
Но в 2019 году NVIDIA пошли навстречу покупателям и добавили поддержку стандарта VESA Adaptive Sync в драйвера для своих видеокарт серии RTX, а также для карточки GTX 1080. А значит теперь можно легко насладиться лучшим из двух миров: взять себе карточку от NVIDIA и монитор с FreeSync по вкусу. Вот только есть проблема. Если на FreeSync мониторе не написано G-Sync Compatible — значит он не был протестирован NVIDIA на совместимость и никаких гарантий, что всё будет работать нормально, вам никто не даёт. А NVIDIA тестирует далеко не все, и далеко не самые доступные модели.

Поэтому инициативу по тестированию в свои руки взяло интернет-сообщество. Они составили табличку с огромным списком протестированных пользователями мониторов.
С мониторами, кажется, разобрались. Но как быть, если хочется поиграть на большом экране телевизора через консоль или ПК. Будет ли работать адаптивная синхронизация? Спешу вас порадовать — будет! При условии что ваш ТВ оснащен портом HDMI версии 2.1, в который добавили технологию переменной частоты обновления VRR - Variable Refresh Rate.
Причём всё будет работать и с видеокартами от NVIDIA и с Radeon. Всё потому, что VRR — это та же самая технология VESA Adaptive Sync, но теперь она стала ещё и частью стандарта HDMI 2.1. Именно таким образом адаптивная синхронизация реализована в консолях нового поколения. А также, вы удивитесь, в Xbox One S и One X. Да, в коробки текущего поколения от Microsoft VRR завезли даже раньше, чем HDMI 2.1.
Итоги

Что, в итоге спустя 6 лет после своего появления, технология Adaptive Sync стала фактически отраслевым стандартом. Захватив видеокарты от AMD и NVIDIA, телевизоры и даже интегрированная графика от Intel в 11-м поколении процессоров теперь поддерживает эту технологию. А это значит, что в светлом будущем мы будем жить без единого разрыва, по крайней мере, вертикального!
Технология NVIDIA G-Sync известна многим и разбираться будем на реальном примере (мой случай).
Кому лень читать, главное:
1. Используйте кабель DisplayPort 1.4. 2. Обновите драйвера видеокарты Nvidia до последней версии. 3. Скачайте в интернете файл калибровки монитора (профиль ICC) от опытных специалистов или производителя. 4. проверяйте опытным путем, чтобы все работало. 5. Настройте, чтобы работал G-Sync только в играх, в полноэкранном режиме.
Предыстория
Больше 10 лет пользуюсь исключительно ноутбуками, когда с внешним монитором, когда без. Играю в CS GO, в игре важны время и реакция. Ноутбук обычный с экраном 60 Гц, видеокарта 1660 Ti. Захотелось мне большой монитор игровой с плюшками, изучил интернет и выбрал Acer Predator G-Sync XB253QGPbmiiprzx (144 Гц, 0.9 мс, HDR 400).

В комплекте к монитору есть и HDMI, и DisplayPort кабеля. В ноутбуке есть разъем HDMI 2.0 и miniDP 1.4, но на деле оказалось не все так просто. В зависимости от плюшек есть разные требования к кабелям (портам).
Требования к кабелям и версиям (+инструкции)
Частота смены кадров (60+ Гц)
Так что если на ноутбуке на работает 144 или 240 Гц, в пункте 2 решение проблемы.
Как выбрать нужный монитор?
Нажмите и удерживайте Windows и нажмите P (английскую), справа будет список на выбор, нажмите на только второй экран. Наглядно:

Как менять частоту кадров?
Перейдите на рабочий стол Windows 10, нажмите правую кнопку, и выберите из списка

Проскрольте до конца страницы и выберите дополнительные параметры дисплея:

Далее будут показываться данные об активном мониторе, убедитесь что это внешний монитор, по умолчанию у вас будет стоять 60 Гц (у меня 143, это нормально).


В параметры монитора будет указано 60 Гц, выберите максимальное значение из предложенного, в моем случае это 144 Гц. Наглядно:

Это подходит и для компьютеров и для ноутбуков под управлением Windows 7 и 10.
Что еще будет вам интересно, так это узнать реальную частоту кадров, узнать можно онлайн:
Ориентируйтесь Frame Rate, в моем случае соответствует.

Время реакции (мс)
Этот параметр не менее интересный со своими особенностями, узнать время отклика монитора можно выполнив тест в программе TFT Monitor Test 1.52 (0.30 мегабайт). В программе выберите близкое разрешение экрана к вашему и нажмите на черный квадрат с маленьким белым квадратиком.

Этим вы запустите проверку вашего монитора и замерите скорость смены цветов Черный-Белый-Черный.

Что означают эти циферки?
- выбранное разрешение битность и частота кадра
- текущее значение Гц и время отклика в мониторе для игр
В начале статьи писал, что у моего монитора значение 0.9 мс, а в тесте 6.8 мс. В чем подвох?) Производители лукавят, они указывают значение для GtG. Как считать? 1мс GtG = 8 мс BwB.
G-sync

Монитор с поддержкой G-Sync, ноутбук с мощной видеокартой NVidia GTX 1660 Ti 6GB, и при всем при этом нет G-Sync в панели управления NVIDIA.

Долго мучался, выяснял у производителя ноутбука и монитора, но ничего стоящего как и в инструкции. Общаясь с представителями Nvidia удалось выяснить, следующее:

Что точно стоит сделать, так это настроить под себя цветовой профиль монитора. Лучше всего, если есть профессиональный обзор игривого монитора и к нему есть для скачивания готовый профиль ICC, например для моего Acer XB253QGP *.icm (0,92 мегабайт). Это придаст красочности вашей картинке.
Какие кабели поддерживают HDR?
Теперь перейдем к советам для обычных пользователей.
Как включить G-Sync?

Зайдите в панель управления Nvidia, раздел Дисплей, активируйте G-sync. Рекомендуется настроить, чтобы эта технология работала только в играх! Вот, с активным полем на русском языке:

Как выбрать игровой монитор в 2021 году
Какой выбрать кабель для G-Sync и HDR, HDMI или DisplayPort?
Покупайте DisplayPort v. 1.4 и выше для компьютера или miniDP-DP 1.4 для ноутбука, купил на Aliexpress за 12$.

Уже заменил кабель, G-Sync сразу включился, никаких танцев с бубном. Кабель качественный, дешевле чем в нашей стране. Стоит отметить, что miniDP-DP 1.4 продает только 1 магазин на всю страну, и он без упаковки и noname, так что гоу на Али!)

Теперь вы знаете как подключить монитор через HDMI или DisplayPort, и что выбрать для себя.
В наши дни игры с высокой частотой обновления, безусловно, стали золотым стандартом компьютерных игр. С появлением хороших мониторов с частотой 120 Гц, 144 Гц и 165 Гц с разрешениями 1080p и 1440p, за последние несколько лет перспективы игровой индустрии для ПК сильно изменились. Технология мониторов временами быстро опережала технологические достижения в других областях, таких как графические процессоры. Даже в 2020 году лучшие игровые мониторы на рынке могут развивать частоту обновления до 165 Гц на панелях 4K, с чем реально не справится даже могучая GeForce RTX 3090. Таким образом, такой быстрый прогресс в технологиях мониторов привел к быстрому увеличению количества бюджетных мониторов с высокой частотой обновления на рынке. Эти мониторы представляют большую ценность для потребителей, ищущих безупречные игры по доступной для кошелька цене.

Адаптивная синхронизация
Отсутствие адаптивной синхронизации
Существует довольно много проблем, которые могут испортить впечатление пользователя, если в мониторе отсутствует какая-либо реализация адаптивной синхронизации, будь то G-Sync от Nvidia или FreeSync от AMD. Как правило, любая из двух реализаций адаптивной синхронизации приводит к значительному улучшению воспринимаемого вывода монитора. Отсутствие адаптивной синхронизации может привести к следующим проблемам:
- Разрыв экрана: это довольно раздражающий артефакт, который может сильно раздражать визуальное восприятие во время игры. Обычно это происходит при высокой частоте кадров, когда количество кадров в секунду, выдаваемое видеокартой, превышает частоту обновления монитора. На дисплее появляется два или более кадра в течение одного цикла обновления, и изображение выглядит разорванным с видимыми линиями.
- Отсутствие плавности: отсутствие какой-либо технологии адаптивной синхронизации приводит к значительному снижению воспринимаемой плавности движения на выходе дисплея. Это происходит из-за различного времени кадра в игре в сочетании с фиксированной частотой обновления дисплея.
- Существенные подтормаживания: если частота кадров в игре довольно низкая (скажем, даже ниже 50 кадров в секунду), технологии адаптивной синхронизации могут помочь улучшить плавность игры даже при такой частоте кадров за счет снижения частоты обновления дисплея, чтобы она соответствовала частоте кадров, предоставляемой игра. Это может быть полезно в играх с очень интенсивной графикой.
AMD FreeSync
Nvidia G-Sync
G-Sync теперь доступен в 3-х различных «вариантах» для мониторов. Существует стандарт G-Sync, который требует, чтобы на мониторе был установлен отдельный отдельный модуль G-Sync, чтобы эффективно использовать технологию адаптивной синхронизации, а также есть G-Sync Ultimate, который также требует этого модуля и даже больше. тщательно протестирован и сертифицирован для обеспечения высочайшего уровня возможностей G-Sync. Эти аппаратные модули увеличивают стоимость самого дисплея, и поэтому мониторы FreeSync обычно дешевле, чем мониторы G-Sync в тех же категориях спецификаций. Производительность этих двух технологий более или менее одинакова.
Есть еще один действительно интересный тип реализации G-Sync, который называется технологией G-Sync Compatible.
Мониторы, совместимые с G-Sync
Эти мониторы не имеют аппаратного модуля, который есть в других мониторах G-Sync, поэтому они также дешевле, чем более дорогие мониторы G-Sync и G-Sync Ultimate. Мониторы, совместимые с G-Sync, могут полностью использовать G-Sync с использованием традиционных модулей масштабирования Adaptive Sync, таких как FreeSync. Фактически, Nvidia сертифицировала только несколько мониторов как «совместимые с G-Sync», но многие мониторы FreeSync на рынке прямо сейчас отлично работают с G-Sync в паре с видеокартой Nvidia GeForce.

Различия между G-Sync Compatible, G-Sync и G-Sync Ultimate
Полный список сертифицированных мониторов, совместимых с G-Sync, можно найти ВотОднако это относительно короткий список, в нем всего несколько мониторов от нескольких брендов. Тем не менее, большое количество мониторов FreeSync (и других мониторов с Adaptive Sync) было протестировано на предмет безупречной работы с G-Sync с помощью нескольких простых шагов в сочетании с графической картой Nvidia. Если у вас есть монитор FreeSync, на котором вы хотите запустить G-Sync, выполните действия, указанные ниже.
Пошаговое руководство по включению G-Sync на мониторе FreeSync
Это простой пошаговый процесс включения G-Sync на мониторе FreeSync. Этот процесс можно использовать для проверки того, будет ли G-Sync работать с вашим монитором FreeSync или Adaptive Sync.
Шаг 1. Включите Monitor FreeSync
Прежде всего, вы должны включить FreeSync монитора, используя собственные элементы управления монитора. Возможно, вам придется просмотреть несколько страниц параметров, чтобы найти этот параметр. Его также можно обозначить как «Adaptive Sync». При выполнении этого процесса убедитесь, что вы подключены через Displayport, а не через HDMI. Это необходимо, потому что, хотя FreeSync действительно работает через HDMI, G-Sync требует подключения Displayport для оптимальной работы.
Шаг 2. Откройте панель управления Nvidia.
Щелкните правой кнопкой мыши на рабочем столе и откройте панель управления Nvidia. Мы предполагаем, что у вас есть видеокарта Nvidia в системе, которая поддерживает G-Sync и последние доступные драйверы от Nvidia.

Щелкните правой кнопкой мыши на рабочем столе и откройте панель управления Nvidia.

Шаг 3. Настройте G-Sync
Когда панель управления откроется, вы должны увидеть «Настроить G-Sync» на левой панели панели управления. Выберите этот вариант. Если он не появляется, попробуйте перезапустить панель управления или компьютер. Вы также можете попробовать подключить кабель Displayport к другому порту.

Шаг 4. Включите G-Sync
После выбора параметра «Настроить G-Sync» в правой части панели управления появится несколько параметров. В первой настройке установите флажок «Включить G-SYNC, G-SYNC Compatible», а также выберите «Включить для полноэкранного режима». Нажмите «Применить» и выйдите из панели управления.

Экран может мерцать после нажатия кнопки «Применить», это нормально. Мы также не рекомендуем выбирать параметр «Включить для оконного и полноэкранного режима», поскольку это включит G-Sync в нежелательных местах, таких как веб-браузеры, где он может работать не так, как задумано.
Шаг 5. Протестируйте с помощью демонстрации G-Sync Pendulum
После включения G-Sync нам нужно проверить, действительно ли он работает правильно. У Nvidia есть удобный инструмент для этого процесса на своем веб-сайте. Инструмент, известный как «G-Sync Pendulum Demo», можно скачать с веб-сайта Nvidia и это идеальный тест для нашего конкретного сценария.
После загрузки и установки демоверсии откройте исполняемый файл «G-Sync Pendulum Demo». Монитор будет переключать разрешения, и зрителю будет представлена сцена с маятником с несколькими ползунками и переключателями. Здесь следует отметить, что в верхнем левом углу экрана будет 3 варианта. Параметры будут называться «VSync», «Без VSync» и «G-Sync». Если G-Sync может быть успешно выбран, монитор отлично использует технологию G-Sync. Вы также можете провести дальнейшее тестирование с помощью этой демонстрации, изменяя частоту кадров и ища разрывы экрана или другие артефакты во время работы демонстрации.

G-Sync в верхнем левом углу экрана показывает, что G-Sync был успешно включен.
И эт вуаля! Ваш монитор FreeSync отлично работает с Nvidia G-Sync. Обязательно проверьте эффективность G-Sync в играх и во время длительных игровых сессий. Это позволит вам проверить долгосрочную надежность работы G-Sync на вашем конкретном мониторе FreeSync.
Преимущества FreeSync и G-Sync
Эти технологии также улучшают общую воспринимаемую плавность игры, поскольку они помогают поддерживать согласованное время кадров за счет синхронизации частоты кадров игры с частотой обновления монитора. Более того, адаптивная синхронизация также может помочь на другом конце спектра, уменьшая влияние низкой частоты кадров на визуальный результат игры. С G-Sync и FreeSync даже низкая частота кадров может быть значительно более плавной, чем нормальный вывод без какой-либо технологии адаптивной синхронизации. Это может значительно помочь, если видеокарта недостаточно мощная, чтобы поддерживать стабильные 60 кадров в секунду в конкретной игре с определенным разрешением.
Заключение
Итак, поехали! Процесс включения G-Sync на FreeSync или на обычном мониторе Adaptive Sync довольно прост и понятен. Конечно, совместимость G-Sync не гарантируется на всех мониторах FreeSync, но большое количество мониторов было протестировано пользователями на предмет безупречной работы с включенной G-Sync. Наше тестирование проводилось на мониторе FreeSync Monoprice Zero-G 1440p 144 Гц, который использует стандартный стандарт адаптивной синхронизации VESA. G-Sync был протестирован на предмет безупречной работы с этим монитором, даже несмотря на то, что он не указан в списке Nvidia для мониторов, совместимых с G-Sync. Конечно, следует поблагодарить Nvidia за то, что это стало возможным и за устранение необходимости в установке проприетарного модуля G-Sync в монитор, чтобы G-Sync работала.
Это позволило большому количеству более дешевых мониторов FreeSync быть совместимыми не только с FreeSync, но и с G-Sync, что может быть огромным преимуществом для людей, ищущих наиболее выгодную покупку. Этот процесс также может оказаться весьма кстати, если вы приобрели монитор FreeSync для использования с видеокартой AMD, но позже купили видеокарту Nvidia, которая не могла использовать технологию FreeSync. С помощью этого процесса на этом мониторе можно включить G-Sync, чтобы обеспечить такой же уровень плавности и такую же эффективность при удалении раздражающих артефактов, таких как разрыв экрана.

В идеальном случае эти два отрезка времени должны быть равны — тогда, когда на мониторе закончится старый кадр, к нему подоспеет новый кадр и они плавно пойдут друг за другом, не создавая проблем. Но видеокарта может «обгонять» монитор.
И тут необходимо понимать, что мониторы работают с определёнными частотами обновления — количеством обновления кадров в секунду. Измеряется частота обновления в герцах. Мониторы с 60 Гц обновляют картинку 60 раз за секунду, 144 Гц — 144 раза за секунду.
Возвращаясь к видеокарте и монитору — значение кадров в секунду, выходящих из видеокарты, плавает, и может быть как меньше 60, так и больше. Оба случая приводят к проблемам.
Если кадры «тяжёлые» (большой взрыв трёх машин в 4K-разрешении, например), то рендер будет долгим и видеокарта может выдать меньше 60 кадров за секунду. Из-за этого монитору не хватает кадров, чтобы воспроизвести одну секунду, и игра компенсирует это и формирует кадры, где действие проходит быстрее, чтобы игровой процесс не замедлился. Но потом «тяжёлые» кадры проходят, и время рендера становится прежним. Но игра ещё не успела перестроиться и по-прежнему заставляет рендерить ускоренные кадры — из-за чего в какой-то момент может пойти смещение и возникнет статтер. Пример работы такого алгоритма — ниже (в верхней части ролика все кадры рендерятся за одинаковое время, в нижней время колеблется).

Обратный вариант: видеокарта рендерит больше кадров в секунду, чем способен показать монитор. Это приводит к тому, что на мониторе может появиться сразу несколько кадров.

Подобные разрывы бросаются в глаза, и их частое появление может вызвать тошноту, боль в глазах или головокружение. В таком случае речь идёт не просто о плавной игре, но и о здоровье человека, потому борьбе с подобным уделено большое внимание. Ниже рассмотрены методы синхронизации видеокарты и монитора, которые позволяют избавиться от подобных проблем.
Вертикальная синхронизация — дёшево и сердито
Вертикальная синхронизация (Vertical Synchronization, V-Sync) — своеобразный «костыль», редко помогающий сам по себе. Принцип работы прост: он замедляет видеокарту, заставляя её выпускать столько кадров в секунду, сколько может производить монитор. Таким образом, «лишних кадров» не появляется и видеокарта синхронизирована с монитором. Но проблемы есть: если возможный FPS значительно превышает заданный синхронизацией, то игра хуже реагирует на действия игрока — многие жалуются, что кажется, будто персонаж (независимо от игры) двигается «как в молоке».
Тем не менее, не решается проблема и с кадрами, которые рендерятся дольше и из-за которых видеокарта выдаёт в секунду меньше, чем может показать монитор. Потому что V-Sync в таком случае сокращает число выводимых кадров до кратного частоте монитора. Например, если у вас монитор с 60 Гц, а видеокарта выводит 55 кадров в секунду, то V-Sync срежет выводимое число кадров до 30, чтобы картинка шла плавнее. В результате FPS падает и ощущения становятся ещё хуже.
Адаптивная синхронизация — старший брат V-Sync
Nvidia разработала адаптивную синхронизацию на замену вертикальной. Принцип её действия прост — если видеокарта выдаёт больше 60 кадров в секунду, V-Sync включается автоматически. Если кадров меньше необходимого — вертикальная синхронизация отключается. Если частота выше — работает вертикальная синхронизация и убирает разрыв изображения. Если частота ниже — она не блокируется на конкретном значении и (в теории) всё работает хорошо.
Однако на практике подобный метод помогает не всегда и проблемы вертикальной синхронизации всё ещё могут встречаться.
G-Sync — дорого, но эффективно
Ещё один способ от Nvidia. Компания разработала специальные мониторы G-Sync, которые подстраивают свою частоту под частоту видеокарты. То есть, если на монитор G-Sync с частотой 120 Гц подаётся 80 FPS, то монитор снизит свою частоту до 80 Гц.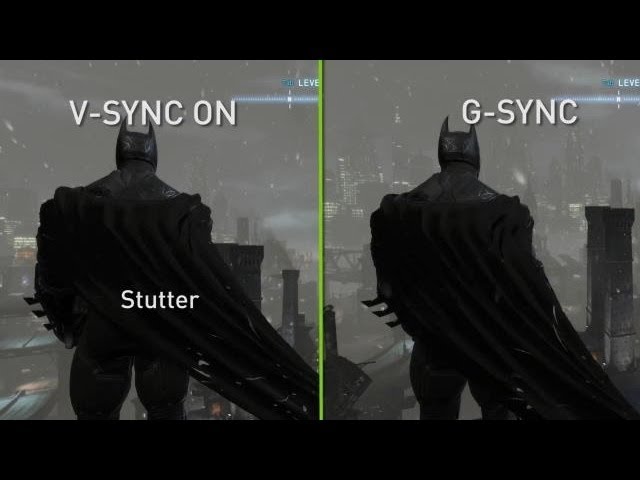
Убирая все минусы вертикальной синхронизации (статтеринг, разрыв изображения, задержку управления), G-Sync является очень хорошим вариантом. Но, вместе с этим, очень дорогим, так как G-Sync работает только на мониторах с предустановленным чипом от Nvidia и требует повышенной мощности.
FreeSync — упрощённая G-Sync
После G-Sync, основным порогом которой стала цена, AMD представила свой вариант — Radeon FreeSync. Принцип работы FreeSync не отличается от G-Sync: монитор синхронизируется с видеокартой и работает на её частоте.
Однако свои отличия есть. Если G-Sync продолжает работать по этому принципу на низких FPS, мониторы с FreeSync начинают использовать «традиционные» методы синхронизации, возвращая старые помехи — и статтер, и разрыв изображения, и задержку управления.
Но если G-Sync использует свой собственный чип, FreeSync работает на DisplayPort — уже разработанной до этого технологии. Говоря кратко: для FreeSync тоже нужен специальный монитор, но FreeSync-монитор будет дешевле монитора с G-Sync.
VRR и совместимость FreeSync с G-Sync
На CES 2019 Nvidia представила новое внедрение G-Sync — теперь синхронизация монитора будет обеспечена функцией Variety Refresh Rate (VRR, присутствует в HDMI 2.1) и видеокартами Nvidia GTX 10 поколения или Nvidia RTX 20 поколения. Для такой технологии требуется монитор с FreeSync.
Это значительно расширяет список подходящих мониторов, а также даёт шанс, что любой монитор сможет работать с G-Sync.
Читайте также:


