R saver как восстановить файлы
R.saver — бесплатная программа для восстановления потерянных данных на компьютере, ориентированная на обычных пользователей. Программа R.saver восстанавливает данные с USB флешек, жестких дисков, карт памяти, дискет и других носителей информации.
Многие пользователи сталкиваются с ситуациями, когда в результате ошибки самого пользователя, сбоя программного или аппаратного обеспечения ПК, действия вирусов, на компьютере или съемном носителе теряются важные данные. Ситуации могут быть самыми разными.
Например, на ПК исчез логический диск, раздел жесткого диска или отдельные каталоги, пропали некоторые файлы, файл перестал открываться в соответствующей программе, по ошибке был отформатирован носитель информации, случайно были удалены необходимые данные. Согласитесь, что это довольно неприятная ситуация.
Что же делать, если данные были потеряны? Есть вероятность восстановить удаленные или потерянные файлы при помощи специализированных программ, при соблюдении некоторых условий.
Шансы на восстановление утерянных данных повышаются в следующих случаях:
- Носитель информации не использовался после потери данных. В противном случае, может произойти физическое уничтожение информации путем перезаписывания новыми данными того места на диске, которое занимали старые файлы.
- Программу для восстановления данных следует запускать с другого раздела, отличного от восстанавливаемого, чтобы само приложение не затерло некоторые данные на проблемном носителе информации.
- Сохранять данные нужно в другое место, а не туда, где происходило восстановление.
Наоборот, ухудшаются шансы на удачное восстановление потерянной информации в следующих ситуациях:
- Использование специализированных утилит для исправления ошибок файловой системы.
- В случае физической неисправности носителя информации.
В любом случае, пользователю следует попробовать вернуть потерянную информацию при помощи специализированной программы. В этом обзоре мы используем программу R.saver, которая хорошо подходит для восстановления фото, видео и аудио данных.
При проведении работ по восстановлению данных имейте в виду, что далеко не всегда по разным причинам получается восстановить потерянную информацию.
Возможности программы R.saver
Программа R.saver основана на платном продукте — UFS Explorer, предназначенном для профессионального восстановления данных. R.saver работает на русском языке, приложение бесплатно для жителей бывшего СССР (кроме стран Средней Азии), при использовании программы в некоммерческих целях.
Основные возможности программы R.saver:
- Восстановление удаленных файлов.
- Восстановление информации после форматирования.
- Восстановление поврежденных файловых систем.
- Восстановление файлов по сигнатурам.
Программа работает в файловых системах NTFS, FAT/FAT32, exFAT, поддерживает чтение в файловых системах на разделах в операционных системах macOS, Linux, BSD, Unix и т. д.
Из статьи вы узнаете, как пользоваться R.saver: пошаговая инструкция для восстановления удаленных файлов при помощи данной программы. Работа в программе R.saver проходит в несколько этапов:
- Выбор диска для поиска утраченных файлов.
- Выполнение анализа для получения информации о имеющихся данных.
- Просмотр результатов сканирования, выбор файлов для восстановления.
- Восстановление потерянной информации.
Установка R.saver
Программа R.saver поставляется в ZIP архиве. Приложение не требует установки на ПК. Программу желательно распаковать из архива на другой диск, отличный от восстанавливаемого. Например, поместить файлы программы на другой раздел диска или на другую флешку.
В папке будет два файла R.saver.exe: файл r.saver32, предназначенный для запуска на 32-битных операционных системах Windows, и файл r.saver64 — для 64-битных систем Windows.
Запустите соответствующий файл, кликнув по нему два раза левой кнопкой мыши.
R.saver: восстановление потерянных данных
После запуска приложения, откроется окно программы с инструкцией R.saver, с которой желательно ознакомиться. Поставьте флажки в пунктах: «Я прочитал(а) и понял(а) приведённую выше информацию» и, если хотите, «Больше не показывать мне эту информацию», а затем нажмите на кнопку «Давайте начнём».
В первом шаге программа определяет устройства, имеющиеся в данный момент на компьютере. Во вкладке «Логические тома» отображены диски компьютера, отмеченные соответствующими буквами. В моем случае, это два жестких диска, один из которых разделен на два раздела («C:» и «D:»), внешний жесткий диск и USB-накопитель.

Во вкладке «Физические диски» отображаются только физические диски: два жестких диска ПК, внешний жесткий диск и флешка.

Пользователю необходимо выбрать том для выполнения поиска утерянных файлов. Сделать это можно из обоих вкладок. Определите нужный диск по букве диска, обозначению диска, или по его размеру.
На этом примере, я буду искать информацию на съемном USB-флеш накопителе. Флешка выделена в программе по размеру, имени диска и по внешнему виду.
На моей флешке в данный момент записан загрузочный образ Windows, раньше там был был другой образ, а когда-то на накопителе находились различные типы файлов, которые я перемещал между компьютерами. Перед созданием загрузочной флешки, этот USB носитель был отформатирован, с него была удалена вся информация. Посмотрим, сможет ли программа там что-то найти из предыдущих файлов.
Выделите нужный диск, нажмите на кнопку «Продолжить».
Во втором шаге происходит анализ содержимого хранилища, идет поиск потерянных файлов. В зависимости от размера, занимаемого данными, процесс анализа может занять значительное количество времени.

В третьем шаге, после завершения сканирования, программа R.saver отображает в своем окне найденные файлы:
- Во вкладке «Все файлы» отображается вся найденная информация.
- Во вкладке «Потерянные файлы» отображены обнаруженные удаленные файлы.
- Во вкладке «Доступные файлы» отображаются имеющиеся на диске файлы.
Внимательно просмотрите все места, где можно обнаружить потерянную информацию во всех вкладках. На моем примере видно, что в файлах образа Windows найдено несколько изображений. Они появились там, когда я использовал загрузочную флешку для быстрого переноса нескольких скриншотов с ноутбука на стационарный ПК. Потом я удалил эти изображения с флешки.
В папку «$LostFiles» помещаются файлы, информация о размещении которых потеряна. Просмотрите содержимое этой папки.
Обратите внимание на раздел «Дополнительно найденные файлы».

Выделите изображение, если картинка отображается в окне программы, то это изображение можно будет восстановить.

Некоторые обнаруженные файлы можно просмотреть в окне программы. Для этого нажмите на кнопку «Посмотреть».

Выделите файлы, которые необходимо восстановить, нажмите на кнопку «Восстановить выбранное».

В четвертом шаге программа R.saver сформирует список подходящих хранилищ, в которых можно сохранить восстановленные данные. Восстановленные данные будут сохранены в папку «Восстановлено» (это имя можно поменять), которая разместится в корне выбранного диска.
В окне программы отображается информация о количестве выбранных файлов, общий размер файлов.
Обратите внимание на размер восстанавливаемых данных, чтобы в месте сохранения было достаточно места для их размещения. В каждом томе указано доступное свободное место.
На данном примере, я восстанавливаю данные со съемной флешки, поэтому я выбираю один из томов на жестком диске компьютера. Восстановленная информация будет помещена в другое место, отличное от исходного.
Нажмите на кнопку «Начать восстановление».
Проверьте результат работы программы R.saver. Нажмите на кнопку «Перейти к восстановленным данным», чтобы открыть папку «Восстановлено» и убедиться, что нужные файлы сохранены.
Для завершения работы приложения нажмите на кнопку «Завершить».

В окне «Подтверждение» нажмите на кнопку «Да».
Мой опыт использования программы R.saver
В заключение, напишу про личный опыт использования этой программы в трудной ситуации. Некоторое время назад, уже довольно давно, у меня вышел из строя внешний жесткий диск с необходимой информацией, которая включала фото, видео, документы и другие нужные данные.
Иногда случается, что удаленный файл становится очень нужным. Вернуть его можно с помощью простой программы – R.saver. Чем более давно была удалена информация, тем меньше шансов ее вернуть. Но если картинка или документ удален сравнительно недавно, то R.saver быстро вернет обратно.
Принцип работы программы

Любое хранилище информации (жесткий диск, карта памяти, флешка и т.п.) содержат файлы в одной из двух файловых систем: NTFS или FAT. Сама по себе файловая система – это «каталог» и набор файлов, разделенный по секторам. На диске отдельно есть раздел, где перечислены все имеющиеся файлы, адрес их в памяти устройства и пометка: удален/присутствует.
Как только файл удаляется, то в каталоге меняется его статус на «удален», а адреса памяти, занимаемые им, отмечаются как «свободные». Зная как устроена файловая система, легко понять, как возвращает файлы R.saver.
Сканирование любого накопителя информации выполняется в несколько этапов:
- Восстановление «удаленных» файлов. Просматривается каталог файлов и если по адресу удаленного файла еще ничего не записано, то он программно перекопируется по этому же адресу.
- Последовательный просмотр памяти. Файлы различных форматов имеют свою сигнатуру – это несколько байт информации, с которого всегда начинается файл определенного типа. Программа ищет их и считывает информацию, пока не будет встречен признак конца файла или начало другого блока информации. Чем больше сигнатур записано в алгоритм программы восстановления, тем больше файлов разного типа может быть восстановлено.
Стоит помнить, что при потере важной информации необходимо прервать все процедуры копирования новой информации на диск. Программу также не рекомендуется ставить на тот диск, носитель информации, где нужно провести процедуру восстановления. Любая запись на носитель информации повышает риск перезаписи и затирания нужного документа.
Системные требования R.saver
Для работы программы необходимо:
- Операционная система Windows ME, 2000, 2003, XP, Vista, 7, 8, 10.
- Процессор: Intel с частотой более 800 МГц.
- Оперативная память: более 256 Мб.
- Свободное место на диске: 10 Мб.
Как пользоваться программой?
Скачивать и распаковывать R.saver стоит не на тот диск, где предстоит проводить восстановление данных. Восстановить утерянное очень просто. Открывает папку с программой и запускаем ее (файл .exe).
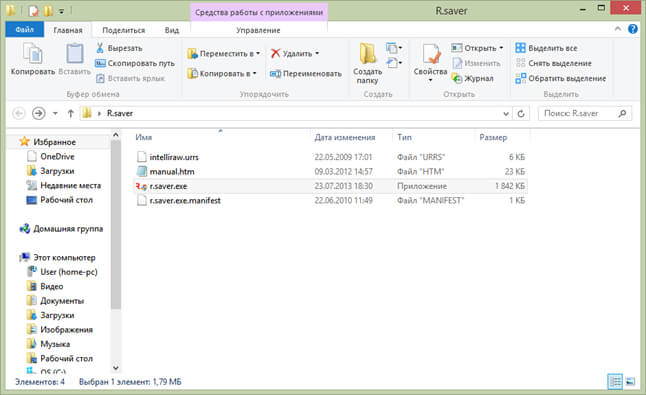
Запуск программы R.saver
Появляется основное окно программы. Оно поделено на две зоны. Слева находится информация обо всех носителях информации, подключенных к компьютеру. Если данные нужно восстановить с флешки или карты памяти, вставленными в систему после запуска программы, то увидеть их можно с помощью кнопки «Обновить». Выбирая диск или раздел, в правой части окна программы появляется информация о них: объем, тип файловой системы и т.п.
Для поиска файлов выбирает слева нужный носитель информации (в данном случае выбрана карта памяти от фотоаппарата). Далее необходимо нажать кнопку «Сканировать».
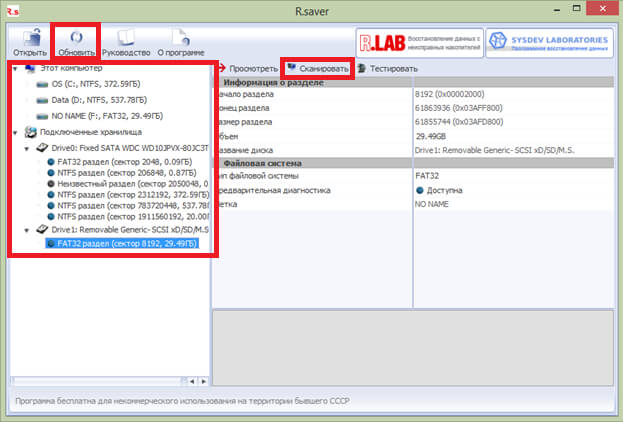
Сканируем флешку в программе R.saver
Информацию о ходе сканирования можно просмотреть в открывшемся окне. Программа указывает на сколько процентов просмотрена память носителя, сколько прошло времени и сколько еще нужно. Оценка оставшегося времени примерная. В любой момент процедуру можно остановить. Если процедуру прервать раньше времени, то программа покажет те файлы, которые успела обработать. Чем больше объем диска, тем дольше процедура считывания данных.
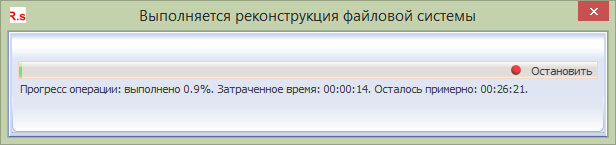
Процесс сканирования флешки программой R.saver
После завершения сканирования в основном окне программы откроется новая вкладка. В правой части находится список файлов на диске: имеющиеся и восстановленные. В данном случае на карте памяти найден один удаленный каталог.
Чтобы восстановить файлы необходимо нажать кнопку «Массовое выделение», галочками отметить папки или файлы в них, требующие восстановления. После станет активной кнопка «Сохранить выделенное».
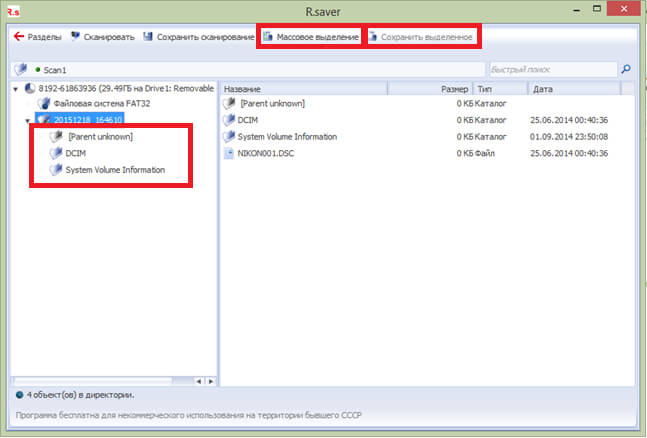
Восстанавливаем найденные программой R.saver файлы
Нажимаем кнопку «Сохранить выделенное» и в новом окне выбираем тот диск, куда желаем сохранить восстановленное. Далее нажимаем кнопку «Выбрать».
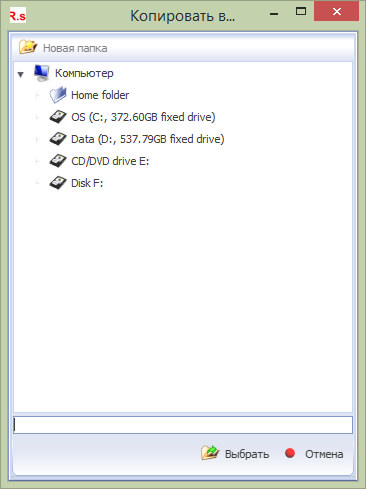
Указываем путь восстановления файлов
Появляется окно, где можно проследить за процессом копирования и сохранения восстановленных файлов.
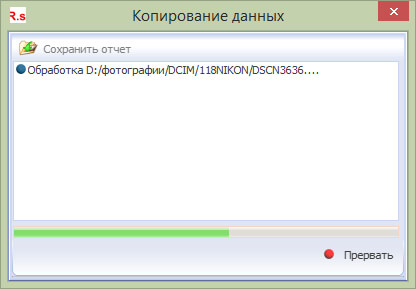
Процесс восстановления файлов программой R.saver
Открываем папку, куда сохранили данные и наслаждаемся результатом. Несколько удаленных файлов были найдены и восстановлены.
Название файлов и каталогов система сохраняет только в тех случаях, когда это возможно. Часто они отличаются от исходных.
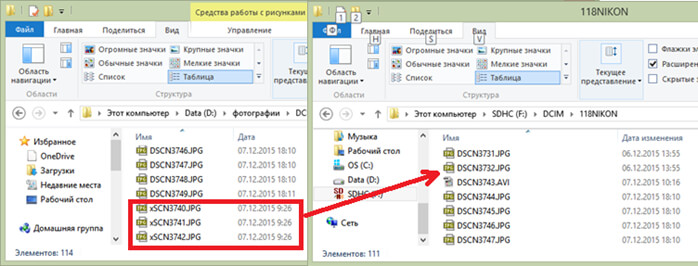
Восстановленные файлы программой R.saver
Нажав на кнопку «Разделы» после сканирования, можно снова вернуться в первоначальное окно программы и выполнить сканирование для другого устройства.
Основные возможности программы R.saver
Программа работает с множеством файловых систем, в том числе NTFS, FAT32, UFS, Ext, XFS, HFS+ и т.д. Способна восстановить:
- удаленные папки и файлы;
- данные после форматирования;
- выполнить реконструкцию поврежденных файлов;
- найти файлы по сигнатурам, пользуясь IntelliRAW алгоритмом.
Для оперативных систем позволяет найти потерянные разделы (иногда после переустановки системы пропадают отдельные диски).
Для большого перечня файловых систем предоставляет возможность выполнить проверку на наличие в них ошибок.
Преимущества и недостатки R.saver
Сравнивая с другими подобными средствами восстановления данных, R.saver заметно выигрывает благодаря простейшему интерфейсу, скорости работы. Он не требует много свободного места. При сканировании дисков восстановленные файлы сортирует файлы в папки по типам (расширению). Это упрощает процедуру поиска утерянного. Отлично подходит для работы с файлами мультимедийного типа (картинки, музыка, видео).
Распространяется бесплатно, не требует регистрации.
Единственный недостаток – не всегда справляется с восстановлением офисных документов.

Каждый из нас, думаю, хотя бы раз терял на компьютере какие-либо документы, например, при случайном их удалении, форматировании жёсткого диска, последствий вирусной активности. А бывает и так, что вы сами удаляете какие-то файлы, а через какое-то время вдруг вспоминаете о них, что они оказались бы полезными для вас в данный момент и в итоге жалеете, что когда-то их удалили. И мало кто берётся попробовать восстановить нужные данные с компьютера, особенно новички. Как правило, многие вообще не представляют, что шансы восстановить данные самостоятельно есть всегда и некоторых случаях они очень велики. Ну а те, кто понимают, что это сделать реально, могут просто не знать, как нужно действовать. А на самом деле всё не так уж сложно в стандартных случаях!
В данном руководстве мы как раз поговорим о восстановлении данных в случае их удаления с компьютера стандартным способом и после форматирования жёсткого диска. В качестве инструмента для восстановления я буду использовать бесплатную программу – R.Saver! Её функционала вполне достаточно для простого восстановления, не беря в учёт случаи с повреждением дисков или любые другие более сложные ситуации.
Начнём как обычно с того, как загрузить программу и запустить её.
Загрузка и запуск программы R.Saver
Для начала необходимо раздобыть саму программу. Лучше всего скачать её с официального сайта, поскольку там всегда будет самая свежая версия. Итак, переходим по ссылке:
На открывшейся странице видим руководство по использованию программы R.Saver. Но я для этого и взялся писать данную статью, чтобы сделать свой мануал с рассмотрением главных возможностей программы на конкретном реальном примере.

Программа имеет размер всего около 1 Мб и поэтому загрузится на ваш компьютер быстро. После того как программа скачается, находим её на компьютере. Например, у меня всё скачивается в папку «Загрузки»:

Непосредственной установки программы не требуется, её можно запустить из любой папки на компьютере.
Осталось распаковать архив «R.saver.zip».
Программа должна быть распакована на локальном диске, отличном от того, с которого вы собираетесь восстанавливать данные! Например, данные были утеряны на диске «C», значит распаковывать и запускать программу следует с любого другого диска, например, «D». Если же в компьютере только один локальный диск, то распаковать архив с программой можно на любой флешке и запустить оттуда.
Всё об архиваторах и распаковке архивов я рассказывал в предыдущей статье:
После распаковки архива у вас появится обычная папка, в которой будет файл «r.saver.exe» для запуска программы. Открываем программу через этот файл:

Через несколько секунд программа запустится и вы увидите её интерфейс:

Теперь рассмотрим самое главное – процесс восстановления удалённых данных при помощи R.Saver.
Восстановление файлов при помощи R.Saver
Любые ваши файлы можно попытаться восстановить как после простого их удаления с компьютера с очисткой корзины, так и после процесса форматирования диска.
В своём примере я создал папку на локальном диске «D» под названием «Папка с ВАЖНЫМИ документами!» и в этой папке создал 2 простых текстовых файла: «Важные заметки» и «Важный файл!» с информацией внутри. Всё это вы можете видеть на изображении ниже:

Чтобы показать вам, как работает программа восстановления данных R.Saver, я удалю эту папку, минуя корзину и покажу как восстанавливаю все те файлы, что вы видели на изображении выше.

Я делаю именно безвозвратное удаление, минуя корзину, потому как из корзины файлы, понятное дело, итак можно достать :) Если же файл поместить сначала в корзину, а затем эту корзину очистить, то все файлы, которые хранились там, можно восстановить точно таким же методом, который я сейчас покажу.
Сама программа R.Saver расположена у меня для данного примера на диске «C», потому что как я уже упоминал выше, её нельзя запускать с того же локального диска, откуда необходимо восстанавливать данные!
Начнём процесс восстановления:
Открываем программу, после чего, в левой части окна находим и выбираем тот локальный диск, с которого производилось удаление (т.е. с которого хотим восстановить данные), а затем в правой части окна вверху нажимаем кнопку «Сканировать»:

В новом окне программа предложит выбрать способ сканирования файловой системы: полное или быстрое. В том случае, когда вы ищите просто удалённые данные и никакого форматирования диска не производилось, то выбираем «Нет», что означает – быстрое сканирование. Если же вы пробуете восстановить данные после того как локальный диск был отформатирован какое-то время назад, то обязательно выбирайте «Да» (полное сканирование).
В данном примере я хочу восстановить файл, который был удалён из системы простым способом без последующего форматирования всего диска, поэтому выбираю «Нет»:

В том случае, если вы выбрали быстрое сканирование, то уже через считанные секунды программа покажет вам всё что ей удалось найти. Если же было выбрано полное сканирование, то процесс этот может оказаться очень длительным и занимать от нескольких минут до нескольких часов и более! Зависит это напрямую от объёма сканируемого диска.
При этом (в случае полного сканирования) сначала пройдёт этап реконструкции файловой системы:

А затем будет выполнен поиск всех возможных файлов, которые когда-то были на диске и ещё не успели перезаписаться:

После выполнения сканирования в левой части окна программа покажет все файлы и папки, которые ей удалось найти:

Удалённые ранее данные будут выделены другим цветом. В моём примере уже видно удалённую мной ранее папку «Папка с ВАЖНЫМИ документами!».
Откроем папку и проверим, все ли файлы, что в ней содержались, видит программа и цела ли информация в этих файлах.
В папке я вижу оба файла, которые и были изначально в папке перед удалением. Открываю один из них:

Для того чтобы просмотреть содержимое файлов в программе, необходимо задать временную папку, в которую будут скопированы файлы перед их открытием. Именно об этом и попросит нас программа в следующем окне:

Нажимаем «Да» и выбираем в окне папку на компьютере, которую программа будет использовать в качестве временной для открытия найденных файлов:

Выбирать следует папку на том локальном диске, с которого вы в данный момент НЕ восстанавливаете данные, иначе информация может быть безвозвратно удалена!
Как раз об этом нас предупреждает программа в следующем окне, запрашивая подтверждение, не ошиблись ли мы при выборе временной папки:

Подтверждаем свой выбор, нажав «Да».
Через несколько секунд выбранный файл откроется. В моём примере данные в найденном файле полностью соответствуют исходным, т.е. файл в полном порядке и осталось его восстановить:

Также можно просматривать и остальные файлы.
Для того чтобы восстановить нужные файлы, выделяем их все в правом окне (можно зажать клавишу Ctrl и выделять их мышкой по одному), затем нажимаем кнопку «Сохранить выделенное» вверху:

Откроется окно, где выбираем папку, куда хотим восстановить ранее удалённые файлы и нажимаем внизу кнопку «Выбрать»:

В данном примере я восстанавливаю файлы на диск «С», в корень.
Нельзя восстанавливать файлы на тот же локальный диск, откуда производите восстановление! Восстанавливайте файлы на любой другой локальный диск.
В итоге, перейдя на тот диск и в ту папку, куда вы восстанавливали файлы, вы увидите их в прежнем состоянии, какими они были до удаления:

Как видим, процесс совсем не сложный и восстановить удалённые в следствии какого-то события (или даже случайного удаления вами) файлы сможет любой даже неопытный пользователь компьютера. Для этого я постарался всё подробно расписать :)
При восстановлении данных после форматирования диска (причём не важно полного или быстрого форматирования), процесс точно такой же, но только в тот момент, когда программа спросит, какой тип сканирования выполнять, обязательно отвечайте «Да», т.е. – полное сканирование! В противном случае, программа не найдёт то что вам нужно.
Что делать если при попытке восстановления, если программа не отображает нужный раздел?
Когда вы запускаете программу, может оказаться так, что нужного вам раздела, с которого вы хотели бы попытаться восстановить данные, не будет в списке. Такое возможно, если, например, вы ищите раздел, который был когда-то на диске перед его форматированием или же на диске просто повредилась файловая система. В таких случаях программа может помочь найти потерянный раздел и в дальнейшем, пользуясь уже теми же действиями, что я описывал выше, восстановить с него данные.
Рассмотрим как выполнить поиск «потерянных» разделов на жёстком диске / флешке:
В главном окне программы выбираем тот физический накопитель (жёсткий диск или флешку), где по вашему мнению содержался нужный вам раздел, щёлкаем правой кнопкой мыши и выбираем из контекстного меню пункт «Найти потерянный раздел»:

В следующем окне нажимаем кнопку «Найти сейчас»:

Начнётся поиск разделов, который может занять разное количество времени в зависимости от объёма выбранного накопителя. После завершения сканирования отобразятся все разделы которые удалось найти, включая даже те, которые могли быть на диске ещё давно. Вам необходимо отметить галочкой те разделы, которые находятся в хорошем состоянии (об этом свидетельствует синий цвет рядом с разделом) и которые по параметрам как можно ближе соответствуют разделу, который вы искали. После этого нажимаем внизу кнопку «Использовать выбранные»:

Красный цвет рядом с разделом означает его повреждение. Такие выбирать не следует.
В следующем окне подтверждаем ваше решение использовать только выбранные разделы и нажимаем кнопку «Да»:

В результате, все выбранные вами разделы появятся в списке в главном окне программы:

Теперь уже скорее всего вы сможете найти тот раздел, который до этого не отображался. Принцип просмотра разделов точно такой же, как я описывал выше при восстановлении удалённых файлов, то есть: выделяете раздел, который хотите проверить на наличие ранее удалённых файлов, выполняете его сканирование, а затем ищите нужные данные среди найденных программой.
Вот такая несложная программа с интуитивно понятным интерфейсом для самостоятельного восстановления данных. Надеюсь, что данная инструкция кому-то поможет вернуть свои важные файлы на место из-за своей же невнимательности или какого-то случая, повлёкшего за собой их удаление.
Хорошего всем настроения и с наступающим Новым Годом! :)
Сделай репост – выиграй ноутбук!
Каждый месяц 1 числа iBook.pro разыгрывает подарки.
- Нажми на одну из кнопок соц. сетей
- Получи персональный купон
- Выиграй ноутбук LENOVO или HP
14 комментариев
Добрый вечер, год назад удалил видео-файл, сейчас пытаюсь найти его с помощью R.Saver, название файла и папки не помню.
Автор: Владимир Белев
Здравствуйте! Если файл удалили так давно, то вам уже не поможет никакая программа. Дело в том, что при удалении файлов с жёсткого диска, на самом деле удаляется лишь адрес к данному файлу, а физически он ещё остаётся на диске. Но в процессе использования диска, когда вы дальше на него продолжаете что-то записывать, которые вы когда-то удалили, перезаписываются новыми и их уже восстановить нельзя. В вашем случае прошёл целый год, за это время жёсткий диск мог многократно целиком перезаписаться и вероятнее всего на годовалой давности файл уже и намёка не осталось. Нужно сразу же останавливать работу с жёстким диском как только что-то случайно было удалено, иначе с каждым днем шансов вернуть файл всё меньше.
Здраствуйте У меня только 1 локальный диск куда мне восстоновить файлы? флешки тоже нету нужного размера я хочу восстоновить файлы размером около 500 гб
Автор: Владимир Белев
Здравствуйте! В вашем случае возможно восстановить только на тот же диск, откуда вы их восстанавливаете. Но я очень не рекомендую так делать. Нормальный выход - найти какой-нибудь диск (например, внешний USB жёсткий диск) размером более 500 Гб, подключить к компьютеру и на него производить восстановление.
Со мной такое случилось. В 2008 купила в магазине г.Анапы ПК. Хозяин сказал, что новый. А когда пришла домой и поковырялась в мозгах, оказалось, что был хозяин мафиозник, у которого сеть гостиниц, который переделывал угнанные авто премиум класса и продовал как новые. Оказалось, что он пользовался им 2 года. Когда я запротистовала и решила его (ПК) вернуть назад, он скмзал, что это я все туда грузанула. Одно радует, что 2 пакета документов там оказалось (гостиничный бизнес и экскурсионный). Правда через 5 лет система вылетела (вирус сожрал). Очень хочу восстановить старую базу. Волнует только реально ли это сделать с помощью этой программы?
Автор: Владимир Белев
Здравствуйте! Восстановление реальнее всего в том случае, если после утери данных, на жёсткий диск больше не производилось записи никакой информации. Если же диск уже несколько раз форматировался или на него уже ставилась новая система (или переустанавливалась), а также записывалось множество разной информации, то данная программа бессильна.
добрий день, коли я хотіла перевстановити віндовс помилково нажала на кнопку діск д і форматірувала чи можна вернути всі дані?
Автор: Владимир Белев
Здравствуйте! Пожалуйста, в будущем обращайтесь здесь за помощью на русском языке, потому что не далеко не все понимают ваш родной язык :) Если я всё правильно понял, вы отформатировали диск и хотите восстановить данные. Ну что ж, тогда вы можете попробовать восстановить их при помощи вот этой программы.
Автор: Сергей Петрович
Привет,Володя!А не подскажете,возможно ли восстановить данные с цифрового диктофона OLYMPUS? Главное,там только два выхода:микрофон и телефон!?
Автор: Владимир Белев
О таких возможностях лично не слышал, я работал с простым восстановлением Жёстких дисков (HDD) и Флешек. А к примеру, телефоны и другие устройства - это уже совсем иной принцип, в общем отдельная тема:)
Автор: Сергей Петрович
Тоже как-то потребовалось восстановить файлы, только я пользовался программой Recuva. Оказалось, что винчестер, который я купил недавно под видом нового, оказался бывшим в употреблении. Столько файлов, о которых даже не подозревал, вылезло!
Автор: Владимир Белев
Ого как:) А вы такой жёсткий диск прямо в магазине покупали или же всё-таки с рук у кого-то?
Скачал себе программу, может когда-то пригодится. Вдруг тоже нужно будет что-то востановить
В качестве примера возьмём удаление файлов на разделе с NTFS. Файловая система помимо пользовательских включает в себя служебную информацию, в том числе таблицу файлов MFT (Master File Table) и «карту» диска Bitmap. MFT содержит информацию о всех папках и файлах на диске. Несколько упрощенно о нем можно думать как об аналоге библиотечного каталога, на карточках которого записано в каких шкафах и на каких полках расположены книги. В записях MFT хранится имя файла, права доступа к нему, место расположения данных и т.д. В этой записи также указано «жив» ли файл сейчас, или удален. Карта диска (Bitmap) показывает, какие кластеры диска заняты, а какие свободны для записи. При удалении файла его запись в МFT не стирается, а только модифицируется (он отмечается как удаленный), а в карте диска соответствующие кластеры отмечаются как свободные. Сами данные при этом остаются лежать на своем прежнем месте совершенно невредимыми. Правда, лишь до тех пор, пока этот участок диска не понадобится для записи новых файлов.
Если поверх удаленного файла еще не была записана новая информация, вернуть его к жизни просто: достаточно модифицировать запись в файловой таблице или скопировать данные по указанному там адресу в новый файл. Хорошие программы для восстановления данных следуют принципу «не навреди», что исключает правку служебных структур файловых систем, и используют второй способ.
Иные алгоритмы работают в случае повреждения или форматирования файловой системы. Тогда, чтобы найти данные, программы «прощупывают» всё пространство диска в поисках остатков служебных данных файловой системы и кусков файлов.
Найденные служебные данные позволяют (или не позволяют, в зависимости от состояния) выполнить виртуальную реконструкцию файловой системы, с последующим сохранением нужных данных.
Если при просмотре результатов реконструкции нужные файлы не обнаружены, используется последняя возможность – поиск данных по сигнатурам. Что это такое? У популярных форматов файлов (jpg, avi, bmp и т.д.) существуют характерные для них заголовки. Именно их и ищет программа, просматривая содержимое диска на прямую. Как только найден фрагмент, характерный для файла некоторого формата, программа начинает считывать данные, пока не встретит фрагмент, характерный для окончания файла, или для начала другого (тут уж как «повезет» с форматом).
Разные программы поддерживают немного отличающийся набор форматов, которые они «знают», умеют искать и восстанавливать таким образом. Результатом работы будет набор папок с именами, соответствующими форматам, в которых лежат найденные файлы. Имена файлов и папок не восстанавливаются, т.к. они хранятся в служебных данных файловых систем, которые игнорируются при использовании этого алгоритма.
Какую бы программу для восстановления данных вы не использовали, следует придерживаться основных принципов:
- Никакой записи на раздел, где были потеряны данные. При потере данных на системном разделе, или на том, где может хранится свап-файл – выключайте компьютер немедленно, без корректного завершения работы ОС. Затем восстанавливайте данные на другой машине, или посредством загрузки с LiveCD.
- Программное восстановление данных с неисправного накопителя, без предварительного снятия посекторной копии, может усугубить проблему. Поэтому, если данные критически важны, а причина их потери не известна, сразу обращайтесь к специалистам.
Программа поддерживает восстановление данных с файловых систем семейств FAT и NTFS. Также возможен доступ в режиме чтения к данным на HFS+/HFSX, Ext2, Ext3, Ext4, Reiser, XFS, UFS, UFS2, NWFS, ISO9660.
R.saver по эффективности не уступает лучшему коммерческому софту, поскольку работает на основе алгоритмов профессиональной версии UFS Explorer. Настроек – минимум. Процесс сканирования запускается нажатием одной кнопки, при этом запускаются сразу все возможные варианты сканирования. Это делает программу менее удобной для профессионалов, но значительно упрощает её использование неспециалистами.
Инсталляция не требуется, достаточно скачать и распаковать небольшой архив. Как и некогда FAR, эта программа является бесплатной для некоммерческого использования на территории стран СНГ.
При запуске программы вы увидите окно со всеми обнаруженным устройствами и разделами. Выделите те разделы, с которых была потеряна информация, и нажмите “Сканировать”.

Если же нужного вам раздела вы не обнаружили (ориентироваться можно по метке, указанной в окне свойств справа, и размеру), то выберите физический диск, на котором он был, и нажмите «Найти раздел».

После завершения процесса поиска вам будет предложен список всех найденных разделов. Его можно сохранить, чтобы в будущем не тратить время на повторный поиск.

Выделите галочкой те разделы, с которых были утеряны данные, и нажмите «Использовать выбранные». Вы снова попадете в стартовое окно, но список разделов будет полнее. Теперь вам нужно отметить разделы и нажать «Сканировать».
После завершения процесса сканирования вы увидите реконструированную файловую систему (как бы она выглядела, если бы потери данных не происходило). Удаленные и предположительно поврежденные файлы также указываются отдельно в соответствующих разделах.
Читайте также:


